Reolinkに適したHDDの選び方
Reolinkは、家庭や企業向けに安全で信頼性の高い監視ソリューションを提供することに注力しているブランドです。その製品ラインには、さまざまな防犯カメラと周辺機器機器が含まれており、ユーザーはReolinkアプリを通じて監視画面をリアルタイムで見ることができます。デバイスに記憶装置があれば、以前の歴史録画をいつでも再生することもできます。また、ユーザーのさまざまなストレージ ニーズを満たすために、Reolinkは、microSDカード、Reolink Home Hub、Reolink NVR、FTP/NASサーバー、Reolinkクラウド ストレージなど、複数のストレージ方法を提供しています。
さらに、Reolink Home Hub Pro、Reolink Drive、およびすべてのReolink NVRモデル(NVS4、NVS8、NVS12W、NVS16、NVS36、RLN4-210W、RLN4-211W、RLN4-410、RLN8-410、RLN12W、RLN16-410、RLN36 などを含む)を使用する場合は、内蔵ハードドライブをインストールして録画を保存することもできます。そして、これらの内蔵HDDは通常、ユーザー自分でアップグレード・交換できます。
場合によっては、ReolinkデバイスのHDDをアップグレードまたは交換する必要があります。例えば、以下のようなケースが考えられます。
- ストレージ容量を拡張:一部のReolinkデバイスにはHDDがプリインストールされていますが、容量には制限があります。カメラの台数を増やしたり、動画の解像度を向上したり、録画の保存時間を延長したりするなど、保存する必要がある動画の数が増えると、より大きなストレージ容量が必要になります。
- 古い録画を保存:HDDの空き容量がなくなりそうになった場合、古い動画が上書きされるのを避けるために、新しいHDDと交換する必要があります。これにより、重要な歴史録画を保存しながら、新しい監視コンテンツを継続的に記録することができます。
ReolinkでサポートされているHDD種類と容量
ReolinkデバイスでHDDアップグレード・交換を行うには、先ず互換性のあるHDDを選択する必要があります。次の表を参照して、ReolinkデバイスがサポートするHDDの詳細を確認しましょう。
| モデル | スロット | 容量 |
| Reolink Home Hub Pro | 1xSATA | このスロットは最大16TBのHDDに対応しています。 |
| Reolink Drive | 1xSATA | このスロットは最大3TBのHDDに対応しています。 |
| NVS4 | 1xSATA | このスロットは最大6TBのHDDに対応しています。 |
| NVS8 | 1xSATA 1xeSATA | 各スロットは最大6TBのHDDに対応しています。 |
| NVS12W | 1xSATA | このスロットは最大16TBのHDDに対応しています。 |
| NVS16 | 1xSATA 1xSATA/1xeSATA | 各スロットは最大8TBのHDDに対応しています。 |
| NVS36 | 3xSATA | 各スロットは最大16TBのHDDに対応しています。 |
| RLN4-210W | 1xSATA | このスロットは最大4TBのHDDに対応しています。 |
| RLN4-211W | 1xSATA | このスロットは最大4TBのHDDに対応しています。 |
| RLN4-410 | 1xSATA | このスロットは最大4TBのHDDに対応しています。 |
| RLN8-410 | 1xSATA 1xeSATA | N7MB01: 各スロットは最大8TBのHDDに対応しています。 H3MB18 / N2MB02 / N3MB01: 各スロットは最大6TBのHDDに対応しています。 H3MB16 / H3MB02: 各スロットは最大4TBのHDDに対応しています。 |
| RLN12W | 1xSATA | このスロットは最大16TBのHDDに対応しています。 |
| RLN16-410 | 2xSATA 1xeSATA (オプション) | ハードウェア バージョンN6MB01の場合、各スロットは最大8TBのHDDに対応しています。 ハードウェア バージョンH3MB18の場合、各スロットは最大6TBのHDDに対応しています。 ハードウェア バージョンH3MB06 / H3MB02の場合、各スロットは最大4TBのHDDに対応しています。 |
| RLN36 | 3xSATA | ハードウェア バージョンN5MB01の場合、各スロットは最大16TBのHDDに対応しています。 |
2. ReolinkはNVRデバイスのハード ドライブ容量に関する推奨事項を提供しますが、推奨容量を超えるHDDがインストールされていてもNVRが正常に動作するケースもあります。これは、実際の使用においてある程度の柔軟性があることを示しています。
考慮すべきその他の要素
互換性に加えて、Reolinkデバイス用のHDDを選択する際には、次の要素も考慮する必要があります。
- 一部のReolinkデバイスはSSDをサポートしていますが、通常は推奨されません。 SSDは高価なため、HDDのような容量の利点はありません。さらに、監視シナリオではハードディスクの高い連続書き込みパフォーマンスが求められるため、この目的から考えるとHDDの方が適しています。
- 3.5インチ ハード ドライブにはより高い電圧が必要なため、3.5インチ ハード ドライブよりも2.5 インチ ハード ドライブをReolinkデバイスに追加する方が簡単です。
- eSATAインターフェイスを備えたハードドライブは現在非常に珍しいです。したがって、Reolink NVRにeSATAインターフェイスがある場合は、通常のSATAハード ドライブを購入し、eSATA接続をサポートするハード ドライブ エンクロージャにインストールして、正常に使用する必要があります。
上記の情報に基づいて、Reolinkデバイスに適したSATA HDDを選択できます。一部のユーザーは、WD PurpleシリーズとSeagate Skyhawkシリーズを推奨しています。
Reolink HDDアップグレード・交換ガイド
適切なHDDを入手したら、Reolink HDDの交換またはアップグレードを開始できます。手順は次のとおりです。
eSATAポート経由で外付けHDDを追加する
お使いのReolink NVRデバイスがeSATAポートをサポートしている場合は、次の手順に従って外付けHDDを追加できます。
- SATA HDDをeSATAエンクロージャに取り付けて、エンクロージャがeSATAインターフェイスをサポートしていることを確認します。
- eSATAケーブルを使用して、エンクロージャをReolink NVRのeSATAポート(通常はデバイスの背面にあります)に接続します。
- eSATAエンクロージャの電源アダプタを電源コンセントに差し込み、ドライブに電力が供給されていることを確認します。
内蔵HDDを追加する
- NVRデバイスのケースをゆっくりと開きます。通常はドライバーを使用してネジを緩め、慎重にケースを取り外します。
- NVRデバイスに2つ以上のSATAスロットがある場合は、新しいHDDを直接取り付けることができる追加のドライブ ベイが見られるので、そこで新しいHDDを取り付けてください。一方、SATAスロットが1つしかない場合は、まず元のHDDを取り外す必要があります。
- 新しいHDDをドライブベイに置き、ネジで固定します。
- PCBボード上のSATAデータ ケーブルと電源ケーブルを新しいHDDに正しく挿入します。
- ケースをNVRデバイスに再度取り付け、ネジを締めて、デバイスが元の状態に戻っていることを確認します。

Reolink HDDフォーマット ガイド
Reolink HDDのアップグレードまたは交換が完了したら、デバイス上で正常に動作させるために、正しいファイル システムにフォーマットする必要があります。Reolink NVRデバイス、アプリ、クライアント、Webブラウザーでフォーマットを行うことができます。
- NVRデバイス:モニター経由でNVRにログインし、「設定」→「ストレージ」に移動します。フォーマットするHDDを選択し、「フォーマット」ボタンをクリックします。
- Reolinkアプリ:Reolinkアプリ経由でNVRにログインし、「デバイス設定」→「デバイス情報」に移動します。フォーマットするHDDを選択し、「フォーマット」ボタンをクリックします。
- Reolinkクライアント:ReolinkクライアントでReolinkデバイスにログインして「デバイス設定」をクリックします。「ストレージ」でフォーマットするHDDを選択し、「フォーマット」をクリックします。
- Webブラウザー:Webブラウザー経由でNVRにログインして、「デバイス設定」→「ストレージ」に移動します。フォーマットするHDDを選択し、「フォーマット」をクリックします。
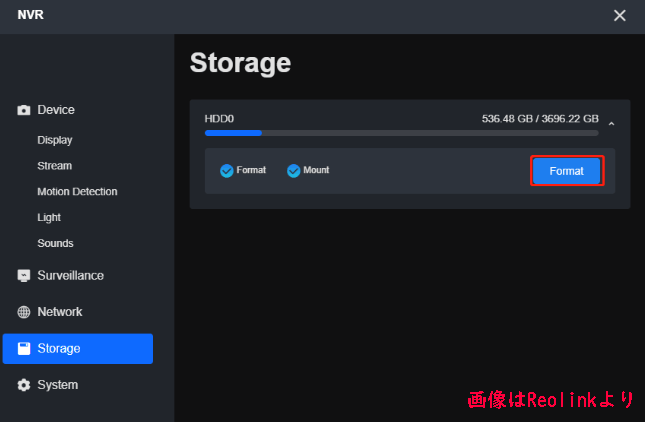
ReolinkでフォーマットされたHDDをWindows 10パソコンに接続すると、ディスクの管理で「RAW」フォーマットと表示されます。これは、Reolinkデバイスが、Windowsで一般的に使用されるNTFSまたはFAT32形式とは異なる特殊なファイル システムを使用していることを示しています。
しかし、一部のユーザーのフィードバックによると、Windows システムで Reolink HDD を MBR FAT32にフォーマットした後、Reolink NVR デバイスにインストールし直すと、HDD は正常に動作するそうです。 Reolinkデバイス付属のプラットフォームでHDDをフォーマットしたくない場合は、この方法をお試しください。 Windows システムで HDD をフォーマットするには、MiniTool Partition Wizard の使用をお勧めします。
このソフトウェアは、MBRをGPTに変換したり、HDDをパーティション分割したり、ハードドライブを複製したり、動画ファイルを復元したりできます。必要があればぜひ試してください。
MiniTool Partition Wizard Freeクリックしてダウンロード100%クリーン&セーフ
ステップ1:HDDをPCに接続してから、MiniTool Partition Wizardを起動してメインインターフェースに入ります。
ステップ2:HDDのパーティションスタイルがMBRであることを確認します。そうでない場合は、ディスクを右クリックして「GPTディスクMBRに変換」を選択します。
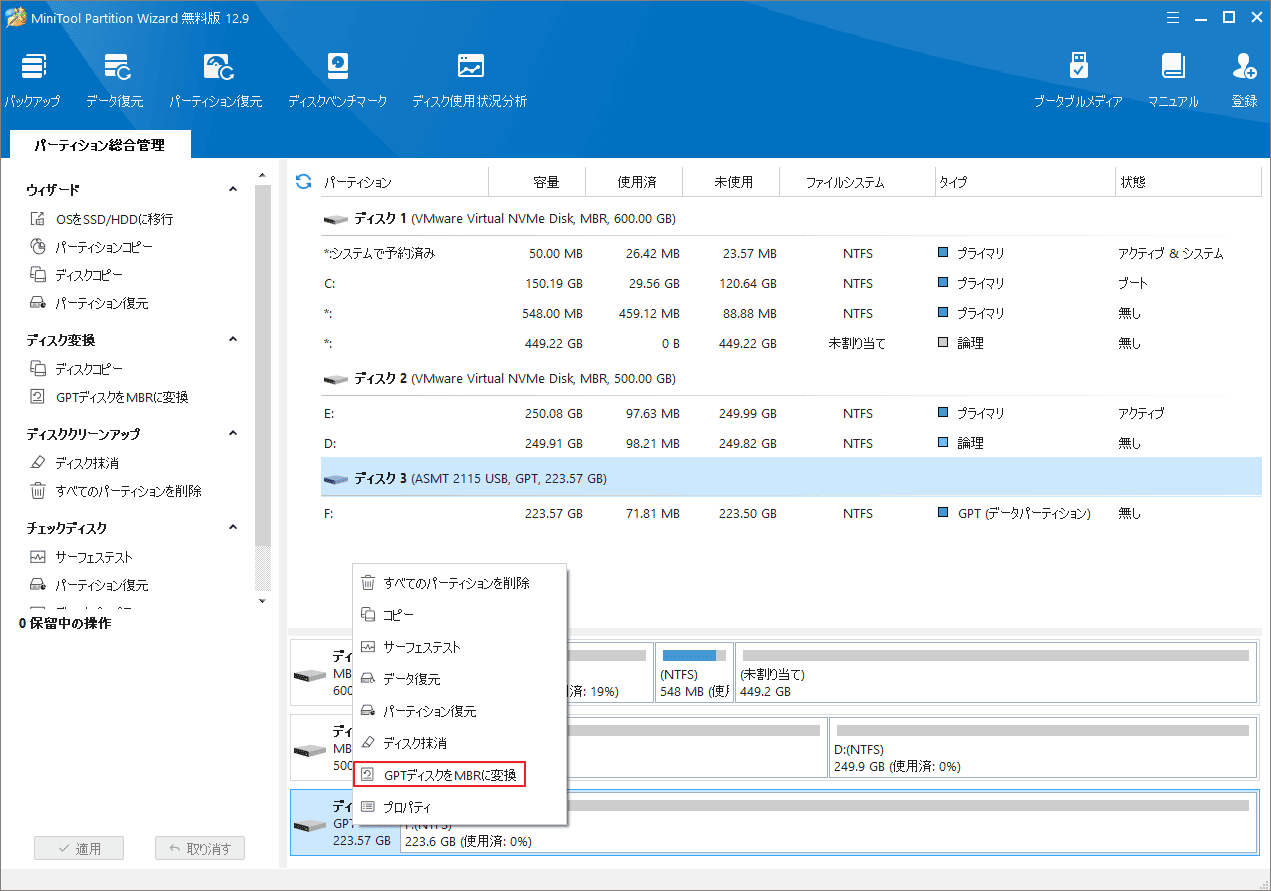
ステップ3:HDD上のパーティションを右クリックして「削除」をクリックします。複数のパーティションがある場合は、ディスク全体を右クリックして「すべてのパーティションを削除」をクリックします。
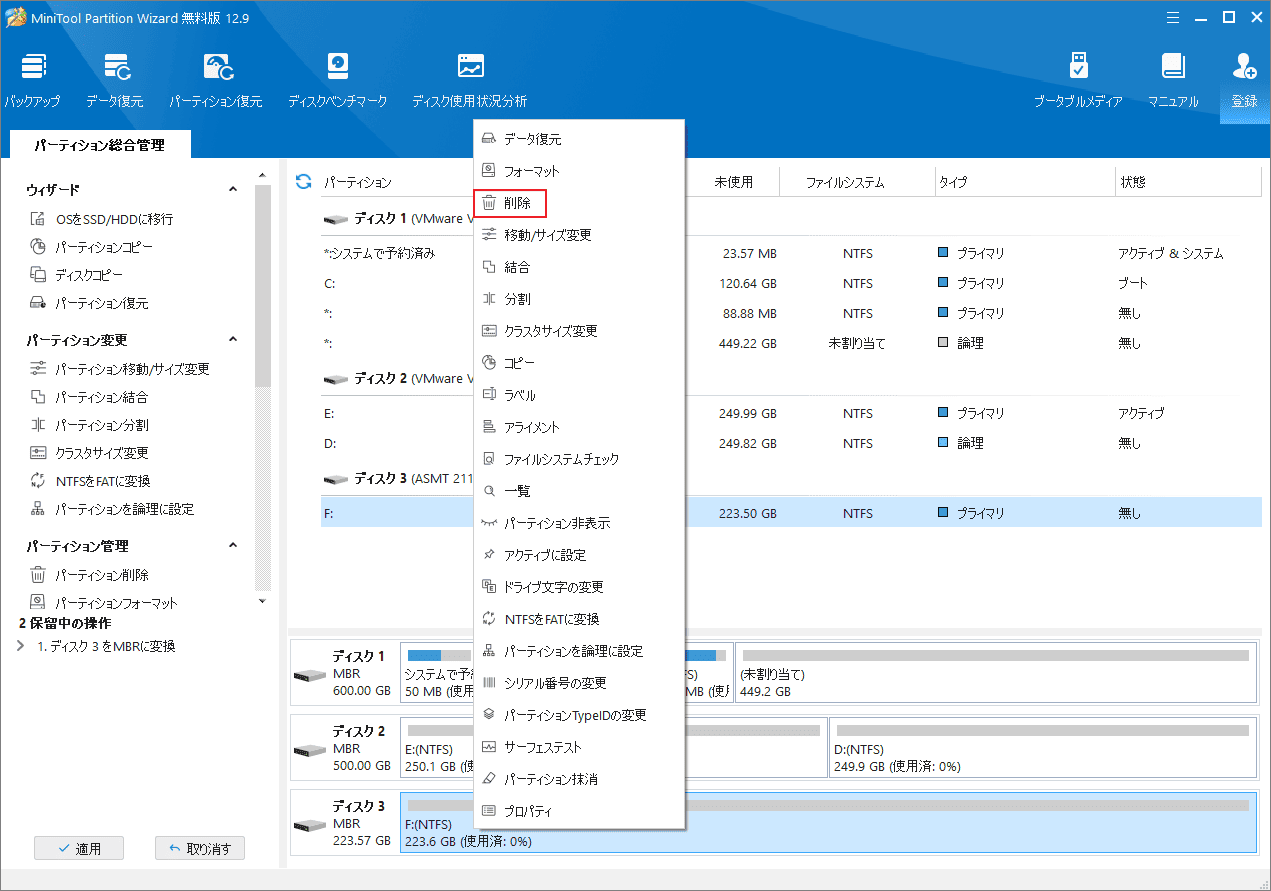
ステップ4:すると、元のパーティションが未割り当て領域に変わります。未割り当て領域を右クリックして「新規作成」を選択します。
ステップ5:ポップアップ ウィンドウで、ファイル システムから「FAT32」を選択して「OK」をクリックします。このソフトウェアでは、最大2TB のFAT32パーティションを作成できます。
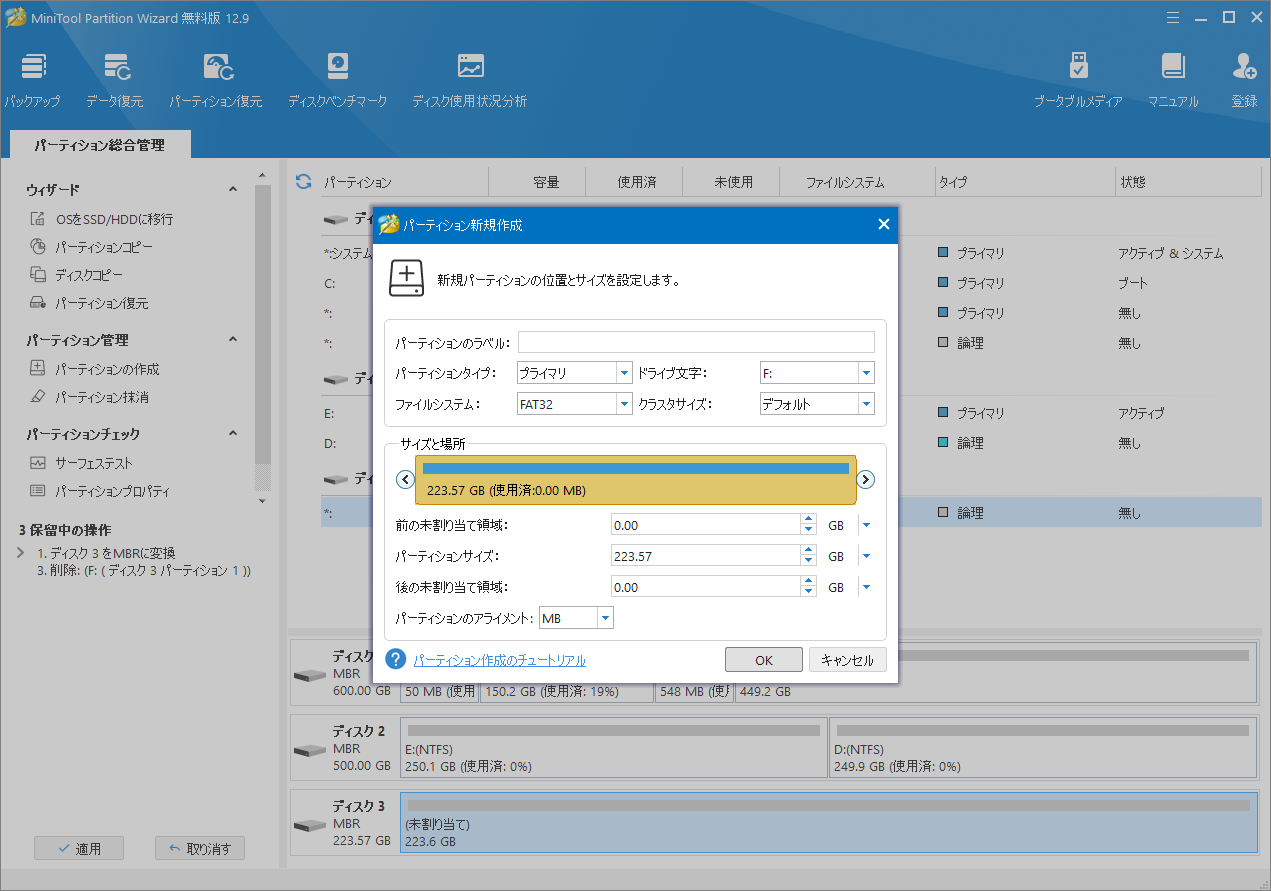
ステップ6:「適用」ボタンをクリックすると、保留中の操作が実行されます。
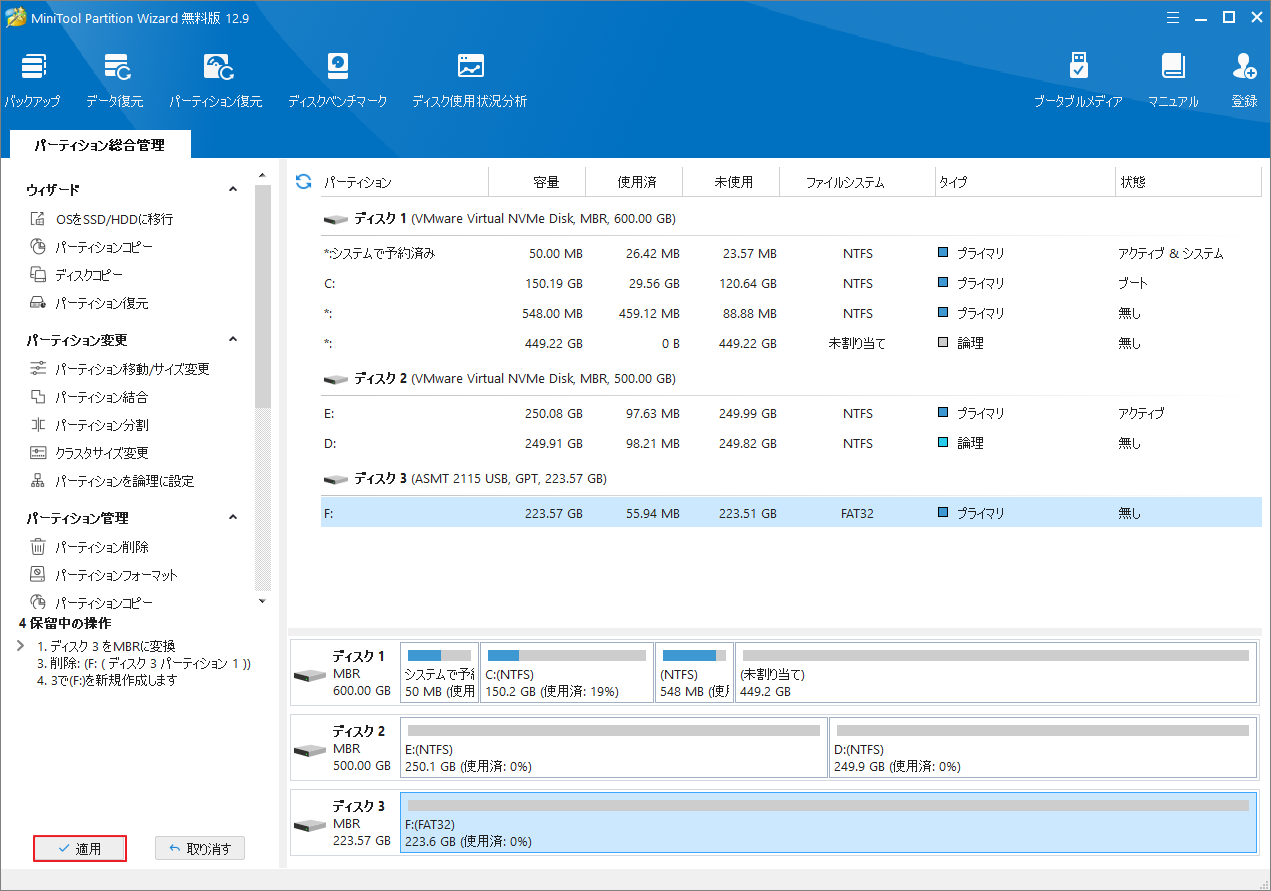
Reolink HDDフォーマットに失敗した場合の対処法
Reolink HDDのフォーマットに失敗した場合は、HDDが要件を満たしているか、正しく取り付けられているか、NVRのファームウェアが最新であるかを確認してください。また、HDDをFAT32にフォーマットして、正常に動作するか試してみることもできます。
それでも解決しない場合は、HDDの故障が考えられますので、交換を検討してください。
Reolink HDDのアップグレードまたは交換をご希望ですか?この投稿が役立つかもしれません。Twitterでシェア
結語
この記事では、Reolink HDDをアップグレードまたは交換するための詳しい手順を説明しています。Reolinkデバイスに適したHDDを選んで、内蔵または外付けドライブとして追加できます。Reolinkでより多くの録画内容を保存したい場合は、ぜひこの記事の手順を参照してください。
また、MiniTool Partition Wizardの使用中に何かご不明な点やご意見がございましたら、お気軽に[email protected]までご連絡ください。


