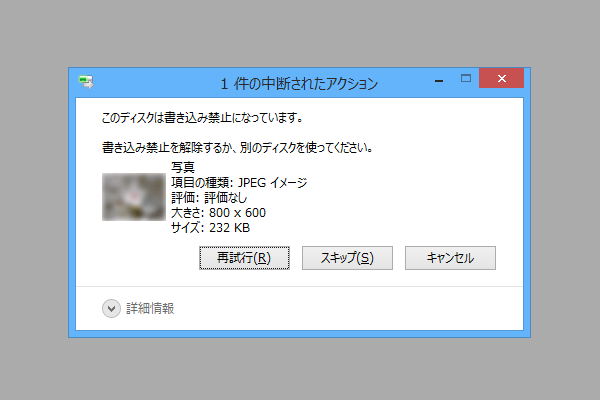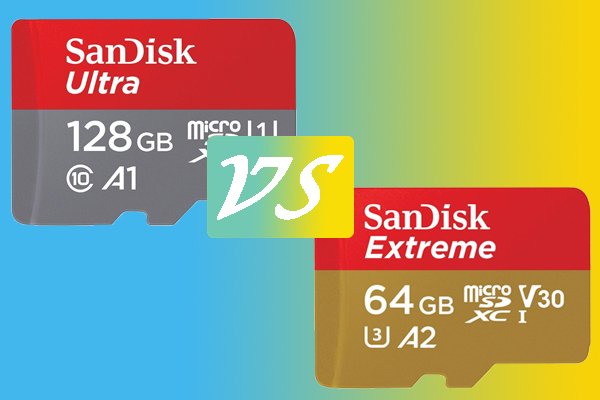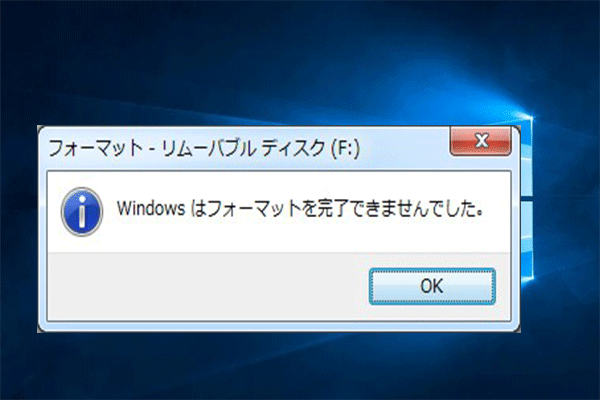SDカード/ MicroSDにデータをコピーしたり,SDカード/ MicroSDをフォーマットしたりしようとするところ、「このディスクは書き込み禁止になっています…」と表示されることがあります。書き込み禁止書き込み保護を解除しない限り、SDカードへの書き込み操作は一切拒否されます。書き込み禁止とは何ですか。どうして書き込み禁止になっていますか。どうすれば書き込み禁止を解除しますか。これから、それらについて説明したいと思います。
書き込み禁止とは
書き込み禁止(書き込み保護)とは、内容の記録や追記、上書き、削除を防止するためのハードウェアデバイスまたはソフトウェアプログラムの仕組みです。書き込み禁止が有効になっている場合、データの読み出しはできますが、書き込みや削除はできません。ですから、データを誤って上書きしたり消去したりしないように保護することができます。
しかし、SDカード/MicroSDが書き込み禁止になっていて読み取り専用を解除できない場合、誰でも困ります。
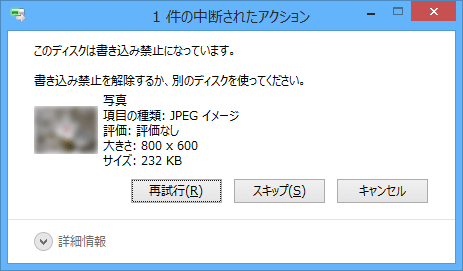
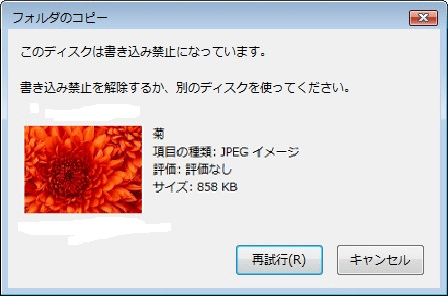
NewNintendo3DSLLのSDカードをパソコンに差して、音楽を追加しようとしましたが、書き込み禁止になっていて書き込みできませんでした。ネットワーク経由で入れると時間かかるのでパソコンで行いたいのですが、解決策ありますか?Yahoo知恵袋
マイクロSDカードのデータを消そうとして「フォーマット」を押したのですが、なんか「ディスクは書き込み禁止になっています」というのが出てきて、できません。どうすればいいですか?Yahoo知恵袋
SDカード/MicroSDの書き込み禁止の原因
- 書き込み禁止スイッチがロックしています。
- グループポリシーエディターまたはレジストリの設定が間違っています。
- ファイルシステムが破損しています。
- 書き込み権限がありません。
- ウイルスに感染してしまいました。
- SDカードがいっぱいになりました。
- SDカードの書き換え回数が上限に達しました。
- SDカードが壊れました。
SDカード/MicroSDの書き込み禁止を解除する方法
方法1.書き込み禁止スイッチをオフにする
ほとんどのSDカードの左側に書き込み禁止スイッチがあります。ロック位置にある場合は、そのSDからの読み取りは可能ですが、SDカードへの書き込みは禁止されます。スイッチをロック位置の逆方向に移動させ、書き込み禁止を解除できるかどうか確認してください。
特にSDカードで、いくら試しても書き込み保護または読み取り専用が解除できないとき、ロック機能が壊れていることがあります。
この方法で書き込み禁止を解除できない場合、次の方法を試してください。
方法2.コマンドプ ロンプトで書き込み禁止を解除する
SDカード/MicroSDをコンピュータに接続して、コマンドプロンプトを管理者として実行します。
「diskpart」と入力して、Enterを押します。
「list disk」と入力してEnterを押します。ディスクの一覧は表示されます。ディスクのサイズと空き領域によってSDカードを見つけてください。
「select disk n」と入力してSDカードを操作対象にします(nをSDカードのディスク番号に置き換えてください)。
「attributes disk clear readonly」と入力して、SDカードの書き込み禁止を解除します。
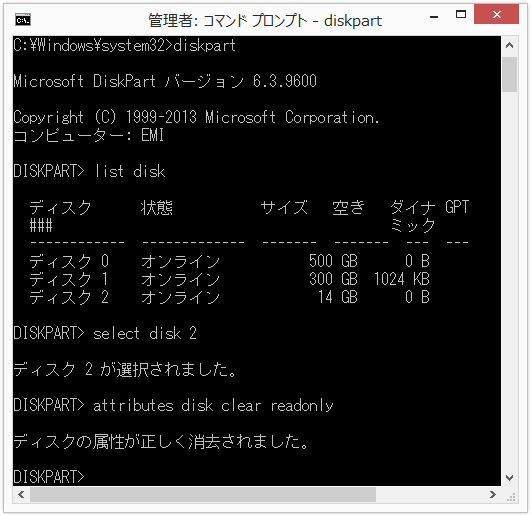
方法3.グループポリシーエディターで書き込みアクセス権の拒否を無効にする
WindowsグループポリシーによってSDカードへのアクセスが制限されることがあります。制限を解除するには、次の手順に従ってください。
「Windows」キーと「R」キーを合わせて押して、「ファイル名を指定して実行」ダイアログボックスを呼び出します。「gpedit.msc」と入力します。
ローカルグループポリシーエディター画面で、「コンピューターの構成」-「管理用テンプレート」-「システム」-「リムーバブル記憶域へのアクセス」を順番にクリックします。画面の右側から「リムーバブルディスク:書き込みアクセス権の拒否」という項目を見つけてダブルクリックします。
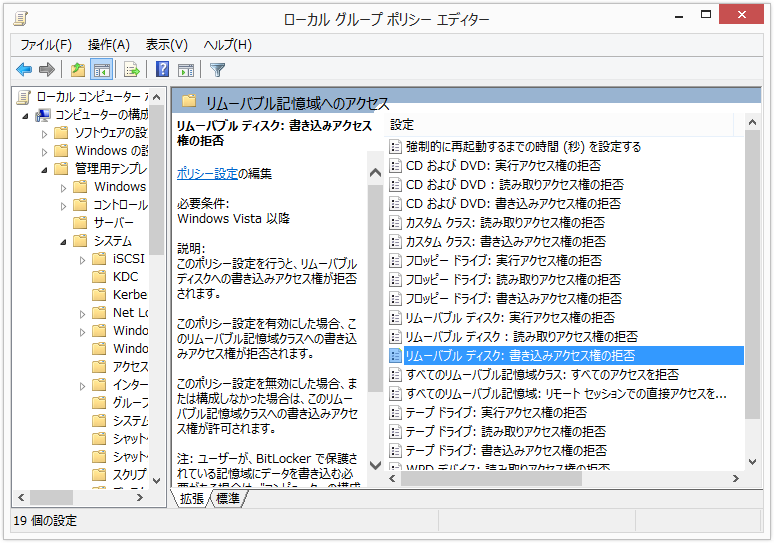
「書き込みアクセス権の拒否」を無効にします。
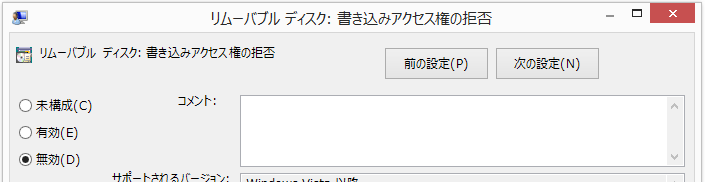
方法4.レジストリを編集する
「Windows」キーと「R」キーを合わせて押して、「ファイル名を指定して実行」ボックスに「regedit」と入力します。
「HKEY_LOCAL_MACHINESYSTEMCurrentControlSetControl」の順にクリックします。
「StorageDevicePolicies」を開いて、「WriteProtec」をダブルクリックし、「値のデータ」の数値を1から0に変更します。
「StorageDevicePolicies」というフォルダがない場合、手動で作成する必要があります。
ウィンドウ上部にある編集メニューをクリックすると、ドロップダウンメニューが表示されます。
「編集」をクリックして、ドロップダウンメニューの先頭近くにある「新規」を選択します。
「新規」のポップアウトメニューの一番上にある「キー」をクリックします。
「Control」フォルダの中に「新しいキー #1」という新しいフォルダが作成されます。
そのフォルダを右クリックして、「名前の変更」を選択します。StorageDevicePoliciesと入力して、Enterを押下します。
StorageDevicePoliciesを右クリックして、32ビットOSの場合は「DWORD(32ビット)値(D)」、64ビットOSの場合はQWORD(64ビット)値(Q)」を選択します。「新しい値 #1」という新しいフォルダが作成されます。
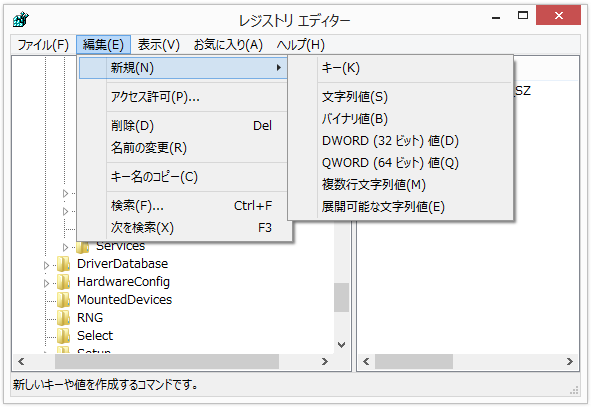
フォルダ名を変更する必要があります。WriteProtectと入力して、Enterを押下します。
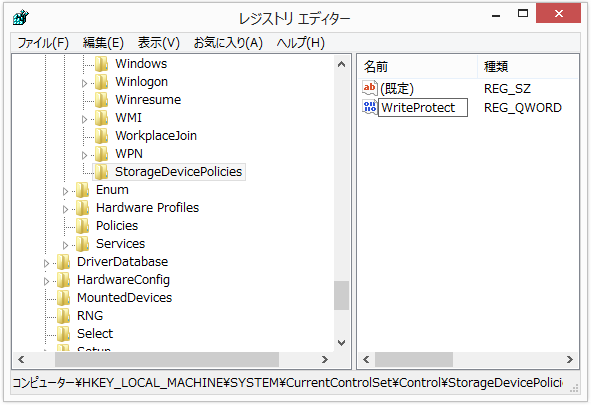
それをダブルクリックすると、新しいウィンドウが表示されます。
「値のデータ」のフィールドに設定されている数字を選択し、0と入力して値を変更し、「OK」をクリックします。
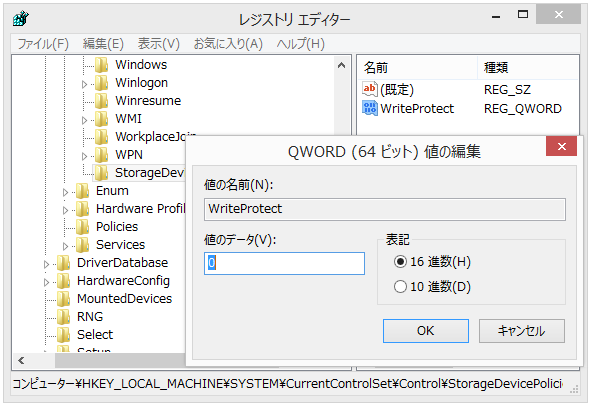
方法5.ファイルシステムのチェック
SDカード/MicroSDのファイルシステムが破損している場合、そこにデータを書き込めないことがあります。
MiniTool Partition Wizardは色んな機能を網羅したパーティションとディスク管理ツールで、パーティションの拡張/サイズ変更/削除/抹消、ドライブのフォーマット、MBRの再構築、MBRとGPTの相互変換、失われたパーティションの復元など多くの強力な機能を搭載しています。また、いろんなブルースクリーンエラーとブラックスクリーンエラーを解決することができます。
MiniTool Partition Wizard Freeクリックしてダウンロード100%クリーン&セーフ
MiniTool Partition Wizardの「ファイルシステムのチェック」機能を使って、ファイルシステムエラーを修正することができます。
書き込み禁止エラーと出たSDカードをPCに接続して、MiniTool Partition Wizardを実行します。
SDカードのパーティションを選択して、左側のアクションパネルから「ファイルシステムのチェック」を選択します。
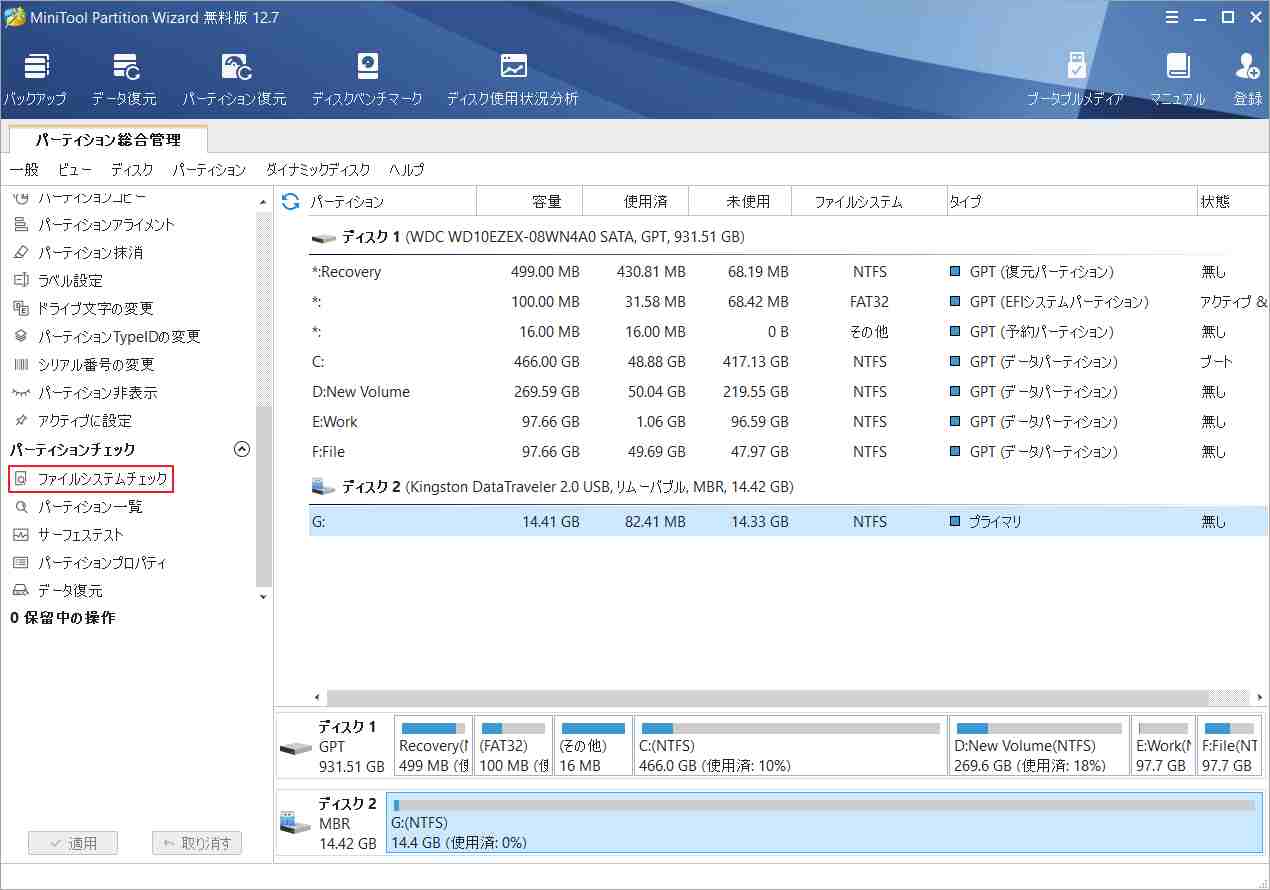
「チェックして検出したエラーを修正する」を選択して、「開始」をクリックます。
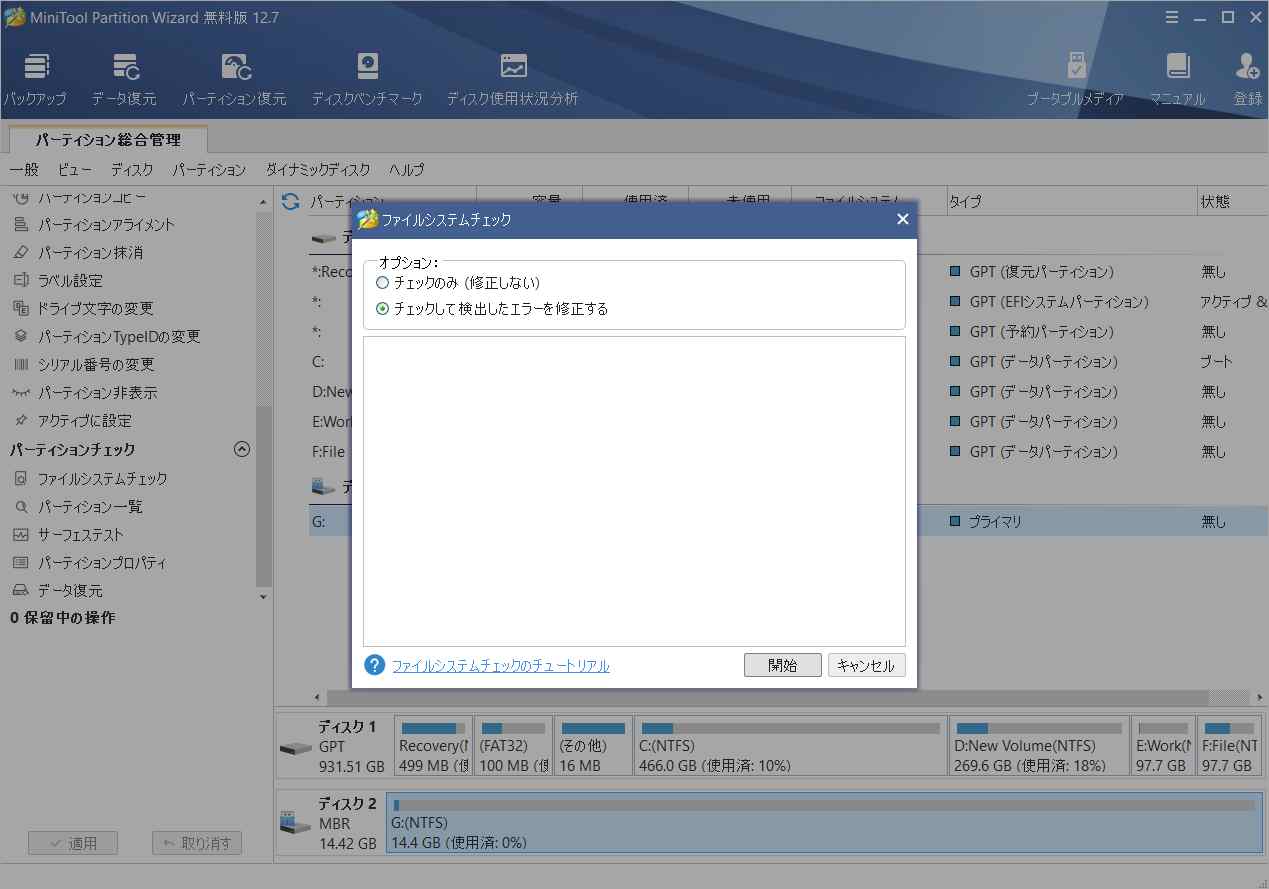
その後、書き込み禁止エラーがまた出るかどうか確認してください。
方法6.アカウントの書き込み権限を確認する
SDカード/MicroSDへの書き込み権限がなくて、ディスク書き込み禁止エラーが発生する可能性があります。書き込み権限を確認してください。
Windowsエクスプローラーを開き、SDカードを右クリックして、「プロパティ」を選択します。
リムーバブルディスクのプロパティという画面は表示されます。「アクセス許可:Everyone」欄の「書き込み」にチェックが付いているかどうか確認してください。
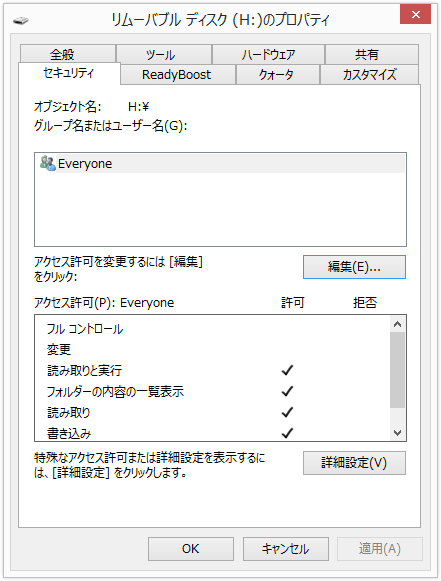
チェックが付いていない場合、「編集」をクリックして、「書き込み」にチェックを入れてください。
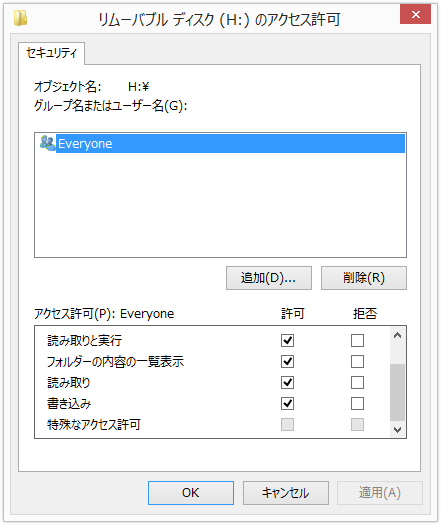
方法7.ウイルスをスキャンする
ウイルスに感染したら、SDカード/MicroSDのデータがロックされ、書き込みができなくなってしまう可能性があります。ウイルスのスキャンを実行して、ウイルスによるSDカード/MicroSDの書き込み禁止が解決できます。
方法8.SDカードを他のパソコンに挿入する
SDカード/MicroSDを他のパソコンに挿入して、書き込み禁止エラーが出ないケースがあります。書き込み禁止エラーと出たパソコンのSDカード/メモリースティックスロットドライバーを再インストールしてください。
方法9.他のSDカードをパソコンに挿入する
特定のメモリーカードだけデータを書き込めない場合は、そのメモリーカードに問題がある可能性があります。
方法10.SDカードの空き容量を確認する
Windowsエクスプローラーを開いて、SDカードを右クリックして、「プロパティ」を選択します。ドライブの使用領域や空き領域を表す円グラフが表示されます。
SDカードが満タンになる場合、書き込み禁止エラーメッセージが出る可能性があります。
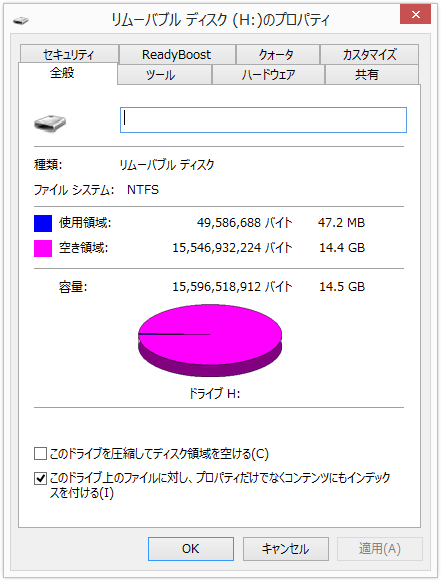
方法11.SDカードを交換する
SDカードは消耗品です。読み込みや書き込みの頻度が多いほど消耗も激しく寿命も短いはずです。SDカード/MicroSDカードの寿命が来た可能性が高いです。SDカードの書き換え可能回数に上限があります。ウィキペディアによると、SDカードに使われているNANDフラッシュメモリの素子の書き込み回数の上限が、MLC (Multi Level Cell) チップは1万回、TLC (Triple Level Cell) チップは1000回と言われています。
その場合、SDカードを買わざるを得ないと思います。
書き込み禁止を解除した後、SDカード/MicroSDをフォーマットすることができます。
SDカードをフォーマットする方法
MiniTool Partition Wizard無料版はSDカード/MicroSDフォーマッターとして利用できます。NTFS、FAT32、FAT、exFAT、Ext2、Ext3、Ext4、Linux SwapなどのファイルシステムでSDカードをフォーマットすることができます。汎用性の高いFAT32は現在使われている数多くのOSで扱うことができます。SDカードをFAT32にフォーマットすることをお薦めします。
MiniTool Partition Wizardを実行します。
USBのパーティションを選択して、左側のアクションパネルから「パーティションのフォーマット」を選択します。
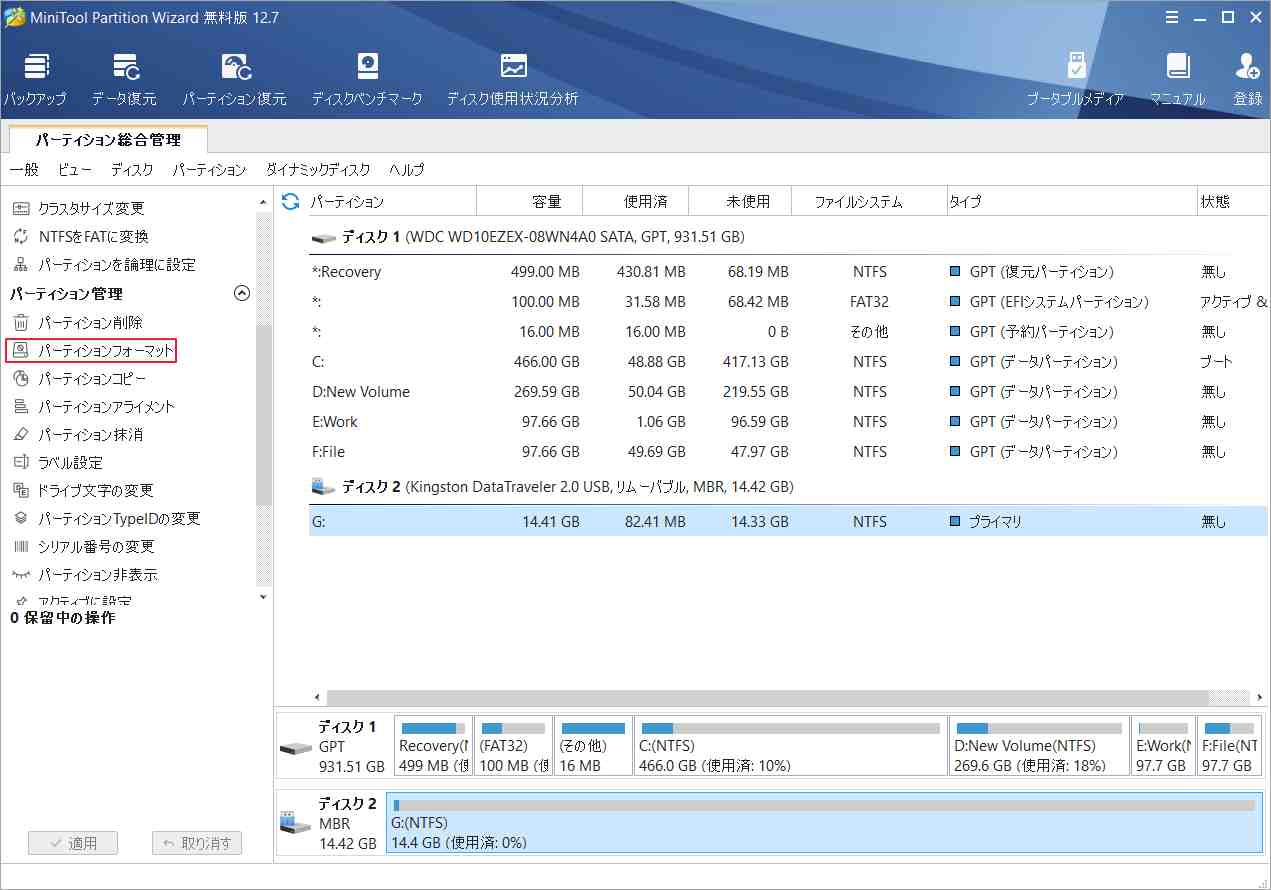
FAT32ファイルシステムを選択して「OK」をクリックして、メイン画面に戻ります。
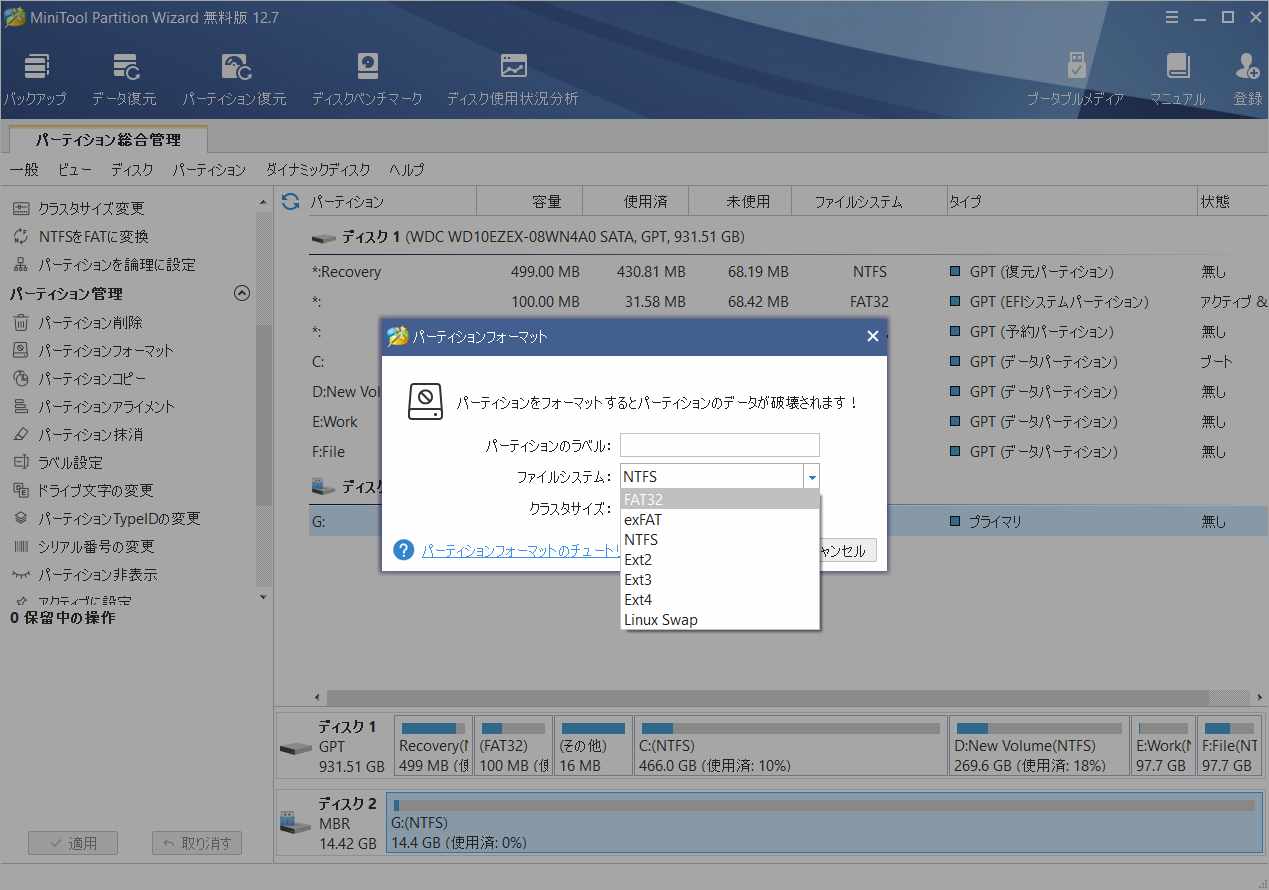
「適用」をクリックして、パーティションのフォーマットを有効にします。
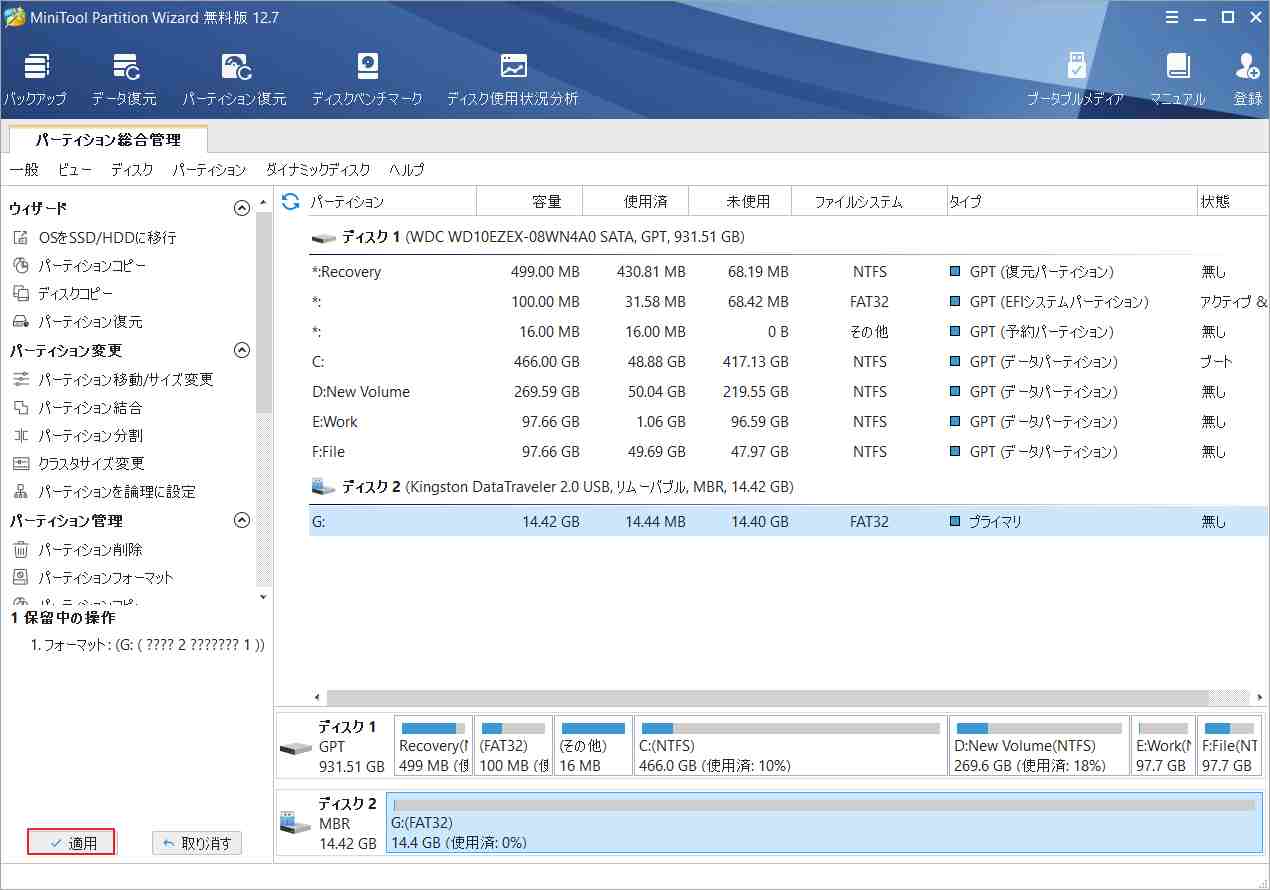
しかし、FAT32ファイルシステムには1ファイルのサイズの4GB制限というデメリットもあります。
どのように4GB制限を破りますか。
FATをNTFSに変換すれば、問題を解決できます。
MiniTool Partition Wizardを実行します。
USBのパーティションを選択して、左側のアクションパネルから「FATをNTFSに変換」を選択します。その後、左側のアクションパネルの下に保留中の操作は表示されます。
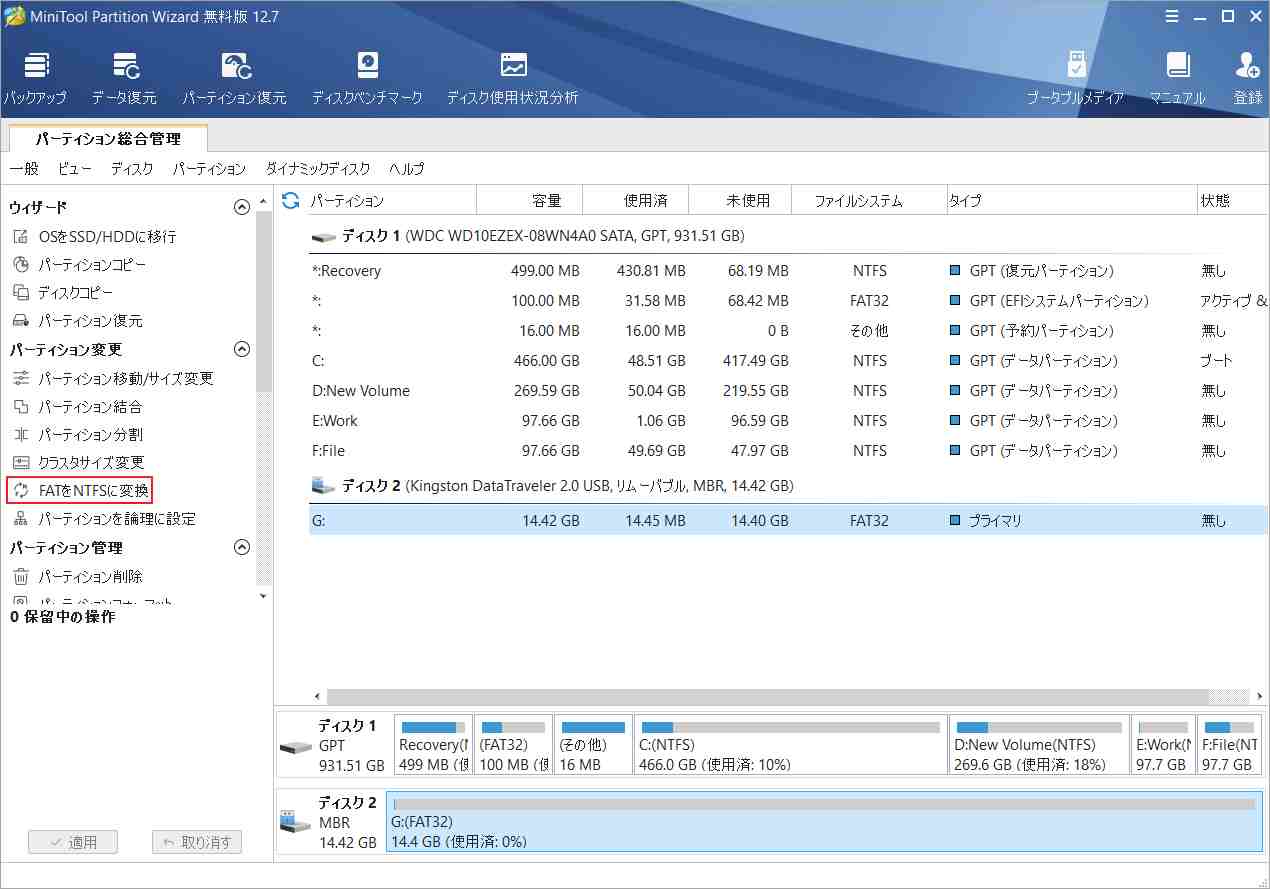
「適用」をクリックすれば、SDカードのファイルシステムをNTFSに変換することができます。変換が完了したら、「閉じる」をクリックします。
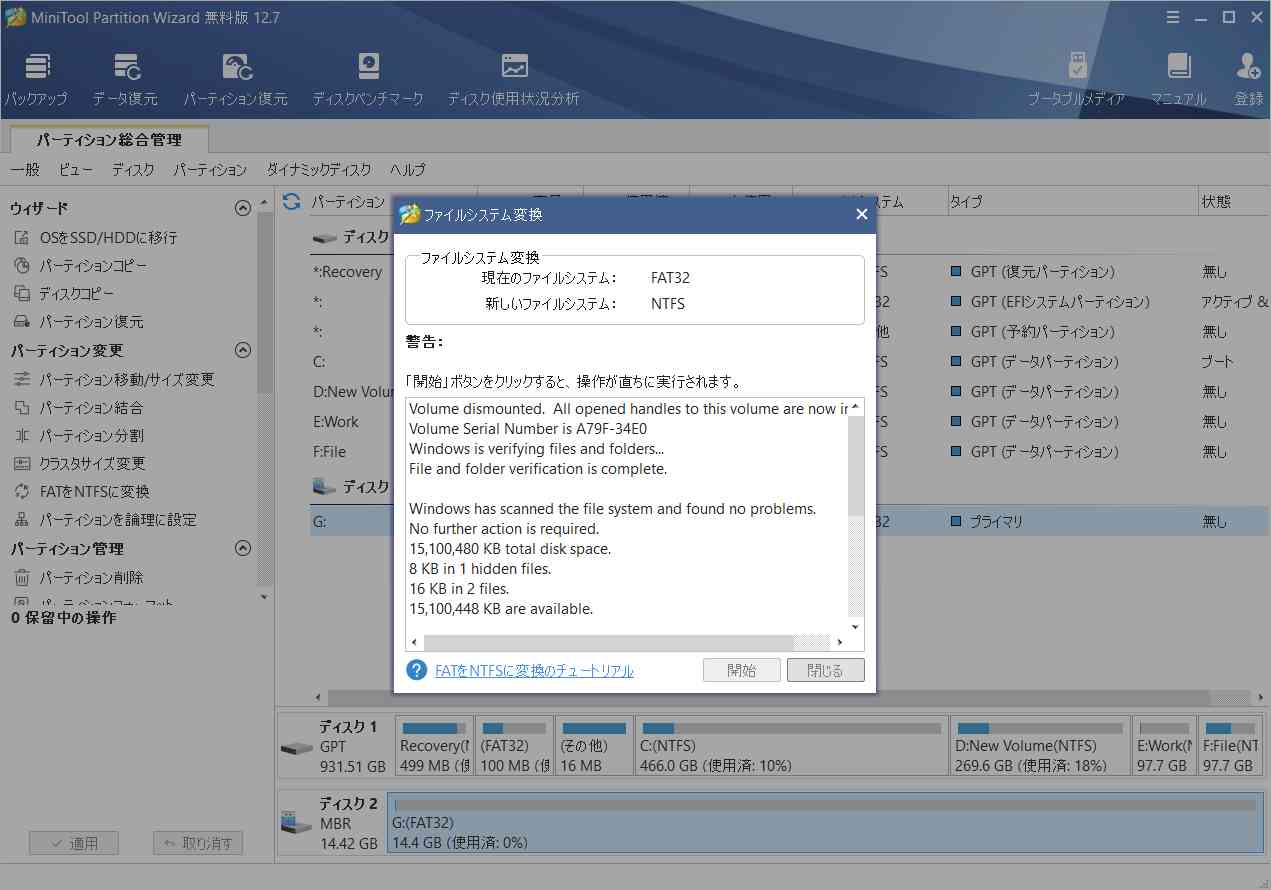
FAT32パーティションの容量上限が2TBだといっても、Windows 2000以降のWindowsでは、32GB以上のパーティションの作成とフォーマットが無理です。
MiniTool Partition Wizardというサードパーティーソフトウェアを使えば、32GB以上のパーティションの作成、フォーマットは容易に達成できます。
まとめ
この記事で、SDカード/MicroSDの書き込み禁止または読み取り専用の解除について、11個の方法を説明しました。また、SDカードフォーマッターとして利用できるMiniTool Partition Wizardを紹介しました。もし、役立ったら、ぜひ共有してください。
SDカードに関するよくある質問
- SDカードは書き込み禁止ので、Windowsはカードを変更できません。
- SDカードで破損したセクターがあります。Windowsは破損したSDカードをフォーマットできません。