Synology NASを売却したり譲渡したりする場合には、データの安全な消去が重要です。MiniTool Partition Wizardのこの記事では、Synology NASからすべてのデータを消去して、デバイスを完全に初期化する方法を説明します。
Synology NASについて
Synology NAS(ネットワーク接続ストレージ)は、Synology Inc. が開発した家庭や企業でデータを集中管理し、ネットワークを通じて共有するためのストレージデバイスです。NAS デバイスは基本的にネットワークに接続された専用のファイル サーバーであり、複数のユーザーとデバイスに対して集中的なストレージとデータ管理を提供します。Synology NASの主な特徴と機能は次のとおりです。
- ストレージの集中管理:Synology NASデバイスは、ファイルを保存するための集中的な場所を提供し、ローカル ネットワークまたはインターネット経由で複数のユーザーまたはデバイスからアクセスできます。
- ユーザーフレンドリーなインターフェイス:Synology NASデバイスには、ストレージ、バックアップ、およびアプリケーションを管理するためのグラフィカル インターフェイスを提供する強力で直感的なオペレーティング システムであるDiskStation Manager (DSM) が付属しています。
- 拡張性:多くのSynology NASモデルは拡張性を考慮して設計されており、データのニーズが増大するにつれてストレージ ドライブを追加したり、容量を拡張したりできます。
- データのセキュリティ:Synology NASは、データ損失を防ぐためのRAID(Redundant Array of Independent Disks)構成、やバックアップ ソリューションなど、さまざまなデータ保護機能を提供します。
データの集中管理やバックアップに最適なSynology NASデバイスですが、色んな理由で中身のデータをすべて削除する必要がある場合があります。例えば、デバイスを譲渡または売却する前に、個人情報や機密データが残っていないことを確認するために、すべてのデータを完全に削除した方が良いでしょう。また、パフォーマンスの向上やシステムエラーの修正が目的で、システムのリセットや再構築を行うこともあります。
Synology NASデバイスからすべてのデータを削除する方法
Synology NASデバイスからすべてのデータを削除するにはどうすればいいですか?その方法が分からない方もいるでしょう。デバイスの譲渡や売却、システムのリセットや再構築、ストレージの整理、システムのアップグレードなど、色んな理由から、Synology NASデバイス上のすべてのデータを削除する場合があります。ここでは、以下の2つの効果的な方法を紹介します。ぜひ試してみてください。
方法1:Synology NASを初期状態にリセットする
システム エラーの修正や他のトラブルシューティングのために、Synology NASを初期状態にリセットして、デバイス内のすべてのデータを削除することができます。初期化のプロセスを実行する前には、必要なデータのバックアップを行い、初期化の影響を十分に理解してから操作を進めることが重要です。それでは、以下の手順に従ってSynology NASデバイスを初期状態にリセットしましょう。
ステップ1:DSMにログインし、コントロール パネルを開きます。
ステップ2:「更新と復元」アイコンをクリックし、画面の上部にある「リセット」をクリックします。
ステップ3:「初期値リセット」セクションの「すべてのデータを消去」をクリックします。
「データは完全に削除され、Synology NAS デバイスはデフォルト値に復元されます。よろしいですか?」の警告メッセージが表示されたら、「すべてのデータが削除され、復元できないことを理解しました」にチェックを入れて、「すべてのデータを消去」をクリックします。
ステップ4:新しいポップアップウィンドウが表示され、続行するには現在の管理者パスワードを入力するように求められます。管理者パスワードを入力すると、Synology NASデバイスのすべてのデータが永久に削除され、回復できなくなります。
ステップ5:Synology NASがリセットされるまで待ちます。リセットが完了したら、Synology Assistantを起動してNASのステータスを確認します。「インストールされていません」と表示されるはずです。
ステップ6:リセットが完了したことを確認したら、Synology NASを新しく開始する準備が整います。最初に行ったときと同じようにNAS をセットアップします。
方法2:MiniTool Partition Wizardを使用する(推奨)
Synology NASデバイスを初期状態にリセットしても、一番安全な消去方式という意味ではありません。なぜなら、すべてのデータはまだハードドライブに残されているからです。データを絶対に復元できないようにするために、Synology NASからハードドライブを取り出し、PCでより安全な消去を実行する必要があります。
Synology NASハードドライブ上のすべてのデータを安全に消去するにはどうすればよいでしょうか?MiniTool Partition Wizardを使用することをお勧めします。その「ディスク抹消」機能を使えば、数回クリックするだけでディスク上のデータをすべて完全消去できます。この機能には5つの消去レベルがあります。レベルが高いほど時間はかかりますが、セキュリティのレベルは高くなります。
また、MiniTool Partition Wizardはオールインワンのディスク/パーティション管理ソフトであり、ディスクの消去機能に加えて、ハードドライブのパーティション分割、ssd フォーマット、hdd クローン、mbr gpt 変換、pc データ移行、パーティション 削除などの操作を行うこともできます。
以下のボタンをクリックし、MiniTool Partition WizardをダウンロードしてPCにインストールしましょう。
MiniTool Partition Wizard Freeクリックしてダウンロード100%クリーン&セーフ
次に、MiniTool Partition Wizardを使用してSynology NASハードドライブ上のすべてのデータを完全に消去する手順を説明します。
ステップ1:Synology NASハードドライブをコンピュータに接続してから、MiniTool Partition Wizardを起動してメインインターフェイスに入ります。
ステップ2:ディスクマップから抹消したいディスクを右クリックし、「ディスク抹消」機能を選択します。或いは、ターゲット ディスクを強調表示し、左側のアクションパネルから「ディスク抹消」をクリックすることもできます。
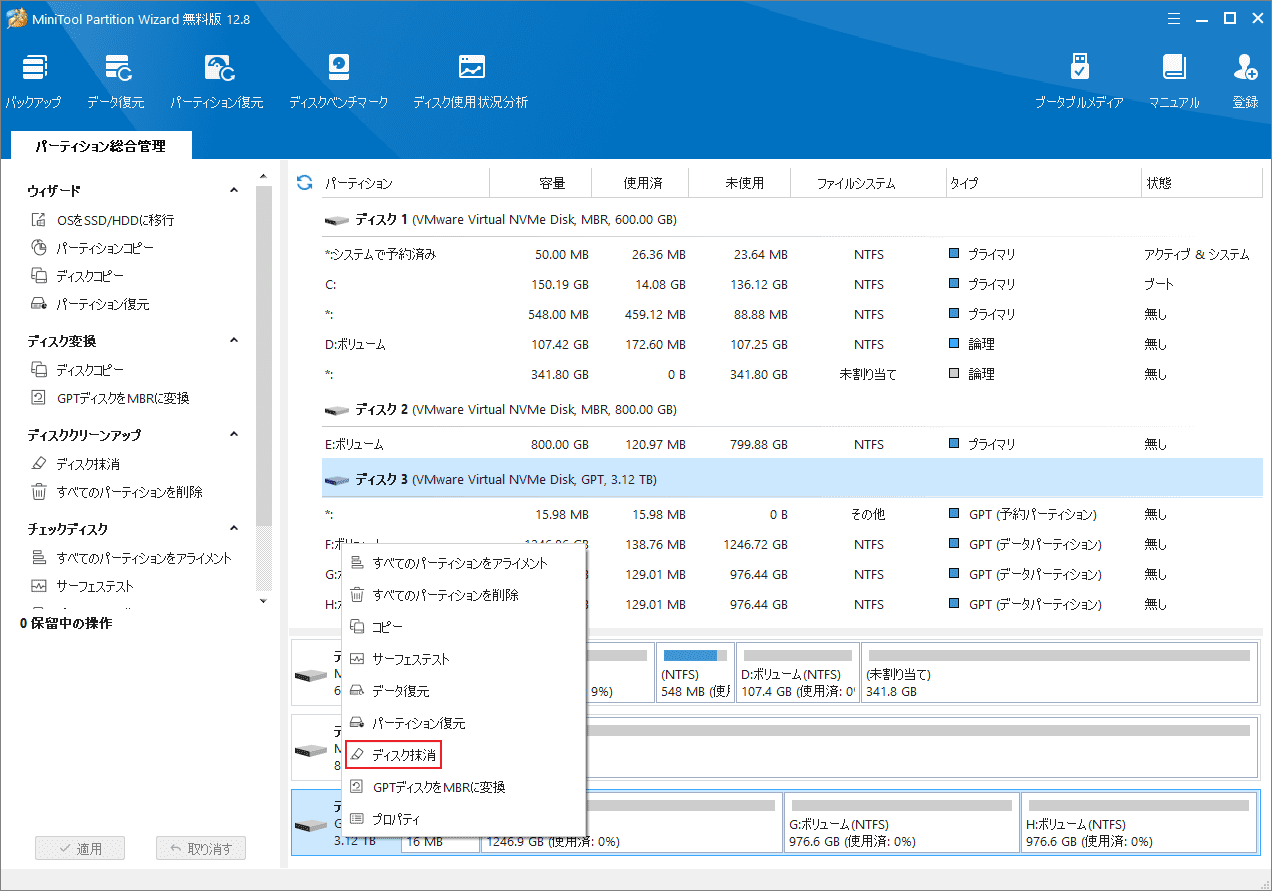
ステップ3:ポップアップ ウィンドウで、必要に応じて適切な消去方法を選択し、「OK」をクリックします。
各抹消方法の説明は以下の通りです。
- セクタを0で埋め尽くす/セクタを1で埋め尽くす:同じ数字(0または1)をディスクの各セクタに書き込みます。上書きプロセスにより、他のユーザーがデータを簡単に復元することを回避できます。
- セクタを0と1で埋め尽くす:ドライブの各セクタにゼロと1をランダムに書き込みます。データが回復しにくくなります。
- DoD 5220.22-M(3回上書き):ユーザーがデータ開示を根本的に排除したい場合に推奨されます。
- DoD 5220.28-STD(7回上書き):DoD 5220.22-M(3回上書き)よりも上書き回数が多いため、データのセキュリティレベルが高くなります。
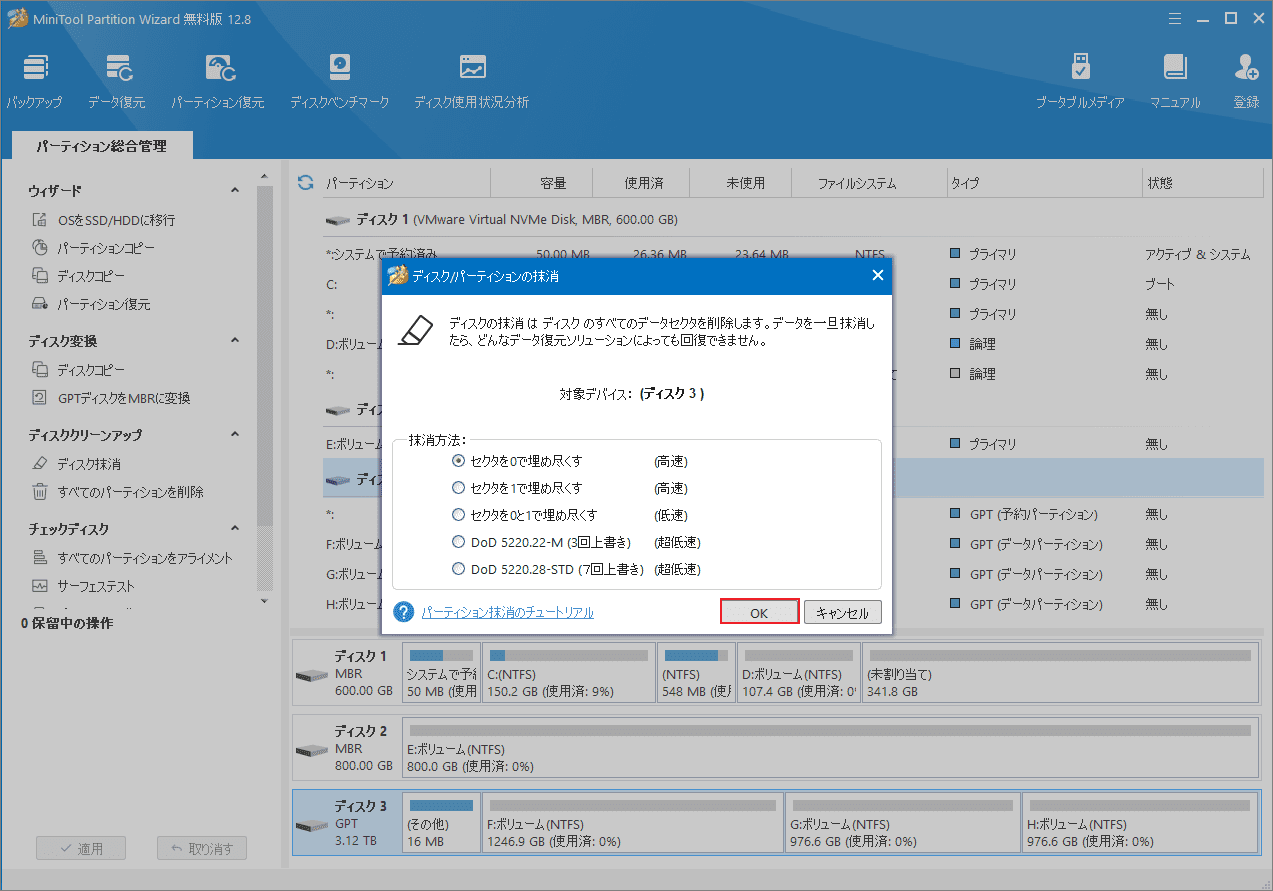
ステップ4:「適用」をクリックして保留中の操作を実行します。
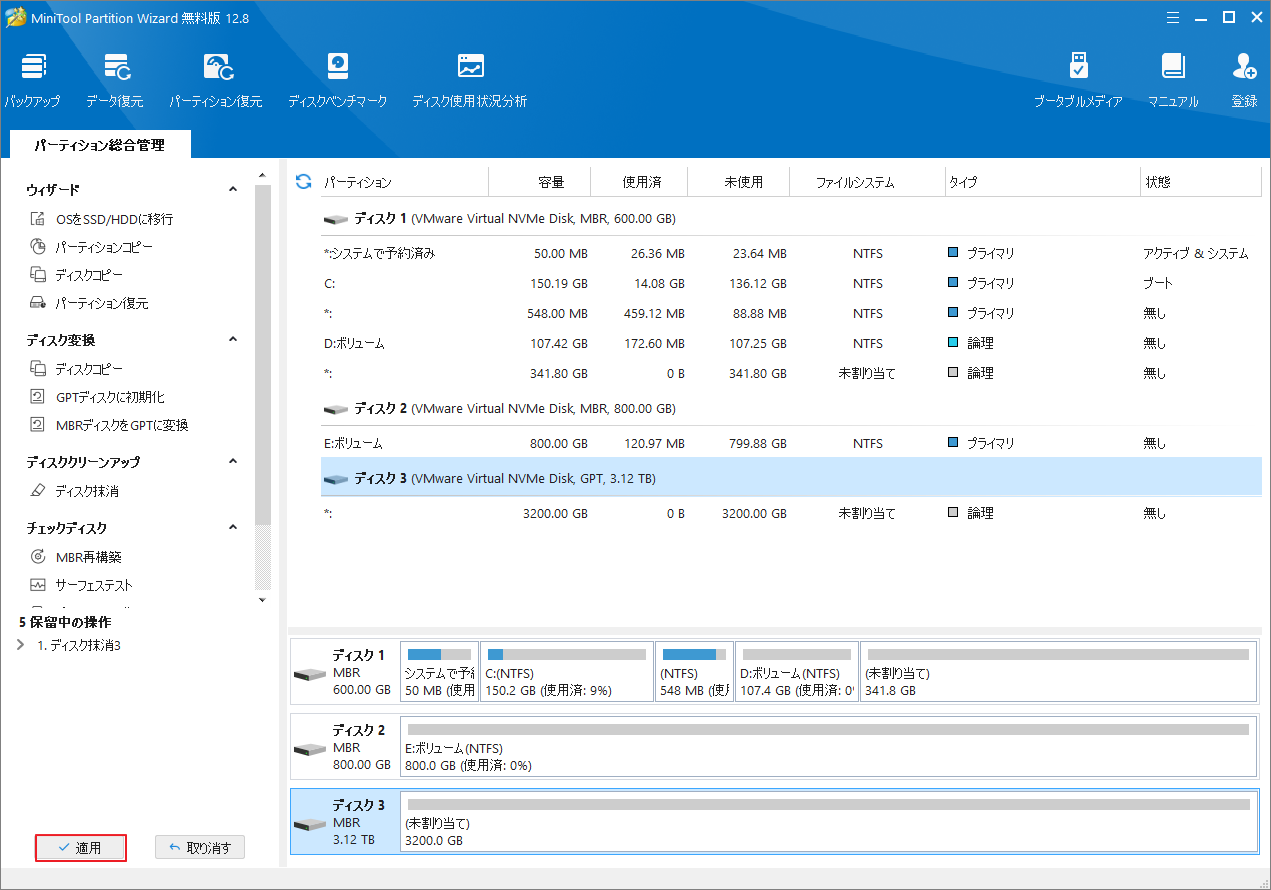
結語
この記事では、Synology NASデバイス上のすべてのデータを消去する2つの方法を紹介します。方法1は、Synology NASを初期状態にリセットすることですべてのデータを削除します。しかし、削除されたデータはまだドライブに残されます。データを完全に消去するには、MiniTool Partition Wizardのような強力なディスク抹消機能を備えてツールを使用した方が良いでしょう。
また、MiniTool Partition Wizardの使用中に何かご不明な点やご意見がございましたら、お気軽にsupport@minitool.comまでご連絡ください。

