現在、失われたパーティションの復元は一般的な問題です。
この記事では、役立つパーティション復元ソフトウェアを紹介します。
現在、コンピュータはその精確性と多くの作業を簡単かつ迅速に実行できることによって、日々の生活において非常に重要な役割を果たしています。コンピュータを使って世界とのコミュニケーションまたは作業ファイルや個人用ファイルをコンピュータに保存するのに慣れています。これらの理由から、コンピュータをしっかりメンテナンスしなければなりません。しかし、データの損失は依然として頻繁に起こり、迷惑がかかりました。多くの状況の中で、パーティションの紛失がよく発生します。この記事では、Windows 10で削除されたパーティションの復元方法について説明します。
パーティションの紛失の原因
操作中にいつもコンピュータを大事にしているにも関わらず、いつの間に何らかの事故が起こるかもしれません。たとえば、次の状況がパーティションの紛失の主な原因です。
1.誤削除。バックアップなしで誤って以下の操作を実行すると、パーティションの損失が発生します。
- 間違った削除:ハードドライブのパーティションを再分割する場合に必要なパーティションを間違って削除してしまいました。
- 間違ったディスクのクリーニング:diskpartで1つのパーティションだけをクリーニングしたと思っていますが、実際にすべてのパーティションがクリーニングされていました。
- OSの再インストール中にドライブ全体をクリーニングします:Windowsの再インストール中にドライブ全体をクリーニングするように指示しました。実際には元のシステムパーティションのみをクリーニングする必要があります。
2.破損したパーティションテーブル:不適切な操作やウイルス/不正プログラムの攻撃に因って、パーティションテーブルが破損してパーティションが失われる可能性があります。
3.停電:パーティションの読み取り/書き込みアクセス中に電源が落ちると、パーティションが破損して表示されなくなることがあります。
4.ハードウェアの問題:1つまたは複数のハードウェアに問題が発生したら、ハードドライブ自体が正常であっても、パーティションが破損して紛失することがあります。
5.不良セクター:多くの不良セクタがパーティションの破損の原因になります。そのため、パーティションが表示されなくなったり、オペレーティングシステムが破損したディスクとして読み込んだりすることがあります。
このポストでは主に、前の3つの原因によって失われた外付けハードドライブ/ハードディスクドライブ/SSD/USBフラッシュドライブ上のパーティションを復元する方法を重点的に取り組みます。
紛失したパーティションの復元方法
MiniTool Partition Wizardを使用
パーティションの損失につながる原因を知って、これからは解決方法を紹介します。一般に、パーティション復元ソフトウェアは、紛失したパーティションの復元に非常に便利です。最高のパーティション復元ソフトウェアはなんでしょうか。私の意見では、世界中の素晴らしい評判を得ているMiniTool Partition Wizardは試してみる価値があります。
それは多くの問題に対処できるパーティションマネージャです。たとえば、「ディスク領域不足」または「Windows 10がシステムで予約済みのパーティションを更新できませんでした」という問題が発生した場合、その「パーティションの拡張」機能が便利です。Windows起動時に「operating system not found」というメッセージが表示された場合は、「MBRの再構築」が重要です。また、パーティションを意外に紛失した場合、その「パーティション復元ウイザード」を試して順調に解決できます。
注意:
- パーティションの損失が発生した場合は、パーティションを再作成して新しいデータを保存する前に失われたパーティションを復元するのが最も効果的です。
- パーティションの復元は有償機能なので、最初に試用版でスキャンを行い、購入前に失われたパーティションを見つけることができるかどうかを確認できます。紛失したパーティションの復元ソフトウェアを今すぐ無料でダウンロードしましょう!
MiniTool Partition Wizard Pro Demoクリックしてダウンロード100%クリーン&セーフ
以下のガイドに従って、誤って削除したパーティションを復元してください。
ステップ1. MiniTool Partition Wizardプロ版をインストールし、メインインターフェイスに入ります。このPCに接続されているすべてのハードドライブが、關鍵情報とともにディスクマップに表示されていることがわかります。データ損失のあるディスクをクリックし、左側のメニューから 「パーティションの復元」を選択します。
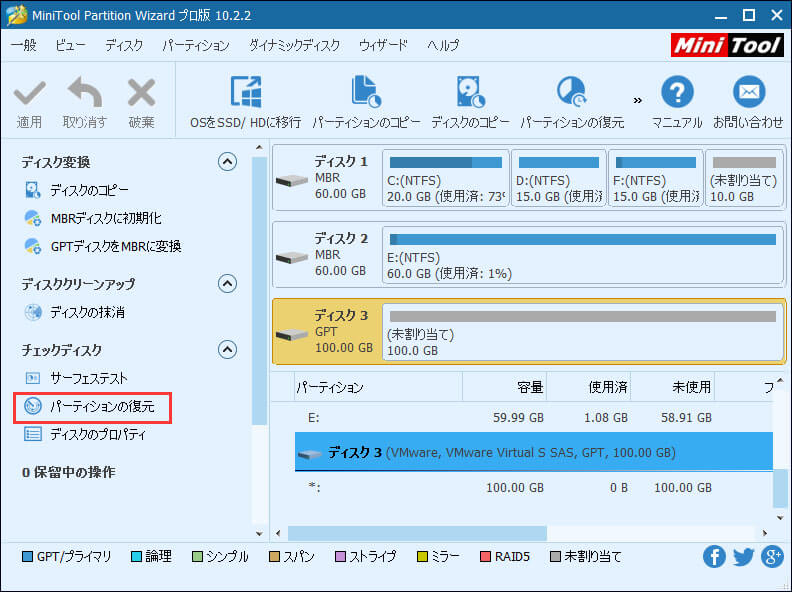
ステップ2.次に、スキャン範囲を選択し、「次へ」をクリックして進みます。
ディスク全体:パーティションを見つけるためにディスク全体をスキャンしてパーティションを見つけます。(推奨)
未割り当て領域:スキャン速度を向上させるために空き領域のみをスキャンします。
指定範囲:特定の開始LBAと終了LBAを入力してスキャンをカスタマイズします。
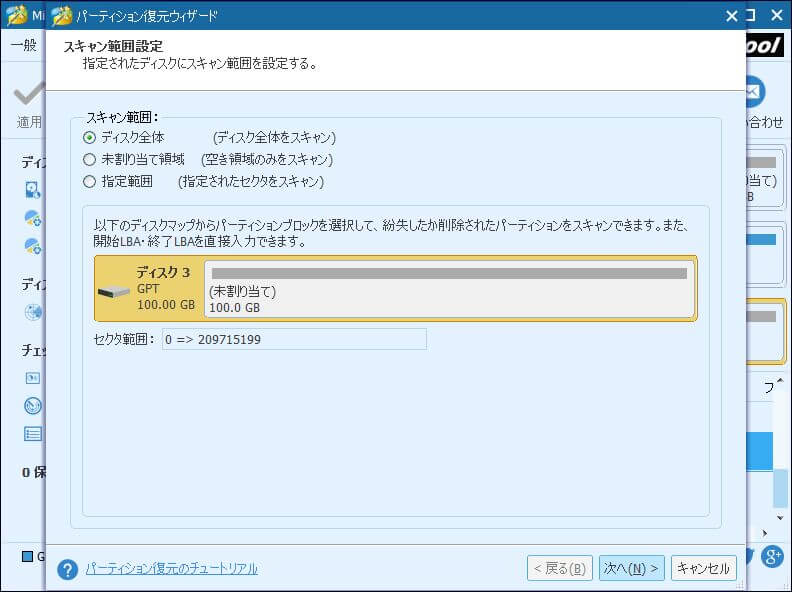
ステップ3.ここで、クイックスキャンとフルスキャンのいずれかを選んで「次へ」をクリックします。
クイックスキャン:紛失/削除したパーティションが連続している場合、ドライブをスキャンするのに適しています。
フルスキャン:指定したスキャン範囲のすべてのセクタをスキャンし、クイックスキャンが効かないときに適しています。
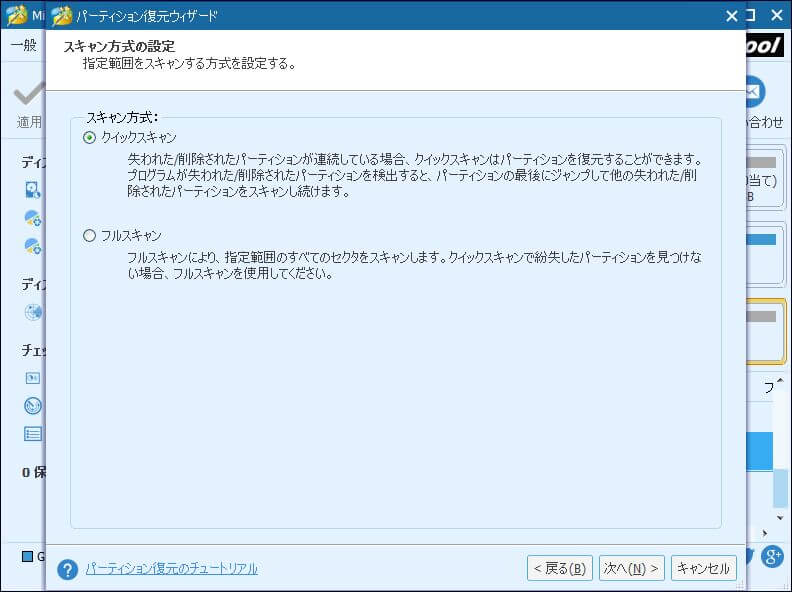
ステップ4.しばらくすると、見つかったすべてのパーティションが一覧表示されます。
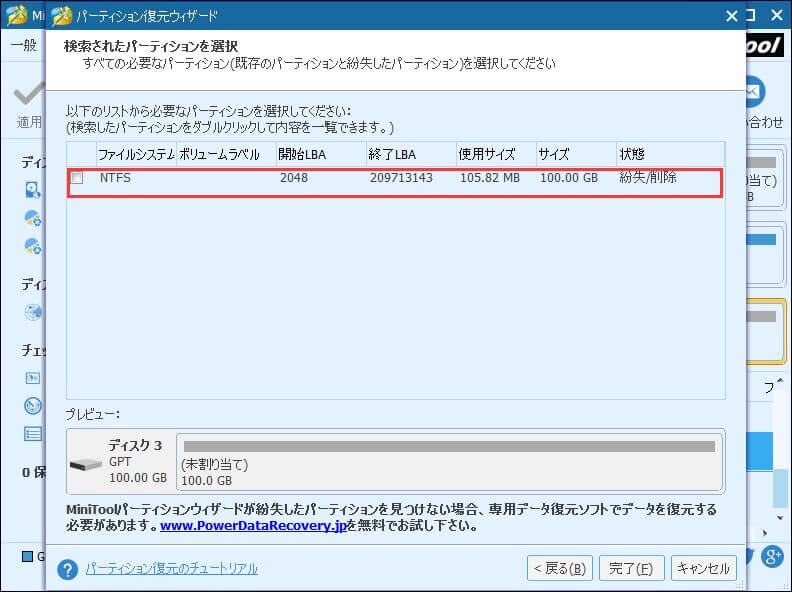
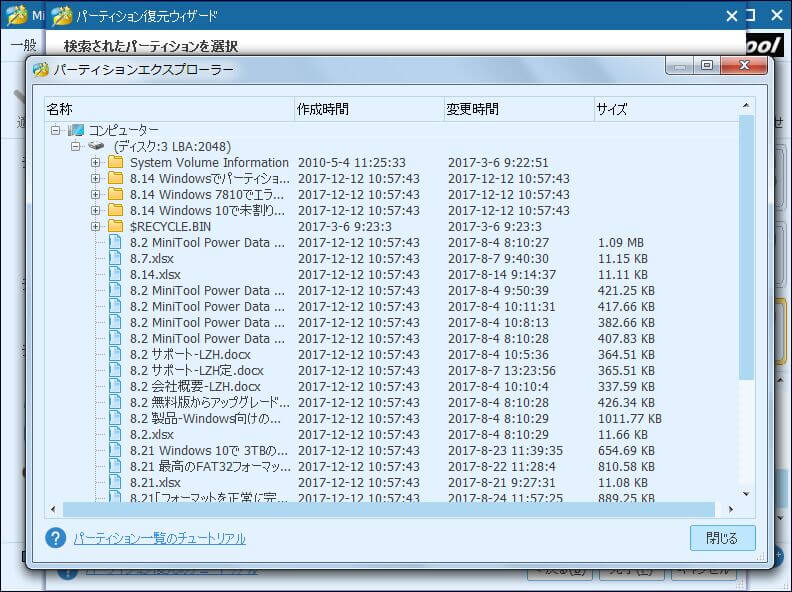
ステップ5.「完了」をクリックする前に、必ず必要なすべてのパーティションにチェックを入れてください。チェックしていないパーティションは削除されます。
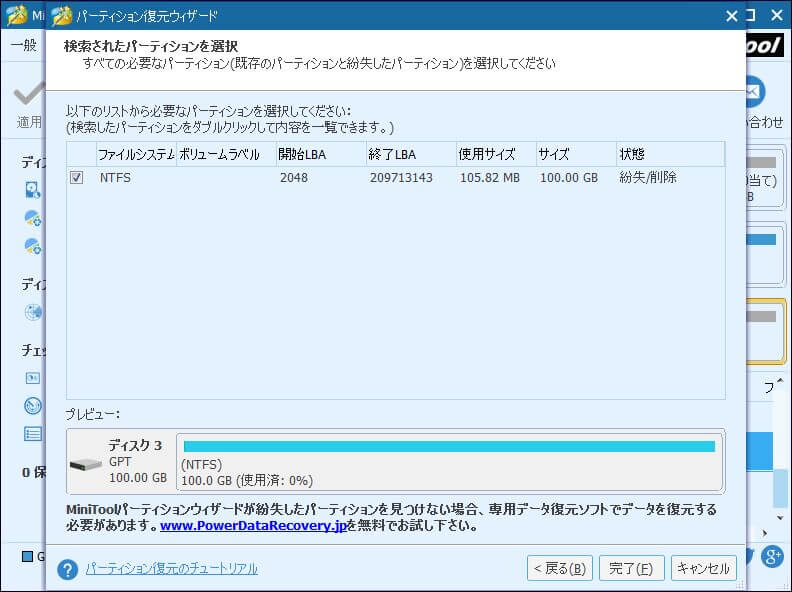
ステップ6.メインインターフェースに戻り、チェックを入れたパーティションがドライブに表示されます。最後に「適用」を押して、パーティションの復元を実行します。
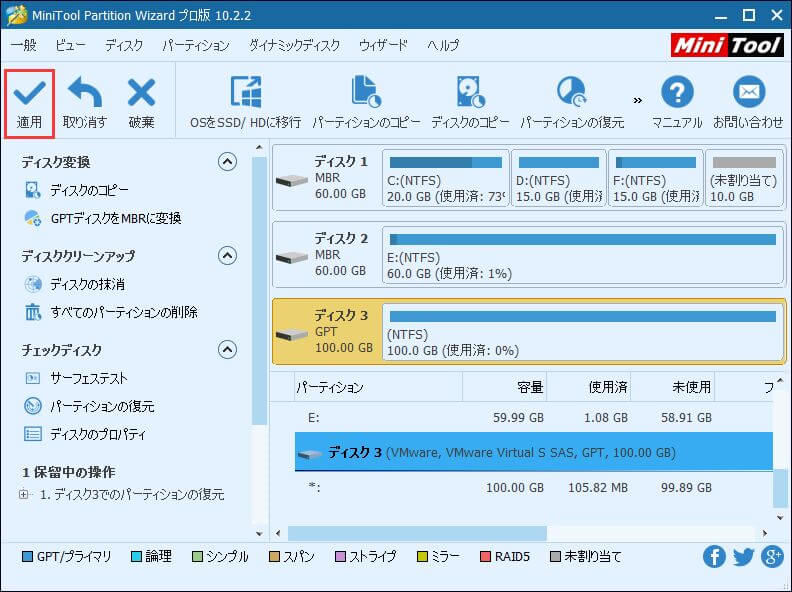
より直感的なガイドは次のビデオをご覧下さい。
失われたパーティションの復元を完成したが、なぜWindowsエクスプローラでそれらを見つけることができないのですか。実際にドライブ文字を追加していれば表示されるので、心配しないでください。ドライブ文字を追加するには、以下に従ってください:
ステップ1.ドライブ文字のないパーティションをクリックし、「パーティションの管理」メニューから「ドライブ文字の変更」を選択します。
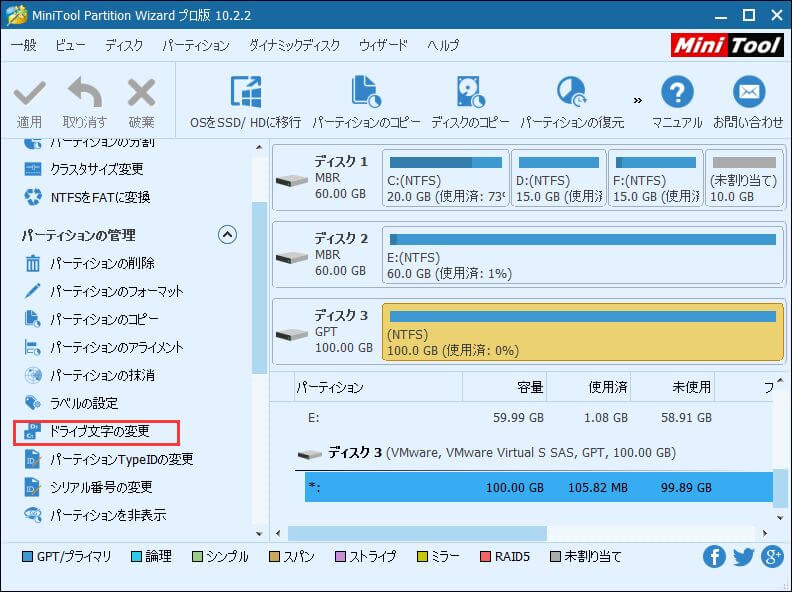
ステップ2.ポップアップウィンドウでドライブ文字を選択して、「OK」をクリックしてこのウィンドウを閉じます。最後に 「適用」を押して実行します。
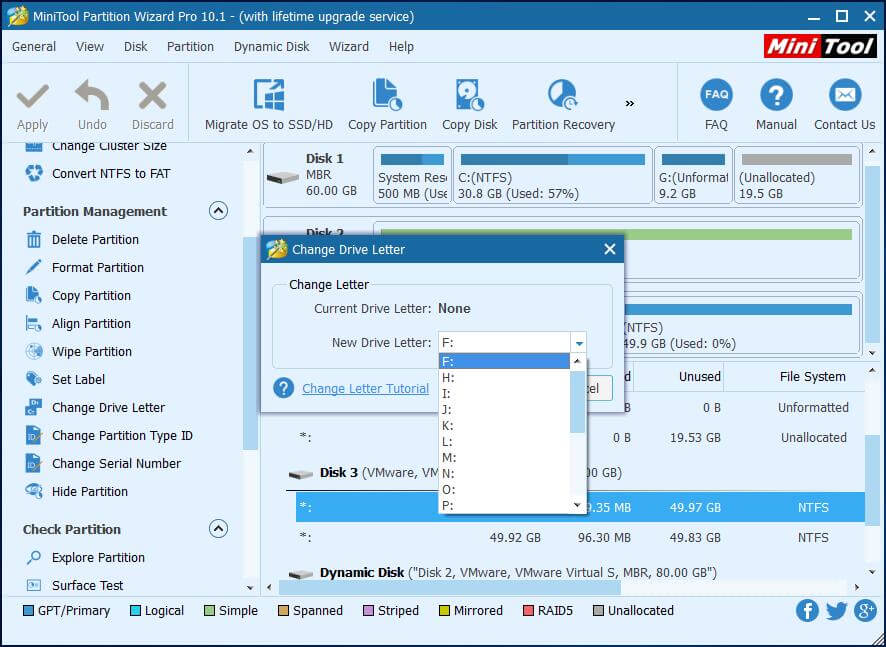
実行後、失われたパーティションの復元は事実上終了します。以上の方法が役に立つと思ったら、友達と共有してください。
Partition Wizardは、魔法のように不思議なパーティションの復元ツールです。Twitterでシェア
ここでは、partitionwizard.jpの事例を共有して、Partition Wizardをよりよく理解していただきたいと考えています。
ご回答お願いします。CMDでディスクのクリーンとMBRからGPTに変換のコマンドを実行しましたが、今ディスクが未割り当て状態になっています。この場合は何をすべきですか?ファイルを復元したり、ディスクをMBRに戻したり、GPTのままに修復したりする良い方法はありますか。よろしくお願いしたます。
上記のコメントを読んだ後、ユーザーがすべてのパーティションが失うのを知らないままにdiskpart でlist disk >select disk n> clean> convert gptの順にハードドライブをGPTに変換してしまって、データを復元する方法を知りたがっていました。実際に、彼はそのGPTディスク上でMiniTool Partition Wizardの「パーティションの復元」機能を使用することですべてのパーティションを見つけて復元することができます。Partition Wizardは本当に素晴らしいです。ところで、データを失うことなくMBRディスクをGPTディスクに変換したい場合は、diskpartの代わりに、Partition Wizardの「MBRディスクをGPTディスクに変換」機能を使用することをお勧めします。
MiniTool Power Data Recoveryを使用
実際、MiniTool Partition Wizardは、ハードドライブが再分割されず、新しいデータで上書きされない場合に便利です。Windowsの再インストールによってパーティションが失われ、ドライブ全体がクリーニングされてオペレーティングシステムによって上書きされた場合は、MiniTool Power Data Recoveryと呼ばれる別のデータ復元ソフトウェアを使って紛失したパーティションからデータを復元するのをお勧めします。
MiniTool Power Data Recoveryは、Windows向けの最適なデータ復元ソフトウェアの1つであり、それによって膨大な数のユーザーが紛失したデータを取り戻しました。MiniToolシリーズの簡潔なスタイルを引き継いだPower Data Recoveryは、Windows 10/8/7のさまざまなデータ紛失状況に対処する5つのモジュールを提供します。
- 削除したファイルの復元:ごみ箱を空にしても、削除したファイルを復元できます。
- 紛失したパーティションの復元:間違った削除やWindowsの再インストールにより、紛失したパーティションを復元します。
- 破損したパーティションの復元:ディープスキャンを実行し、RAWまたはフォーマットされたパーティションからデータを復元します。
- デジタルメディアの復元:フラッシュドライブやメモリースティックから写真、mp3/mp4ファイル、ビデオファイルを復元します。
- CD / DVDの復元:フォーマット済みまたは消去済みのCD/DVDディスクから削除したファイルを復元します。
これらのファイルモジュールの機能を知った後、削除したパーティションからデータを復元するのに最適なモジュールがわかりましたか。間違いなくそれは「紛失したパーティションの復元」です。さあ始めましょう。まず、購入前にPower Data Recoveryの無料版をダウンロードして試してみてください。
ステップ1. Power Data Recoveryをインストールした後(データの上書きを避けるために別のドライブにインストールしてください)、メインインターフェイスで紛失したパーティションの復元モジュールを選択します。
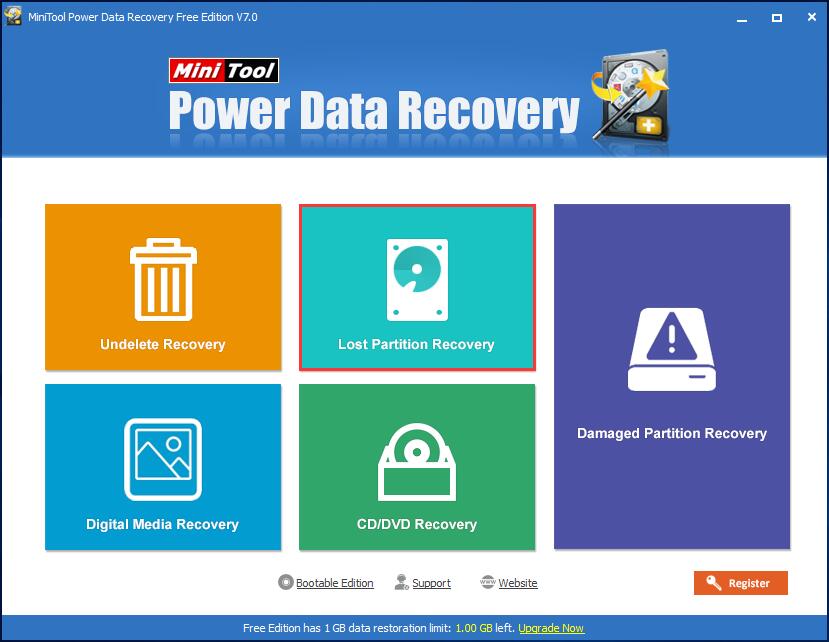
ステップ2. Power Data Recoveryは、ドライブ上にあったすべてのドライブとパーティションを一覧表示します。ハードドライブを選択してフルスキャンを開始してください。
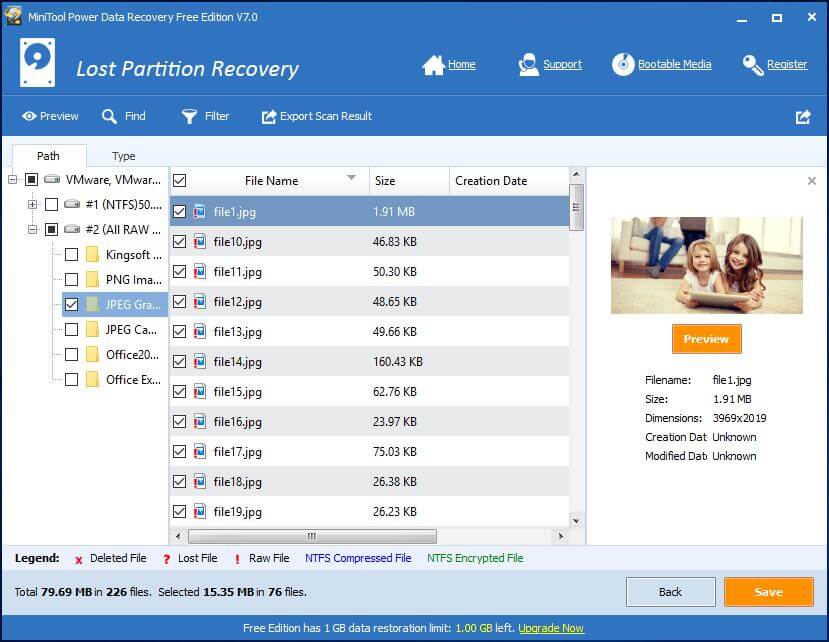
ステップ3.ハードドライブ/パーティションの容量とデータ量に応じて、Power Data Recoveryはスキャンを完了するまでに異なる時間がかかります。次に、検出したすべてのファイルが表示されます。各フォルダーを展開し、必要なファイルを1つずつチェックを入れてから、安全な場所に保存してください。また、「フィルター」機能を使用して、特定種類のファイルを検索することができます。
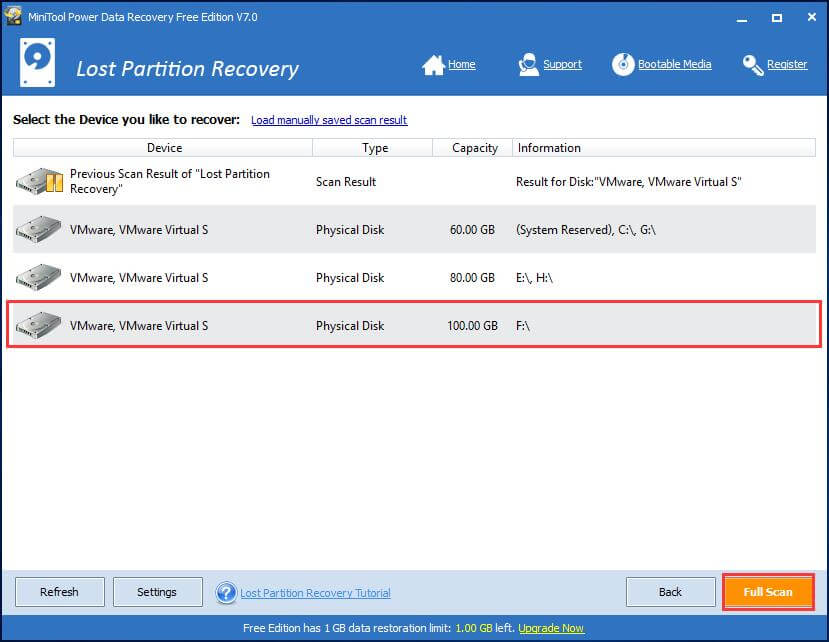
MiniTool Power Data Recoveryは、Windows向けの最適なデータ復元ソフトウェアですTwitterでシェア
パーティションの損失を避ける方法
今、最高のパーティション復元ソフトウェア – MiniTool Partition Wizardで失われたパーティションを復元する方法と、Power Data Recoveryを使用して削除されたパーティションからデータを回復する方法を知っているようになると思います。パーティションの復元やデータの復元は常に煩わしく、時間もかかりますので、パーティションの紛失を避ける方法を紹介したいと思います。
では最も有効な方法は何ですか?私たちの意見では、ドライブ上のデータを大事に思うなら、ハードドライブのバックアップが常に最初の選択となるはずです。何といっても、ハードドライブ管理に間違いを犯さないことを誰も保証できません。ここでは、MiniTool Partition Wizardの「ディスクのコピー」機能を使用すると、データドライブのバックアップに役立つだけでなく、システムディスクをバックアップして、ソースディスクにエラーが発生した場合でもターゲットドライブから起動できるようになるので便利です 。
詳細については、Windows10でハードドライブを複製する方法を参照してください。
まとめ
この記事では、主にパーティションの紛失、パーティションの紛失の復元方法、削除されたパーティションからのデータの復元方法、および日常のパーティションの損失を回避する方法について説明しました。この記事は役立つと思うなら幸いだと思います。
誤ったパーティションの紛失に悩んで、復元したい場合はMiniTool Partition Wizardを使用してください。ハードドライブにアクセスできない場合は、Power Data Recoveryを試してください。MiniToolソフトウェアのご使用に関してご不明な点がございましたら、コメント欄にコメントを残して頂くか、[email protected]まで電子メールでお問い合わせください。
