HDDが破損しているか、パーティションが失われたときにハードディスクを回復したいですか?データを取り戻すには今すぐ専門的なハードドライブ回復ソフトウェアをお試しください。
ハードドライブの復元について
近年、 技術革新の急速な発展に伴い、コンピュータは広く普及しています。時間が経つにつれて、コンピュータの使用中にますます多くのデータがハードディスクに保存されます。しかし、ハードウェア、ソフトウェア、悪意のある/ない損害などによってデータ損失は一般的な現象になります。また、ハードディスクのデータはネットワークからの被害にも直面しています。ハードディスク上の重要なデータが一旦失われると、計り知れない損失をもたらします。
これらの潜在的な危険に直面している場合、慎重なデータバックアップ作業が行われたとしても、既存のデータを完全に保護することはできません。したがって、ハードドライブの障害またはデータ消失の後に、ハードディスクデータを効果的に復元する方法は重要です。この記事では、データ損失の原因、ハードドライブのデータ復旧ソフトウェアと方法を紹介します。読み続けてください。
データ損失の原因
最初の章で説明したように、データ損失の原因はソフトウェア、ハードウェア、およびネットワークという3種類に分けられます。
ソフトウェア
ソフトウェアの原因は非常に複雑です。一般に、ウイルスの感染、誤ったフォーマット、間違った削除やその他の操作によってデータが失われる可能性があります。
通常、ファイルシステムがないこと、パーティションが失われたこと、およびファイルがアクセス/見つからないことに遭遇する可能性があります。
ハードウェア
ハードディスクの傷、磁気グループの損傷、チップやその他のコンポーネントの焼損や突然の停電は、ハードウェアのデータ損失に繋がる一般的な要因です。
ネットワーク
ネットワーク上のファイルを共有する際に、ウイルス攻撃など脅威は脆弱性を利用してコンピュータに含まれるデータに損害を与えます。
データの損失はつかの間の出来事であったので、データ損失の原因を正しく判断することはデータの復元にとって非常に重要です。ここではソフトウェア方面でハードドライブからデータを回復する具体的な方法を紹介します。
ハードディスクの復元方法
ハードドライブのデータを復元するには、パーティションの問題点を探し出すことが重要です。ここではパーティションが失われ、既存のパーティションからのデータ紛失、パーティションは非表示になったという3つの状況を詳しく紹介します。
状況1:パーティションが失われた
Seagate 3TB Go Flexハードドライブを使用しています。今システムを引き離し、ドライブを内部ストレージとしてインストールしましたが、コンピュータを起動するとドライブが見つかりません。ディスクの管理に入って何が起きているのかを検査し、そのドライブを初期化すると要求されます。GPTを選んでからそれは未割り当てとして表示されます。数回再起動しても何も変わりません。ドライブからデータを回復する方法はありますか?どうやらフォーマットしてドライブ文字を表示する必要があるようです。よろしければよい解決策を教えてください。
上記の例は、パーティション損失の状況を示しています。通常、パーティションはウイルス攻撃、不適切な操作、誤った削除によって失われる可能性があります。また、Windows 10のアップデートによってパーティションが損失する可能性もあります。さらに、ディスクの管理で「ディスクは不明•初期化されていません」問題がよく発生します。ハードディスクのパーティションが失われると、すべてのパーティション上のデータが失われます。ハードディスクのデータを回復するために何をすべきですか?失われた/削除されたパーティションを復元することは可能ですか?
実際、パーティションが無くなった場合にすべてのパーティションデータを取り戻すことは容易ではありません。近くにあるデータ復旧業者の助けを求めることができますが、ハードドライブの復元に費用が非常に高く、データの機密保護も安全ではありません。ただし、専門的なハードドライブの復元ソフトウェアを使って、ハードドライブの復元は非常に簡単なことになります。幸い、MiniTool Software Ltd.はMiniTool Partition Wizardというそのような復元ツールを開発しました。それにより、ハードドライブからデータを自分で回復でき、データ漏洩に対する心配もいりません。
このプログラムには、データだけでなく失われた/削除されたパーティションをすばやく復元できる「パーティションの復元」という機能を搭載しています。MiniTool Partition Wizardには、無料版、プロ版、プロ・アルティメット版、サーバー版、エンタープライズ版、テクニシャン版という6つのエディションがあります。無料版はパーティションの復元をサポートしないので、HDDまたは外付けハードドライブを復元する前にライセンスキーを購入してください。サーバーユーザーでない場合は、MiniTool Partition Wizard プロ版でハードディスクのパーティションとデータを復元することをお勧めします。
ステップ1:登録が完了すると、MiniTool Partition Wizardのメイン画面に入ります。対象ハードディスクが「未割り当て」と表示されます。それを右クリックし、「パーティションの復元」機能を選択してください。または、ハードドライブを選択した後、「チェックディスク」メニューからその機能をクリックするか、上部にあるツールバーから選択してハードドライブからデータを復元します。ここでは例として一番目の方法を採用します。
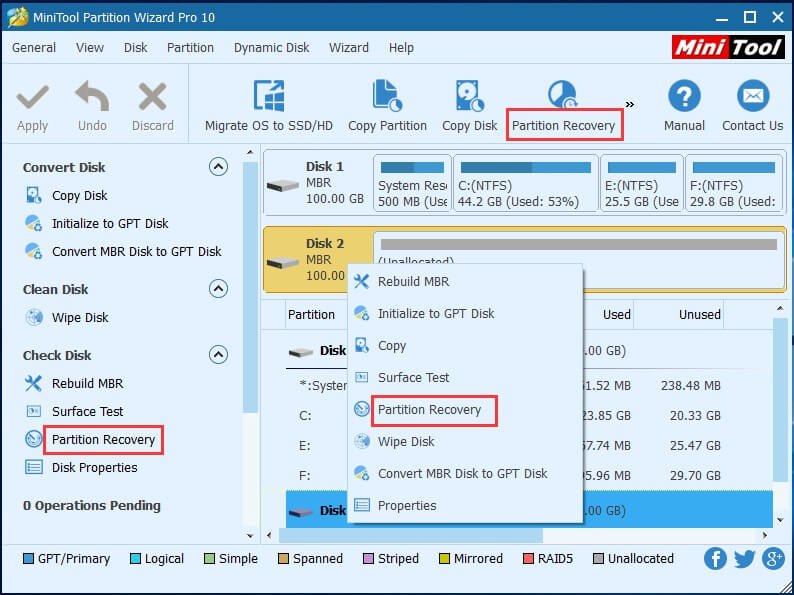
ステップ2:指定したディスクのスキャン範囲を設定する必要があります。ここには3つのスキャン範囲があります:
- ディスク全体:このモードでは、選択したディスク全体をスキャンします。
- 未割り当て領域:選択したハードドライブ上の空き領域のみをスキャンします。
- 指定範囲:開始LBAと終了LBAを直接入力することができます。
自分のニーズに合わせて適切なモードを選択してください。 次に、「次へ」をクリックして続行します。
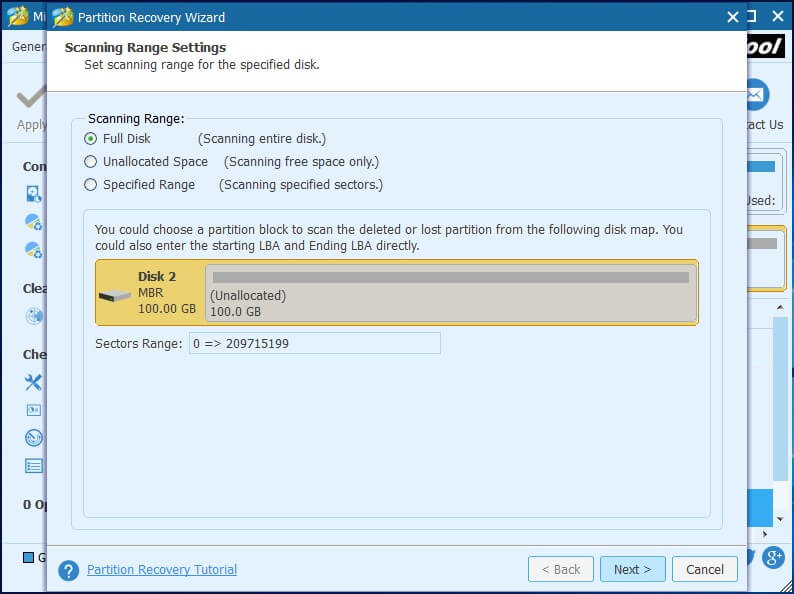
ステップ3:次に、スキャン方法を選択します。ここでは2つのスキャン方法が提供されています。
- クイックスキャン:このモードでは、紛失/削除パーティションが連続している場合にパーティションを復元できます。 パーティションが見つかると、MiniTool Partition Wizardはパーティションの最後にジャンプし、他の失われた/削除されたパーティションのスキャンを続行します。
- フルスキャン:最初のスキャン方法で失われたパーティションが見つからない場合は、完全スキャンを試みてください。 このモードでは、設定したスキャン範囲の各セクタがスキャンされます。
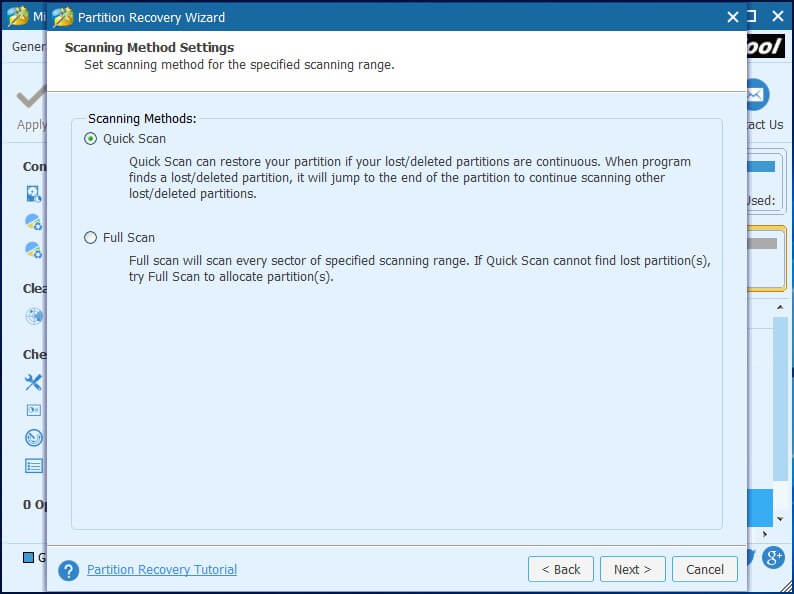
ステップ4:スキャンが終了すると、失われた/削除されたすべてのパーティションと、対象ディスク上の既存のパーティションが一覧表示されます。 次のリストから必要なすべてのパーティションにチェックを入れてください。
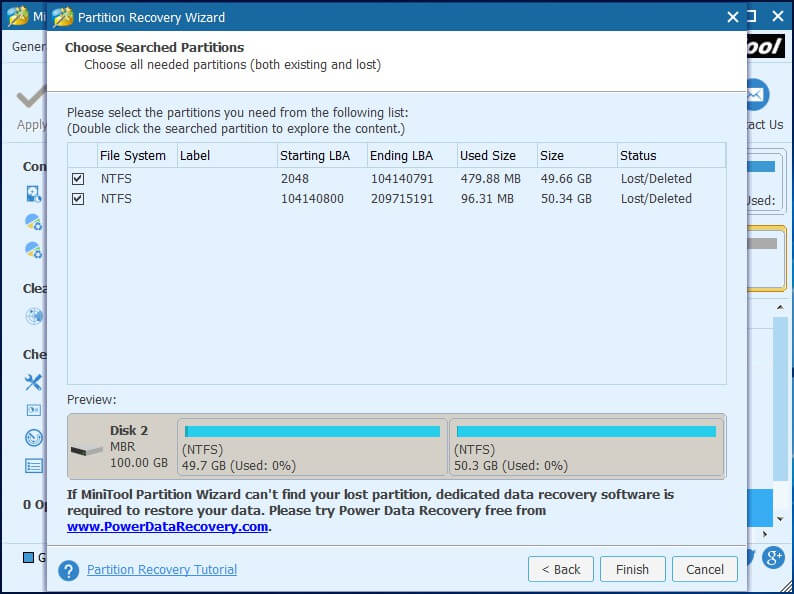
次に、「閉じる」をクリックして上記のウィンドウに戻ります。「完了」ボタンをクリックして、メイン画面に戻ります。
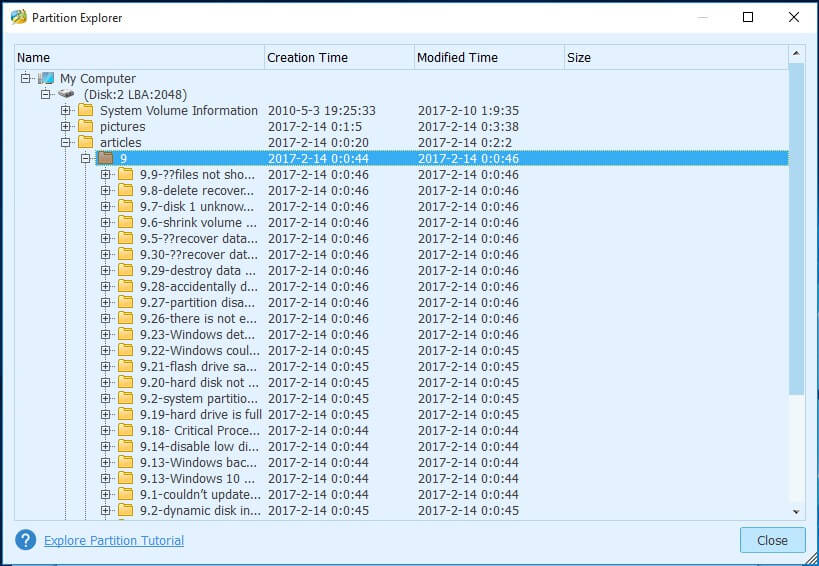
ステップ5:ここで、対象ハードディスク上のパーティションをプレビューすることができます。左上の「適用」ボタンをクリックして操作を有効してください。
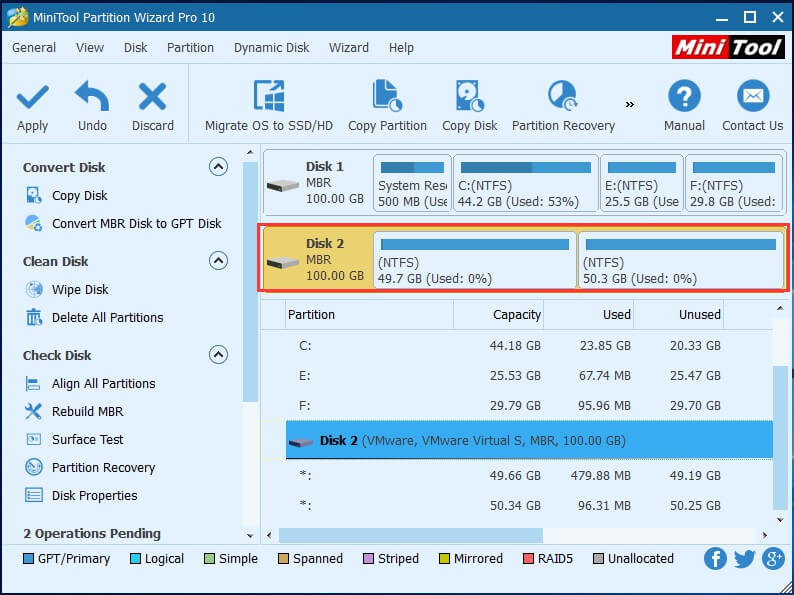
注意:
ハードドライブパーティションの復元が完了したら、Windowsエクスプローラーでパーティションを見つけることはできないのはなぜでしょうか。心配しないでください。それは復元されたパーティションにドライブ文字がないためです。こんな状況では、MiniTool Partition Wizardを使ってドライブ文字をパーティションに割り当てる必要があります。
ドライブを選択し、「パーティションの管理」メニューから「ドライブ文字の変更」をクリックして、新しいドライブ文字を配分してください。最後に「適用」をクリックして変更を実行します。
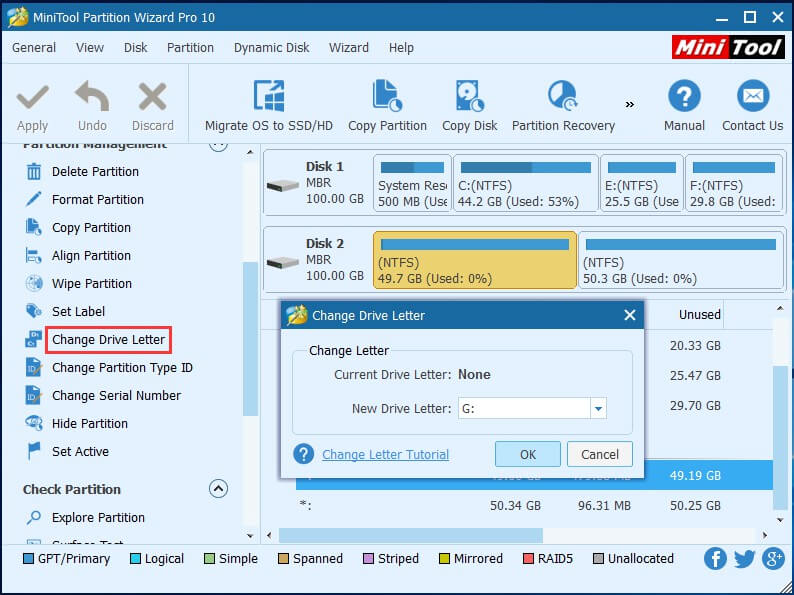
その後、すべてのパーティションデータにアクセスできます。MiniTool Partition Wizardプロ版を使用して、失われた/削除されたパーティションだけでなく、データをすべて取り戻すことは非常に簡単です。
パーティションの損失が発生したら、是非「パーティションの復元」機能を使用してハードディスクのパーティションを回復してみてください。
パーティションは失われますか? MiniTool Partition Wizard の「パーティションの復元」機能で元に戻してください Twitterでシェア
状況2:既存のパーティションからのデータ紛失
上記の部分は、パーティションが失われたときにMiniTool Partition WizardでHDDを復元する方法を示しています。パーティションをそのツールで見つけることができない場合は、別の専門的なデータ復元ソフトウェア-MiniTool Power Data Recoveryを使用して、「紛失したパーティションの復元」モジュールで失われたデータを取り戻すことができます。
上記の状況の他に、ディスクパーティションは存在していますが、ハードドライブ上のデータは削除または失われたことがあります。MiniTool Partition Wizardはその状況に対処できません。幸いにも、MiniTool Power Data Recoveryも役立ちます。信頼性の高い専門的なハードドライブのデータ復元ソフトウェアとして、外付けハードドライブ、HDD、SSD、SDカードなどのデータ復元に対処でき、多くのユーザーに人気があります。このツールは、削除したファイルの復元、紛失したパーティションの復元、破損したパーティションの復元、デジタルメディアの復元およびCD/DVDの復元という5つの復元ジュールを提供します。
通常、ディスクパーティションは存在していますが、ハードドライブ上のデータは削除または失われたことは、パーティションはRAWになったり、パーティションが破損したりフォーマットされたり、ディスクがクラッシュしたりすることによって発生します。それらの状況に遭遇した場合は、RAWをNTFS/FAT32に変換し、破損したハードディスクパーティションからファイルを復元し、クラッシュしたハードディスクからデータを復元した方が良いでしょう。以下にはその4つの状況でデータを取り戻す詳細な方法を紹介します。ハードディスクを復元する前に、MiniTool Power Data Recovery Free Edition(無料版)をダウンロードしてください。
ステップ1:MiniTool Power Data Recoveryをメインインターフェイスに入り、5つの復元モジュールが表示されます。ここで、RAW、フォーマット/破損したパーティションまたはクラッシュしたハードディスクからファイルやデータを復元できる「破損したパーティションの復元」機能をクリックしてください。
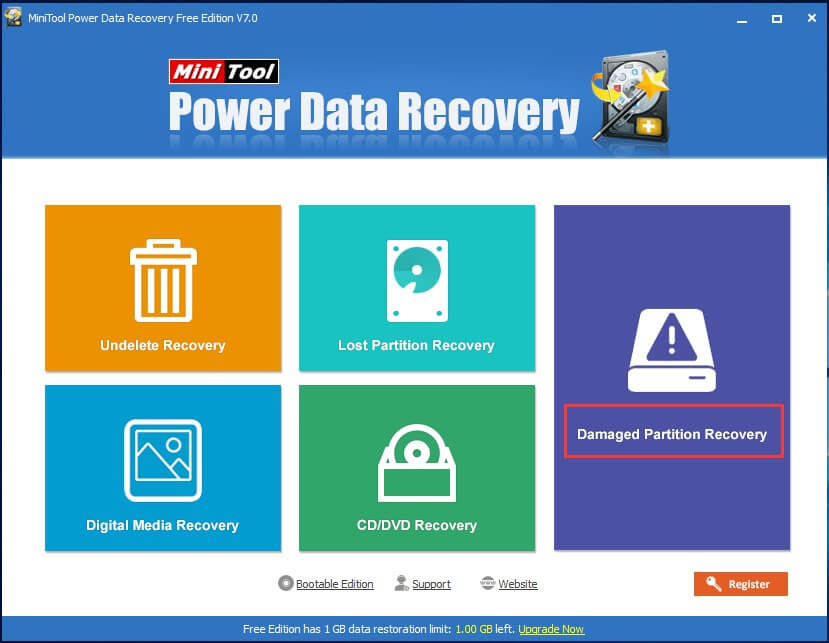
ステップ2:次に、復元したいパーティションを選択します。「Full Scan/フルスキャン」ボタンを押してスキャンを開始します。対象パーティションがここに表示されない場合は、「Refresh/最新情報に更新」ボタンをクリックします。
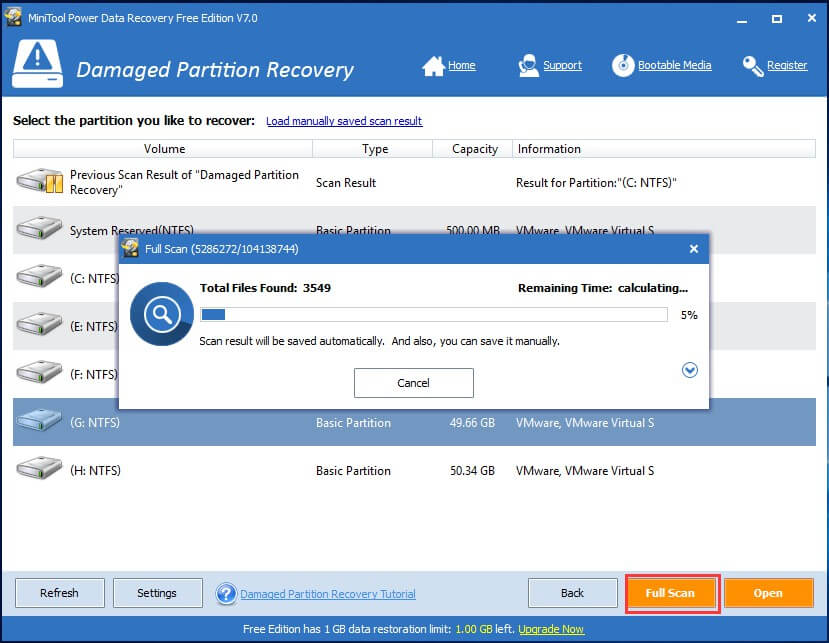
MiniTool Power Data Recoveryには、必要なファイルをすばやくスキャンするのに役立つ機能があります。 ここで「Setting/設定」をクリックして、回復するファイルの種類を選択してください。
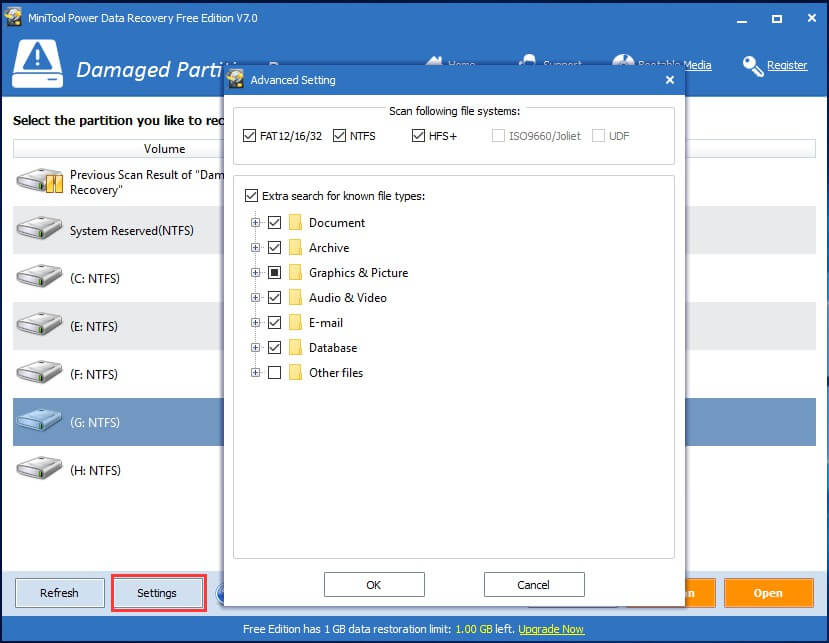
ステップ3:対象パーティションをスキャンした後、削除された/失われたファイルおよびRAWファイルがすべてポップアップウィンドウで表示されます。復元したいファイルにチェックを入れて、「Save/保存」ボタンをクリックして別のハードディスクやパーティションに保存してください。左上の「Filter/フィルター」機能で必要な種類のファイルのみを表示するように設定できます。
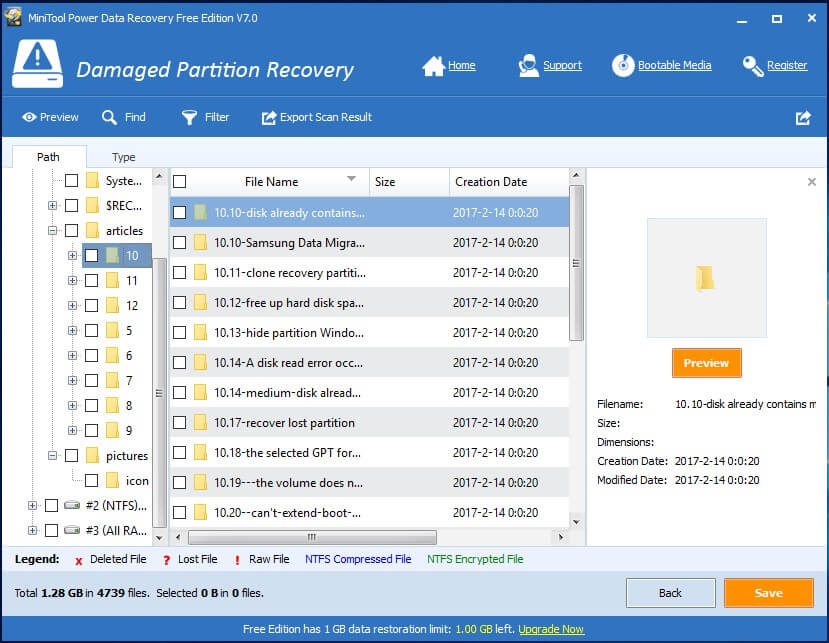
状況3:パーティションが隠されている
コンピュータの使用中に、Windowsエクスプローラでハードドライブが表示されなく、ハードディスク上のデータを使用できない可能性が高いです。それでは、表示されないハードディスクからデータを復元する方法はなんでしょうか?Windowsディスクの管理を開き、パーティションが表示されているかどうかを確認してください。通常、2つの状況があります。
- ハードディスクのパーティションには「未割り当て」と表示されます。 状況1と同様に、MiniTool Partition Wizardを使用して、紛失したパーティションを復元してください。
- パーティションは隠され、データの損失はありません。この場合、ハードディスク上のファイルにアクセスするためにハードディスクを復元する必要もあります。
パーティションにドライブ文字がない場合は、そのパーティションにドライブ文字を割り当てる必要があります。その後、Windowsエクスプローラでパーティションのデータにアクセスできます。ディスクがまだ消失している場合は、そのパーティションがサードパーティ製ツールで隠されている可能性が高いです。MiniTool Partition Wizardを使用して、対象ドライブを右クリックして「パーティションを表示」を選択してパーティションを再表示してください。その後、ハードディスクのデータに正常にアクセスできます。
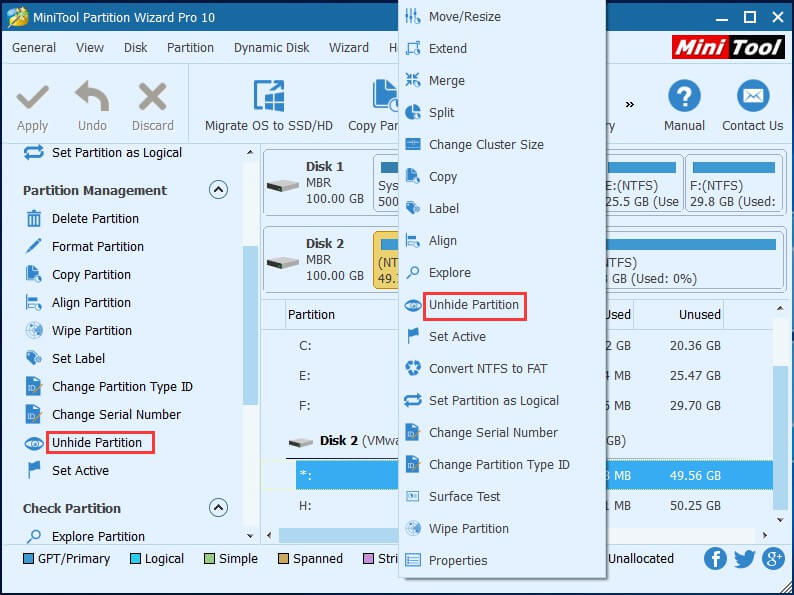
また、ディスクが検出されない状況も2つあります。記事「データ損失なしでWindows 10で「SSDが表示されない」をすばやく修復」を参照してください。
結語
この記事では、データ損失の原因、ハードディスクの復元に関する知識、ハードディスクを3つの状況で復元する方法について説明しています。パーティションやデータが失われ、パーティションデータにアクセス出来ない場合、是非MiniTool Partition Wizardを試してデータを取り戻したり、隠しパーティションを表示したりしてください。また、MiniTool Power Data Recoveryの強力な復元モジュールでハードドライブからファイルも復元できます。ご提案やご質問がありましたら、お気軽にコメントを残していただくか、[email protected]までご連絡ください。
