周知のように、ハードドライブは、コンピュータ上のデータを格納する重要なデバイスです。しかし、何らかの理由でディスクパーティションが失われ、未割り当て領域と表示される可能性があります。この記事では、MiniToolソフトウェアを使用してWindows 7/8/10の未割り当て領域からファイルを復元する方法について詳しく説明します。
ハードドライブの未割り当ての問題
ハードディスクについて言及する場合、ディスクパーティションには、データとファイルを格納するプライマリパーティションと論理パーティションの2つのタイプが含まれているのがわかります。しかし、ディスクの管理で表示する未割り当て領域と空き領域は、Windowsエクスプローラーでは表示されず、格納場所として使用できません。
新しいハードディスクをWindows 7/8/10コンピュータに接続すると、そのディスクには新しいパーティションを作成する前に未割り当て領域と表示されます。しかし、以前はファイルやフォルダのある正常のパーティションですが、不明な原因でディスクパーティションが未割り当て領域になり、すべてのパーティションデータが失われる可能性があります。未割り当て領域からファイルを復元する可能性がありますか?どうやってWindows 7/8/10で未割り当てのハードドライブを復元しますか?次の内容をお読みください。
ハードドライブが未割り当てになった場合
Windows 10(1607)にアップグレードしましたが、突然HDD(1TBドライブ、パーティションなし)にアクセスできなくなってしまいました。ディスクの管理でそれは未割り当て領域と表示され、「プロパティ」> 「イベント」の下にデバイスの詳しく情報があります。Googleで類似した問題を見つけたが、具体的な解決策はなかったです。HDDのデータを失うことなくその問題を解決できる方法を教えて頂ければありがたいです。よろしくお願いします。
上記の例は、Windows 10のアップデート後にハードドライブが未割り当てになったことを示しています。 また、次のような場合もあります。
1.ペンドライブ、USBフラッシュドライブ、外付けハードドライブ、またはその他のディスクをコンピュータに接続すると、Windows 7/8/10にディスクは不明•初期化されていない問題が発生する可能性があります。Windowsのディスク管理では、ディスクに「不明」と「初期化されていません」と表示されます。
2. MBRをGPTに変換した後で、パーティションの紛失に遭遇したことがあるかもしれません。その原因は、ディスクの管理ですべてのパーティションを削除して変換を実行します。またはサードパーティ製プログラムでGPTディスクに変換したがすべてのパーティションがそれによって失われます。
それらの場合、未割り当てのディスクからデータを戻すことは目下の急務です。 Windows 7/8/10でハードドライブの未割り当て領域を復元する方法を知っていますか?読み進めてください。
未割り当て領域からファイルを復元する2つの方法
Windows 7/8/10で上記のケースに遭遇したら、未割り当て領域をフォーマットすることで問題を解決しようとする人もいますが、未割り当てのディスクは直接フォーマットすることはできません。未割り当て領域を右クリックすると、「フォーマット」オプションはありません。ディスクの管理でその領域に新しいパーティションを作成する際にフォーマットすることができますが、データが失われるかもしれません
注意:
重要なファイルがそのハードドライブに保存されている場合、パーティションを作成するときにすべてのデータが上書きされ、パーティションを成功に復元する可能性は非常に低いです。したがって、すべてのファイルが復元される前に、未割り当て領域に新しいパーティションを作成しないでください。
データの上書きを避けるためには、削除したパーティションの復元が不可欠です。未割り当てのハードドライブを修復することは可能ですか?コンピュータに精通していない一般的なユーザーにとって、未割り当て領域からのデータ復元は簡単ではありませんが、専門的なツールで手軽にできます。ここでは、2つの方法を以下に紹介します。
方法 方法1:MiniTool Partition Wizardを使用
幸い、MiniTool Software Ltd.はMiniTool Partition Wizardと呼ばれる専門的なパーティションとディスクマネージャを開発しました。これにより、パーティションのサイズ変更/拡張/コピーが可能になり、多くの基本的および高度なディスクまたはパーティションの管理ができます。また、この専門的なソフトウェアには強力な機能-「パーティションの復元」を搭載しています。紛失または削除されたパーティションを元に戻し、内蔵ハードディスク、外付けハードドライブまたは一部のフラッシュドライブの未割り当て領域からファイルを復元できます。
さらに、MiniTool Partition Wizardには、無料版、プロ版、プロ・アルティメット版、サーバー版、エンタープライズ版、テクニシャン版の6つのエディションがあります。無料版はすべての失われたパーティションをスキャンできますが、削除されたパーティションの復元はサポートしていません。したがって、Windows 7/8/10では、プロ版を使用してディスクの未割り当て領域を復元することをお勧めします。
MiniTool Partition Wizard Pro Demoクリックしてダウンロード100%クリーン&セーフ
ステップ1:Windows 7/8/10でMiniTool Partition Wizard プロ版を起動し、メイン画面に入ります。ツールバーの「パーティションの復元」機能をクリックするか、ターゲットディスクを選択した後に「チェックディスク」ドロップダウンメニューからその機能を選択してください。 次に、パーティションの復元を開始し、未割り当て領域からファイルを復元します。ここでは、前者の方法を例にします。
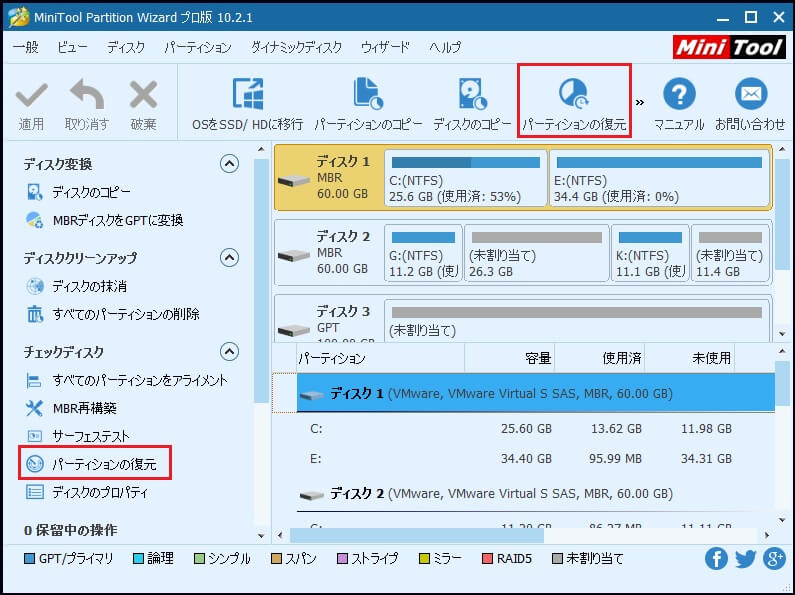
ステップ2:紛失または削除されたパーティションの復元に役つ「パーティションの復元ウイザード」が表示されます。「次へ」ボタンをクリックして続行してください。
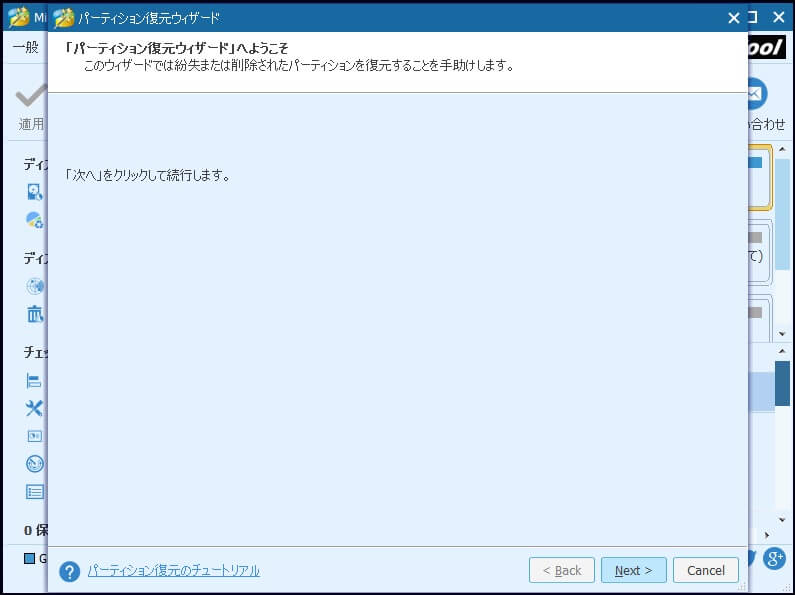
ステップ3:このページで、復元したいディスクを選択してください。ここではディスク2を例にします。 次に「次へ」ボタンを押します。
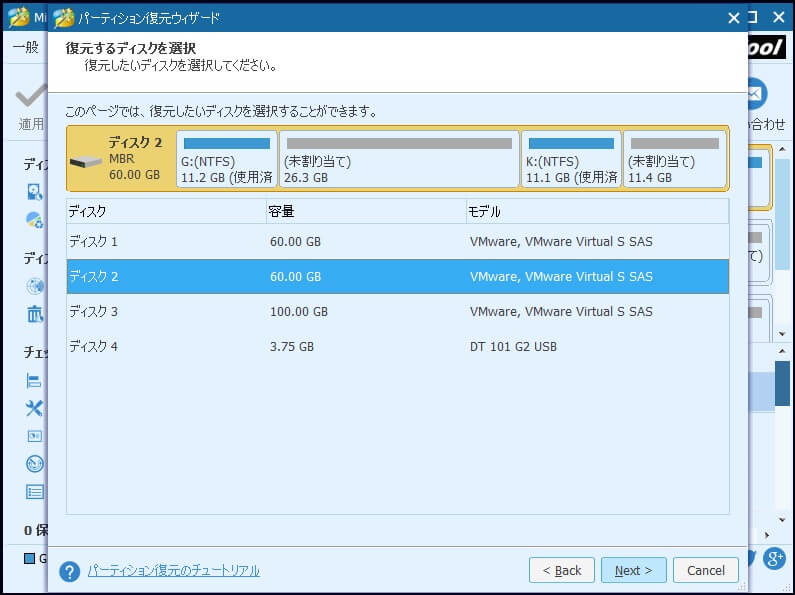
ステップ4:この画面では、ディスク全体をスキャンする「ディスク全体」、空き領域をスキャンする「未割り当て領域」、開始LBAと終了LBAを入力して指定したセクタをスキャンする「指定範囲」オプションが選べます。実際の状況に応じて、削除または失われたパーティションをスキャンする適切な範囲を選択してください。
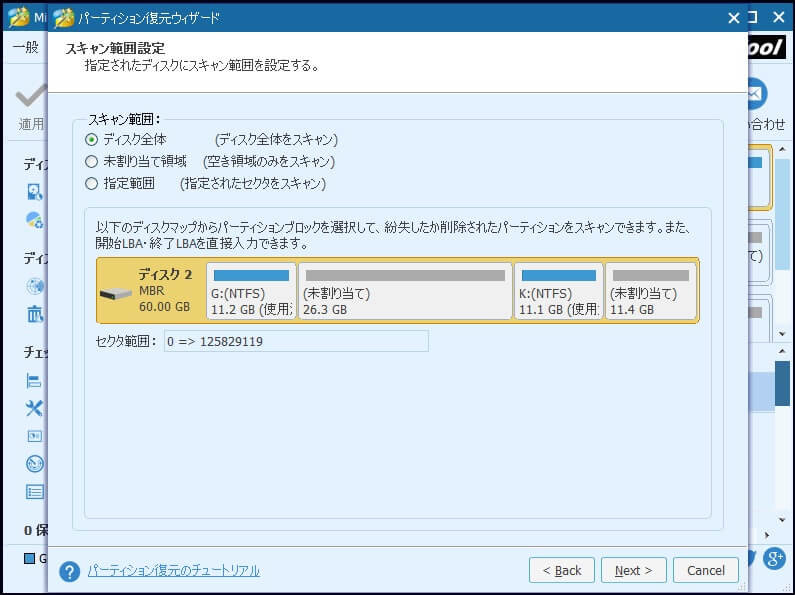
ステップ5:次に、「クイックスキャン」または「フルスキャン」を適切に選択してください。以下のスクリーンショットに示すように、前者は、プログラムが失われた/削除されたパーティションを見つけたら、そのパーティションの最後にジャンプして、他の失われた/削除されたパーティションのスキャンを続行します。後者は、指定された範囲をセクタ毎にスキャンします。「クイックスキャン」で紛失したパーティションを見つけられなかった場合は、もう一度「フルスキャン」を試みてください。
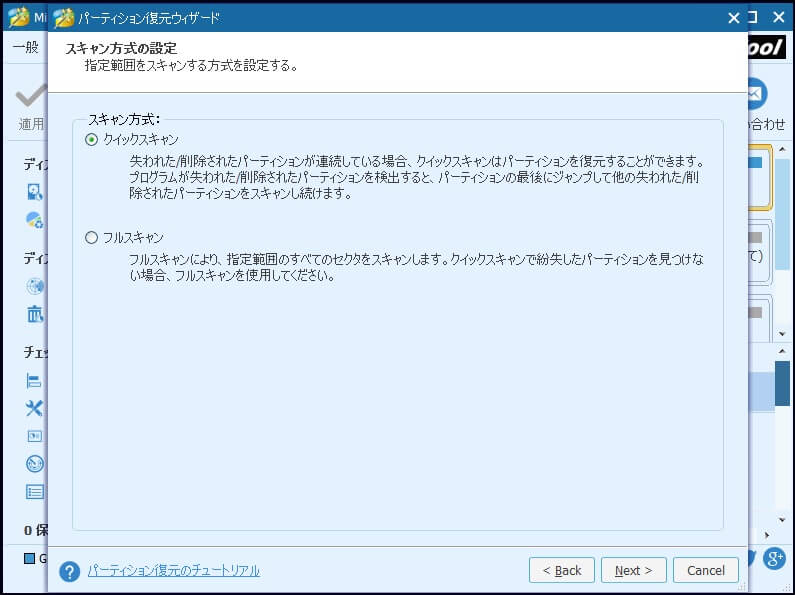
ステップ6:ポップアウトウィンドウには、ハードドライブ上のすべてのパーティションが表示されます。すべての必要なパーティション(既存と紛失の両方)を選択してください。さもなければ選択されていないパーティションがすべて削除されます。さらに、「プレビュー」バーからは、失われたパーティションの復元結果をプレビューできます。 「終了」ボタンをクリックしてMiniTool Partition Wizardのメイン画面に戻ります。
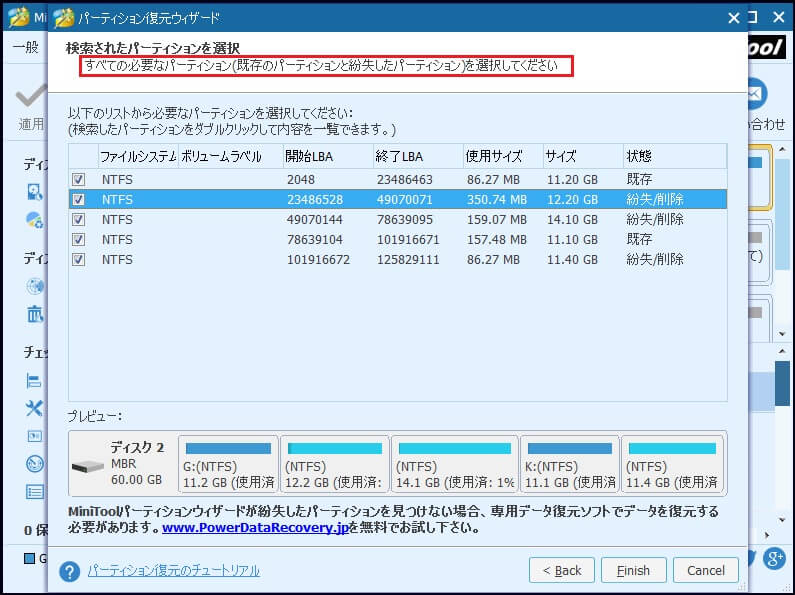
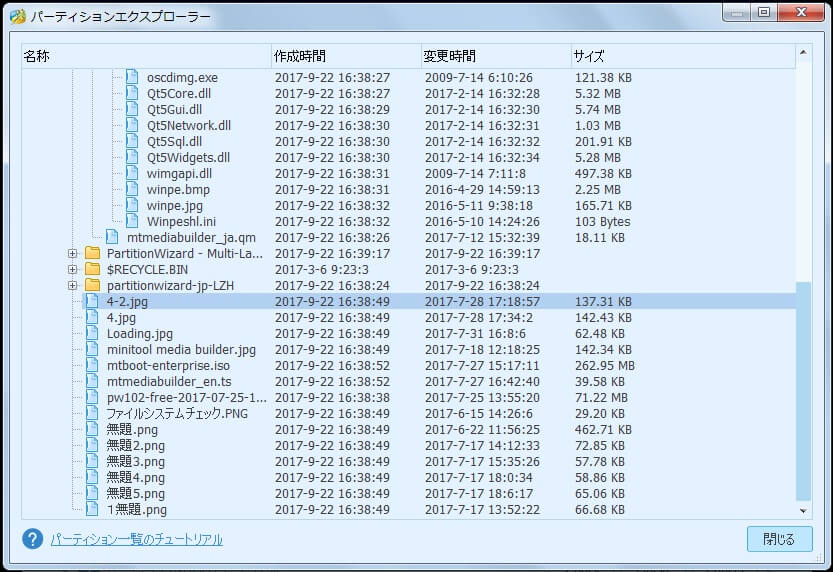
ステップ7:メイン画面では、復元されたパーティションが表示されるのをプレビューできます。
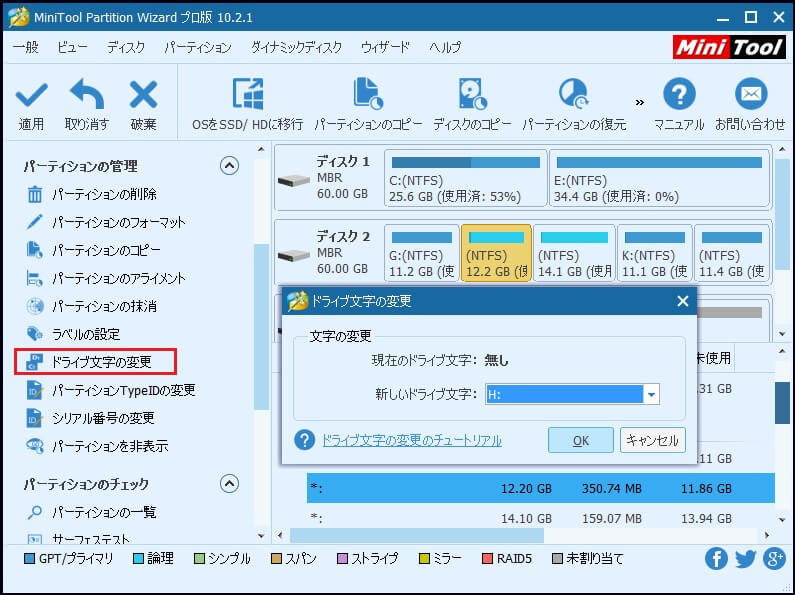
ステップ8:最後に、「適用」をクリックして、すべての操作を有効にし、未割り当て領域のすべてのファイルを復元します。その後、Windowsのエクスプローラーで全ての復元したパーティションとデータにアクセスできます。
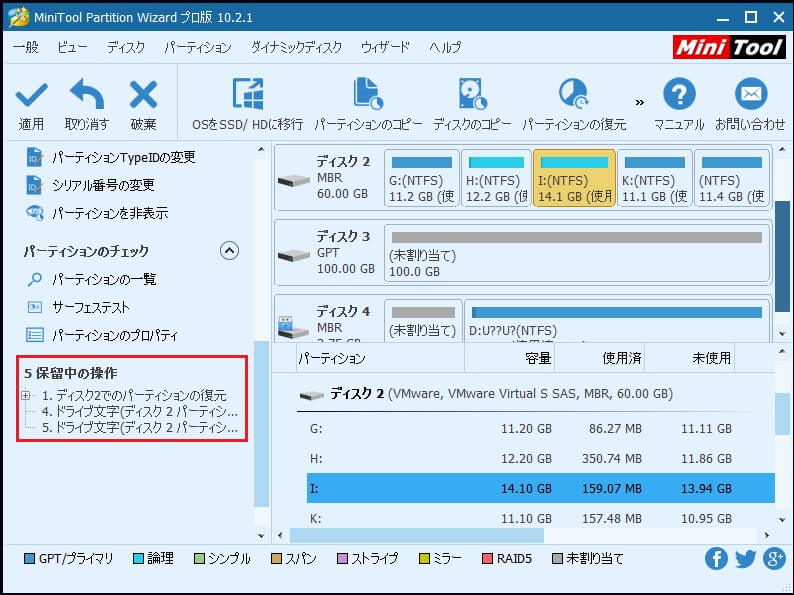
「パーティションの復元」機能で紛失したパーティションとデータを復元できますTwitterでシェア
パーティションの紛失問題に悩んでいるなら、今すぐMiniTool Partition Wizardプロ版を入手して紛失したパーティションとデータを復元しましょう。
関連記事: ハードディスクの未割り当て領域からデータを無料で復元
方法2:MiniTool Power Data Recoveryを使用
MiniTool Partition Wizardが紛失したパーティションを見つけられない場合は、データ復元専用ソフトウェア-MiniTool Power Data Recoveryに頼ってください。それにより、失われたや削除されたパーティションを復元するのではなく、未割り当ての領域からファイルのみを復元できます。このツールには、無料版、個人版、商用版、エンタープライズ版、テクニシャン版などの5つのエディションが含まれています。非サーバーユーザーの場合は、無料版をお勧めします。このデータ復元専用ソフトウェアでは、パーティションを失った後に未割り当てのパーティションデータを復元するだけでなく、破損、フォーマット済みまたはRAWドライブ、CD / DVDなどからファイルを取り戻すこともできます。詳細はこちらをご覧ください。どうすれば未割り当てのハードドライブからデータを復元しますか? 以下のガイダンスに従ってください。
その前に、MiniTool Power Data Recovery無料版をダウンロードし、Windows 7/8/10でデータを復元するためにコンピュータにインストールしてください。
ステップ1:MiniTool Power Data Recovery無料版を実行してメイン画面に入り、5つの復元モードがあります。「紛失したパーティションの復元」をクリックしてください。そのモジュールでは、紛失や削除されたパーティションからデータを復元できます。
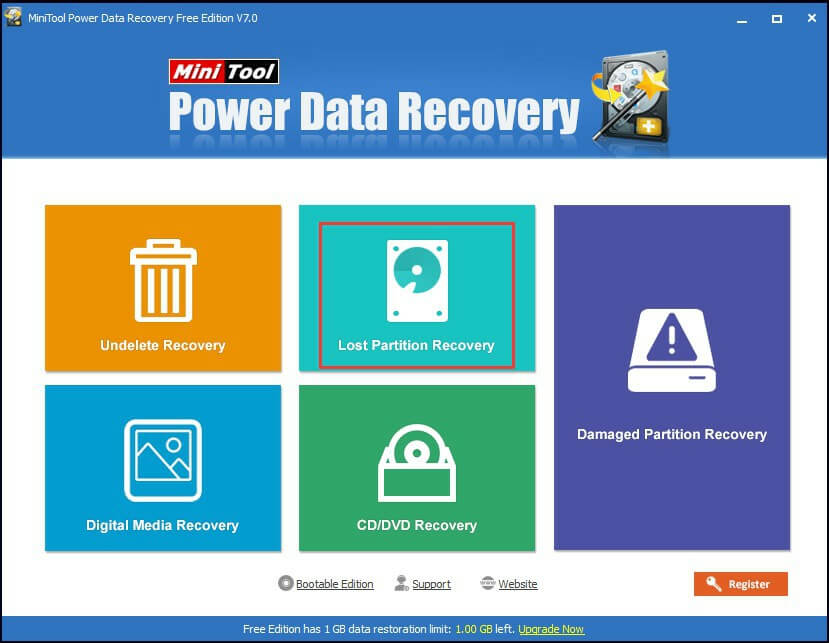
ステップ2:次に、紛失または削除されたパーティションを含むハードドライブを選択します。「フルスキャン」をクリックしてスキャンを開始します。
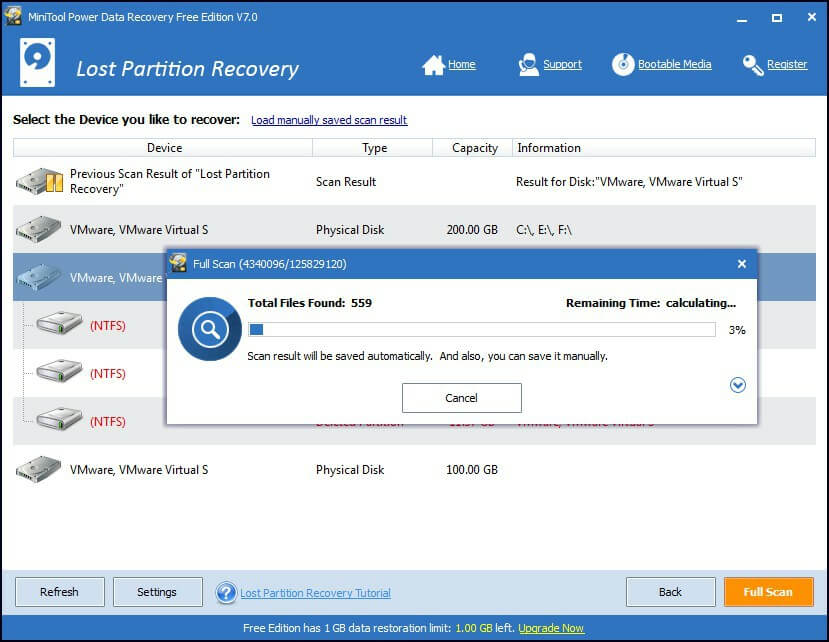
ステップ3:フルスキャンを完了すると、すべての可能なパーティションが検出されて表示します。パーティションを開くか、または「フィルター」と「タイプ」の2つの機能を活用してすばやく必要なファイル見つけ出します。そして、チェックを入れて「保存」をクリックして、復元したファイルを別のハードドライブに保存します。
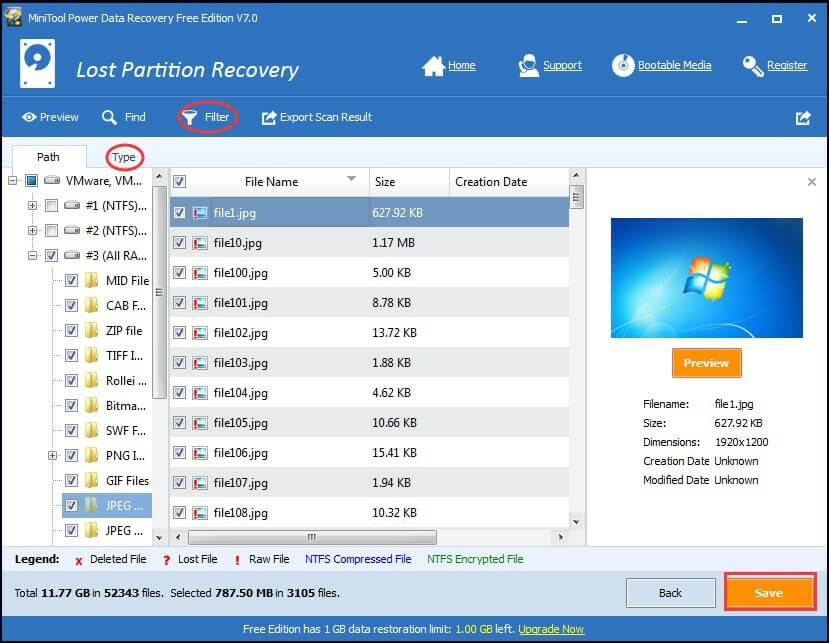
注:
データの上書きを回避するため、復元したファイルを元の場所に保存することは推奨されません。
データの復元が完了したら、復元したフォルダが空であったら、選択したファイルとフォルダをルートディレクトリ(E:など)に保存してください。または、フォルダを右クリックして「復元」を選択して保存することもできます
おすすめ ホット記事: 不明となったHDDからのデータを損傷せずに復元
注:MiniTool Power Data Recovery無料版は、最大1GBのデータを復元できます。1GB以上のデータを復元しようとする場合は、上位エンディションを購入してデータ復元の制限を解除する必要があります。「登録」ボタンをクリックし、対応するエディションにアップグレード用ライセンスキーを入力してください。
パーティションの紛失原因
ハードドライブまたはパーティションがWindowsディスクの管理で未割り当てになったら、その原因を疑問に思うかもしれません。一般に、パーティションの紛失は5つの主な理由によって発生します。
ウイルス攻撃:ウイルスはほとんどの場所に隠れてコンピュータを攻撃する可能性が高いため、ディスクパーティションの紛失問題が発生します。
間違った削除:ディスクやパーティションを管理するとき、そのパーティションを誤って削除してしまいました。たとえば、diskpartを使用して異常なディスクをクリーニングしますが、誤って別のディスクを選択して、そのすべてのパーティションが失われます。
おすすめ 参考記事:: 間違ったディスクをクリーンした?今すぐDiskpartのcleanコマンドを取り消す!
システムクラッシュ:コンピュータに何か問題がある場合、システムクラッシュの問題が頻繁に発生します。その状況ではディスクは紛失して未割り当てになりやすいです。
システムのアップグレード:OSアップデート終了後にパーティションが失われる可能性があります。
突然の停電:コンピュータの使用中に突然電源が切れた場合、Windows 10/8/7ではディスクが未割り当てと表示される可能性があります。
また、パーティションの紛失は、不良セクタや破損したパーティションテーブルなど、他の要因によっても発生する可能性があります。ハードドライブが未割り当てになると、すべてのデータが失われます。パーティションに重要なデータが保存されていない場合は、未割り当て領域に新しいパーティションを直接作成できます。しかし、通常、上記の方法と同じように、ほとんどの人は未割り当て領域からファイルを復元したいと考えています。
結語
この記事では、未割り当てのハードドライブの問題、その問題に関する特定のケース、未割り当てのハードドライブをデータを失うことなく修正する方法、およびデータ紛失の原因について説明しました。MiniTool Partition WizardとMiniTool Power Data Recoveryを使用すると、失われたパーティションを元に戻し、未割り当て領域からファイルを復元するのは非常に簡単です。どのツールを使用しても、「未割り当て」と表示されたディスクまたはパーティションに操作を実行しないでください。そうしないと、未割り当てのディスク領域を復元する可能性はごくわずかです。
この問題についてご意見やご質問がありましたら、下記のコメントを残すか、[email protected] までご連絡ください。
