PCを購入したら、このPCのパフォーマンスはどの程度であるかを知りたい場合はあるでしょう。今回はMiniToolよりWindows 10 PCの性能を測定するためのいくつかのツールと実行手順を紹介していきます。
現在、多くのコンピューターユーザーは、より良い性能を得るために、自分でコンピューターを組み立てたり、古いコンピューターのハードウェアをアップグレードしたりしています。そして、コンピュータの組み立てやアップグレードが終わった後、自分のコンピュータがどの程度の性能を持っているのかを知りたいと考えています。このように、さまざまなフォーラムで、「コンピュータのパフォーマンスをテストする方法はありますか」という質問を投稿するユーザーがいます。
Windows 10のPCをテストする方法に関するいくつかの投稿を分析した後、より優れたPCパフォーマンステストツールをいくつか見つけました。次に、それぞれについて詳しくご紹介していきます。
1.Windows 10内臓のシステム測定ツールを実行する
Windowsパソコンの性能を測定するには、「Windowsエクスペリエンスインデックス」という機能を利用することができます。しかし、この機能はWindows8以降のバージョンで無くなってしまいました。そこで、「どうやってWindows 10でパソコンの性能をテストできるのか?」と心配している場合は、Windows システム評価ツール(WinSAT)が登場します。
以下では、PowerShellとCMDをそれぞれ使用して、Windows 10 PCのパフォーマンスを判定する手順をご紹介します。
PowerShellの実行
Windows PowerShellは、Windowsのコマンドラインシェルで、管理者としてOSのさまざまなサービスにアクセスすることができます。以下の手順で、Windows PowerShellを介してWindows 10パソコンのシステムパフォーマンス評価を実行できます。
手順1. Windows 10のCortana検索ボックスにpowershellと入力し、最も一致する結果「Windows PowerShell」を右クリックして「管理者として実行」を選択します。
手順2. 次のコマンドをコピーしてPowerShellウィンドウに貼り付け、Enterキーを押します。すると、性能の測定結果が表示されます。結果の中には、「Processor Score」「Gaming Graphics Score」「Primary Hard Disk Score」「Graphics Score」「Memory Score」という5つのセクションがあります。10点満点のスコアが表示されます。
get-wmiobject -class win32_winsat
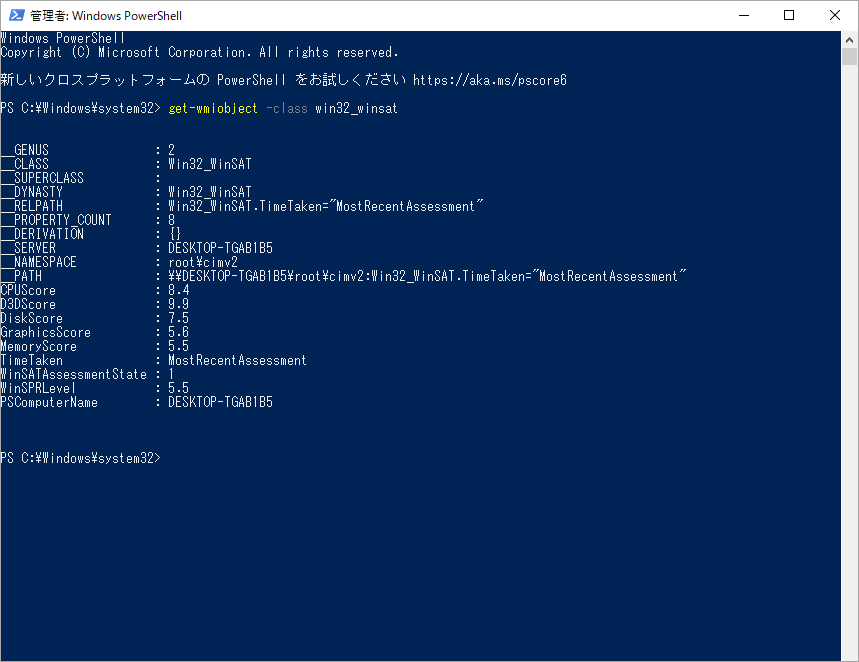
手順3. PCのシステム性能評価と各ハードウェアのスコア(10点満点)が表示されます。 これらのスコアのうち最も低いものをアップグレードすることで、PCのパフォーマンスを向上させることができます。
コンピュータの性能を向上させるためのハードウェアのアップグレードについて知りたい方は、こちらの記事を参考にしてみてください。
CMDの実行
また、CMDからシステムメモリ性能評価ツールを実行して、PCの測定を行うこともできます。その後、以下の手順でテストを開始してください。
手順 1. Windows 10のCortana検索ボックスに「cmd」と入力し、結果の「コマンドプロンプト」を右クリックして「管理者として実行」を選択します。
手順2. 次のコマンドを入力し、Enterキーを押してコマンドを実行します。
winsat formal
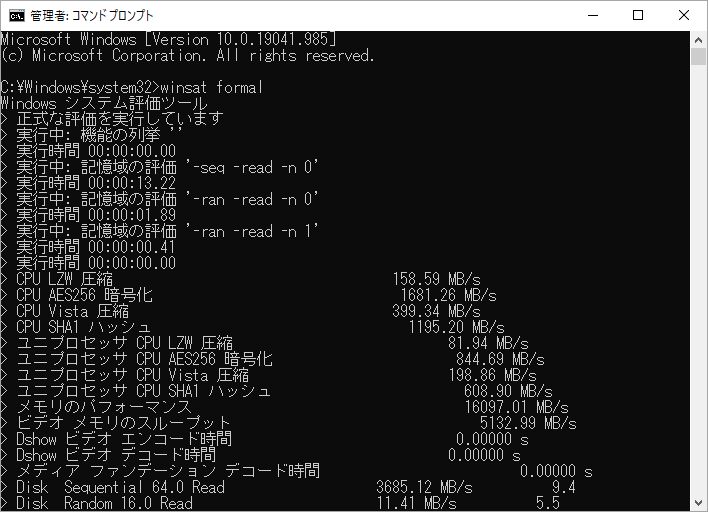
手順3.上記の手順が完了した後に C:Windows®Performance®WinSAT®DataStoreに移動し、[Date] Formal.Assessment (Recent).WinSATという名前のxmlファイルを見つけます。
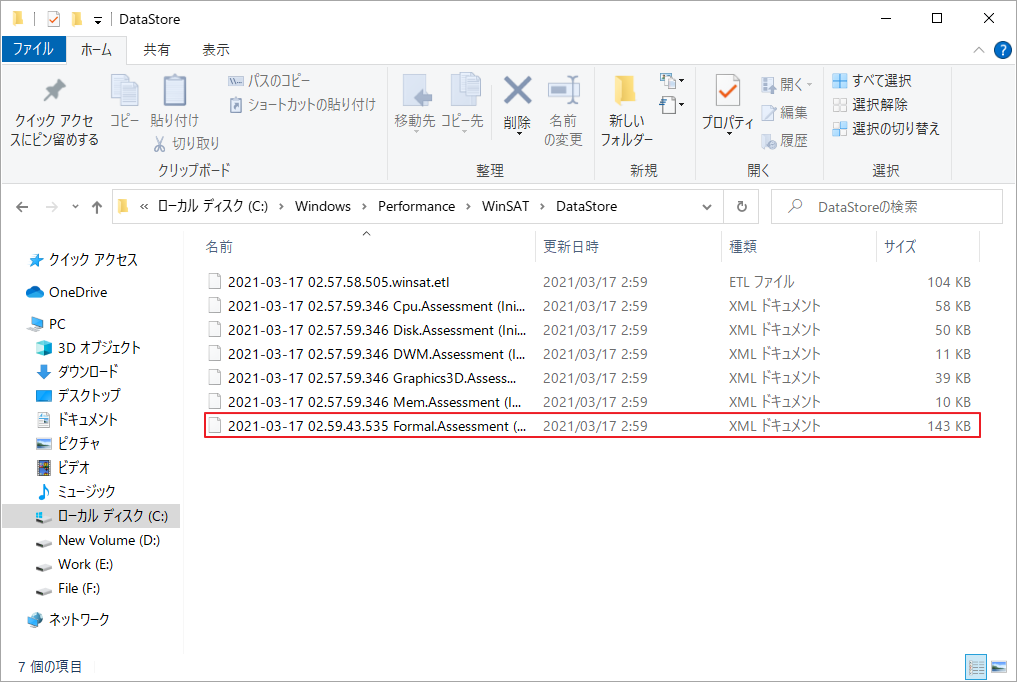
手順4. このファイルをダブルクリックして、Webブラウザで開きます。すると、コンピュータのハードウェアスコアが表示されます。
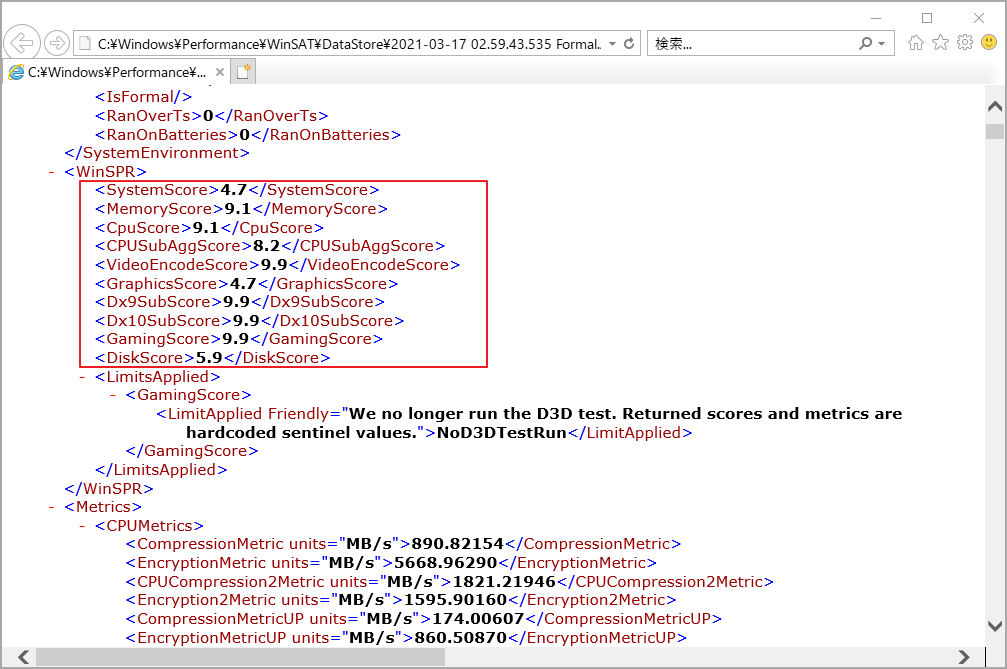
Windowsに付属しているツールを使えば、PCのパフォーマンスを簡単にテストすることができます。これまでにPCを測定したことがない場合は、上記の手順で今すぐPCをテストしてください。
2. Windowsパフォーマンスモニタの実行
次に、Windowsパフォーマンスモニターを使ってPCの評価を行うこともできます。 以下では、その具体的な方法をご紹介します。
手順 1. Windows 10のCortana検索ボックスに「パフォーマンス」と入力し、最も一致する「パフォーマンスモニター」をクリックして開きます。
手順2. 「データコレクターセット」>「システム」>「システム診断」に進みます。次に、システム診断を右クリックし、「開始」を選択して、システム診断をすぐに実行します。
手順3. 診断が終了したら、「レポート」 > 「システム 」> 「システム診断」 > 「お使いのコンピュータ名」に移動して、システム診断レポートを確認できます。
手順4. 結果ページを下にスクロールして、「ハードウェア構成」を見つけて展開します。
手順5. 「Desktop Rating」セクションをクリックし、追加の2つのドロップダウンメニューを展開します。その後、スコアを表示します。
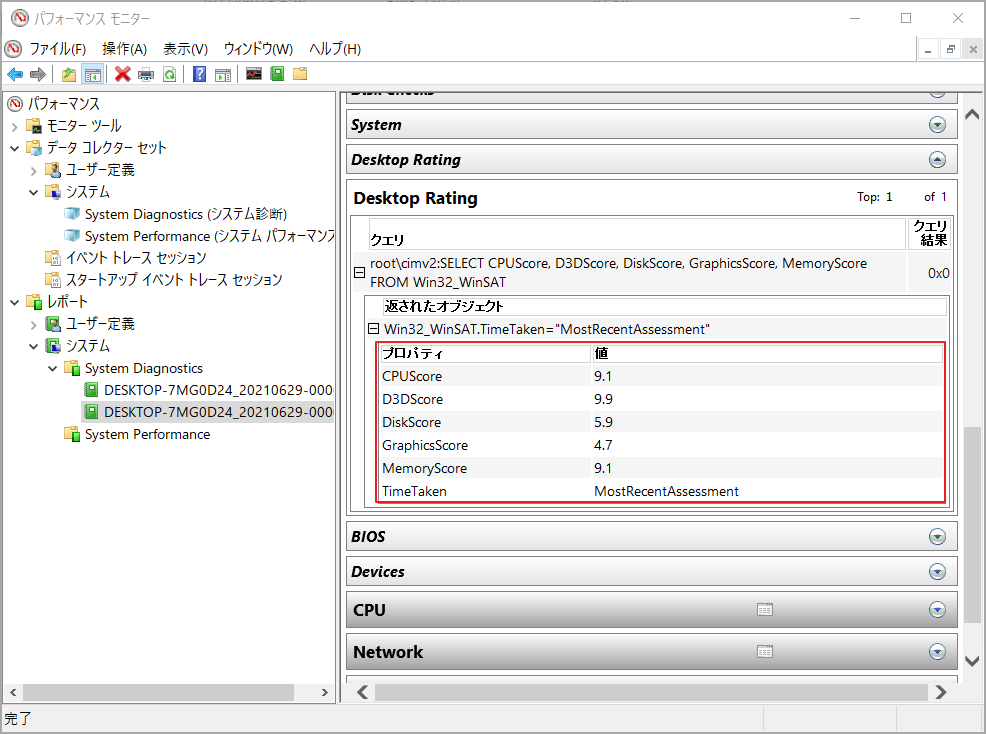
その結果から最も低いスコアのハードウェアを見つけ、必要に応じて最適化やアップグレードを行うと良いでしょう。
3. Windows エクスペリエンス インデックス Windows 7 を実行する
Windows 7を使用している場合、Windowsエクスペリエンスインデックスを実行してシステムを評価することができます。
具体的な手順は以下の通りです。
手順 1. Windows 7のスタートメニューをクリックし、「コントロールパネル」を選択します。
手順2. すると、「システムとセキュリティ」をクリックします。
手順3. 続いて、「Windowsエクスペリエンス インデックス」を開きます。
手順4. すると、自分のパソコンの性能が表示されます。
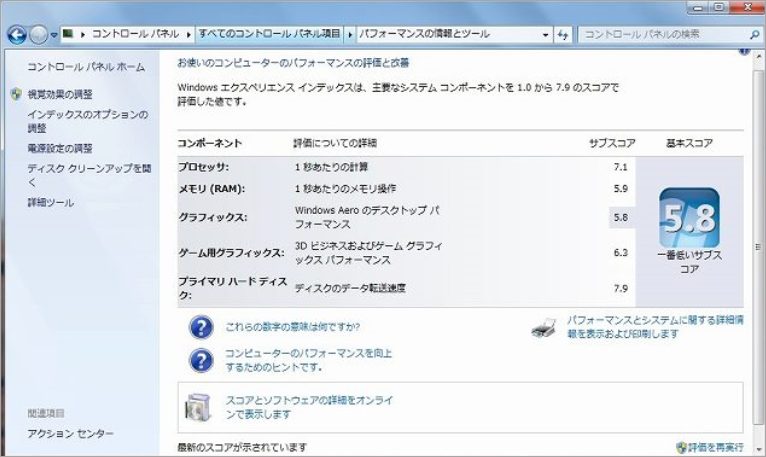
Windows 7のコンピュータであれば、これはパフォーマンスを評価するための最速かつ最良の方法です。
4. PC ベンチマークの実行
ディスクベンチマークの結果は、コンピュータの性能を示す良い指標にもなります。 デスクトップ評価のスコアを得るだけでなく、ハードウェアベンチマークツールを使用することで、PCのパフォーマンスに関するより多くの結果を得ることができます。
一般的に、コンピュータの性能は、全体としていかにうまく機能するかにかかっています。しかし、コンピュータの性能を測る上で最も重要な要素の一つは、その速度をテストすることです。このような場合は、MiniTool Partition Wizardを使って、コンピュータの速度をテストすることをお勧めします。
MiniTool Partition Wizardは、オールインワンのディスク/パーティション管理ツールです。パーティション管理ツールとして、パーティションの移動/サイズ変更、パーティションの拡張、パーティションのフォーマット、パーティションのファイルシステムのチェックなどを行うことができます。 ディスク管理については、ディスク容量の分析、MBRからGPTディスクへの変換、ディスクパフォーマンスの測定などが可能です。
本ソフトウェアのディスクベンチマーク機能では、異なるデータ転送サイズやテストの全長さを設定することで、ディスクの性能を確認することができます。 MiniTool Partition Wizardをディスク・パフォーマンス・テストに使用したい場合は、以下の手順に従ってください。
手順1. 以下のボタンをクリックして、MiniTool Partition Wizard無料版をダウンロードします。
MiniTool Partition Wizard Freeクリックしてダウンロード100%クリーン&セーフ
手順 2. ソフトウェアを起動してメインインターフェースに入ります。すると、ツールバーから「ディスクベンチマーク」を選択します。
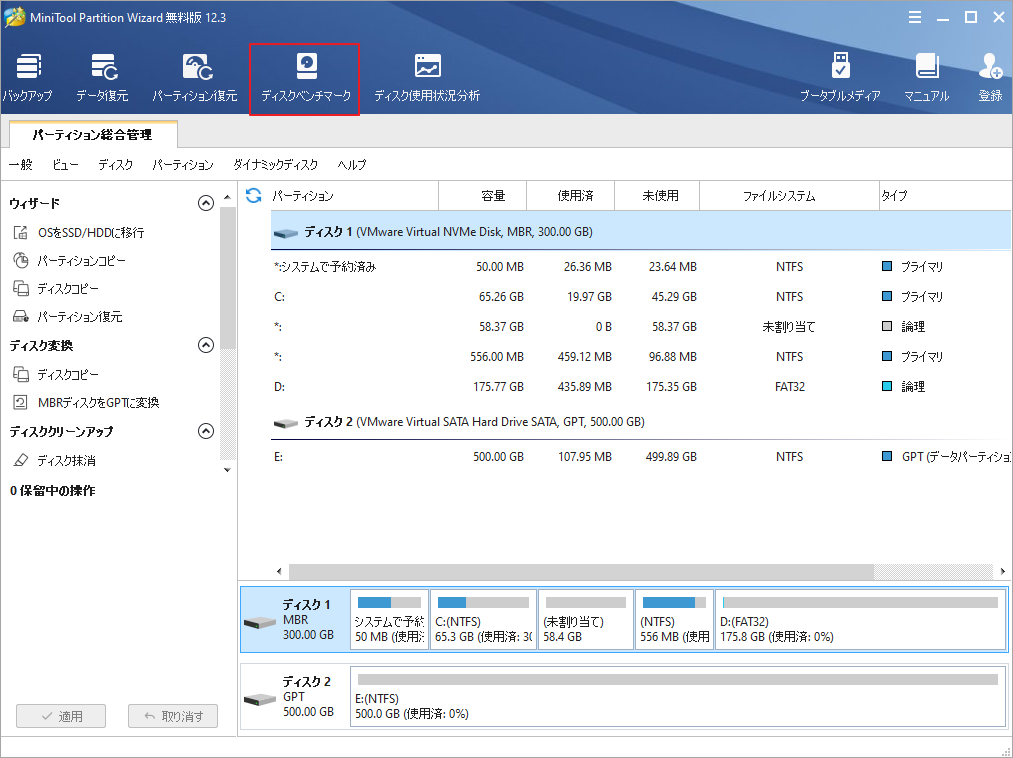
手順2. ポップアップウィンドウで、以下のパラメータを設定して、「開始」ボタンをクリックします。
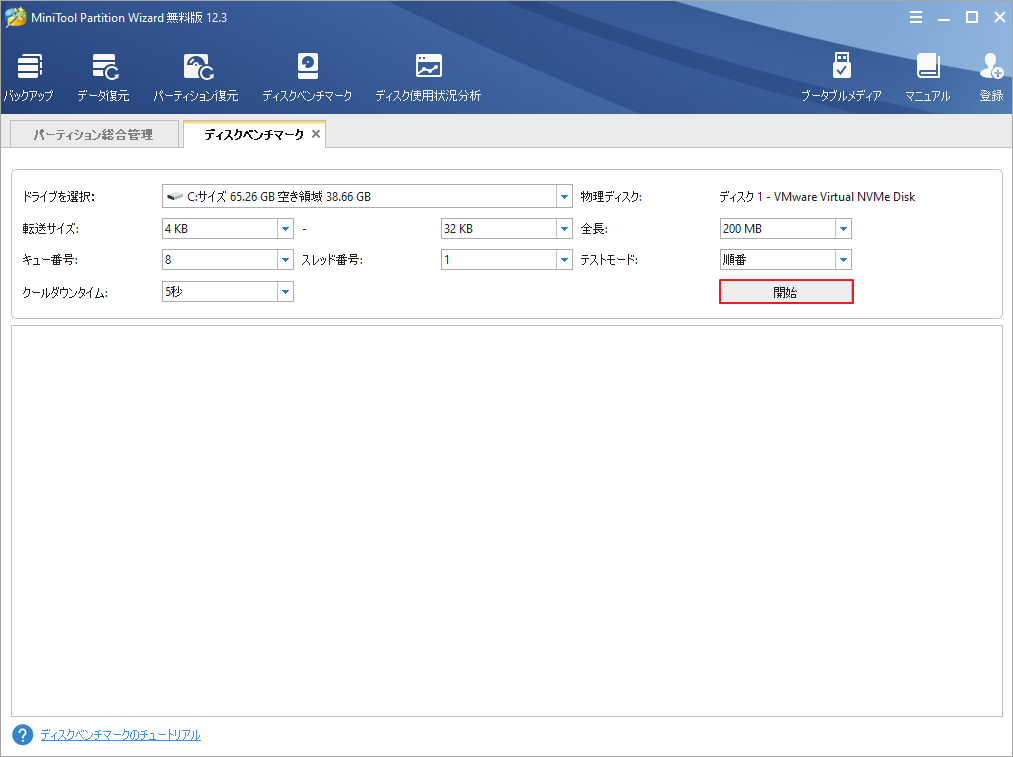
各パラメータの詳細は以下の通りです。
- ドライブを選択:ローカルディスクまたはボリュームを選択して、パフォーマンスを測定します。注:ドライブ文字がないと、測定することができませんので、ここをクリックして追加しましょう。
- 物理ディスク:選択したドライブのディスクモジュールが表示されます。
- 転送サイズ:一度に転送されるデータのサイズ。範囲は1KBから2048KBまでとなります。そして、自分で特定範囲の転送サイズを選択することができます。
- 全長:転送するデータの総量。範囲は100MB~4096MBで設定できます。転送サイズと同じ、自分で適切な範囲を設定することもできます。
- キュー番号:非同期の読み書きの束をドライブにキューイングして、ドライブができるだけ早くそれを実行します。
- スレッド番号:ディスクベンチマークを終了するために使用するスレッド数を設定します。
- テストモード:ここでは、順番、ランダム、順番&ランダムという3つの選択できるモードがあります。
- クールダウン時間:次のテストを続行する前にハードドライブの温度を下げるために使用されます。
手順3.テストが完了すると、以下のような横棒グラフが表示されます。
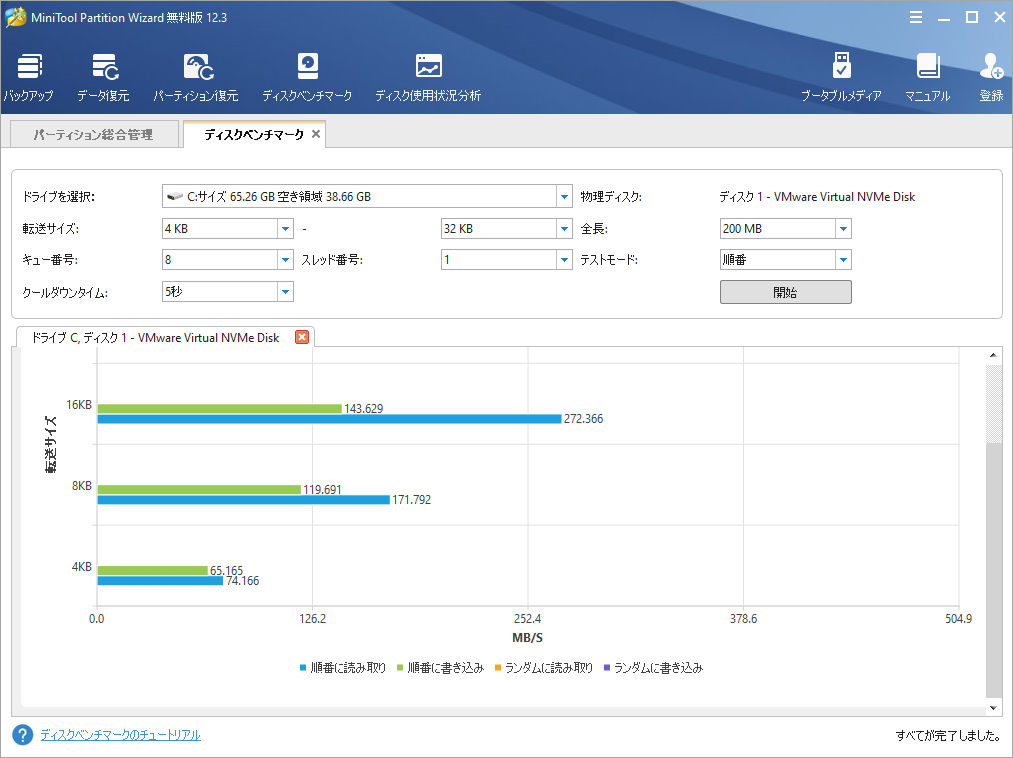
また、GPUやCPUなど、パソコンの他のハードウェアコンポーネントを評価する必要がある場合は、こちらの記事を参考にしてください。
結語
この記事はWindows 10 PCのパフォーマンスを測定する方法を紹介しました。少しでもお役に立ちましたら幸いでございます。また、もしMiniToolについて何かご質問/ご意見がありましたら、お気軽に[email protected]までご連絡ください。

