ディスク使用率とは、PCのハードドライブがある瞬間に読み書き操作に使用するリソースの割合です。 簡単に言えば、ハードドライブの作業負荷を反映します。通常、ディスク使用率はタスクの要求に応じて動的に変化します。PCがアイドル状態のときは、ディスク使用率が低く、大規模なプログラムを実行したりファイル転送を実行したりすると大幅に高くなります。
しかし一部のユーザーは、大規模なプログラムを実行していないにもかかわらず、ディスク使用率が突然100%に急増し、PCの動作が遅くなったり、応答しなくなったりする異常な状況に遭遇することがあります。以下は、answers.microsoft.comフォーラムのユーザーが実際に経験した例で、この問題について詳しく説明しています。
3日前からディスク使用率がランダムに0%から100%になり、また0%に戻るという状態が続いています。他のフォーラムやウェブサイトからもらったヒントを試しましたが、何も役に立ちませんでした。それが原因でパソコンがフリーズし、とてもイライラしています。さらに、なぜ私のハードディスクがこんなにも頻繁に100%に達するのか理解できません。1TBのハードディスクに128MBのキャッシュがあるのに、こんな状態になるのはなぜでしょうか?https://answers.microsoft.com/en-us/windows/forum/all/windows-10-random-disk-usage-spikes/6eb71dcf-90f6-47b6-9d6b-9703a1e299a5?page=2
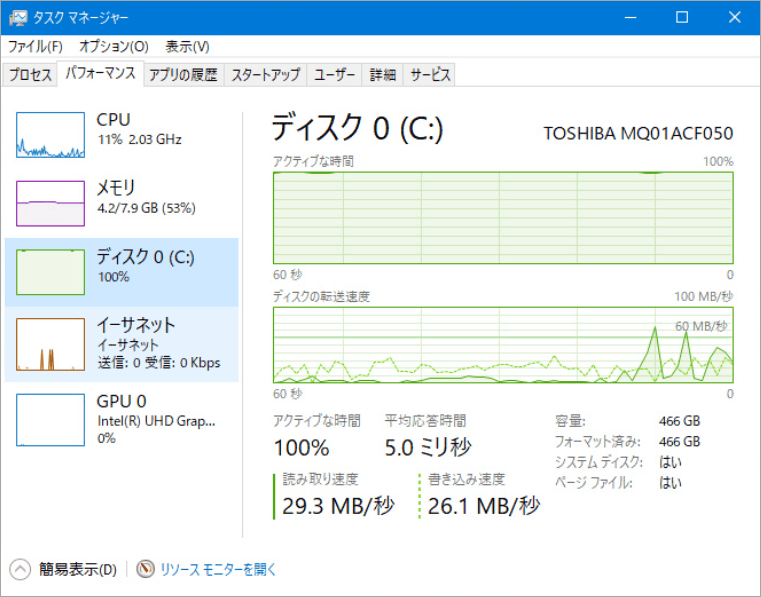
ディスク使用率がランダムに急増する原因
ディスク使用率が高いということは、通常、ハードドライブが頻繁にデータの読み取りと書き込みを行っていることを意味します。さまざまなフォーラムやコミュニティからの多数のユーザーレポートを分析した結果、ディスク使用率がランダムに急上昇する原因として、以下のようなものが考えられます。
- ディスクの断片化:長期間使用すると、ディスク上に大量の断片化が発生し、読み取りと書き込みの効率が低下し、ディスク使用率が増加します。
- サードパーティ製ソフトウェアの競合:一部のサードパーティ製ソフトウェアはシステムと競合し、ディスクの使用率が異常になる可能性があります。
- ハードドライブの故障:ハードドライブに故障が発生すると (不良セクタなど)、ディスクの使用率が高いままになることがあります。
- Windows Update:Windows Updateはバックグラウンドで更新プログラムをダウンロードしてインストールことがあり、大量のディスク リソースが使用される可能性があります。
- ドライバーの問題:古いまたは互換性のないドライバー(特にストレージコントローラドライバー)は、ディスク使用率が異常になる可能性があります。
- 破損したシステム ファイル:Windowsシステム ファイルが破損または欠落していると、システムがエラーを修復するために頻繁にディスクを読み取ることになり、ディスクの使用率が高くなります。
Windows 11/10でディスク使用率がランダムに急増する問題を修正する方法
ディスク使用率が高くなる原因がわかったので、この問題を解決する方法を見てみましょう。効果的な戦略を10個ご紹介します。
# 1. ハードドライブを最適化する
パソコンで従来のHDDを使用している場合は、ディスクのデフラグを行うことで、ディスク使用率が高くなる問題を軽減することができます。
ステップ1:Win + Rキーを押して「ファイル名を指定して実行」ダイアログを開きます。
ステップ2:「dfrgui.exe」と入力してEnterキーを押します。
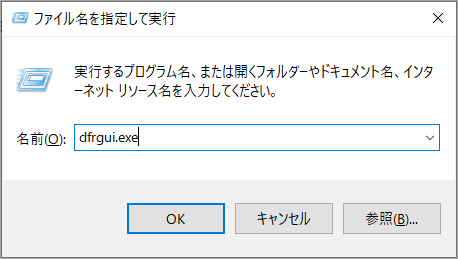
ステップ3:「ドライブの最適化」ウィンドウに入ったら、システム ドライブを選択して「最適化」をクリックします。
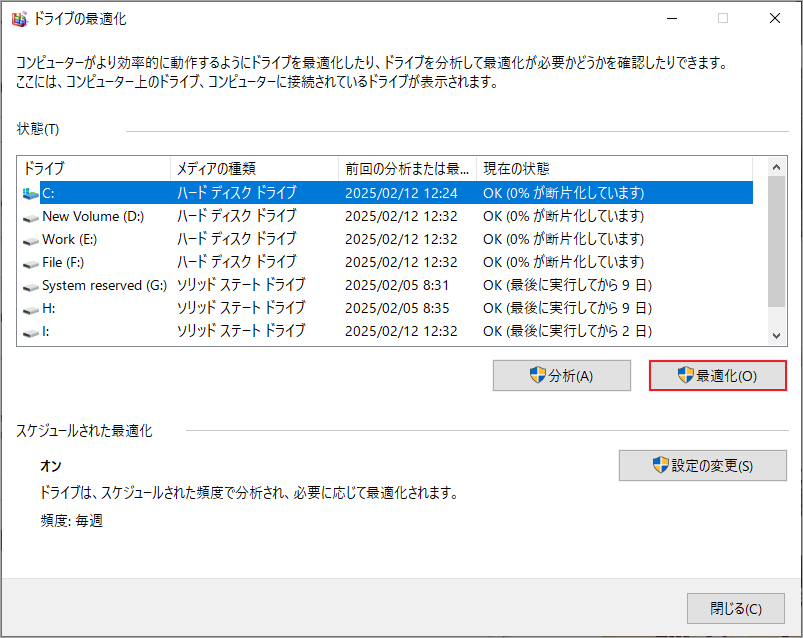
ステップ4:最適化作業が完了するまでに時間がかかる場合があります。途中で停止しないでください。
完了したら、PCを再起動して、ディスク使用率がランダムに急増する問題が解消されるかどうかを確認します。
# 2. クリーンブートを実行する
場合によっては、サードパーティ製ソフトウェアの干渉により、ディスク使用率がランダムに急増し、PCの動作が遅くなったり、フリーズしたりすることがあります。ソフトウェアの競合が原因であるかどうかを判断し、問題のあるソフトウェアを除外するには、クリーン ブートを実行することをお勧めします。クリーン ブートは、不要なスタートアップ プログラムやサービスを無効にすることで、問題の原因となるソフトウェアを特定するのに役立つ診断方法です。
# 3. ハードドライブのエラーをチェックする
ハード ドライブの状態は、ディスクの使用率を含め、PCのパフォーマンスと安定性に直接影響します。 Windows 10/11でディスク使用率が突然100%に上昇した場合、ハード ドライブが故障している可能性が高いです。この可能性を排除するには、ハード ドライブの状態を適時に確認することをお勧めします。
方法1:CHKDSKを使用する
CHKDSKは、コマンド プロンプトでハード ドライブのエラーをチェックして修復するのに役立つコマンド ツールです。ここでは、これを使用してハードドライブのエラーをチェックして修復することができます。
ステップ1:検索バーに「cmd」と入力し、「コマンド プロンプト」アプリを右クリックして、コンテキスト メニューから「管理者として実行」を選択します。
ステップ2:管理者特権のコマンド プロンプト ウィンドウで、次のコマンドを入力し、Enterキーを押します。
chkdsk /f /r
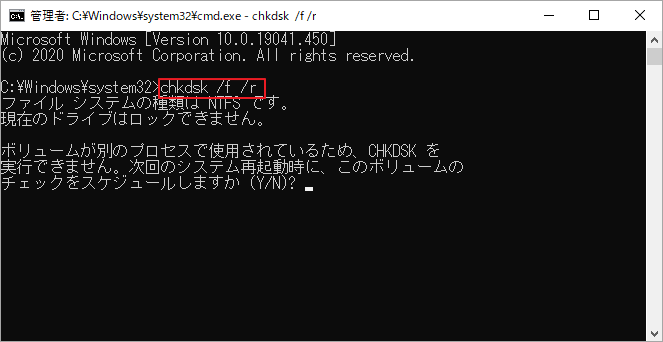
ステップ3:Yと入力して、次回の再起動時にハード ドライブのチェックをスケジュールします。
方法2:MiniTool Partition Wizardを使用する
CHKDSKはディスク エラーを簡単に検出して修復できますが、さまざまな問題が発生することもあります。たとえば、CHKDSK書き込み保護エラー、CHKDSK処理の停止などです。このような場合は、より簡単に使えるサードパーティ製ソフトウェア-MiniTool Partition Wizardを使用することをお勧めします。
提示:MiniTool Partition Wizardは包括的なハードディスク管理機能を提供するパーティション管理ソフトウェアです。MBR GPT変換、FAT NTFS変換、ハード ディスクのフォーマット、パーティションの調整などの操作をサポートします。また、ディスク ベンチマーク機能やオペレーティング システムの移行機能も備えており、ハード ディスクのパフォーマンスを最適化し、システム効率を向上させるのに役立ちます。
MiniTool Partition Wizard Freeクリックしてダウンロード100%クリーン&セーフ
ステップ1:MiniTool Partition Wizardを起動してメインインターフェースに入ります。
ステップ2:ディスクマップからチェックしたいハード ドライブを強調表示して、左側のアクションパネルにある「サーフェス テスト」を選択します。
ステップ3:ポップアップウィンドウの「今すぐ開始」ボタンをクリックすると、選択したディスクがセクタごとにスキャンされ、不良セクタが検出されます。
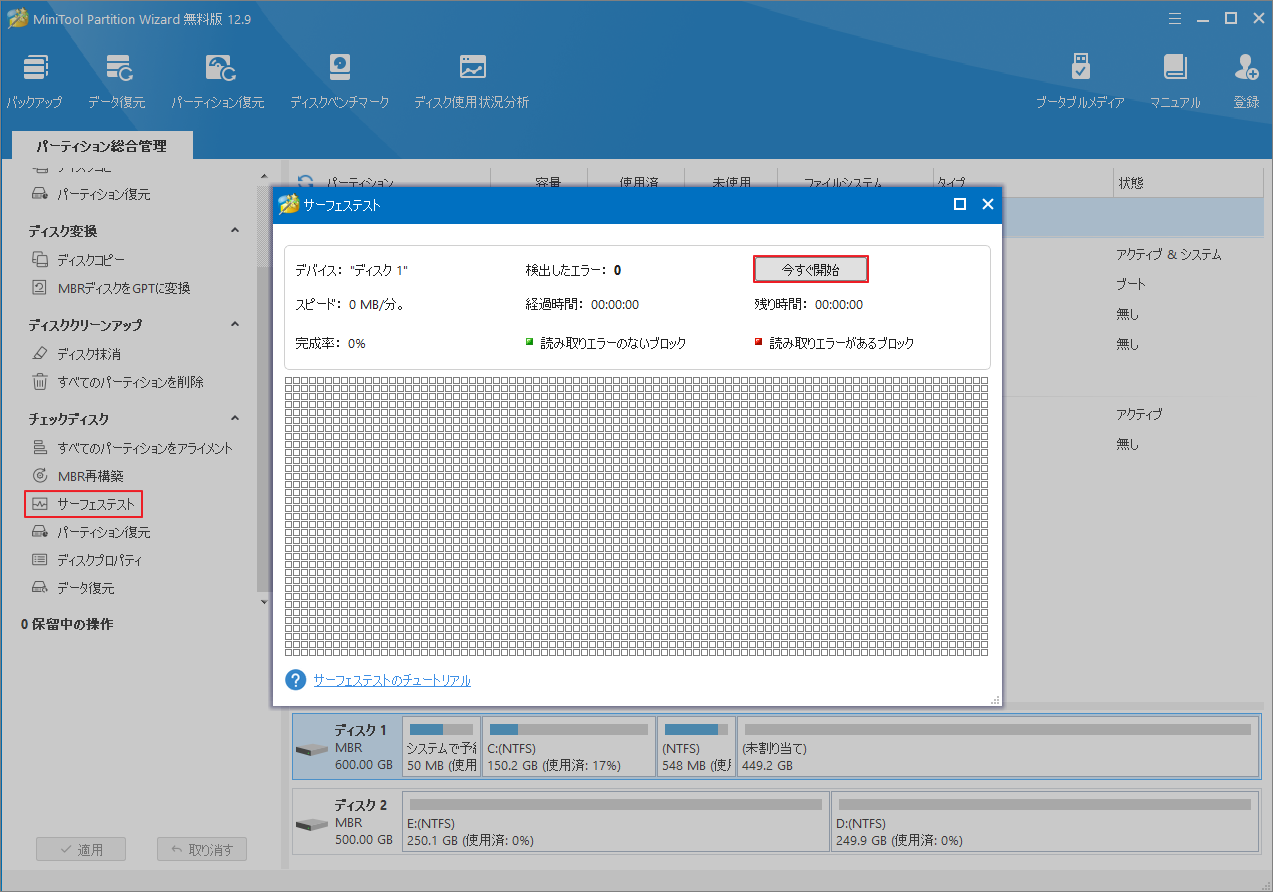
スキャン結果を見て、ブロックが赤色でマークされている場合は、ハード ドライブに不良セクタがあることを意味します。この場合は、ハード ドライブを新しいものに交換することを検討してください。
# 4. Windows 11/10の最新バージョンにアップグレードする
Windows 11/10でディスク使用量がランダムに100%になる問題は、システムを更新することで解決できる場合があります。新しいWindowsバージョンにはバグ修正やパフォーマンスの向上が含まれることが多く、ディスク使用率の問題の改善も含まれる場合があります。したがって、現在のWindowsバージョンが最新であることを確認することをお勧めします。そうでない場合は、以下の手順に従って更新してください。
ステップ1:Windows設定を開き、「Windows Update」を選択します。
ステップ2:右側のパネルから「更新プログラムのチェック」をクリックすると、Windowsは利用可能な最新の更新プログラムを自動的に検出します。
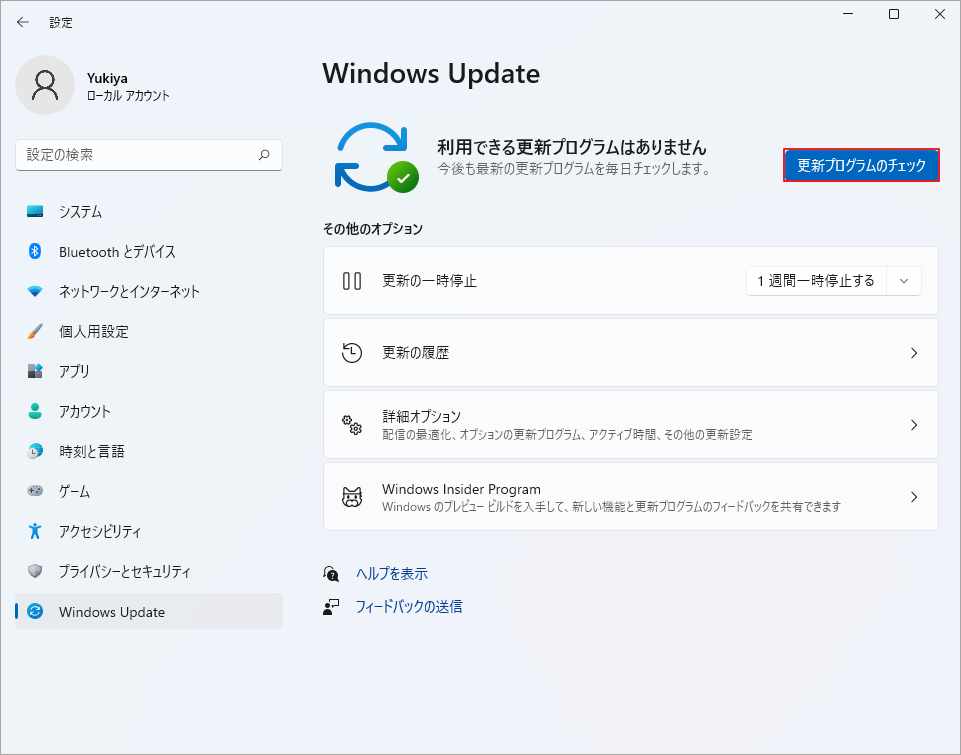
更新が完了したら、PCを再起動し、「ディスク使用率がランダムに100%に急上昇する」問題が解決されたかどうかを確認します。ちなみに、古いまたは破損したドライバーも、ディスク使用量がランダムに急増する問題を引き起こす可能性があります。したがって、インストールされているデバイス ドライバーが最新であることを確認してください。
# 5. Windowsセキュリティの不具合を確認する
場合によっては、Windowsに付属しているウイルス対策ソフトウェアがウイルスデータベースを更新しているとき、PCのディスク使用率が突然高くなり、100%に達することがあります。これは、ウイルス対策ソフトウェアは更新時に大量のファイルをダウンロードして処理する必要があり、ハードドライブに大きな負担がかかるためです。このような問題が発生した場合は、Windowsファイアウォールを一時的に無効にしてみてください。
ステップ1:「ファイル名を指定して実行」ダイアログに「ms-settings:windowsdefender」と入力してEnterキーを押します。
ステップ2:ポップアップ ウィンドウで、右側のパネルから「Windowsセキュリティを開く」をクリックします。
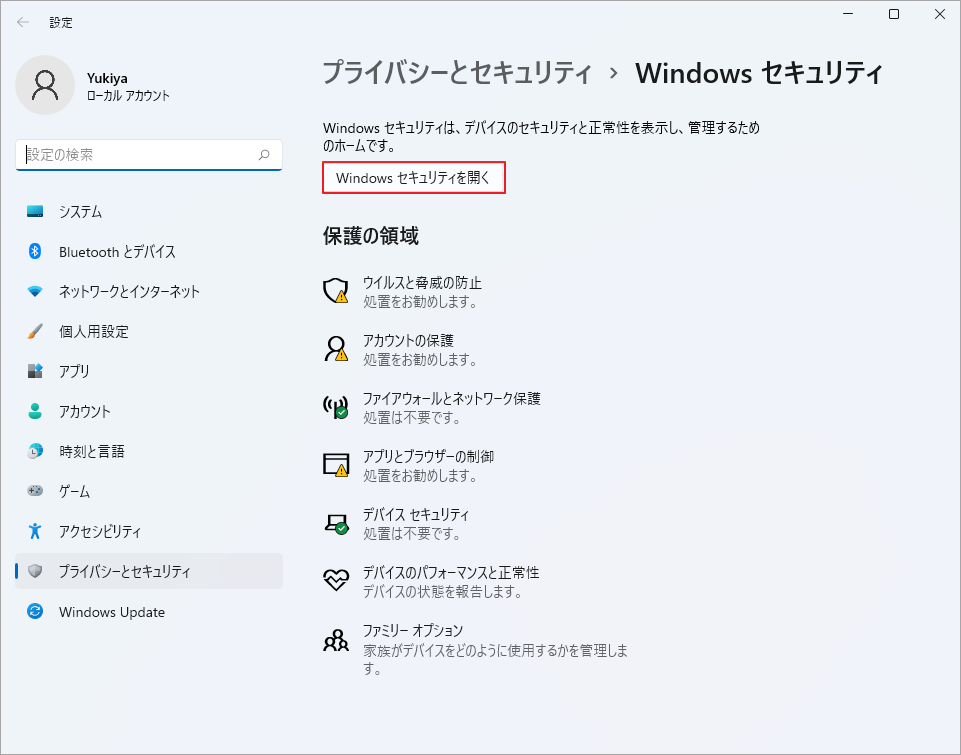
ステップ3:「ウイルスと脅威の防止」を選択して「設定の管理」リンクをクリックします。
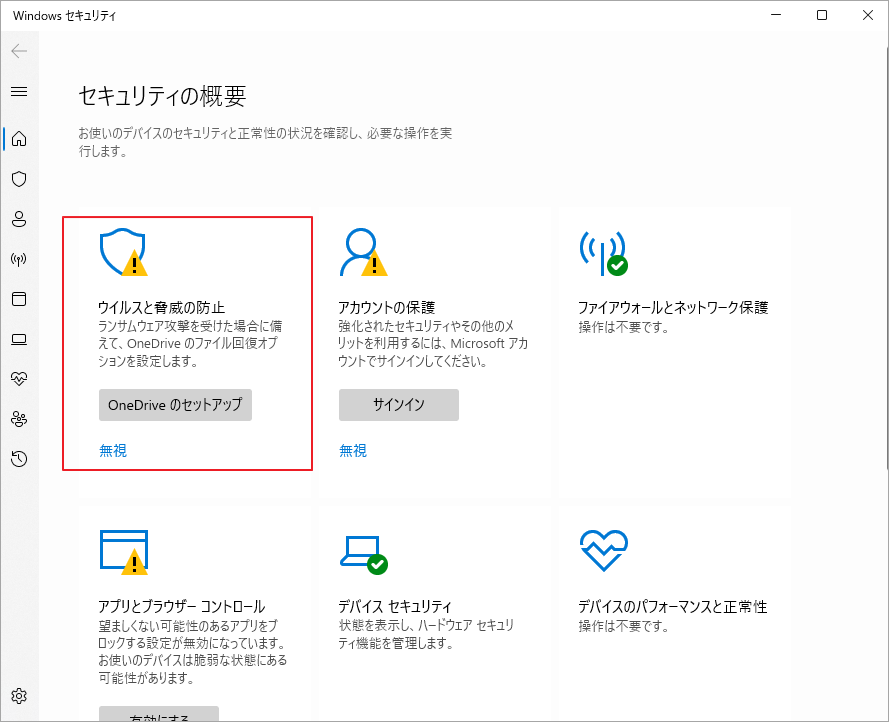
ステップ4:「リアルタイム保護」の横にあるスイッチをオフに切り替え、UACウィンドウが表示されたら、「はい」をクリックして確認します。
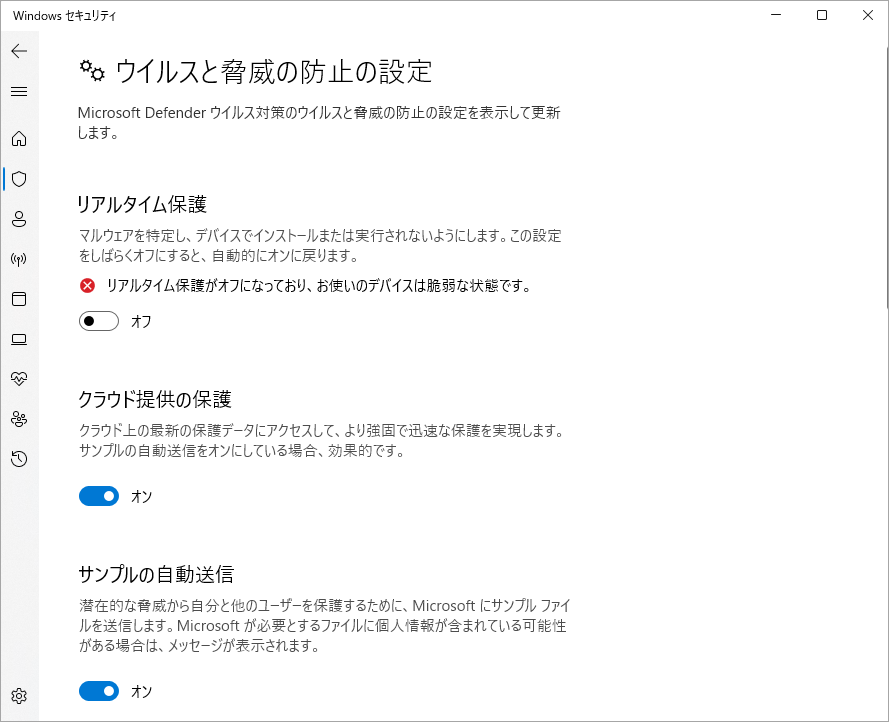
ステップ5:Windowsセキュリティ設定メニューに戻り、「ファイアウォールとネットワーク保護」をクリックして、現在アクティブなネットワーク (ドメイン、プライベート、パブリック) を選択します。
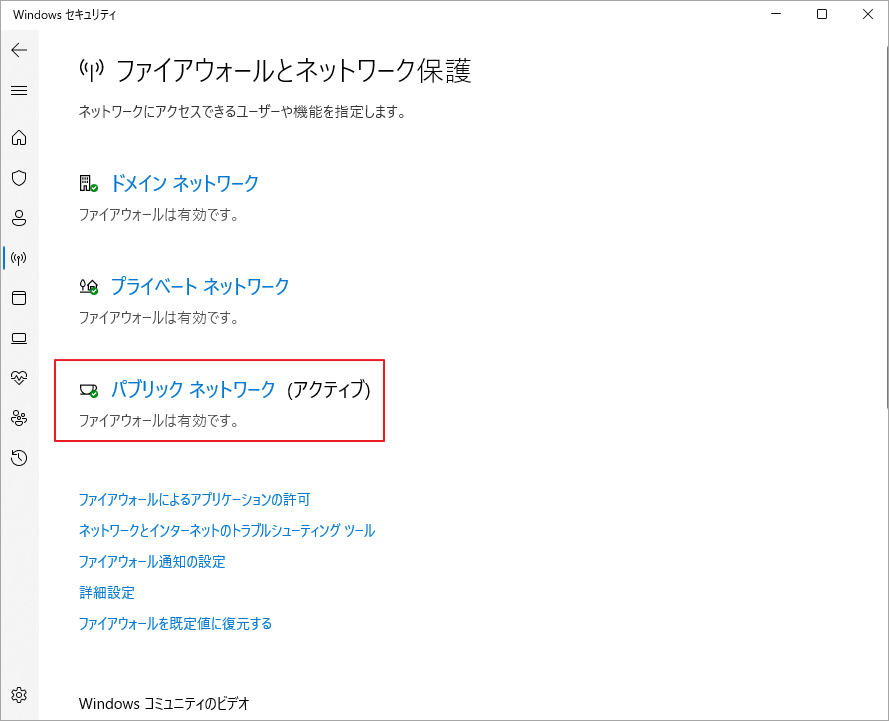
ステップ6:「Microsoft Defenderファイアウォール」のスイッチをオフに切り替えます。
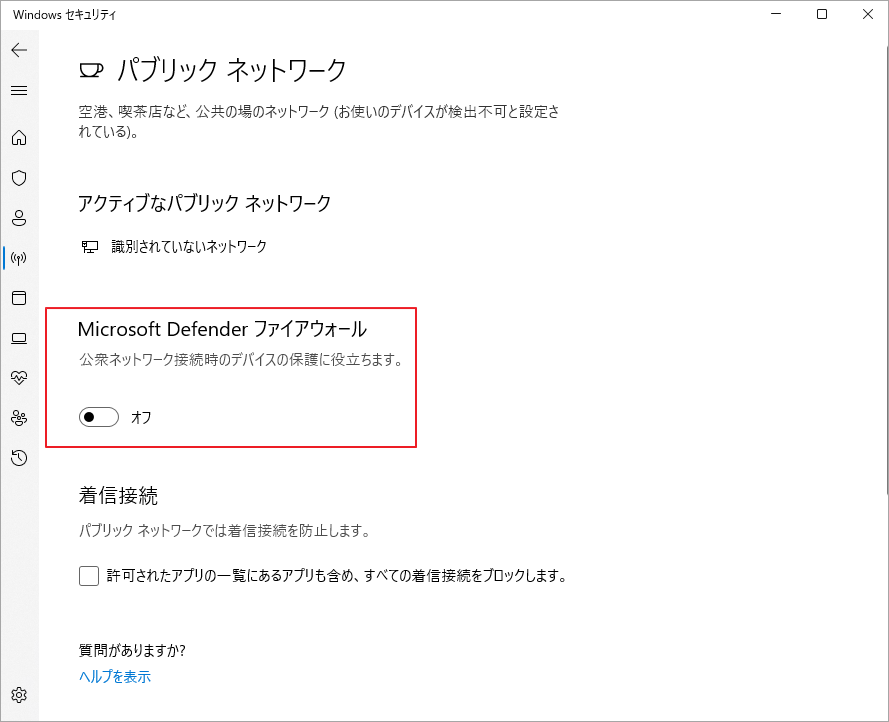
ステップ7:完了したら、PCを再起動し、ディスク使用率が100%になる問題が解決されたかどうかを確認します。
# 6. SFCまたはDISMスキャンを実行する
Windows 10/11のシステム ファイルに問題がある場合、ハード ドライブの使用率が急増する可能性もあります。その場合、システムファイルチェッカー(SFC)とDISMの2つのツールを試すことで、破損したシステムファイルを修復でできます。
ステップ1:検索ボックスに「cmd」と入力し、コマンド プロンプトを右クリックして「管理者として実行」オプションを選択します。
ステップ2:管理者特権のコマンド プロンプトに「sfc /scannow」コマンドを入力し、Enterキーを押します。すると、SFCツールが破損したシステム ファイルを自動的に検出して修復します。
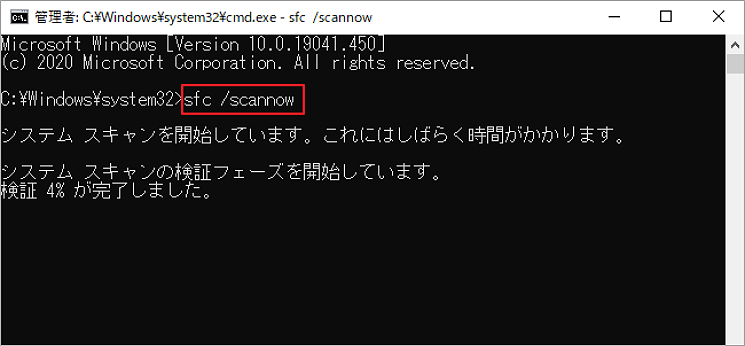
ステップ3:うまくいかない場合は、次のコマンドを順番に入力してEnterキーを押すことで、DISMツールを実行します。
- DISM /Online /Cleanup-Image /CheckHealth
- DISM /Online /Cleanup-Image /ScanHealth
- DISM /Online /Cleanup-Image /RestoreHealth
# 7. CompatTellRunner.exeを無効にする
Microsoftのフォーラムの一部のユーザーが、CompatTellRunner.exeというプログラムが、ディスクの使用率が100%に急上昇する原因となっている可能性があることを発見しました。このプログラムをオフにして、問題が解決するかどうか試してみてください。
ステップ1:「ファイル名を指定して実行」ボックスに「regedit」と入力してEnterキーを押します。
ステップ2:「レジストリ エディター」ウィンドウで、左側のナビゲーション バーから次のパスに移動します。
コンピューター\HKEY_LOCAL_MACHINE\SOFTWARE\Microsoft\Windows NT\CurrentVersion\AppCompatFlags\TelemetryController
ステップ3:「TelemetryController」キーを右クリックし、「名前の変更」を選択します。
ステップ4:「TelemetryControllerX」と入力してEnterキーを押します。これにより、システムがこれらのレジストリ キーを完全に無視できるようになります。
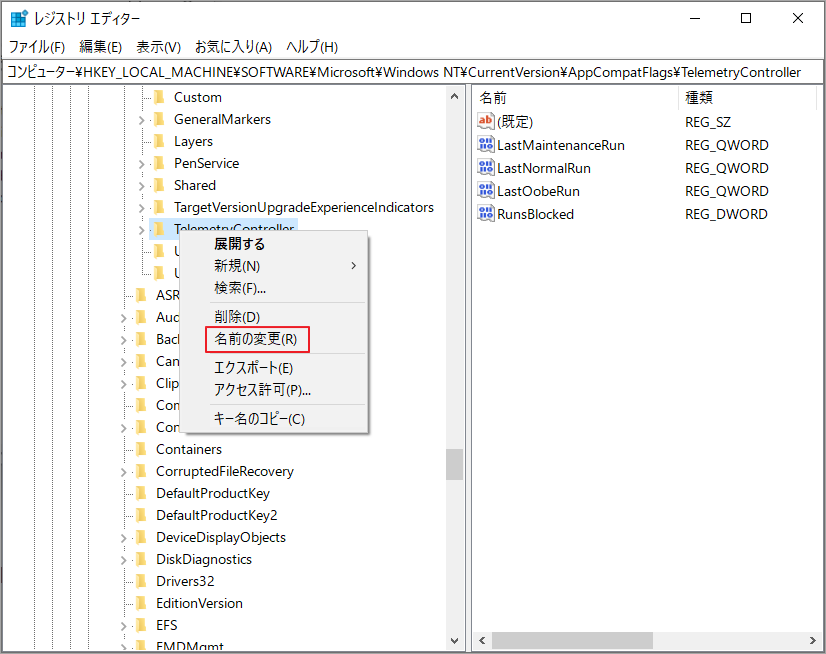
ステップ5:PCを再起動して、ディスク使用率が100%に急上昇する問題が解決するかどうかを確認できます。
# 8. Windows Search Indexingスサービスを無効にする
Windows Search Indexingは、PC上のファイル、電子メール、その他のものをより迅速に検索するのに役立つバックグラウンド サービスです。しかし、一部のユーザーは、このサービスによってディスク使用率が急激に増加することがあることに気付きました。この問題が発生した場合は、このサービスを無効にして解決してみてください。
ステップ1:Ctrl + Shift + Enterキーを同時に押して「タスク マネージャー」を開きます。
ステップ2:「サービス」タブに移動し、項目一覧を下にスクロールして、「WSearch」サービスを右クリックして「停止」を選択します。
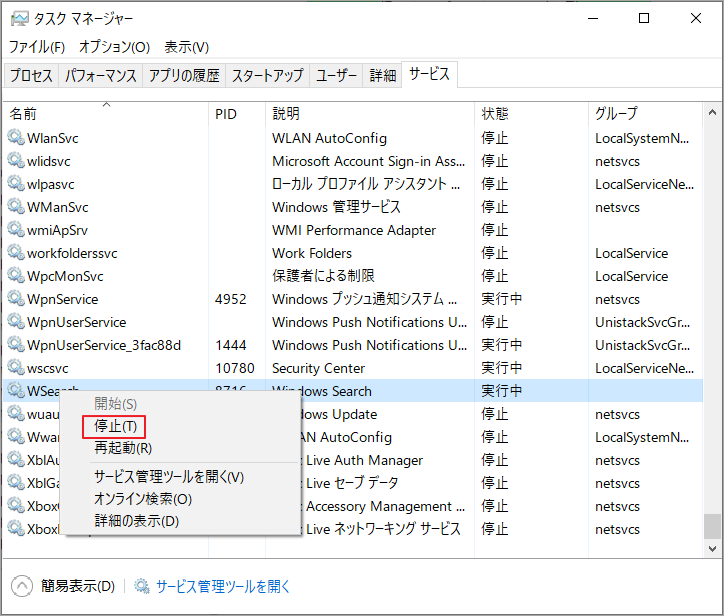
ステップ3:「パフォーマンス」タブに移動し、ディスク使用率が正常に戻るかどうかを確認します。
# 9. リンク電源管理を無効にする
パソコンには、「リンク状態電源管理」と呼ばれる省電力モードがあります。本来の目的はPCの電力を節約することですが、場合によってはPCディスクの使用率が突然急増することがあります。この機能をオフにして、正常に戻るかどうかを確認してください。
ステップ1:Windows設定を開き、「システム」をクリックします。
ステップ2:「電源とスリープ」を選択し、「電源の追加設定」リンクをクリックします。
ステップ3:使用しているプランの横にある「プラン設定の変更」をクリックします。
ステップ4:「詳細な電源設定の変更」リンクをクリックします。
ステップ5:「PCI Express」→「リンク状態の電源管理」カテゴリを展開し、「設定」後のドロップダウンメニューから「オフ」を選択します。
ステップ6:「適用」→「OK」をクリックして変更を保存します。
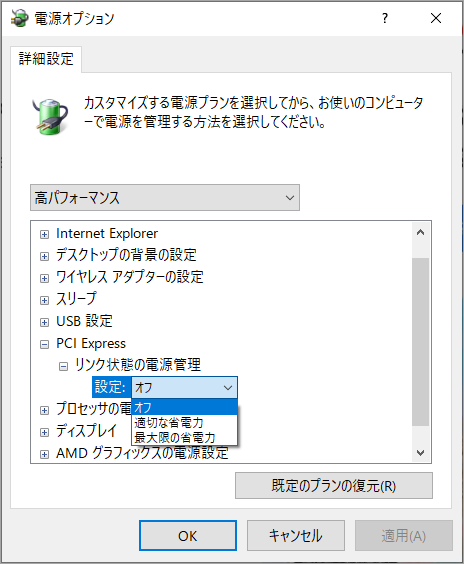
# 10. MsMpEng.exeを無効にする
Windowsシステムに組み込まれているウイルス対策ソフトウェアWindows Defenderには、MsMpEng.exeと呼ばれるコア プロセスがあります。このプロセスはバックグラウンドで継続的に実行され、PC内の潜在的な脅威を監視し、マルウェアの侵入を防ぐためのリアルタイム保護を提供します。
しかし、多くのユーザーは、MsMpEng.exeによってディスク使用率が急増する場合があることに気づいています。このプロセスを一時的に無効にして、ディスク使用率の問題が解決するかどうかを確認してください。
結語
この記事では、Windows 10/11でディスク使用率ランダムに急上昇して、100%になる場合の対処法を紹介しています。同じ問題に直面した方々の参考になれば幸いです。
また、MiniTool Partition Wizardの使用中に何かご不明な点やご意見がございましたら、お気軽に[email protected]までご連絡ください。
