PS5は本体に容量825GBのNVMe SSDを内蔵しているが、実際にゲームデータなどに使用できる容量は667. 2GBしかおりません。では、PS5のSSDストレージをアップグレードできますか?今のところ、答えはイエスです。そこで、MiniTool Partition Wizardのこの記事では、PS5のSSDのアップグレード方法と注意事項をご案内していきたいと思います。
PS5のSSDストレージはアップグレード可能ですか?
ソニーの最新家庭用ゲーム機であるPS5には、825GB(うち 667.2GB のみ利用可能)のカスタムSSDが搭載されており、12 チャネルのインターフェイスを使用して5.5GB/秒の生スループットを達成できます。
しかし、PS5本体のカスタムSSDはフラッシュメモリーチップとコントローラーがマザーボードに組み込まれているため、ユーザーによる交換はできません。一方、このSSDは市場に出回っているほとんどのSSDよりも高速なので、交換してアップグレードすることもよい考えではありません。
PS5のSSDをアップグレードする理由
PS5のSSDのアップグレードといえば、一般的にはPS5の内蔵ストレージの拡張を指します。PS5では、内蔵M.2 SSDと外付けドライブを増設することで、ストレージ容量を拡張することができます。
このうち、M.2 SSDはPS5の内蔵SSDと同じように機能できますので、ユーザーはPS4とPS5のゲームをダウンロードしてプレイできます。外付けドライブの場合は、PS4用ゲームのダウンロードとプレイのみが可能です。PS5専用のゲームをプレイするには、ゲームを内蔵SSDに移動する必要があります。
PS5の内蔵SSDの容量は667GBしかない一方、最近のゲームのサイズはますます大きくなっているのが現状、PS5のSSDストレージをアップグレードする必要があるかもしれません。
PS5に最適なSSD
PS5のSSDアップグレードにはどのSSDが最適ですか? 以下の製品からお選びいただけます。
1. 容量:250GB – 4TB
2. フォームファクター:M.2タイプの2230、2242、2260、2280、22110
3. シーケンシャルリード速度:5,500MB/秒以上
4. インターフェイス:PCIe Gen4 x4 M.2 NVMe SSD
- WD Black SN850X:1TB、2TB、4TBのモデルをご用意。読み取り速度7,300MB/秒、書き込み速度6,350MB/秒のTLC 3D NAND SSD。
- Samsung 990 Pro:1TB と 2TB が利用可能。読み取り速度7,450MB/秒、書き込み速度6,900MB/秒のTLC 3D NAND SSD。
- Corsair MP600 Pro LPX:500GB、1TB、2TB、および 4TB が利用可能。読み取り速度 7,100MB/s、書き込み速度 6,800MB/s の TLC 3D NAND SSD (500GB と 1TB は書き込み速度が遅いことに注意してください) 。
- Seagate FireCuda 530:500GB、1TB、2TB、および 4TB が利用可能。読み取り速度 7,300MB/s、書き込み速度 6,900MB/s の TLC 3D NAND SSD (500GB と 1TB は書き込み速度が遅いことに注意してください) 。
- Sabrent Rocket 4 Plus:1TB、2TB、および 4TB が利用可能。読み取り速度7,100MB/秒、書き込み速度6,600MB/秒のTLC 3D NAND SSD。
PS5にM.2 SSDを取り付ける方法
PS5のストレージ アップグレード用の最適なSSDを選択したら、それをPS5に取り付ける方法をご案内します。
ステップ1:PS5本体の電源を切り、ゲーム機に接続されていたケーブルや機器をすべて取り外します。そして、PS5本体が冷えるまでしばらく待機します。
ステップ2:PS5の背面プレートを取り外します。
- PSロゴが下を向き、電源ボタンが手前を向くようにPS5本体を置きます。
- 右手でカバーの右下の角を、左手でカバーの左上の角を握ります。
- 右手でカバーをゆっくりと持ち上げます。
- 左手の指でPS5本体を安定させながら、左手の親指でカバーをスライドさせて外します。
- PS5の背面カバーを外すと、以下のような画面になります。

ステップ3:ご覧のように、拡張スロットの上に長い長方形のカバーがあり、上部のネジ1本で固定されています。拡張スロットカバーのネジを外し、カバーを外します。すると、次のような光景が見えます。

ステップ4: M.2 SSDを挿入し、固定します。
- ご覧のように、スロットにネジがあります。ネジとスペーサーを取り外します。
- スペーサーをM.2 SSD (2230/2242/2260/2280/22110) のサイズに対応する溝に入れます。
- M.2 SSDの端を持ち、拡張コネクタのノッチに合わせ、斜め上からしっかりと奥まで挿入します。
- M.2 SSDの回路基板がスペーサーと同じ高さにあることを確認し、冷却構造に邪魔されないようにします。
- M.2 SSDを下に倒し、ネジでスペーサーに固定します。

ステップ5:拡張スロットカバーを取り付け、ネジを締めます。PS5本体のカバーを元に戻します。AC電源コード、ケーブル、ベースを接続し、電源をオンにします。PS5本体の電源がオンになると、フォーマットガイドが表示されます。画面の指示に従って、M.2 SSDをフォーマットします。
その後、M.2 SSDにゲームをインストールしたり、このSSDにゲームを移動したりすることができます。
PS5 SSDをPCで使用する方法
PS5 SSDを何らかの理由でPCで使用したい場合。以下の内容が参考になるかもしれません。PSコンソールはWindowsで認識されないファイルシステムを使用しています。PS5 SSDをPCに取り付けると、PCはSSD上のパーティションを認識しません。また、ディスクの管理で少し変になります。
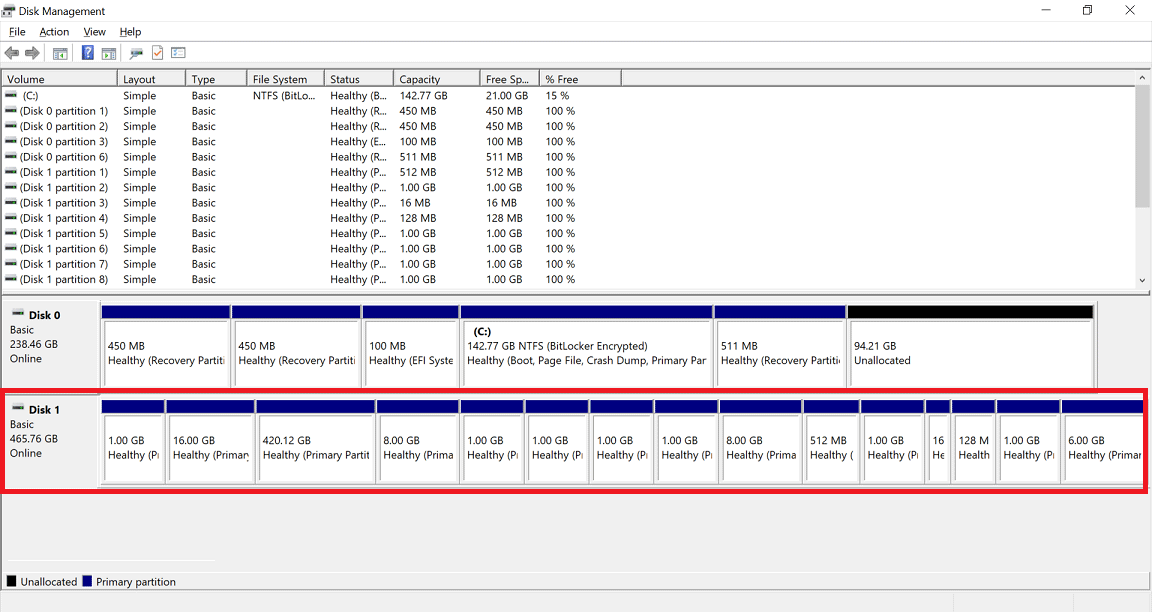
この問題が解決されないと、SSDはWindowsで使用されません。そこで、この問題を解決するには、MiniTool Partition Wizardをご利用ください。数回簡単なクリックするだけで、このよう変なパーティションをすべて削除することができます。詳細手順は以下のとおりです。
MiniTool Partition Wizard Freeクリックしてダウンロード100%クリーン&セーフ
ステップ1: MiniTool Partition Wizardを無料ダウンロードします。
ステップ2:ソフトウェアを起動して、メインインターフェイスに移動します。
ステップ3:PS5 SSDを右クリックし、「すべてのパーティションを削除」を選択します。「はい」をクリックして操作を確認します。
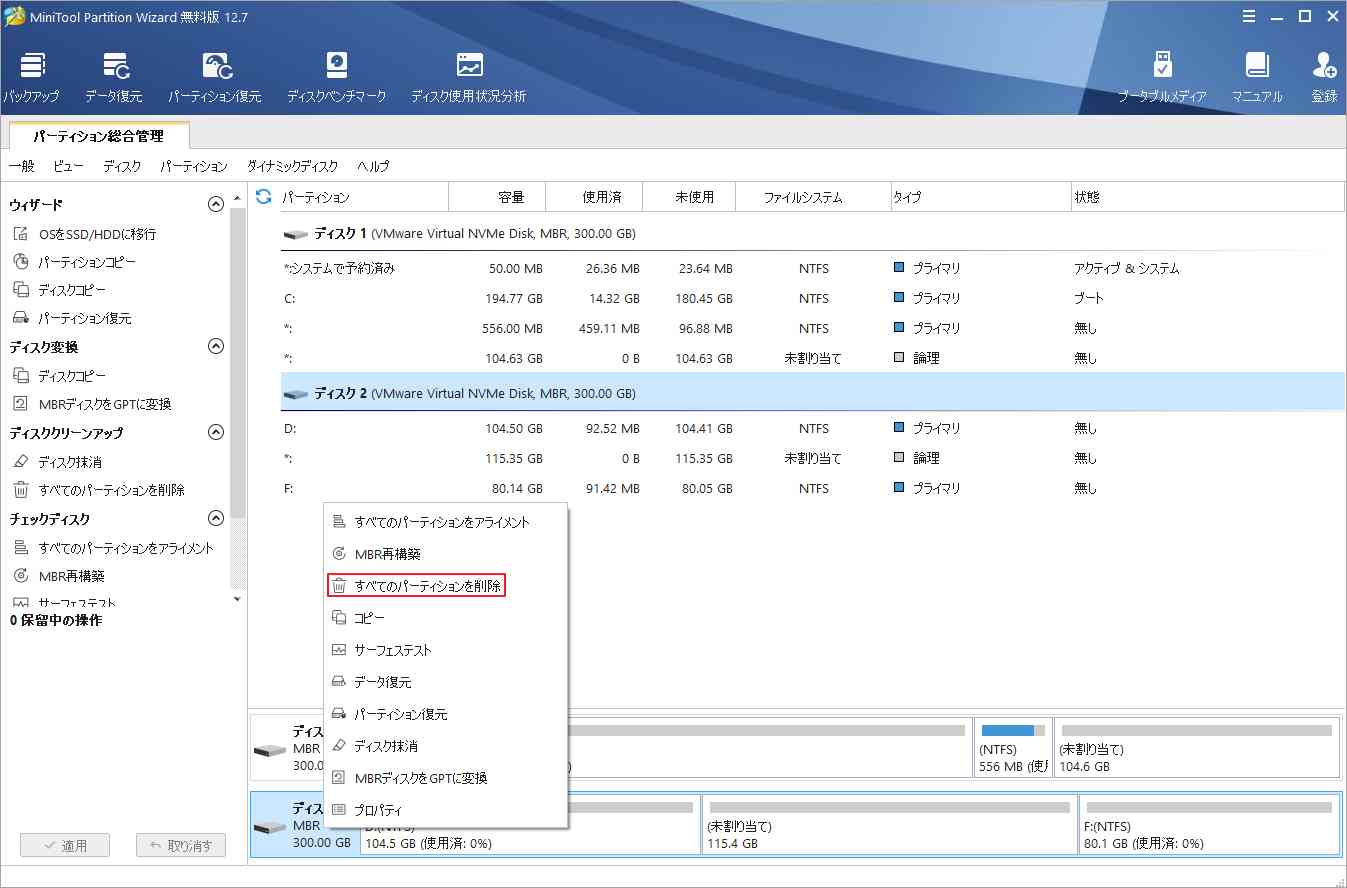
ステップ4:未割り当て領域を右クリックし、「新規作成」を選択します。
ステップ5:ウィザードに従って新しいパーティションを作成します。すべてをデフォルト値のままにして「OK」をクリックします。
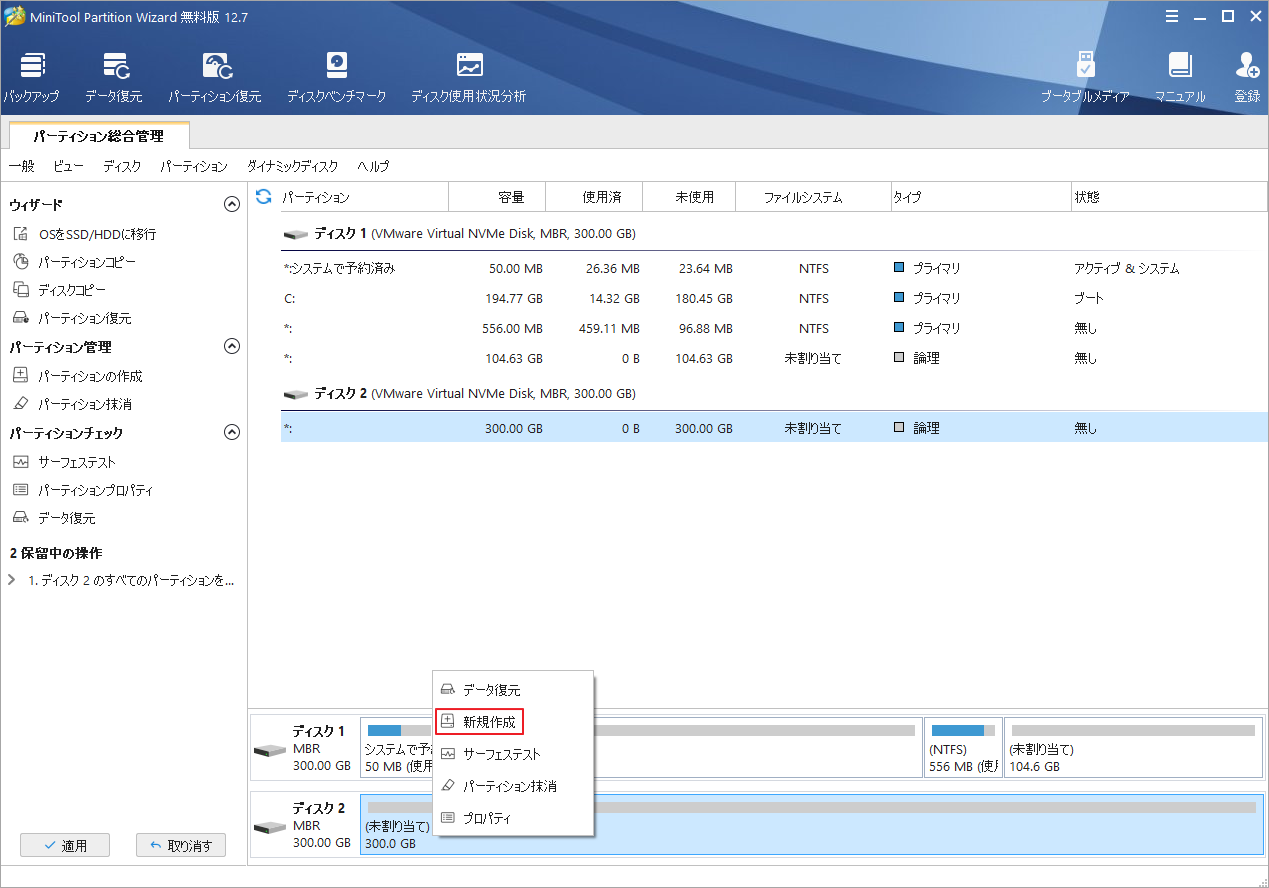
ステップ6:「適用」ボタンをクリックして、上記の保留中の操作を実行します。
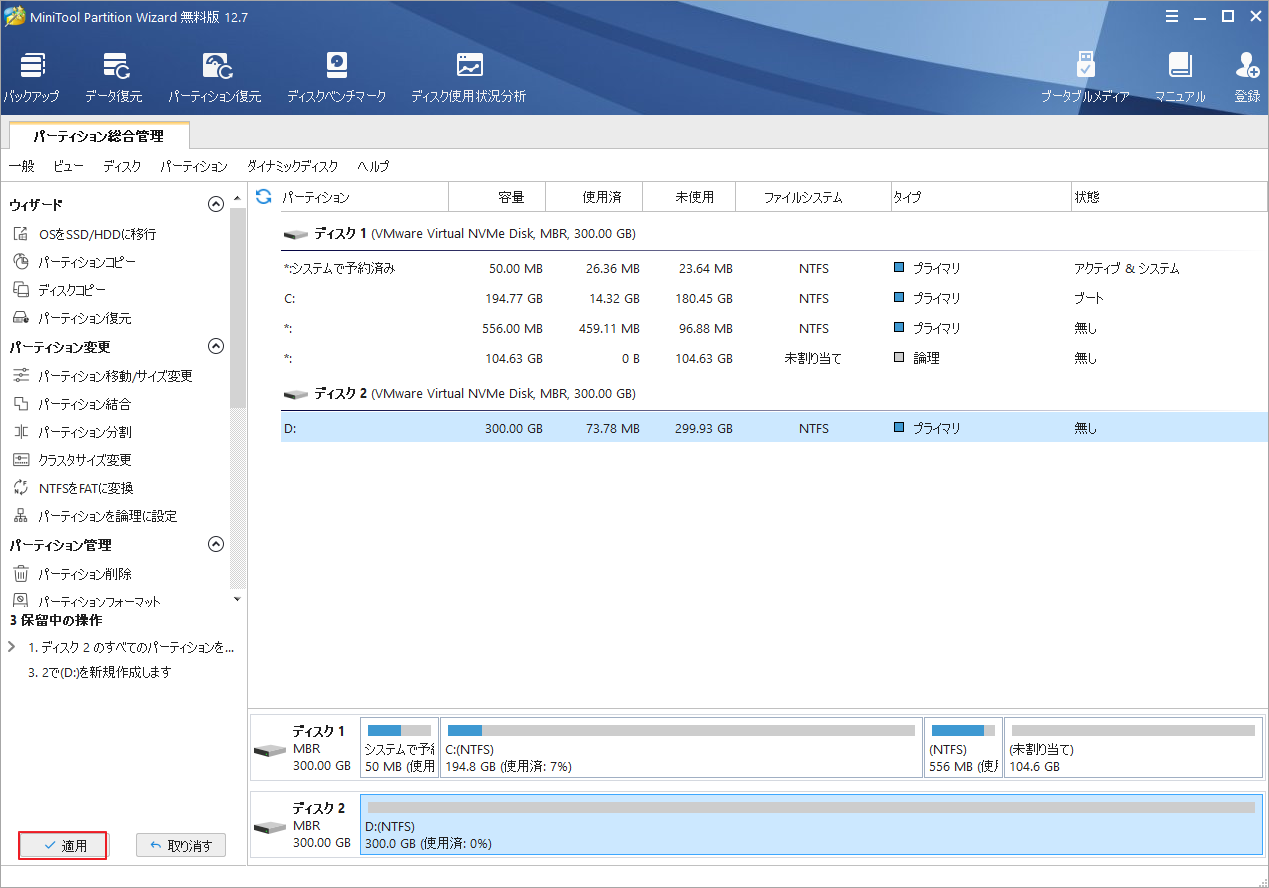
結語
この記事は、PS5内蔵SSDのアップグレード方法と最適なPS5用M.2 SSDの選び方方法をご案内しています。ご参考になされましたら幸いです。また、MiniTool Partition Wizardの使用中に何かご不明な点やご意見がございましたら、お気軽に[email protected]までご連絡ください。
