「プレイステーション 5」(略称:PS5)でゲームをプレイする際に、テレビのように画面がちらつくという現象が発生することがあります。これはどういうことですか。どうやって解決すればいいのでしょうか?そこで今回はMiniToolより、PS5の画面がチラつくときの対処法をご紹介します。
PlayStation 5(PS5)は、PlayStation 4(PS4)の後継機で、ソニー・インタラクティブエンタテインメントが開発したビデオゲーム機です。通常版とデジタル・エディションの2種類が発売されます。PS4と比較して、PS5はパフォーマンスの最適化が図られており、SSDをプリインストールし、いくつかの新しいゲーム機能を搭載しています。
PS5が発売されるやいなや、多くのゲーム愛好家によって買い求めました。PS5は、ほとんどの場合、比類ないゲーム体験を提供してくれますが、時には、ユーザーに不快な思いを与える問題が発生することもあります。例えば、PS5画面のちらつき問題が発生したという報告があります。画面がちらつくと、ゲームエクスペリエンスが大幅に低下していきます。
なぜこのような問題が発生するのでしょうか? いろいろな原因が考えられます。 例えば、HDMIケーブルやポートの不具合、不適切なビデオ設定、古いバージョンのシステムソフトウェアなどが、PS5の画面がちらつく原因である可能性があります。
問題が発生したときに正確な原因を特定できない場合は、以下の解決策を参照してトラブルシューティングを行うことができます。
対処法1:PS5を再起動する
PS5で発生する一部の一般的な問題は、簡単な再起動で解決することがあります。そこで、PS5の画面がちらつくときに、お気軽にこの簡単な解決策を試してみてください。
電源ボタンを3秒間長押しして、PS5の電源を完全に切り、電源ケーブルを抜いて1分以上待ちます。それから、電源ケーブルを再接続し、PS5本体を起動します。
PS5の画面がちらつくという問題が解決しない場合は、次の解決策に進んでください。
対処法2.HDMIケーブルまたはポートに不具合がないか確認する
通常、PS5とテレビはHDMIケーブルで接続されています。しかし、HDMI接続に不具合がある場合、PS5の画面がちらつく問題が発生する可能性があります。したがって、HDMIケーブルまたはポートに関連する問題がないかどうかを確認する必要があります。
まず、PS5とテレビにHDMIケーブルを接続し直して、接続状態が問題ないであることを確認します。
その後、テレビの他のHDMIポートを試して、画面のちらつきを解決できるかどうかを確認します。
HDMIケーブルが破損している可能性があると判断している場合は、他のHDMI対応機器でHDMIケーブルを試して確認することができます。たとえば、ノートパソコンをHDMIケーブルでテレビやDVDプレーヤーに接続してみることができます。
HDMI端子やケーブルに異常がない場合は、次の解決策に進んでください。
対処法3:PS5でHDRを無効にする
PS5では、全機種が4KおよびHDR(ハイダイナミックレンジ)機能を搭載しています。HDRは、SDR(スタンダードダイナミックレンジ)よりもコントラストが高い、または色や明るさの幅が広いのが特徴です。
ただし、HDR機能を使用すると、PS5の画面がちらつくことがあります。この機能を有効にしている場合は、以下の手順で無効にしてみてください。
ステップ1:PS5の「設定」にアクセスします。
ステップ2: 「スクリーンとビデオ」 > 「映像出力」 > 「HDR」の順に移動します。
ステップ3:ポップアップメニューで、「自動」ではなく「オフ」を選択します。
その後、画面がちらつかずにゲームをプレイできるかどうかを確認します。
対処法4:4K映像の転送速度設定を変更する
4K映像の転送速度設定が不適切な場合も、PS5の画面がちらつく原因となる可能性があります。この問題のトラブルシューティングには、4K映像の転送速度設定を変更してみてください。詳細な手順は以下の通りです。
ステップ1:「設定」→「スクリーンとビデオ」→「映像出力」に進みます。
ステップ2:「4K映像の転送速度」を選択します。ポップアップメニューで、パラメータを-1に変更します。
ステップ3: PS5 本体を再起動します。
PS5の画面のちらつきが直らない場合は、4K映像の転送速度を-2に変更する必要があります。
対処法5:PS5の解像度設定を下げる
解像度設定が不適切に設定されていると、PS5 の画面がちらつくことがあります。一部のユーザーは、PS5の解像度を下げることでこの問題を解決したそうです。この方法を試してください。
PS5で解像度設定を変更するには、「設定」→「スクリーンとビデオ」→「映像出力」→「解像度」で、現在の値より低い解像度を選択すれば「OK」です。
さらに、RGBレンジの設定を変更することも、場合によっては有効です。映像出力の設定で、RGBレンジを選択することができます。そして、状況に応じて、「リミテッド」か「フル」のどちらかを選択します。
対処法6: PS5のシステムソフトウェアをアップデートする
PS5が2020年11月に発売されて以来、ソニーはバグフィックスや機能改善のためのシステムソフトウェアアップデートを定期的に提供し続けています。PS5の画面がちらつく問題を自分で解消できない場合、PS5のシステムソフトウェアアップデートが利用可能かどうかを確認することができます。
PS5をアップデートするための2つの選択肢をご紹介します。
- オプション1:設定からPS5をアップデートする。
- オプション2:USBフラッシュメモリ経由でPS5をアップデートする。
方法1は非常に簡単ですが、設定にアクセスでき、PS5がインターネットに接続されている場合のみ有効です。一方、方法2はより複雑ですが、PS5コンソールに何か問題がある場合に有効です。自分のニーズに応じて、どちらかを選択することができます。
より詳細な手順については、このまま読み進めてください。
オプション1:設定からPS5をアップデートする
PS5のアップデートを行うには、「設定」→「システム」→「システムソフトウェア」→「システムソフトウェア アップデートと設定」→「アップデートファイルを自動でダウンロード」または「アップデートファイルを自動でインストール」の順に押します。すると、コンソールが利用可能なアップデートを検索し、自動的にダウンロードとインストールを行います。
処理中は気長に待つ必要があります。アップデート中はゲーム機をシャットダウンしないでください。
ちなみに、操作の前にネットワーク接続が正常に行われることをご確認ください。
オプション2: USBフラッシュドライブでPS5をアップデートする
USBメモリーを使用してシステムをアップデートする場合、以下三つのステップが必要です。
- USBフラッシュメモリーをFAT32ファイルシステムにフォーマットします。
- PCでUSBメモリーにPS5システムソフトウェアの最新アップデートファイルをダウンロードします。
- アップデートファイルをPS5本体にインストールします。
操作1:USBドライブをFAT32にフォーマットする
PS5本体にアップデートファイルをインストールするには、USBメモリーをFAT32ファイルシステムにフォーマットする必要があります。PS5本体はNTFS、Ext 2など、他のファイルシステムに対応していないためです。
フォーマットを行うと、USBメモリ内のデータはすべて消去されますので、ご注意ください。そのため、重要なファイルがある場合は、あらかじめデータをバックアップしておいてください。
USBメモリーをフォーマットする方法については、後でPCでアップデートファイルをダウンロードする必要があるため、PCでもドライブをフォーマットすることができます。そして、Windows PCでは、ディスクの管理、Windowsエクスプローラ、コマンドプロンプトなどの内蔵ツールを使って、USBドライブをフォーマットすることができます。
また、フォーマット操作をより簡単に行うために、専門的なプログラムであるMiniTool Partition Wizardをお勧めします。これは信頼できるサードパーティのディスク管理ツールで、パーティションの作成、縮小、拡張、フォーマット、削除、抹消を自由に行うことができます。さらに、データ損失に対する高度なソリューションも提供します。
MiniTool Partition WizardでUSBフラッシュドライブをFAT32にフォーマットする手順は以下の通りです。
ステップ1: USBフラッシュドライブをWindows PCに接続します。その後、MiniTool Partition Wizardをインストールして実行します。
MiniTool Partition Wizard Freeクリックしてダウンロード100%クリーン&セーフ
ステップ2:USBフラッシュドライブ上のパーティションを選択し、左のアクションパネルから「パーティション フォーマット」オプションをクリックします。
ステップ3:次のページで、FAT32ファイルシステムを選択し、「OK」をクリックして続行します。
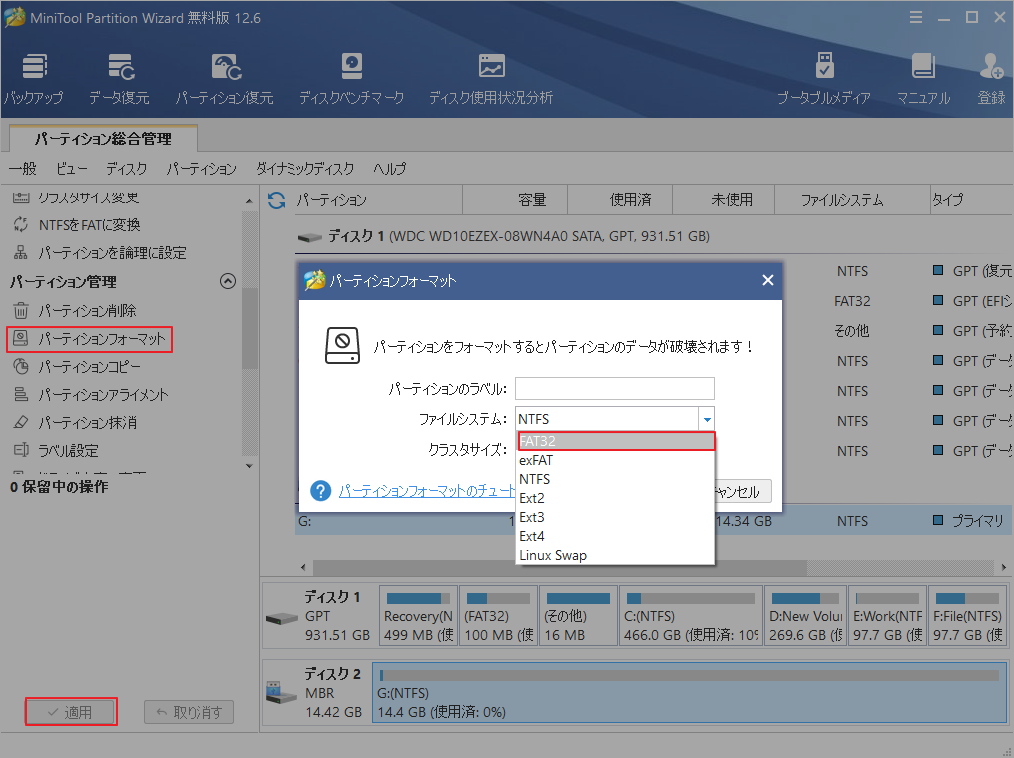
ステップ4: MiniTool Partition Wizardの左下にある「適用」ボタンをクリックします。すべてのデータが削除されるという警告メッセージが表示される場合があります。「はい」をクリックすると、フォーマットが開始されます。
操作2:PS5アップデートファイルをダウンロードする
USBメモリーをFAT32でフォーマットした後、ソニーの公式ホームページでシステムソフトウェアの最新PS5アップデートファイルをダウンロードします。
ステップ1:Windowsエクスプローラを起動し、USBメモリにアクセスします。
ステップ2:新しいフォルダを作成してPS5と名付けます。PS5フォルダの中に、UPDATEという名前の新しいフォルダを作成します。
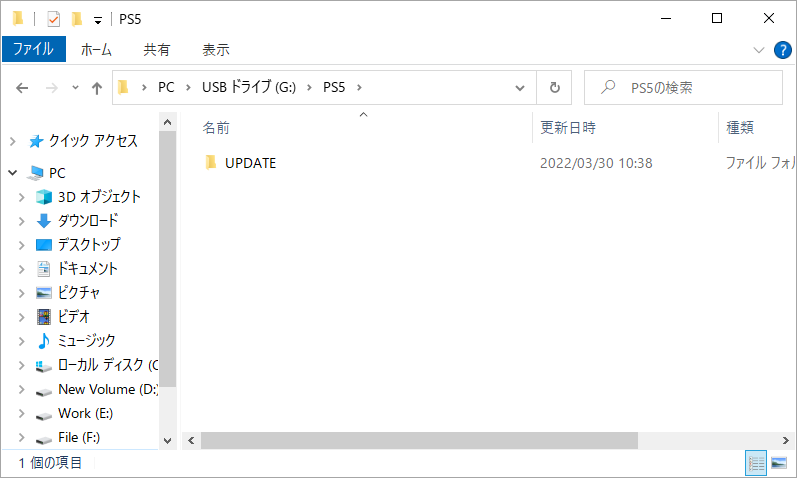
ステップ3:Webブラウザを起動し、PlayStation®Supportの公式サイトにアクセスします。公式以外のサイトからダウンロードされた内容には、ウイルスやマルウェアが含まれている可能性がありますので、それらのサイトにアクセスしないでください。
ステップ4:「PS5アップデートファイル」の青いボダンを見つけて右クリックします。そして、「名前を付けてリンク先を保存」を選択します。
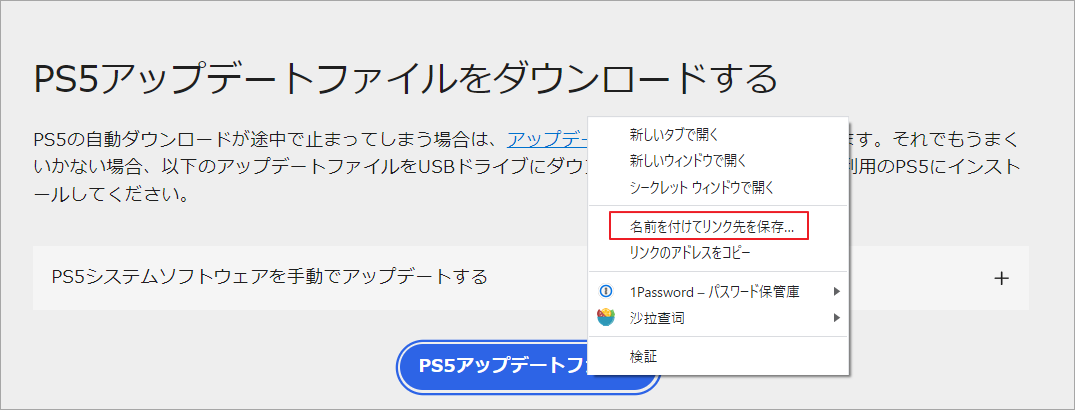
ステップ5: ポップアップウィンドウで、USBフラッシュドライブ上のUPDATEフォルダを選択し、「保存」ボタンをクリックします。
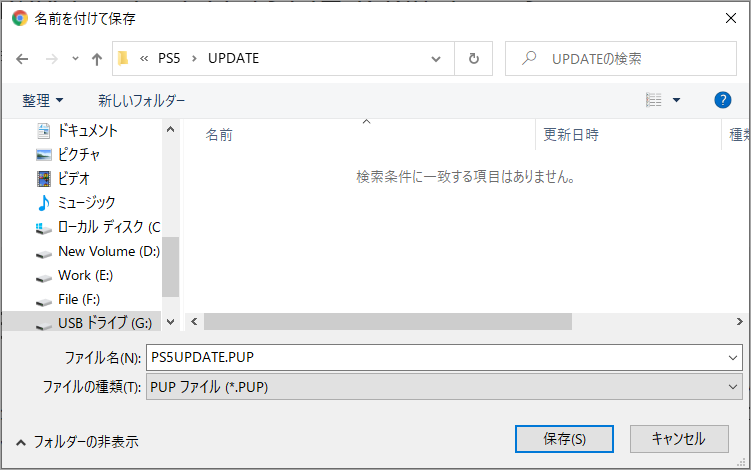
ステップ6:USBフラッシュドライブを取り出し、PCから取り外します。
操作3:PS5にアップデートをインストールする
ダウンロードしたアップデートファイルをPS5本体にインストールするには、まずPS5本体をセーフモードで起動する必要があります。
ステップ1:PS5を完全にシャットダウンします。
ステップ2:ゲーム機本体の電源ボタンを押し続けて、2回目のビープ音が聞こえたら、ボタンを離します。
ステップ3:コントローラのPSボタンを押し、セーフモードに入ります。そして、「システムソフトウェアをアップデート」>「USBドライブからアップデート」>「OK」を選択します。
処理が終了するまで待ちます。
結語
この記事はPS5の画面が付いたり消えたりと不安定な状況になっている場合の対処法を紹介しました。この問題に遭遇した場合は、原因を特定しなくても、これらの対処法を一つずつ試してトラブルシューティングを行うことができます。
また、PS5の画面のちらつく問題について他の解決策があれば、ぜひコメント欄で共有してください。なお、MiniTool Partition Wizardの使用中に何かご不明な点やご意見がございましたら、お気軽に[email protected]までご連絡ください。
