PS5は2020年末に発売されて以来、プレイヤーの間で人気商品となっています。現在、PS5のゲームを楽しみ始めた方も多いと思いますが、すぐに直面する問題は本体ストレージの不足です。この問題を解決するには、外付けハードドライブの利用となります。そこで、MiniTool Partition Wizardのこの記事では、PS5向け外付けハードドライブの使用条件や使い方をまとめて紹介したいと思います。
PS5 外付けハードドライブを使う原因

PlayStation 5(PS5)は、ソニー・インタラクティブエンタテインメントが2020年11月に発売した家庭用ゲーム機です。標準版とデジタル版の2種類があります。両者の主な違いは光学ドライブの有無であり、ストレージ容量は同じです。
プレイステーション 4(PS4)の後継機として、PS5は大幅な性能向上を実現しました。新しいアーキテクチャー、より高速なストレージ、優れた解像度のサポートにより、ゲーム愛好家の間でかなりの人気を博しています。発売以来、多くのユーザーからご好評をいただいております。
しかし、本体ストレージ容量に関しては、PS5はPS4を基準に大幅な改善を行っていません。調査によると、PS5本体に搭載されているSSDの容量は825GBですが、実際にゲームデータなどに使用できる容量は667.2GBしかありません。一方、PS4には1TBのHDDが搭載されています。現在のゲームタイトルの容量は、100GBを超えるものが多いので、PS5本体のストレージが足りないことも多いでしょう。そのため、ストレージ拡張はPS5の購入とともに念頭に置いておきたいポイントです。
PS5に外付けハードドライブを増設すると、以下のようなことを行うことができます。
- Watch Dogs: Legion、Days Gone などの PS5 および PS4 ゲーム タイトルを保存します。
- 外付けハードドライブから直接 PS4 ゲームをプレイします。
- ゲームファイルをバックアップします。
- SSDをアップグレードせずに内部ストレージの枯渇を解決:今のところ、PS5の内蔵SSDはまだアップグレードできません。さらに多くのストレージ容量が必要な場合は、外部ストレージの使用のみを選択できます。
PS5 外付けハードドライブの使用条件
外付けハードドライブを使用すると、PS5 本体のストレージ不足の問題を大幅に改善できますが、どんな外付けストレージ デバイスでも使えるわけではありません。使用する外付けハードドライブには、次の使用条件を満たす必要があります。
- PS5 外付けハードドライブの転送速度は、SuperSpeed USB 5Gbps (USB 3.0/USB 3.1 Gen1/USB 3.2 Gen1) 以上である必要があります。
- 外付けハード ドライブの容量は最小 250 GB、最大 8 TB である必要があります。
- 外付けハードドライブは、USBハブを介して PS5 に接続できません。複数の USB ドライブを同時に PS5 に接続することはできません。
PS5 用の外付けハードドライブをお探しの場合は、以下の製品をお勧めします。
- サムスン ポータブル SSD T5
- WD My Passport ポータブル ハード ドライブ
- サンディスク エクストリーム ポータブル SSD
- 東芝 Canvio Advance
- Western Digital WD-ブラック P50
- WD-Black P10 1-5TB ゲームドライブ
PS5用の外付け SSD の詳細については、ソニーの公式 Web サイトにアクセスして調べてください。そして、Amazon またはその他の公式チャネルを通じて適切な製品を購入することをお勧めします。また、製品を購入する際には、上記の要件を考慮することを忘れないでください。PS5の外付けハードドライブの使用方法については、以下を読み続けてください。

外付けハードドライブを使用する前に PS5 用にフォーマットする
PS4 または PS4 Pro で外付けハードドライブをすでに使用している場合は、PS5 本体に接続して直接使用できます。ただし、PlayStation 本体で外付けハード ドライブを初めて使用する場合は、デバイスをフォーマットして本体との互換性を確認する必要があります。
ただし、フォーマットを行うと、ドライブに保存されているデータはすべて削除されますので、中に重要なデータが含まれている場合は、事前にバックアップを作成しておいてください。
PS5 用に外付けハードドライブをフォーマットするには、PS5本体で行うか、コンピュータで行うかの2 つの方法があります。以下の内容で詳細を見ていきましょう。
方法1: 本体でPS5用に外付けハードドライブをフォーマットする
以下の手順に従って、PS5本体で外付けハードドライブを適切なファイルシステムにフォーマットすることができます。
ステップ1:外付けハードドライブを PS5 本体の背面にある USB ポートに接続します。前面の USB ポートは USB 2.0 のみに対応しているため、PS5 の外部ストレージとしては機能しません。
ステップ2:コントローラーを使用して、「設定」→「ストレージ」に移動します。
ステップ3:「USB拡張ストレージ」→「USB拡張ストレージとしてフォーマット」を選択します。
このプロセスには時間がかかる場合があるため、辛抱強く待つ必要があります。 データの損失、破損、またはハードドライブ/本体の損傷につながる可能性があるため、プロセス中に本体をシャットダウンしたり、外付けハードドライブを取り外したりしないでください。
PS5外付けハードドライブを使用しなくなった場合は、再度フォーマットすることで外付けハードドライブ上のデータを削除できます。「設定」→「ストレージ」→「USB拡張ストレージ」に移動し、「… (詳細)」→「exFATとしてフォーマット」を選択するだけです。
方法2:コンピュータでPS5用の外付けハードディスクドライブをフォーマットする
コンピュータで外付けハードドライブをフォーマットして、PS5 と互換性のあるデバイスになることもできます。
PlayStation の公式情報によると、PS5 は exFAT および FAT32 にフォーマットされた外付けハードドライブをサポートしています。exFATにはファイルサイズの制限がないのに対し、FAT32 は4GB以上の単一ファイルを処理できません。しかし現在のビデオゲームでは、単一のゲーム パッケージは10㎇を超えるものもあるので、exFAT ファイルシステムを使用することをお勧めします。
Windows PCでストレージデバイスをフォーマットするには、複数の方法があります。例えば、エクスプローラー、ディスクの管理、コマンド プロンプトなどのWindows内蔵ツールを使用したり、MiniTool Partition Wizardのようなサードパーティ製ソフトを使用したりすることができます。
ここでは、MiniTool Partition Wizardを使用して、ドライブをフォーマットする手順をご案内します。
ステップ1:外付けハードドライブを Windows PC に接続します。
ステップ2:MiniTool Partition Wizardをダウンロードしてインポートします。
MiniTool Partition Wizard Freeクリックしてダウンロード100%クリーン&セーフ
ステップ3:本ソフトを起動してそのメインインターフェースに入ります。
ステップ4:フォーマットしたいドライブを右クリックして、ポップアップ表示された操作メニューから「フォーマット」を選択します。
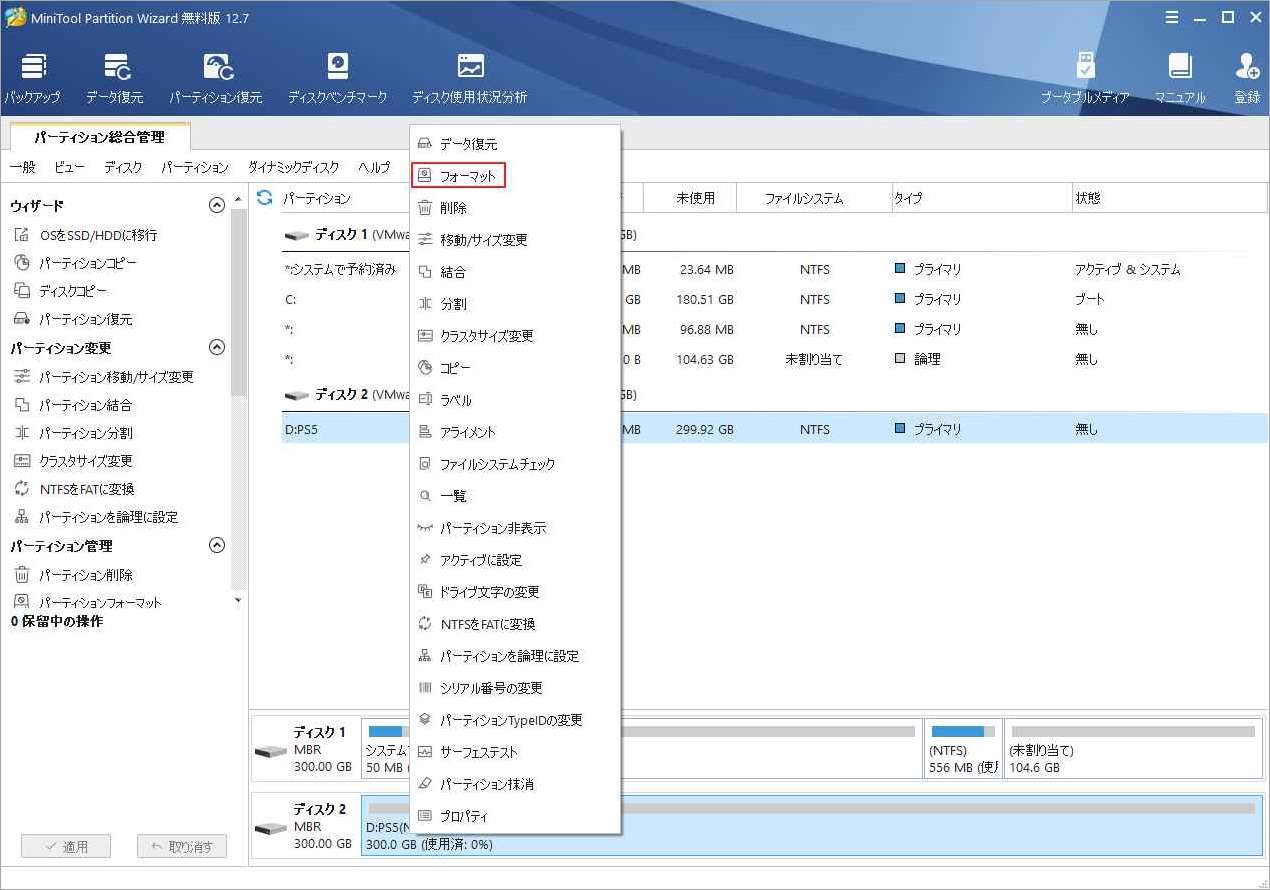
ステップ5:フォーマット設定画面に入り、ファイルシステムのドロップダウンメニューから「exFAT」を選択して「OK」をクリックします。
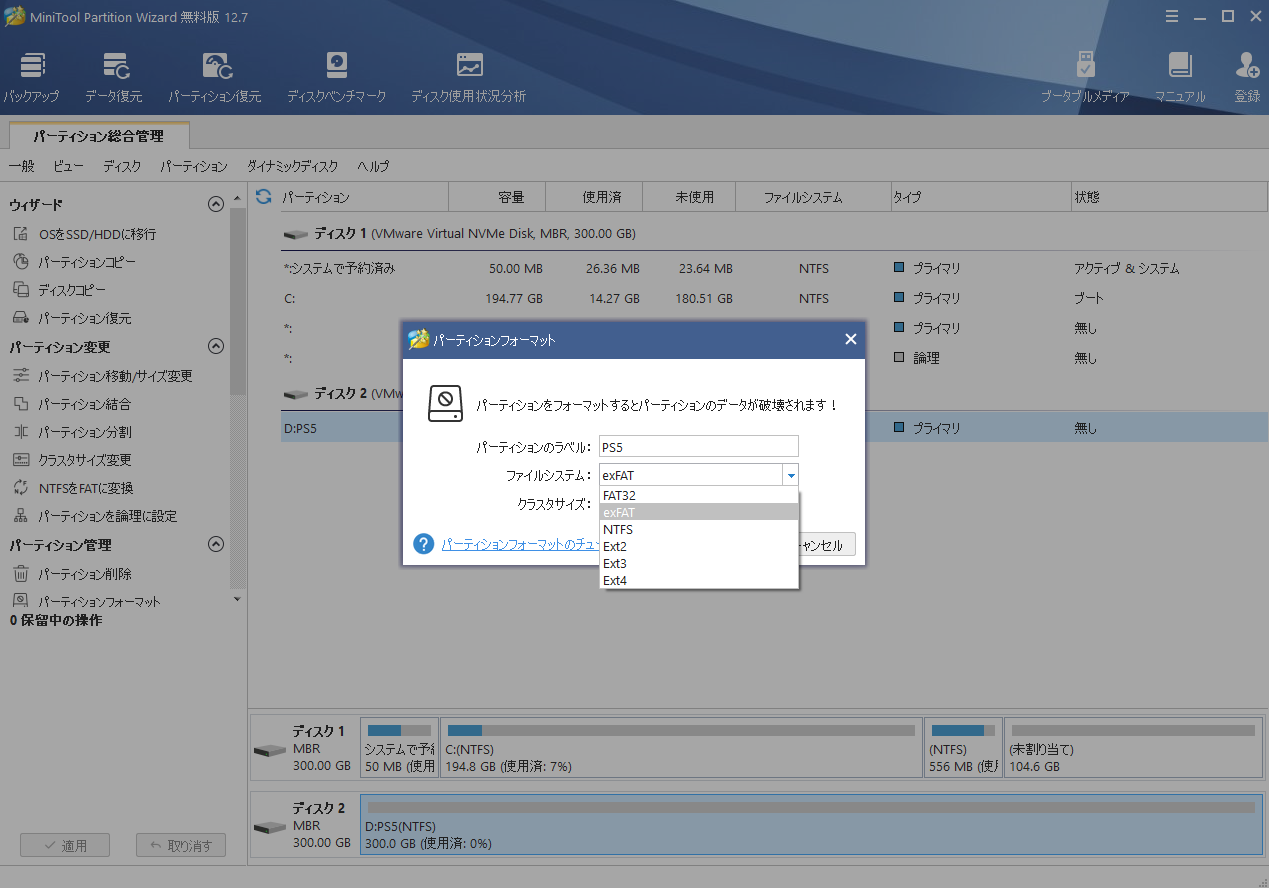
ステップ6:メインインターフェースに戻り、「適用」をクリックして保留中の操作を実行します。
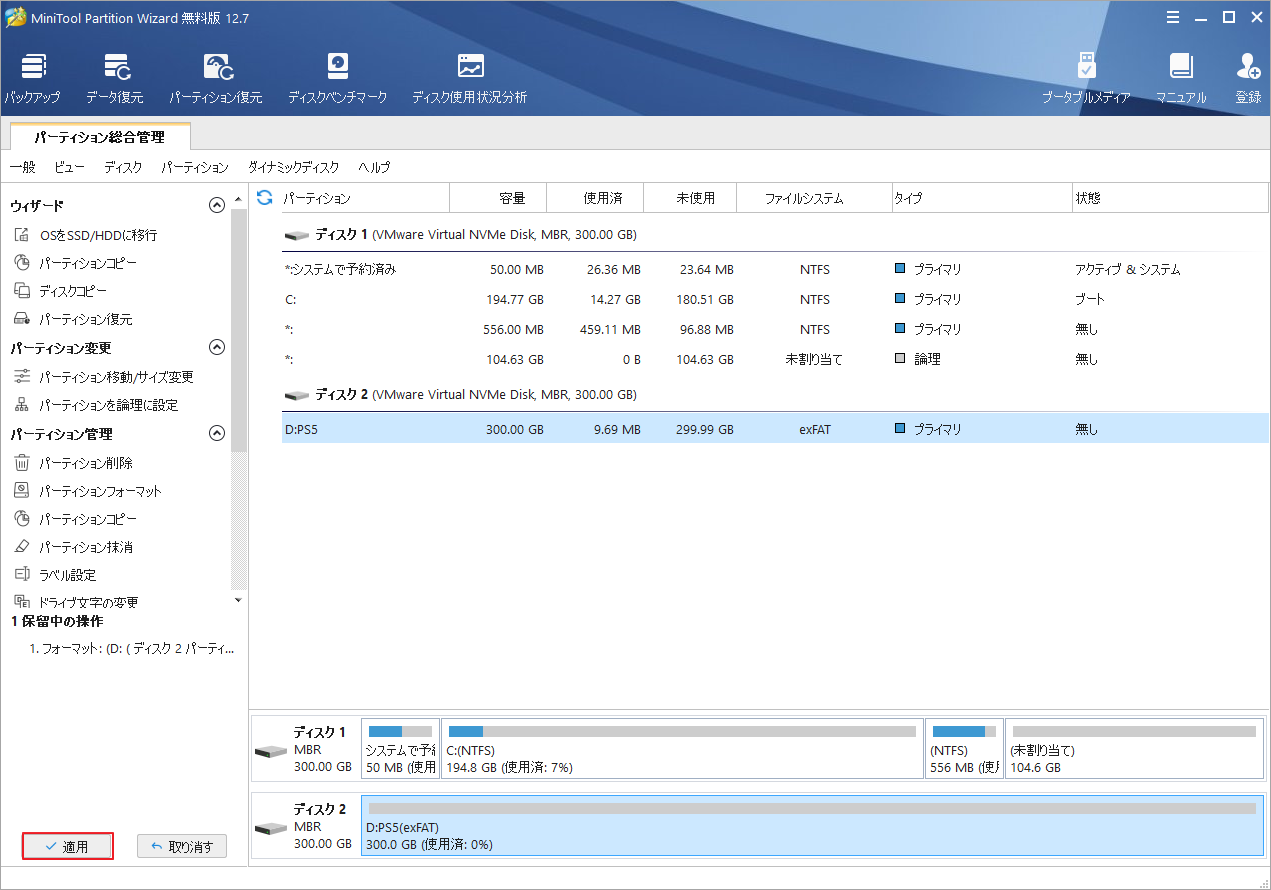
処理が完了するまで待ちます。その後、外付けハードドライブを PS5 に接続して使用を開始できます。
PS5用外付けハードドライブの使用方法
外付けハード ドライブを exFAT にフォーマットしたら、PS5 の拡張ストレージ デバイスとして使用できます。しかし、具体的には、どうすればいいのでしょうか?詳細については、読み続けてください。
PS4ゲームをPS5外部ストレージに自動的にインストールする
PS5にはPS4ゲームとの下位互換性があるので、ほとんどのPS4ゲームはPS5でプレイできます。PS5 本体のストレージ容量を節約するために、PS4 ゲームを外付けハードドライブにダウンロードしてインストールして、これらのゲームをドライブから直接プレイできるようにしましょう。
また、PS5 本体では、ストアからダウンロードした新しい PS4 ゲームを保存するデフォルトの場所として外付けハードドライブを設定できます。次の流れで設定してください。
ステップ1:外付けハードドライブを PS5 本体に接続したままにしてください。
ステップ2:「設定」→「ストレージ」→「拡張ストレージ」の順に移動します。
ステップ3:「PS4 ゲームを常に拡張ストレージにインストール」機能をオンにします。
これにより、新しい PS4 ゲームが外付けハード ドライブに自動的にダウンロードしてインストールされます。
PS5 本体と外付けハードドライブの間でゲームデータを移動する
PS5の外部ストレージからPS5ゲームをプレイすることはできません。PS5 ゲームを外付けハードドライブに保存している場合は、正常にプレイするにはゲームをゲームライブラリに移動し、内部ストレージにコピーする必要があります。
通常、コピー プロセスはゲームを再ダウンロードするよりも高速です。 ゲームをコピーするには、次の手順に従ってください。
ステップ1:外付けハードドライブをPS5に接続し、ゲーム ライブラリに移動します。
ステップ2:コピーしたいゲームを選択し、「オプション」ボタンを押します。
ステップ3:「コピー」を選択します。
PS5の外部ストレージ上の不要なデータを削除する
PS5 の外付けハードドライブで特定のゲームをプレイしたり、アプリを使用したりしたくない場合は、これらの不要なデータを削除できます。ドライブをコンソールに接続したままにして、以下の手順に従ってください。
ステップ1:PS5 本体で「設定」→「ストレージ」→「USB拡張ストレージ」→「ゲームとアプリ」の順に移動します。
ステップ2:「コンテンツの削除」タブを選択します。
ステップ3:削除するゲームまたはアプリを選択し、「削除」を選択します。
PS5の外付けハードドライブを安全に取り外す
外付けハードドライブを使用した後は、PS5 本体から安全に取り外してください。 そうしないと、データが失われたり、本体や外付けハードドライブに損傷を与えたりする可能性があります。
外付けハードドライブを安全に取り外すには、次の手順に従います。
ステップ1:「設定」→「ストレージ」→「USB拡張ストレージ」の順に移動します。
ステップ2:「PS5 から安全に取り外す」を選択します。
ステップ3:本体の背面にあるポートから外付けハードドライブを取り外します。
PS5 本体の電源をオフにすることもできます。電源インジケーターが完全に消えたら、取り外しても問題ありません。
結語
PS5の本体ストレージの容量が限られていることがあり、外付けハード ドライブを使用して可用容量を拡張する必要があります。この記事では、PS5用外付けハード ドライブの使用条件、おすすめの製品、使用方法などの情報を紹介しています。ご参考になされましたら幸いです。
また、PS5用に外付けハードドライブを適切なファイルシステムにフォーマットするには、MiniTool Partition Wizardを使用することができます。なお、MiniTool Partition Wizardの使用中に何かご不明な点やご意見がございましたら、お気軽に[email protected]までご連絡ください。
