PS5ユーザーは、本体に付属しているコントローラーを使用して色んな操作を制御することができます。しかし、場合によっては、コントローラーで青点滅の現象が発生して反応しないことがあります。そこで、MiniTool Partition Wizardのこの記事では、この問題の原因と対処法をまとめて説明したいと思います。
PlayStation 5 のリリース以来、コントローラー関連のさまざまな問題がユーザーによって発見され、インターネット上で激しく議論されてきました。その中で、多くのユーザーがPlayStation 5のコントローラーが青く点滅し、ゲーム機を操作できなくなる現象に遭遇していることが分かります。
ところで、PS5のコントローラーが青く点滅したらどうなるのでしょうか?次に、この問題の原因は何でしょうか? 次のパートでは詳細な回答を提供します。さらに、コントローラーを正常な機能に戻すために、以下に簡単で効果的な解決策をご紹介します。
PS5コントローラーが青く点滅する原因
PS5のコントローラーでは、光信号または点滅によって、その状態に関する情報をユーザーに送信するように設計されています。点滅または点灯しているジョイスティックライトバーは、動作状態インジケータです。点滅するときは、特定のアクション(充電、電源オン、接続など)を設定していることを意味します。原則として、アクションが実行されるとライトバーの点滅は止まり、結果に応じて固定または消灯します。したがって、ジョイスティックの点滅は、システムのステータス情報を提供します。
PS5コントローラーで行う操作のほとんどが、青かオレンジの点滅が数秒間続きます。青色の点滅は、特定の機能や設定を開いているか、他のデバイスに接続しようとしていることを意味します。一方、オレンジ色の点滅は充電中であることを示します。ただし、コントローラに異常な点滅が見られることもあります。
PS5コントローラーが青く点滅すると、お気に入りのゲームをプレイできなくなる可能性があり、ゲーマーにとってはかなり迷惑なことです。実は、PS5コントローラーが青く点滅しているということは、PS5コントローラーがゲーム機とペアリングしようとしていることを意味します。しかし、青いライトが点滅し続ける場合は、コントローラーと充電器、またはコントローラとコンソールのような2つのデバイス間の同期に問題がある可能性があります。
では、PS5コントローラーが青く点滅する問題の原因は何ですか? ここでは、いくつかの一般的な要因を以下にまとめます。
- 本体に接続されている機器が対応していない可能性があります。
- PS5のコントローラーソフトウェアが古い可能性があります。
- PS5のシステムソフトウェアのアップデートが必要になる場合があります。
- USB ケーブルの損傷または不良。
PS5コントローラーが青く点滅して機能しないと、ゲーム機所有者にとっても厄介なトラブルです。以下の解決策を試して問題を解決してください。
解決策1:PS5コントローラーを再起動する
通常、PS5コントローラーがPS5本体に接続されていない、または接続が維持できない場合、PS5コントローラーのライトバーが青く点滅し続けます。したがって、PS5コントローラーのトラブルシューティングの最初の方法は、コントローラーの再起動です。ほとんどの場合、これが青く点滅する PS5 コントローラーを修正する最も簡単で早い方法です。
PS5コントローラーを再起動する方法は以下の通りです。
ステップ1:本体前面の電源ボタンをビープ音が2回聞こえるまで押し続けます。
ステップ2:ライトが消えたら、電源コードを抜いて60秒以上待ちます。その後、電源ケーブルを再接続し、本体の電源ボタンを押して再び起動します。
それでもまだ青いランプが点滅している場合は、ランプが点滅している間にコンソールのプラグを抜いてみてください。
解決策2:PS5コントローラーをリセットする
PS5 コントローラーをリセットすると、PS5 コントローラーの青い点滅など、コントローラーの機能に関連する多くの問題を解決できます。PS5コントローラーに問題が発生した場合は、この方法を試してみてください。リセットの方法は簡単なので、詳細は以下のとおりです。
ステップ1:PS5からコントローラーを抜き、ゲーム機の電源を切ります。
ステップ2:PS5コントローラーの背面にある小さな穴を探します。次に、まっすぐに伸ばしたペーパークリップまたは他の先のとがったものを穴に挿入し、内部のボタンを5秒間押します。
ステップ3:コントローラーが再起動しますので、USBケーブルでコントローラーをゲーム機に再接続します。そしてPSボタンを押してください。
PS5コントローラーをリセットしても問題が解決されない場合は、以下の他の方法をお試しください。
解決策3:近くにあるBluetoothデバイスをオフにする
上記の解決策がうまくいかなかった場合は、この方法でPS5コントローラーが青く点滅する問題を解決できるかもしれません。
近くにあるBluetoothデバイス(スピーカー、マウス、マイクなど)の電源がオフになっていることを確認するだけです。
これらのBluetoothデバイスをオフにすることで、PS5とコントローラー間のBluetooth信号が干渉されなくなります。
続いて。PS5コントローラーが青く点滅し、その後電源が切れる場合は、コントローラーのアップデートを確認する必要があります。次の解決策をお読みください。
解決策4:PS5コントローラーを更新する
PS5コントローラーのファームウェアが古い場合も、色んな問題を引き起こす可能性があります。そのため、コントローラーをアップデートして、最新バージョンを維持してください。しかし残念ながら、PS5コントローラーのアップデートを手動で確認することはできません。PS5 コントローラーのアップデートを誤ってスキップし、突然青い点滅の問題が発生した場合は、PS5 コントローラーを手動でアップデートして問題を修正してみてください。
ステップ1: PS5をインターネットから切断する必要があります。具体的な方法として、Wi-Fiをオフするか、画面右上の「設定」アイコンをクリックして「ネットワーク」>「インターネットに接続」をクリックします。
ステップ2:「本体」ページに戻り、「日付と時刻」>「手動で設定」を選択します。
ステップ3:日付が1日遅れるように設定し、「OK」を押します。
ステップ4:PS5を再起動し、電源を入れると、ワイヤレスコントローラーデバイスソフトウェアのページが表示されます。
ステップ5:そこで「今すぐアップデート」を選択し、しばらくするとPS5コントローラーを手動でアップデートできるようになります。
ステップ2~4を繰り返して、PS5をインターネットに接続し、日付と時刻を自動的に設定することができます。
PS5コントローラーを手動でアップデートしても、PS5コントローラーが青く点滅する問題が解決しない場合は、引き続きPS5のアップデートを行うことができます。
解決策5:PS5ファームウェアのアップデートを行う
PS5本体のファームウェアが古い場合、PS5コントローラーに影響することもあります。2020年11月にPS5コンソールがリリースされて以来、ソニーは定期的にシステムソフトウェアアップデートをリリースしています。アップデートは通常、バグ修正、新機能、またはパフォーマンスの向上が含まれます。そのため、PS5に利用可能なシステムアップデートをできるだけ早くインストールすることをお勧めします。
コントローラーの青い点滅問題を解決するには、2つの方法でPS5のシステムソフトウェアをアップデートしてみてください。ひとつはPS5本体の「設定」からアップデートする方法、もうひとつはUSBメモリーからアップデートする方法です。
方法1:設定からPS5をアップデートする
PS5のシステムソフトウェアをアップデートするには、インターネットを使用して「設定」から利用可能なアップデートを確認することができます。
ステップ1:ホーム画面で「設定」を選択します。
ステップ2:「本体」>「システムソフトウェア」>「システムソフトウェアの更新と設定」>「システムソフトウェアの更新」>「インターネットを使用して更新」を選択します。
ステップ3:「アップデート」>「OK」を選択します。
その後、アップデートが正常に完了するまで辛抱強く待つ必要があります。プロセスの間、コンソールを閉じないでください。さもないと、コンソールが破損する恐れがあります。
方法2:USBフラッシュドライブ経由でPS5をアップデートする
PS5システムソフトウェアをアップデートするもう一つの方法は、特にPS5コンソールが正常に動作しない場合やインターネットに接続できない場合に適用されます。詳細手順は以下のとおりです。
1. USBフラッシュドライブをFAT32にフォーマットする
PS5をアップデートするには、FAT32ファイルシステムでフォーマットされたUSBフラッシュドライブを用意する必要があります。他のファイルシステムでは、PS5コンソールによって認識できないかもしれません。
Windowsの内蔵ツール「ディスクの管理」でバックアップできます。
USBフラッシュ ドライブをコンピュータに接続したうえ、「ファイル名を指定して実行」ウィンドウを起動し、「diskmgmt.msc」と入力して「OK」をクリックします。「ディスクの管理」に入ったら、USBドライブを右クリックし、「フォーマット」をクリックすると、フォーマットの設定ウィンドウが表示されます。
ファイルシステムに「FAT32」を選択し、「クイックフォーマットする」にチェックを入れます。そして「OK」をクリックしてフォーマットを実行します。
しかし、Windowsの内臓ツールでは32GB以上のUSBフラッシュドライブをFAT32にフォーマットできないので、この制限を突破するには、MiniTool Partition Wizardを使ってフォーマットすることをお勧めします。
このプログラムは、32 GB 以上の USB フラッシュドライブを FAT32 にフォーマットできるだけでなく、データを失うことなく MBR を GPT に変換したり、失われたファイルを復元したり、Windows を SSD/HDD に移行したりすることもできます。
USBドライブをFAT32にフォーマットするには、以下のステップバイステップガイドを参照してください。
MiniTool Partition Wizard Freeクリックしてダウンロード100%クリーン&セーフ
ステップ1:USBフラッシュドライブをコンピュータに接続してから、MiniTool Partition Wizardを起動してそのメインインターフェースに入ります。
ステップ2:USBフラッシュドライブ上のパーティションを選択して、左側のアクションパネルから「パーティション フォーマット」をクリックします。
または、パーティションを右クリックして「フォーマット」を選択することもできます。
ステップ3:ポップアップウィンドウで、ファイルシステムのドロップダウンリストから「FAT32」を選択します。ここでは、パーティションラベルとクラスタサイズもここで変更できます。
ステップ4:「OK」をクリックして変更を確定します。
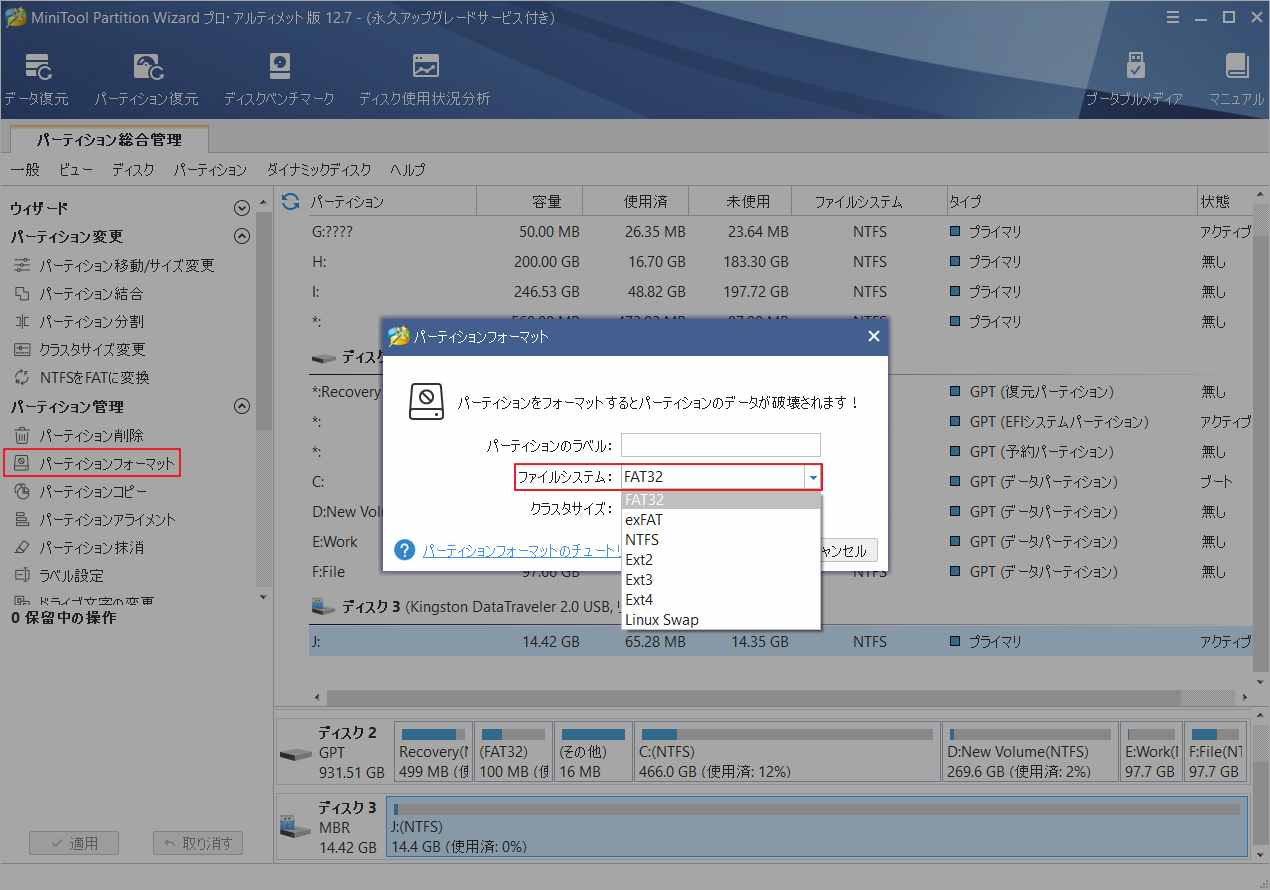
ステップ5:メインインターフェースに戻ったら、「適用」をクリックして保留中の操作を実行します。
2. アップデートファイルをUSBフラッシュドライブにダウンロードする
ステップ1:エクスプローラーでUSBフラッシュドライブを開き、中にPS5というフォルダを作成します。
ステップ2:PS5フォルダの中に、UPDATEというフォルダを作成します。
ステップ3:任意のブラウザを使用してPlayStation公式サイトにアクセスし、アップデートファイルをダウンロードします。
ステップ4:アップデートファイルをUSBメモリーのUPDATEフォルダに移動します。
3. セーフモードでPS5をアップデートする
ステップ1:USBフラッシュドライブをコンピュータから取り出してPS5に挿入します。PlayStationが完全にシャットダウンしていることを確認します。
ステップ2:PS5の電源ボタンを8秒間、または2回目のビープ音が鳴るまで押し続けます。その後、充電ケーブルを使ってコントローラーをPS5に接続し、PSボタンを押して起動させます。
ステップ3:セーフモードで、「システムソフトウェアの更新」オプションを選択します。
ステップ4:最後に、「USBストレージデバイスからアップデート」を選択し、画面の指示に従ってプロセスを続行します。
PS5本体をアップデートした後、再度インターネットに接続して問題が解決しているか確認してみてください。
上記の解決策がどれもうまくいかなかった場合は、PlayStationの公式サイトにアクセスし、サポートページでPS5のコントローラーが青く点滅していることを詳しく伝えれば、通常24時間以内に返信があります。
結語
PS5コントローラーが青く点滅してお困りですか?上記の方法をお試しください。また、この問題に対する他の解決策をご存知でしたら、ぜひコメント欄で教えてください。なお、MiniTool Partition Wizardの使用中に何かご不明な点やご意見がございましたら、お気軽に[email protected]までご連絡ください。
