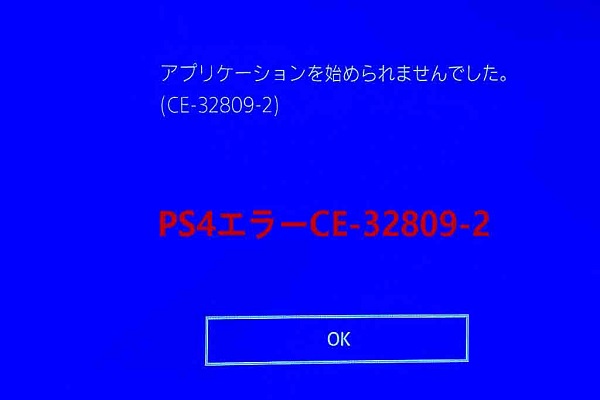PS4は、世界中に何百万人ものユーザーがいる優れた家庭用ビデオゲームコンソールです。 バトルフィールド、ウォーゾーン、コールオブデューティ、リメイクダークソウル、トランスフォーマーなど、さまざまなゲームをPS4で遊ぶことができます。
しかし、PS4を使用している際に、うまく起動できない、電源障害、破損したデータをダウンロードできないce-36244-9、PS4がシステムストレージにアクセスできない、PS4がフリーズする、PS4が青色に点灯する、PS4クラッシュなどの問題が発生することがあります。 。
これらの問題の中で、PS4のクラッシュが最も一般的であり、原因を特定するのが最も難しいトラブルかもしれません。本日は、この問題が発生した場合に取ることができる7つのソリューションについて説明します。
PS4がクラッシュし続ける理由
PS4クラッシュの発生するタイミングによって、それを引き起こす原因も異なります。例えば、ゲーム中またはゲーム開始時にクラッシュが発生した場合、PS4にインストールされている一部のソフトウェアがゲームと競合したり、ハードウェアコンポーネントが誤動作したりする可能性があります。
具体的には、PS4のクラッシュ問題の原因は次のように結論付けることができます。
- PS4の過熱
- 障害のあるハードウェアまたは古いファームウェア
- 故障したハードドライブ
- ディスクが汚れているか読み取れない
- PS4のランダムバグ
- ソフトウェアの不具合
- インターネット接続が悪い
上記の原因に基づいて、相応の修正方法をまとめてみました。それでは、1つずつ試しましょう。
PS4クラッシュを修正する方法7つ
- PS4をクールダウン
- ゲームディスクをクリーンアップする
- PS4コンソールを再起動する
- PS4システムスペースを解放する
- ゲームとソフトウェアのアップデートをインストールする
- ハードドライブにエラーがないか確認する
- ソフトウェアをデフォルトに戻す
修正方法1:PS4コンソールをクールダウンする
電子機器にとって、本機の過熱はクラッシュやブラックスクリーンアップ、BSODなど多くの問題を引き起こす可能性があります。PS4の実行中に空気循環のための十分なスペースがない場合、過熱の問題が発生しやすくなります。 その後、PS4が頻繁にクラッシュする可能性があります。
この場合、PS4をオープンな場所に置いて、十分な空気循環を確保する必要があります。 それに加えて、PS4コンソールを定期的にクリーンアップしてメンテナンスした方がいいです。 そうすることで、PS4コンソールはすぐに冷えます。
修正方法2:ゲームディスクをクリーンアップする
ゲームのプレイ中にPS4がクラッシュし続けるか、勝手に再起動する場合は、使用しているディスクが誤動作している可能性があります。この現象は通常、ディスクに汚れ、引っかき傷、またはひびが入っている場合に発生します。 この場合、適切な実行CDを挿入して確認できます。
新しいディスクを挿入した後、PS4が正常に動作する場合は、前のディスクに問題があることを示しています。 汚れた、傷のある、またはひびの入ったディスクを挿入すると、PS4コンソールが損傷したり、クラッシュしたりする可能性があるため、挿入する前にディスクを慎重に拭いてください。
関連記事:PCをクリーンアップする8つの方法
修正方法3:PS4コンソールを再起動する
デバイスに問題が生じた時、私たちが最初に考えられる解決策はきっとデバイスを再起動することでしょう。デバイスを再起動すると、小さな接続の問題を解決できるだけでなく、一部の原因不明の問題も解決できます。PS4コントローラーでデバイスの再起動操作を実行するか、電源ボタンを押したままにしてPS4システムを再起動できます。
修正方法4:PS4システム用にスペースを解放する
PS4のストレージ スペースが不足すると、PS4がクラッシュしたり動作を停止したりすることがあります。 この場合、PS4スペースを増やす必要があります。PS4内蔵ハードドライブをより大きなハードドライブにアップグレードするか、現在のドライブのスペースを解放することで実行できます。
ディスクスペースのアップグレードと比較して、ディスクスペースを解放するとコストと労力が節約されることは明らかであるため、ほとんどの人はディスクをクリーンアップしてディスクスペースを解放する傾向があります。では、スペースを解放するためにディスク上のどのデータをクリーンアップできるでしょうか。 使用頻度の低いアプリケーション/ゲームを削除したり、ギャラリーをキャプチャしたり、ゲームデータを保存したりして、PS4システム用に多くのスペースを解放することができます。
次に、以下の方法を試して、PS4のスペースを解放します。
方法1:コントローラを利用してPS4のゲームを削除する
ステップ1:不要なゲームを選択し、コントローラの「オプション」ボタンを押します。
ステップ2:「削除」オプションを選択し、ポップアップウィンドウで「OK」をクリックして操作を確認します。 この操作を繰り返して、コンソール上の他の不要なゲームを削除します。
方法2:設定でPS4のゲームを削除する
「設定」から、必要なストレージ容量に応じてゲームを削除できます。 この方法は、削除する前に占めるスペースを確認できるため、方法1よりも効率的です。
ステップ1:「設定」> 「システムストレージ管理」> 「アプリケーション」をクリックして、各ゲームが使用している容量を確認します。
ステップ2:削除するゲームを選択し、「削除」をクリックします。 次に、画面の指示に従って操作を終了します。
方法3:保存したゲームデータを削除する
一般的に、ゲームはプレーヤー データをハードドライブに自動的に保存します。前述のように、ゲームを削除しても保存されたゲームデータは削除されません。 PS4のスペースをさらに解放するために、保存したゲームデータを手動でクリアできます。
ステップ1:「設定」> 「アプリケーションの保存データ管理」> 「システムストレージに保存されたデータ」> 「削除」をクリックします。
ステップ2:次に、データを保存したゲームのリストが表示されます。
ステップ3:不要なゲームをクリックして、保存されているすべてのゲームファイルを表示します。 右側の「すべて選択」ボタンをクリックして「削除」ボタンをクリックすると、すべてのファイルを削除できます。
方法4:キャプチャギャラリーからゲームを削除する
キャプチャギャラリーにアクセスし、表示するゲームを検索して、すべてのキャプチャを削除できます。 スクリーンショット、ビデオクリップ、またはその両方でキャプチャをフィルタリングできます。 ターゲットを見つけたら、コントローラーのオプションボタンを押します。
この操作により、メニューが表示されます。 下の2つのオプションでは、選択したキャプチャとその詳細情報を表示できます。 「削除」ボタンをクリックして続行します。 プロンプトウィンドウで、削除するキャプチャを選択し、「削除」をクリックします。
修正方法5:最新のソフトウェアバージョンをインストールする
PS4システムソフトウェアが古くなっている場合、PS4はクラッシュし続けます。 そのため、今すぐPS4ファームウェアを最新バージョンに更新しましょう。
提示:操作を開始する前に、実行中のゲームとアプリケーションを閉じる必要があります。
ステップ1:PS4をインターネットに接続し、「PS4設定」> 「システムソフトウェアの更新」に移動します。
ステップ2:利用可能な更新がある場合は、「更新」をクリックして続行します。 「システムソフトウェアの最新バージョンはすでにインストールされています」というメッセージが表示された場合は、次の手順を直接スキップしてください。
ステップ3:次に、アップデートがダウンロードされるのを待ちます。 ダウンロードプロセスが終了したら、「通知」> 「ダウンロード」に移動します。 プロンプトの指示に従って、アップデートをインストールします。
ステップ4:次に、ゲームを開いてプレイし、コンソールが正しく機能するかどうかを確認します。
修正方法6:ハードドライブにエラーがないか確認する
PS4ハードウェア(ハードディスクなど)の障害も、PS4のクラッシュが続く理由の1つです。ハードディスクに不良セクタ、ファイルシステムエラー、ビット破損、その他の損傷/エラーがある場合、ハードディスクドライブが正しく機能しない可能性があります。 したがって、PS4のクラッシュが発生した場合は、ハードドライブのヘルスチェックを実行することをお勧めします。
MiniTool Partition Wizardは、非常に便利なハードディスクヘルスチェックプログラムであり、ファイルシステムチェックと表面テストを実行できます。 さらに、失われたデータの回復、GPTへのMBR変換、ディスクの抹消、OSの移行などの高度なディスク管理操作も実行できます。
それでは、下記のボタンをクリックし、MiniTool Partition Wizardを無料ダウンロードしてPS4ハードディスクのチェックを開始しましょう。
MiniTool Partition Wizard Freeクリックしてダウンロード100%クリーン&セーフ
不良セクタをチェックする手順
ステップ1:MiniTool Partition Wizardを実行して、メインインターフェイスに入ります。
ステップ2:ディスクマップから接続されたPS4ドライブを選択し、左側のペインの「サーフェステスト」オプションをクリックします。
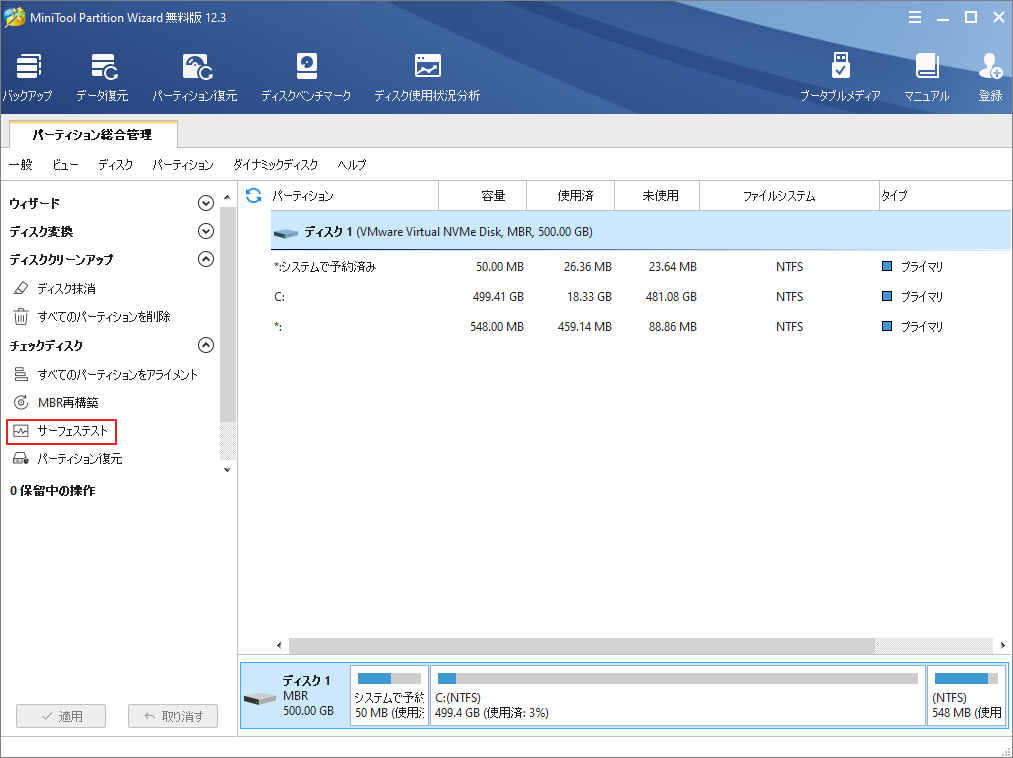
ステップ3:次の画面で、「今すぐ開始」をクリックして操作を開始します。数分後、スキャン結果が表示されます。 赤い色でマークされたブロックがある場合は、PS4ハードドライブに不良セクタがあることを示しています。 すると、不良セクタ修復ガイドを参考して修正できます。
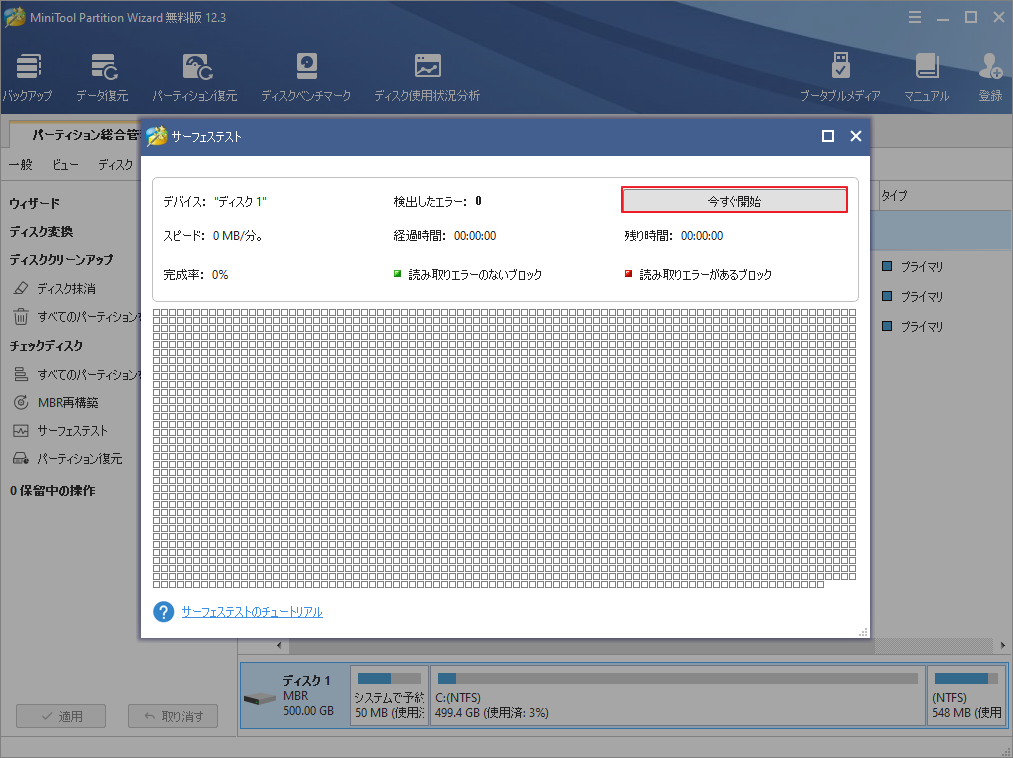
ファイルシステムエラーをチェックする手順
ステップ1:MiniTool Partition Wizardを起動してメインインターフェイスに入ります。
ステップ2:PS4のドライブを選択し、アクションパネルから[ファイルシステム チェック]オプションをクリックします。
ステップ3:次のウィンドウで、「チェックして検出されたエラー修正する」を選択し、「開始」をクリックします。 その後、MiniTool Partition Wizardは、選択したドライブのファイルシステムエラーを自動的にスキャンして修正します。
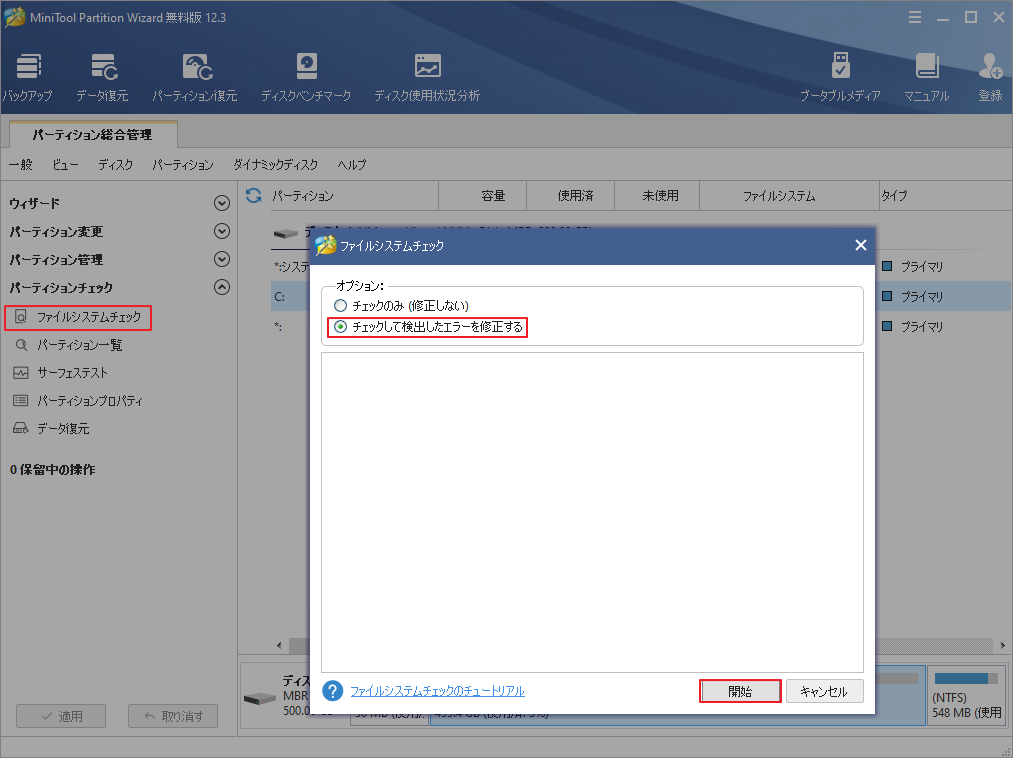
これで、MiniTool Partition WizardでPS4ハードドライブのエラーを見つけて修正した可能性があります。 次に、ハードドライブをPS4コンソールに戻し、ゲームをもう一度プレイして、エラーが修正されたかどうかを確認します。 そうでない場合は、今すぐ他の解決策を試してください。
修正方法7:ソフトウェアをデフォルトに戻す
ソフトウェアの不具合は、ユーザーが後日に行った設定によって引き起こされる場合があります。 したがって、この問題を解決するために、ソフトウェアをデフォルト設定に復元してみることができます。
ステップ1:電源ボタンを押してPS4コンソールの電源を切ります。
ステップ2:しばらく(通常は1分程度)待った後、電源ケーブルを接続し直します。 ビープ音が2回鳴るまで、電源ボタンを押し続けます。
ステップ3:DualShockコントローラーをUSBケーブルでコンソールに接続し、PSボタンを押します。
ステップ4:セーフモードに入った後、オプション4(デフォルト設定に戻す)を選択します。 次に、画面の指示に従ってプロセスを完了します。
結語
この記事はPS4がクラッシュしてしまう時の7つの対処法を紹介しました。少しでもお役に立ちましたら幸いでございます。また、もしMiniToolについて何かご質問/ご意見がありましたら、お気軽に[email protected]までご連絡ください。