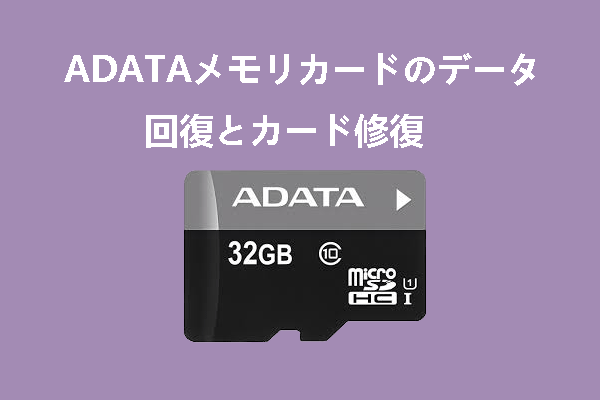PlayStation 3(PS3)にはHDDが内蔵されていますが、容量には限界があります。外付けハードドライブを取り付けることで、追加のスペースを確保し、より多くのデータを保存できるようになります。しかし、外付けハードドライブを使用する際、まれにハードドライブが認識されないことがあります。MiniTool Partition Wizardのこの記事では、問題を解決するためのいくつかの対処法を紹介します。
PS3で外付ハードドライブを使用する原因
PlayStation 3(PS3)には内蔵HDDが内蔵されているのに、なぜ外付けハードドライブを取り付けるのでしょうか?PS3にはHDDが内蔵されていることは皆さんご存知でしょう。しかし、その容量には限界があります。特に古いモデルや容量の少ないモデルを使用している場合、ゲームデータを保存していくうちに内蔵HDDの容量が不足しやすくなります。そこで、PS3で外付けハードドライブを使用すると、追加のストレージ スペースを確保して、より多くのデータを保存できるようになります。
また、PS3の内蔵HDDと外付けHDDはどちらもデータの保存に使用できますが、それぞれ異なる使用目的や制限があります。内蔵HDDは主にシステムファイル、ゲームデータ、セーブデータ、メディアファイルなどの保存に使用されます。一方、外付けHDDは主にバックアップやデータの追加保存のために使用されます。また、一部のゲームやアプリケーションは、ゲームのセーブデータやインストールデータを内蔵HDDに保存することを要求する場合があります。これにより、外付けHDDでは保存できないデータが存在することがあります。
また、外付けHDDの使用は、データの整理とパフォーマンス向上にも役立ちます。内蔵HDDの容量がいっぱいになると、システム全体のパフォーマンスが低下する可能性があります。外付けHDDを利用することで、内蔵HDDのデータを整理し、空き容量を確保できます。
要するに、PS3で外付けHDDを使用することは、ストレージの拡張、パフォーマンスの向上、データ管理の効率化に役立ちます。PS3でゲームをより快適にプレイしたい場合は、ぜひ外付けHDDを使用してください。
PS3が外付けハードディスクを認識しない原因
PS3で外付けハードドライブを使用してストレージ容量を追加することは一般的ですが、外付けHDDがPS3で認識しないこともあります。この問題が発生する原因として、以下のことが考えられます。
- 外付けHDDのファイルシステムが正しくない:PS3は外付けハードドライブがFAT32形式でフォーマットされていることを要求します。お使いのデバイスが別のファイルシステム(NTFSやexFATなど)でフォーマットされている場合は、PS3に接続しても認識されません。
- ドライブの故障や不具合:外付けハードドライブ自体に故障や不具合、例えば不良セクタがある場合は、PS3が認識しないことがあります。
- 接続不良:外付けHDDはケーブルとUSBポート経由でしっかりとPS3と接続する必要があります。接続状態に問題がある場合は、認識されないことがあります。また、PS3のUSBポートやケーブルが故障している可能性もあります。
- PS3のソフトウェアの問題:PS3のファームウェアが古い場合、外付けハードドライブの認識に問題が生じることがあります。
PS3が外付けハードドライブを認識しない問題を解決する方法
PS3が外付けハードドライブを認識しない場合は、先ず以下のことを確認してください。
- PS3の外付けHDDが有線モデルであることを確認してください。PS3 はワイヤレス型の外部ドライブをサポートしていないため、選択した外部ドライブは必ずUSBポート経由でPS3 に接続されていることを確認する必要があります。
- 別のUSBポートを試してみてください。外付けHDDが一つのUSBポートで認識できない場合は、別のUSBポートに接続してみることができます。前のUSBポートが故障している可能性があります。
- 現在PS3に接続されている外部ストレージ デバイスが 1 つだけであることを確認してください。
上記の内容を確認してもPS3が外付けHDDを認識できない場合は、以下の対処法で問題を解決してみてください。
方法1:PS3を再起動する
PS3の再起動で外付けハードドライブが認識しない問題を解決できる場合があります。再起動は一時的なソフトウェアの問題や接続の問題をリセットする手段として有効です。以下のステップで再起動を試してみることができます。
ステップ1:PS3の電源ボタンを長押し(約5秒)して、電源が完全にオフになるまで待ちます。電源が切れると、PS3の前面にある電源ランプが消灯します。
ステップ2:PS3をシャットダウンした状態で、外付けハードドライブの接続がしっかりされているか確認します。ケーブルや接続部分が緩んでいないか、確認します。
ステップ3:PS3の電源を再び入れ、完全に起動するのを待ちます。起動後、外付けハードドライブが認識されるか確認します。
方法2:PS3システムソフトウェアを更新する
PS3のシステムソフトウェアのバージョンや設定が外付けハードドライブの認識に影響を与えることがあるため、システムソフトウェアをアップデートすることで、外付けハードドライブが認識しない問題を解決できる場合があります。以下の手順に従って行いましょう。
ステップ1:PS3のホーム画面に入り、機能メニューから「設定」→「システム アップデート」の順に選択します。
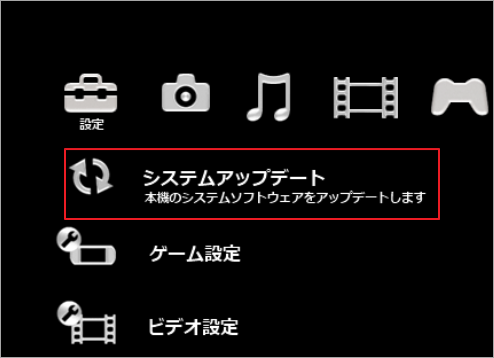
ステップ2:次の画面に入ったら、「インターネット経由でアップデート」を選択して、インターネットから最新バージョンのアップデートをダウンロードします。画面の指示に従ってプロセスを完了します。
方法3:外付けハードドライブのエラー チェックを行う
外付けハードドライブ自体に問題がある場合、故障や不良セクタなどが原因でPS3によって認識できない場合があります。このため、ハードドライブにエラーがないか確認したほうがよいでしょう。これを行うには、プロで信頼性の高いディスク/パーティション管理ソフトであるMiniTool Partition Wizardを使用することをお勧めします。本ソフトの「サーフェステスト」機能を使用すると、指定されたドライブ上に不良セクタがあるかどうかを素早く検出できます。
また、機能豊富なソフトウェアとして、MiniTool Partition Wizardは、ssd フォーマット、hdd クローン、mbr gpt 変換、スイッチ sdカード データ移行、windows データ消去などの操作も実行可能です。
PS3の外付けハードドライブを診断するには、先ずそれを本体から取り外す必要があります。PS3本体の電源ボタンを長押しして電源を完全にします。電源コードとその他のケーブルをすべて取り外し、外付けハードドライブをデバイスから取り外します。
続いて、以下の手順に従って外付けハードドライブのエラーチェックを開始しましょう。
ステップ1:外付けハードドライブをPCに接続します。次に、コンピューターにMiniTool Partition Wizardをダウンロードしてインストールします。
MiniTool Partition Wizard Freeクリックしてダウンロード100%クリーン&セーフ
ステップ2:MiniTool Partition Wizardのメインインターフェースに入り、ディスクマップで先ほど接続された外付けHDDを強調表示して、左側のアクションパネルから「サーフェス テスト」をクリックします。
ステップ3:ポップアップ ウィンドウの「今すぐ開始」ボタンをクリックすると、ソフトはドライブをセクタことにスキャンして、不良セクタの検出を開始します。
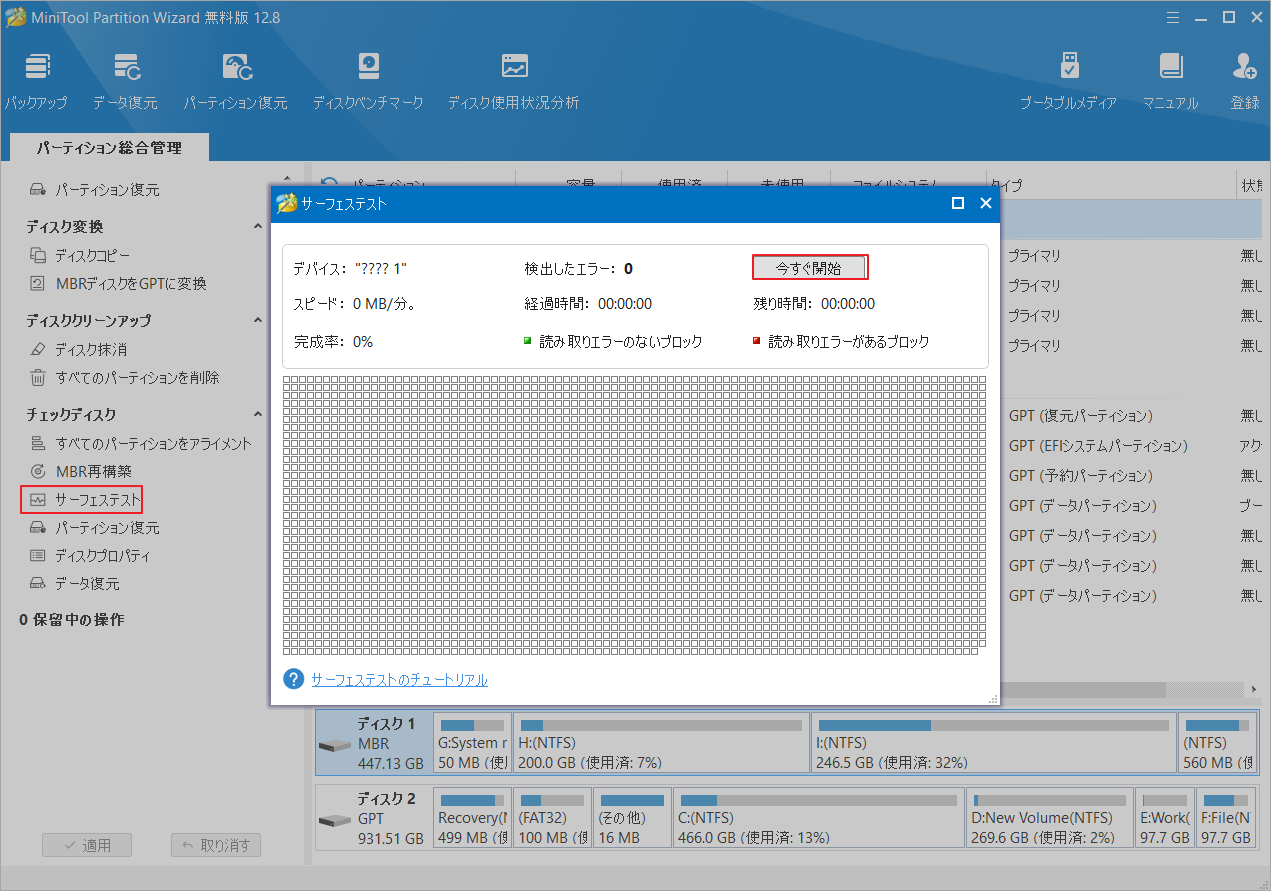
ステップ4:スキャン結果が完全に表示されるまで待ちます。結果中に赤いマークの付いたブロックがある場合は、ドライブに不良セクタがあることを意味します。この場合、こちらのガイドに従って不良ブロックを使用不可にマークすることができます。
逆に、赤色のブロックがなく、すべてのブロックが緑色である場合は、ドライブに不良セクタがないことを意味します。
方法4:外付けハードドライブをFAT32にフォーマットする
前述したように、PS3はFAT32ストレージ デバイスのみをサポートします。外付けハードドライブで使用されているファイルシステムが FAT32でなく、NTFSやexFATなどの他のファイルシステムである場合、PS3で認識されないことがあります。
したがって、外付けハードドライブをPS3に接続する前に、それがFAT32としてフォーマットされていることを確認する必要があります。必要に応じて、WindowsまたはMacコンピューターでフォーマットできます。
それでは、WindowsパソコンでドライブをFAT32にする方法をご案内します。
オプション1:外付けハードドライブをFAT32にフォーマットする
外付けハードドライブに重要なファイルを保存していない場合、データを気にせずにフォーマットすることができます。Windowsパソコンでドライブをフォーマットする方法として、Windowsの組み込みツールまたはサードパーティ製のディスク管理ツール(MiniTool Partition Wizardなど)を使用できます。
先ず、Windowsの組み込みツールであるディスクの管理でドライブをフォーマットする方法を説明していきたいと思います。これは、Windowsでデバイスやドライブを管理するために最も一般的に使用されているツールです。しかし、Windowsには、32GB以上のドライブをFAT32にフォーマットできないという制限があるため、このツールを使用して大容量の外付けハードドライブをFAT32にフォーマットすることはできないかもしれません。とにかく、この方法を知っておきましょう。
ステップ1:「スタート」ボタンを右クリックし、コンテキスト メニューから「ディスクの管理」を選択します。
ステップ2:外付けハード ドライブ上のパーティションを右クリックし、「フォーマット」を選択します。次に、ファイルシステムのドロップダウン メニューから「FAT32」を選択し、「OK」をクリックします。
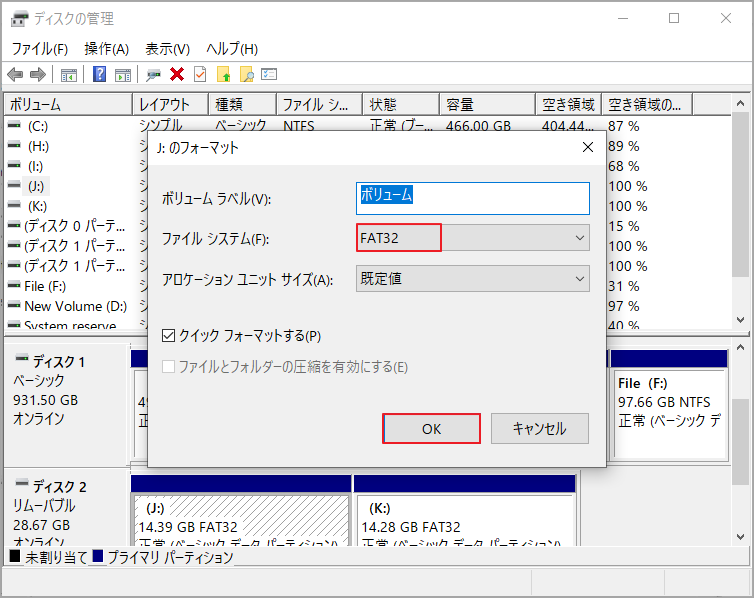
ステップ3:「OK」ボタンをクリックして、このフォーマット処理を確認します。
MiniTool Partition Wizardで外付けハードドライブをフォーマットする
Windowsの組み込みツール以外、サードパーティ製のMiniTool Partition Wizardを使用して外付けハードドライブをフォーマットすることもできます。このソフトはWindowsの標準ツールの制限を打ち破り、32 GBを超えるドライブをFAT32ファイル システムに可能です。大容量の外付けハードドライブをFAT32にフォーマットするのに最適です。では、このソフトを使用してドライブをフォーマットする方法を見ていきましょう。
先ず、以下のボタンをクリックし、MiniTool Partition WizardをPCにダウンロードしてインストールします。
MiniTool Partition Wizard Freeクリックしてダウンロード100%クリーン&セーフ
ステップ1:MiniTool Partition Wizardのメインインターフェースに入り、外付けハードドライブ上のパーティションを強調表示して、左側のアクション パネルから「パーティション フォーマット」をクリックします。
ステップ2:ファイル システムとして「FAT32」を選択します。次に、「OK」をクリックしてメイン画面に戻ります。
ステップ3:左下の「適用」ボタンをクリックして、フォーマットを開始します。
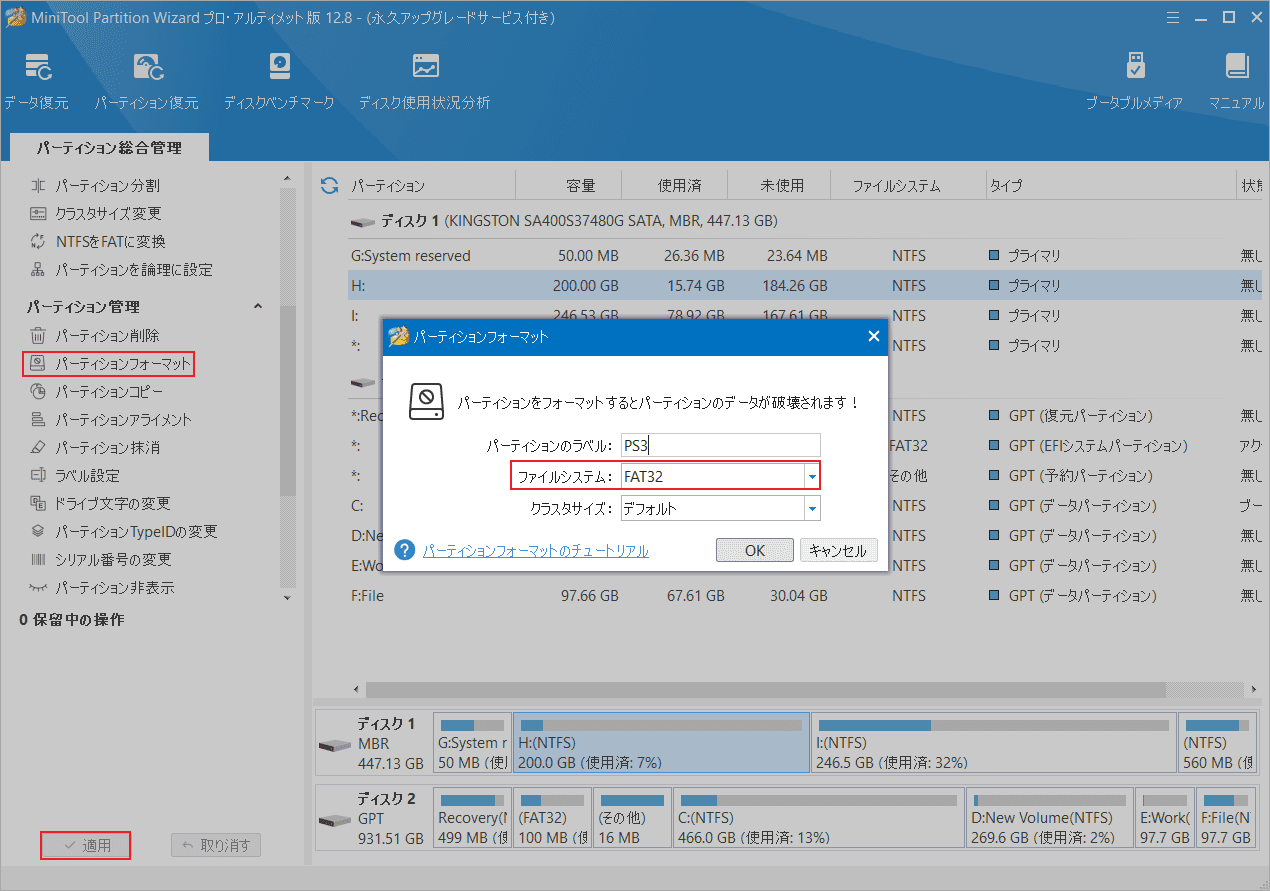
オプション2:NTFSをFAT32に変換する
外付けハードドライブには重要なファイルが含まれている可能性があります。もし使用してファイルシステムはNTFSの場合は、データを保持しながらFAT32に変換することができます。MiniTool Partition Wizardには「NTFSをFATに変換」という機能があり、データの損失がなくファイルシステムの変換が可能です。詳細手順は以下のとおりです。
MiniTool Partition Wizard Freeクリックしてダウンロード100%クリーン&セーフ
ステップ1:MiniTool Partition Wizardのメインインターフェースに入り、FAT32に変換するパーティションを強調表示して、左側のアクション パネルで「NTFSをFATに変換」をクリックします。
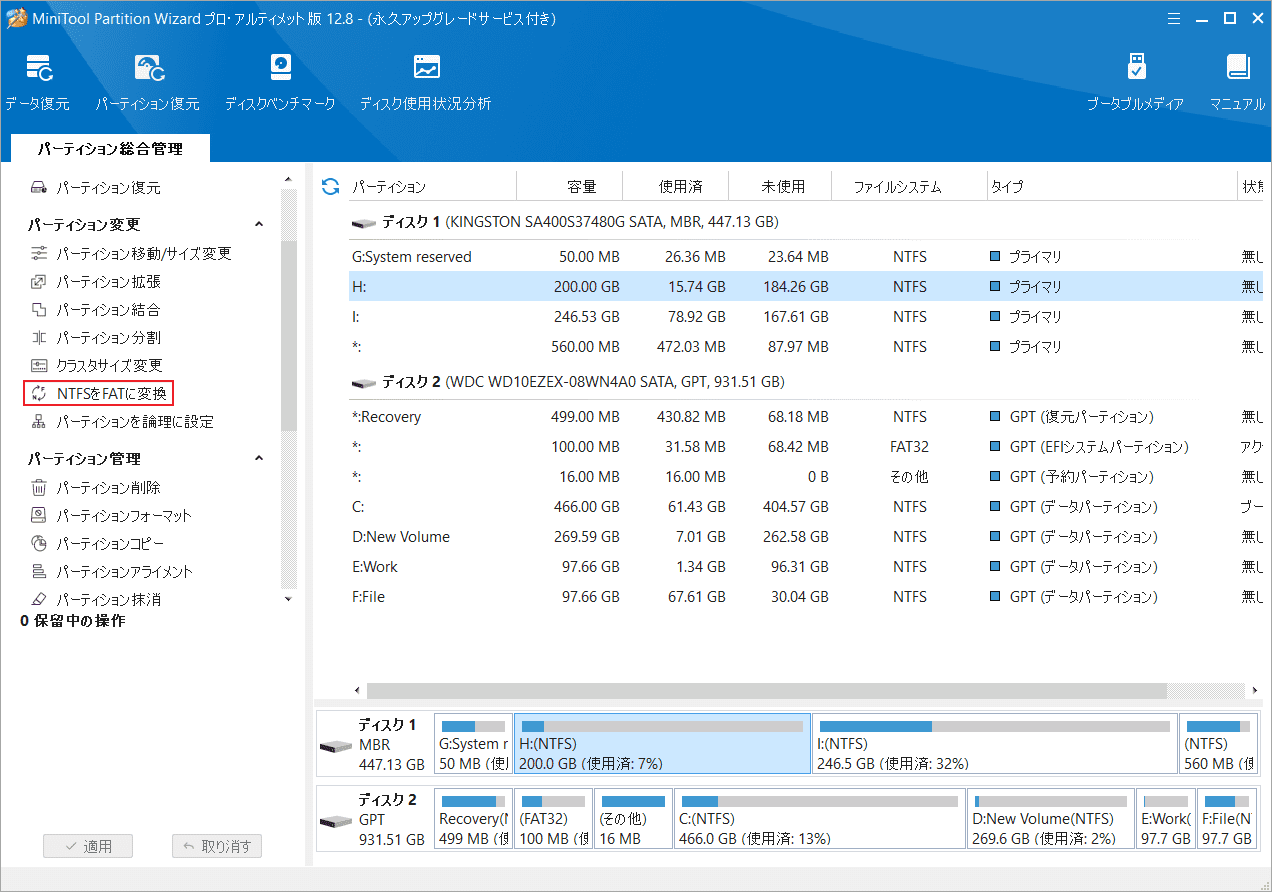
ステップ2:パーティションがFAT32に変換する準備が整います。「適用」をクリックすると、操作が実行されます。
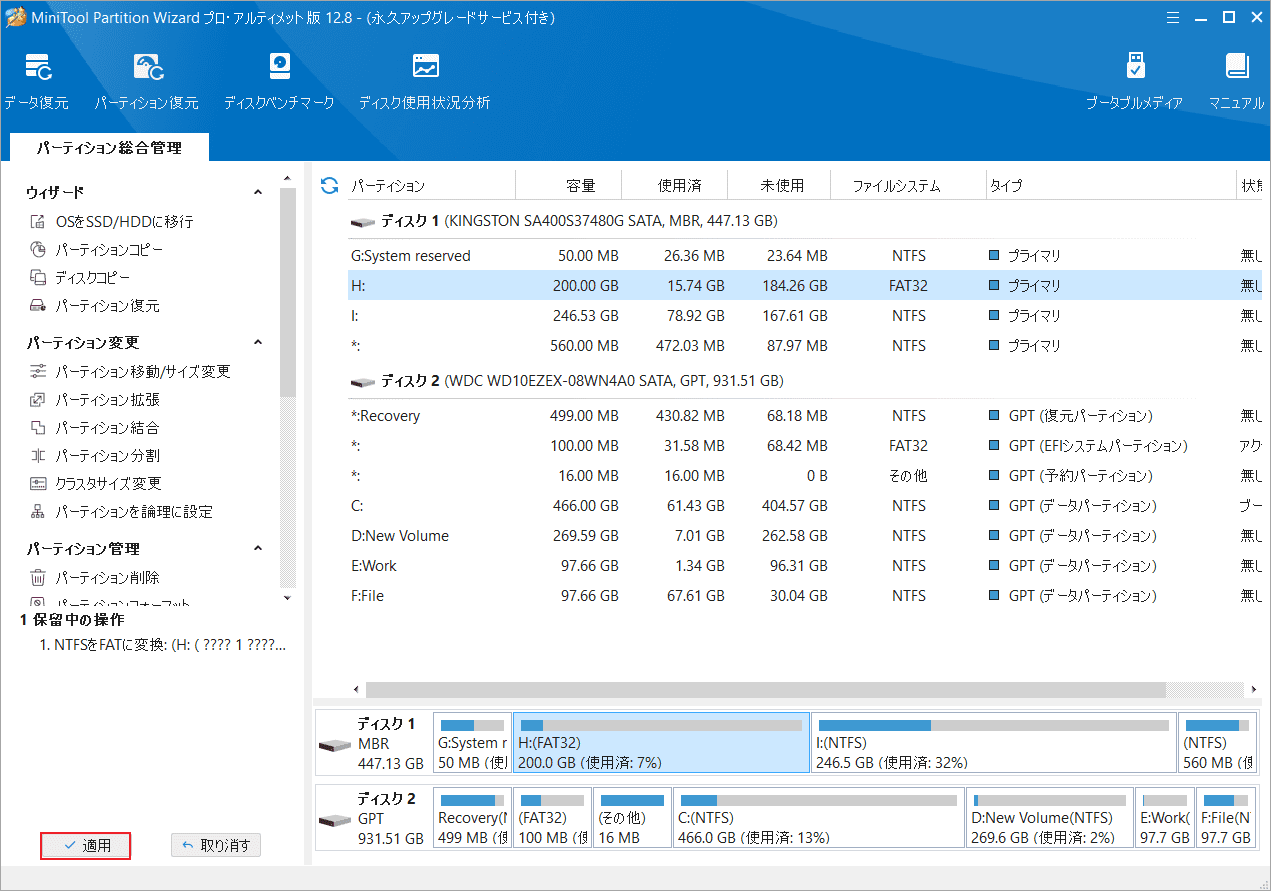
方法5:外付けハードドライブのパーティションスタイルを確認する
あるユーザーから、外付けハードドライブをGPTからMBRに変換することで、PS3で認識しない問題を解決できたとの投稿があります。この方法を試してみてください。
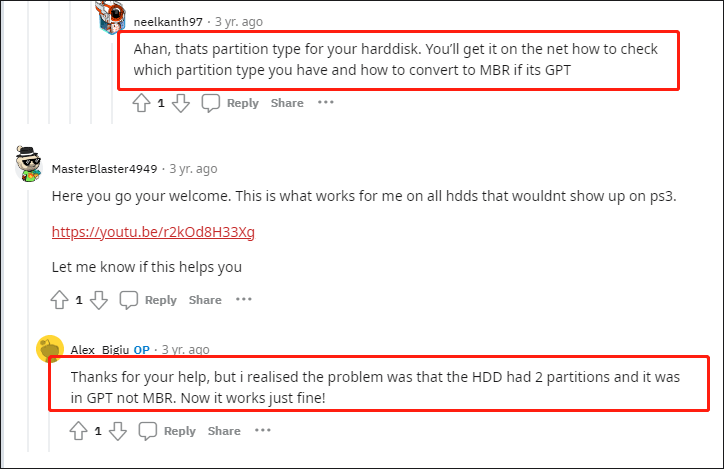
Redditフォーラムから
先ず、自分の外付けハードドライブで使用してパーティション スタイルを確認する必要があります。ディスクの管理を開き、ターゲット ディスクを右クリックして、コンテキスト メニューから「プロパティ」を選択します。ポップアップ ウィンドウで「ボリューム」タブに移動すると、ディスクのパーティション スタイルが表示されます。
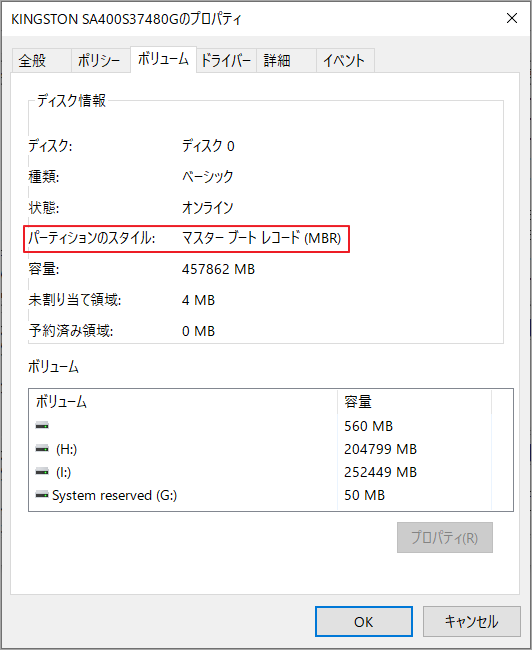
GPTの場合は、こちらの記事を参照してMBRに変換できます。
結語
この記事では、PS3で外付けHDDを使用する原因と、外付けHDDが認識されない場合の解決策について説明します。この問題に直面する場合は、ぜひこれらの方法を試してみてください。
また、MiniTool Partition Wizardの使用中に何かご不明な点やご意見がございましたら、お気軽に[email protected]までご連絡ください。