新しいノートPCやパソコンを購入した後、古いのは以前ほど使わなくなったので、多くの人はそれを売却したり、慈善団体に寄付したりすることにします。それにもかかわらず、重要なファイルが失われるか、プライバシーが漏洩する可能性があるため、コンピュータの売却や寄付は危ないです。ユーザーはコンピュータを売却したり寄付したりする前に 気をつけるべき6つのポイントをまとめました。
ノートPCやパソコンを売却または寄付する前に気をつけるべきこと
6つのポイントを気を付ければ、プライバシーまたは機密情報は流出せず、ノートPCやパソコンは比較的高額で売却されます。
1.重要で必要なデータを他のデバイスにバックアップ
ノートパソコンやPCに重要なファイルを保存している場合は、ハードディスクを販売したり寄付したりしない限り、事前にバックアップをとってください。データを素早くバックアップするにはどうすればいいですか?
ノートパソコンやPCに重要なファイルを保存している場合は、ハードディスクを販売したり寄付したりしない限り、事前にバックアップをとってください。データを素早くバックアップするにはどうすればいいですか?
ステップ1:バックアップするファイルの数を確認します。
バックアップするファイル(数GB)があまりない場合は、ファイルをコピーして貼り付けるだけで済ませます。しかし、バックアップするファイルが数十GB以上ある場合は、パーティションまたはディスクを複製する方が時間を大幅に節約できます。
ステップ2:専門なドライブ複製ソフトウェアをダウンロードしてインストールします。 最善なプログラムを知っていない場合、MiniTool Partition Wizardをお試しください。
MiniTool Partition Wizard Freeクリックしてダウンロード100%クリーン&セーフ
ステップ3:Partition Wizardでパーティションまたはディスクのコピー機能を実行してメイン画面に戻ります。
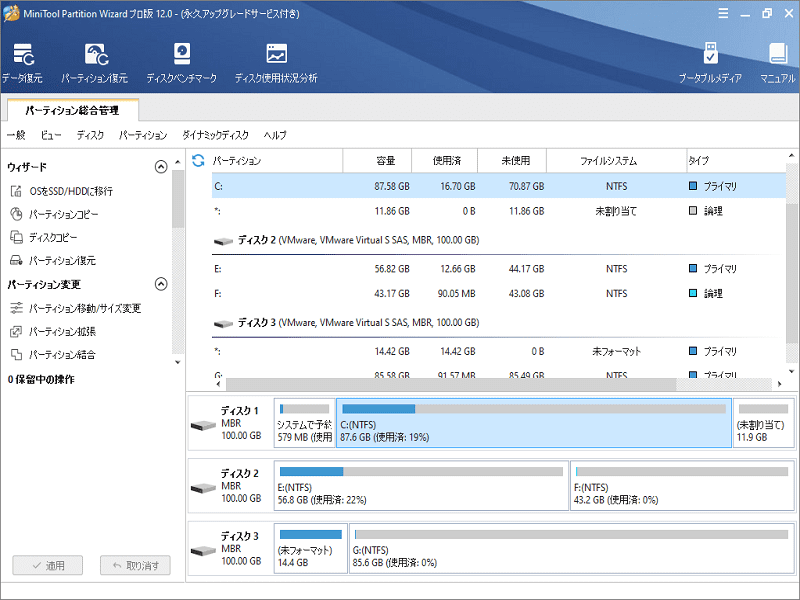
パーティションをコピーするには、パーティションを選択し、左側のアクションパネルから「パーティションコピー」を選択してください。ハードディスク全体を別のディスクに複製する場合は、ディスクを選択して「ディスクコピー」機能を選択してください。
次に、ガイダンスに従って残りの操作を完了します。
Windowsが起動できない場合は、MiniTool Partition Wizard起動ディスクを使用してください。
実際には、ハードディスクに保存されているデータを除いて、バックアップする必要のあるデータがもう一種あります。ブラウザに保存されたウェブサイトパスワードを覚えていないか、メモしていない場合、バックアップしてください。
ここではGoogle Chromeを例にとって説明します。手順は次のとおりです。
右上コーナーの設定ボタンをクリックし、設定‐詳細設定を選択して、「パスワードを管理」をクリックして、パスワードを取り出したいウェブサイトを選択します。「パスワードを表示」クリックして、パスワードをコピーして貼り付けください。
重要なデータがすべてバックアップされた後、データの消失を心配せずにコンピュータを売却または寄付することができます。
しかし、ノートPCやパソコンを販売または寄付しようとする方は、個人情報や機密情報を消去するのはプライバシーの漏洩を防止する要です。
2.コンピュータを売却または寄付する前にデータを消去
売却または寄付する前にデータを消去していなければ、間違いなく、新しい所有者は、コンピュータに保存されている個人または機密データにアクセスすることができます。 その結果、プライバシーの漏洩やさらに深刻な損失を被る恐れがあります。さて、ノートPCやパソコンを売却または寄付する前に、どうすれば機密情報を完全に消去しますか。
ほとんどの方は、ファイルを削除してごみ箱を空きにしたり、「Shift + Delete」でファイルを削除したり、機密情報を保存しているドライブを直接フォーマットしたりすることにします。それらの方法は役立ちますか。
TRIMに対応しているソリッド・ステート・ドライブ(SSD)を使用している場合、それらの3つの方法のいずれも実行可能です。しかし、TRIMに対応していない従来の機械式ハードディスク(HDD)またはSSDを使用している場合は、削除されたデータとフォーマットされたデータの両方が回復可能です。
いったいどうしてですか。
TRIMに対応しているSSDであれば、SSDから削除されたファイルは元の場所からすぐに消去され、回復する機会はありません。しかし、HDDの場合、ユーザーがファイルを削除すると、システムはそのファイルが占める領域を新しいファイルの利用可能な領域とマークし、新しいデータが格納されるまで、削除されたファイルは依然としてそのデータ領域に残っています。現在、無料で安価なデータ復元ソフトウェアを持っている人は、上書きされない限り、削除されたデータを復元したり、フォーマットされたドライブからデータを復旧することができます。
個人情報が復元できないようにするには、コンピュータのハードディスクを抹消する必要があります。実際に元のデータを上書きするプロセスであり、上書きされたファイルを回復する機会はありません。
さて、コンピュータを売却または寄付する前に、どうすればコンピュータを迅速かつ永久に抹消することができますか。役立つ無料のソフトウェアがあります。
MiniTool Partition Wizardを使用してハードディスクを消去
MiniTool Partition Wizardはデータをバックアップできるだけではなく、ノートPCやパソコンを消去することができます。コンピュータにダウンロードしてインストールしてください。
MiniTool Partition Wizard Freeクリックしてダウンロード100%クリーン&セーフ
プログラムを実行してメイン画面に入ります。
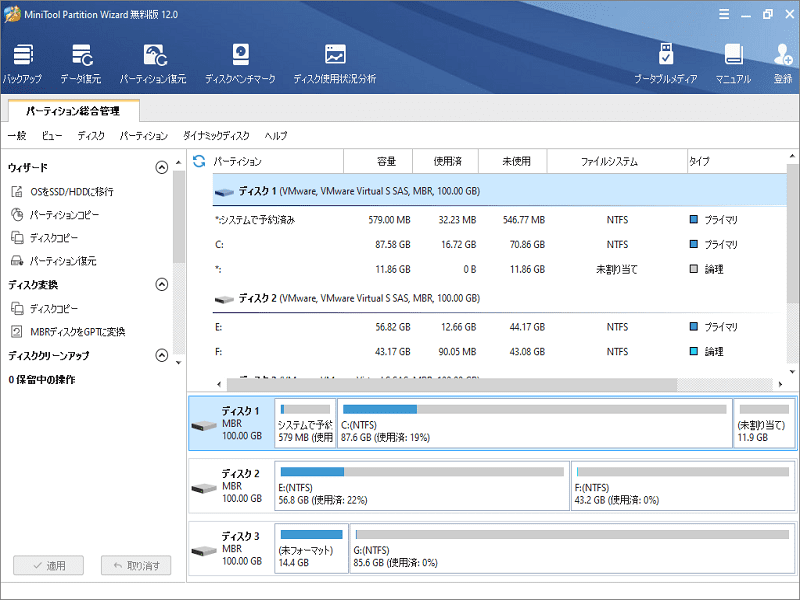
パーティションに保存したデータを抹消する場合、そのパーティションをクリックして左のアクションパネルから「パーティションの抹消」機能を選択します。ハードディスク全体を抹消する場合、そのディスクをクリックして「ディスクの抹消」機能を選択します。
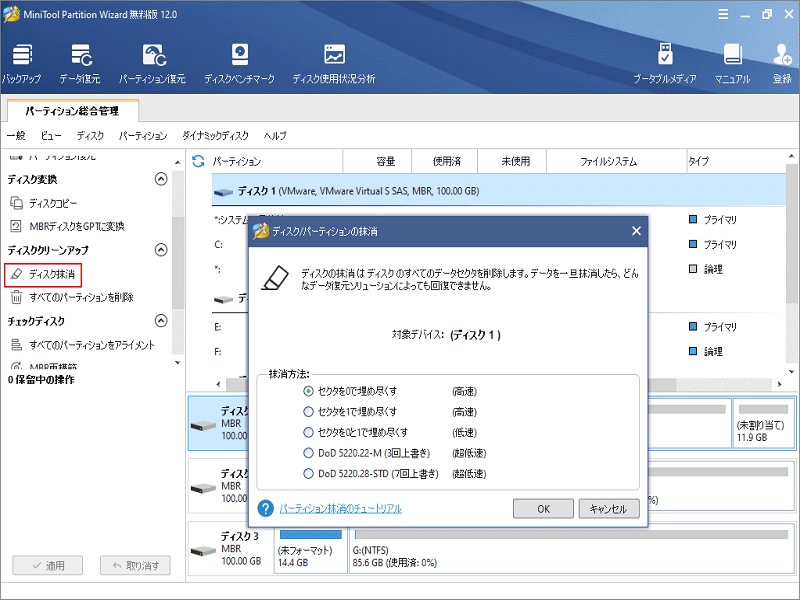
抹消方法を選択して「OK」をクリックして続行します。
最後に、「適用」ボタンをクリックしてすべての変更を実行します。
すべての個人情報が消去されたことを確認した後、ノートPCやパソコンを売却または寄付するにはWindowsをインストールする必要があります‐ディスクまたはシステムパーティション全体が消去されている場合
3.Windowsをインストールしてコンピュータのパフォーマンスを最大限に引き出す
おすすめ記事:クリーンインストール、ディスクの複製、WindowsのSSD/HDDへの移行、どっちが最善
この記事は、クリーンインストール、ディスクの複製、およびシステム移行の特徴を説明します。新しいWindowsを作成する最も適切な方法を選択するのに役立ちます。
インストールプロセスに精通している場合は、次の部分にスキップしてください。 しかし、疑問がある場合は、手順を参照してください。
Windowsをインストールする方法がたくさんあります。たとえば、USBフラッシュディスク、CD / DVD、およびハードディスクからインストールできるが、ほとんどの手順は同じです。 ここでは、CDからWindows 7をインストールすることを例にします。
インストールCDを準備したら、コンピュータの電源を入れ、CDをドライブに入れてください。 ヒント:コンピュータを起動しないと、CD/DVDドライブトレイが開けません。 次に、コンピュータを再起動し、必要なキーを押してBIOSを起動します。BIOSに入る方法については、インターネットで検索できます。コンピュータがCDから正常に起動すると、次のスクリーンショットが表示されます。
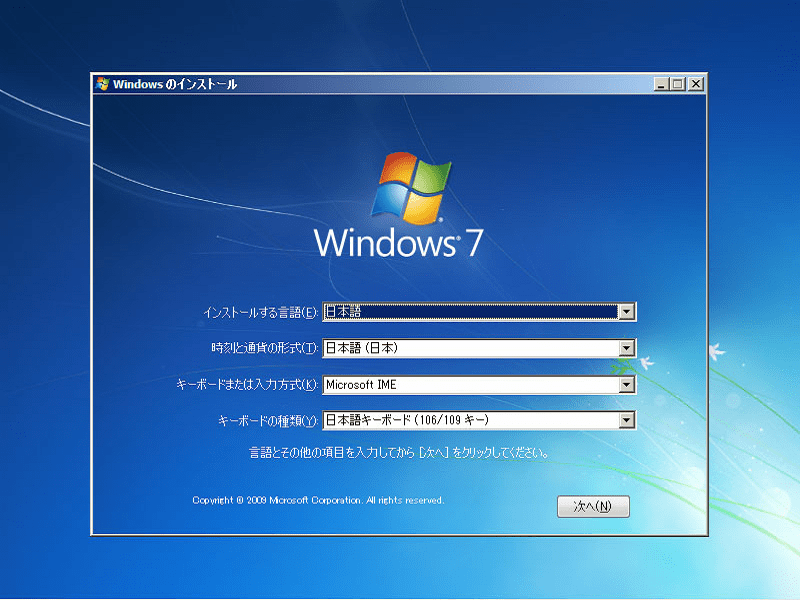
次に、希望の言語、時刻と通貨の形式、キーボードや入力方式を選択して続行します。
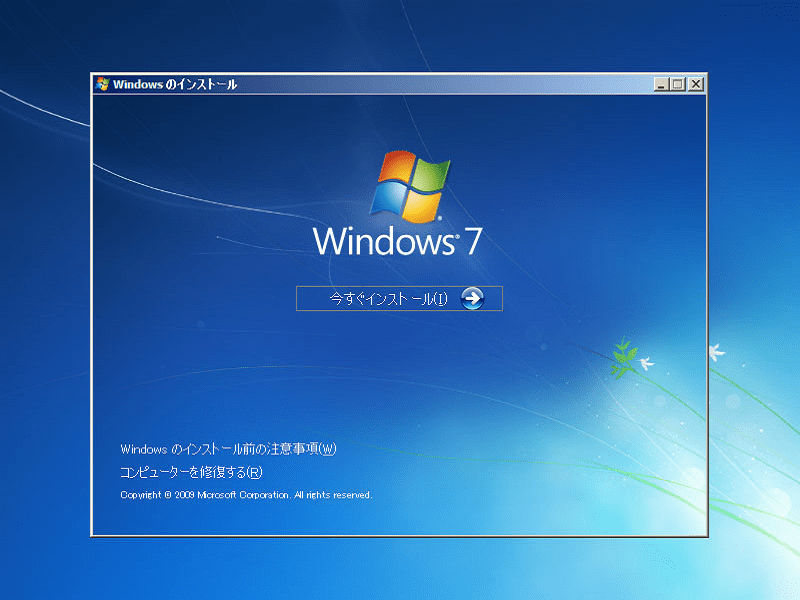
「今すぐインストール」をクリックし、ライセンス条項を受け入れ、「カスタム(詳細)」を選択し、Windowsをインストールする未割り当て領域を選択します。もちろん、新しいパーティションを作成し、新しく作成したパーティションにWindowsをインストールすることもできます。その後、Windowsが自動的にインストールされます。インストール中、コンピュータは数回再起動されます。 最後の再起動が完了したら、ユーザー名、コンピュータ名、パスワードなどを設定してください。また、Windowsのライセンス認証にはプロダクトキーが必要です。キーを入力またはコピーして貼り付けてから、「オンラインになったときに、自動的にWindowsのライセンス認証の手続きを行う(推奨)」オプションのチェックをはずしてください。 最後に、時刻/日付設定やネットワークの場所の種類などの必要な設定を行います。
Windows OSの新規インストールが正常に完了しました。しかし、TRIMに対応しているSSDを使用している人にとって、Windowsをインストールする必要はありません。代わりに、より良いパフォーマンスのためにコンピュータを抹消する方が良いでしょう。
4.高く売却するためにコンピューターを高速化させる
Windows OSを再インストールしたくない場合は、次の2つの方法でコンピュータを高速化させ、コンピュータのパフォーマンスを最適化してください。
対策1:コンピュータを初期状態に戻すまたは復元
コンピュータを初期状態に戻してもWindowsは再インストールされないが、個人ファイル、設定、およびアプリケーションは削除されます(PCに付属のプログラムを除く)。復元すると、システムの最近の変更が取り消されます。ですから、両方とも、売却したいまたは寄付したいコンピュータをより高速化させることができます。
初期状態に戻す方法と復元方法が複数あり、ここでは主に3つを紹介します。
1:BIOSに入り、Get Default Values、 Load Setup Defaults、Get Default Valuesとも呼ばれる「Load Optimized Defaults」オプションを有効にします。この機能は、最適なデフォルト設定をロードすることができます。
2:USBフラッシュドライブ、プリンタ、携帯電話などの不要な周辺機器をすべて取り外し、コンピュータを再起動し、F8キーを何回か押して「詳細ブート オプション」を呼び出します。 その後、「コンピュータを修復する」をクリックして「システム回復オプション」ウィンドウを表示し、「システムの復元」を選択し、指示に従って復元を開始します。
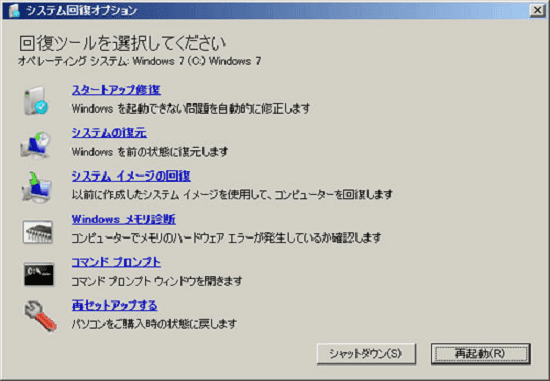
3:コンピュータのバックアップと復元機能が有効になっている場合は、次の操作を実行してコンピュータを工場出荷時の設定にリセットできます。「スタート」ボタンをクリックし、コントロールパネルに移動し、「システムとセキュリティ」を選択し、「コンピューター システムを以前の状態に復元」をクリックして、高度な回復方法をタップして「コンピューターを出荷時の状態に戻す」を選択します。その後、詳しい操作指示が表示され、ユーザーは指示通りに行う必要があります。
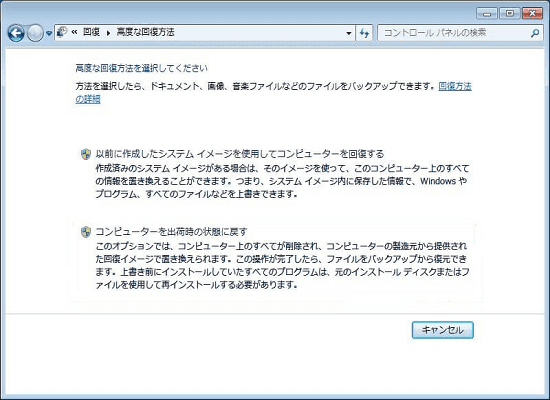
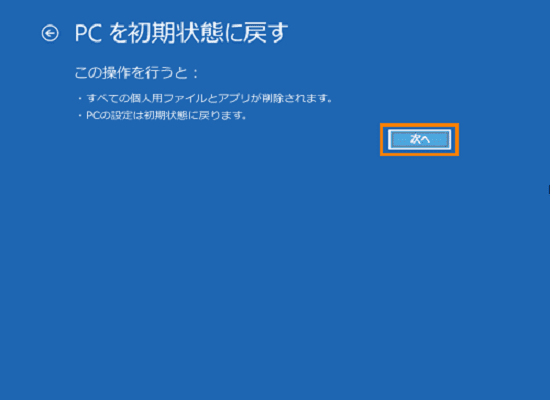
リセット後、アライメントを行うことでシステムを高速化させる必要があります。
対策2:コンピュータがSSDで構成されている場合、ブートパーティションの4Kアライメントを行います。
新しく作成されたパーティションはWindows Vista以降自動的に整列されるが、パーティションサイズの変更やパーティション場所の移動など、ユーザーが操作を行った場合、パーティションが不揃いになることがあります。Windows OS(ブートパーティション)を保存しているパーティションの位置がずれると、コンピュータの動作が遅くなります。 したがって、整列していないパーティションをチェックし、4Kアライメントを行う必要があります。
それにもかかわらず、Windowsはパーティションを整列させるツールを提供していないため、ユーザーはサードパーティ製のプログラムに頼る必要があります。また、MiniTool Partition Wizardは役立ちます。詳細な手順については、パーティションのアライメントまたはすべてのパーティションのアライメントを参照してください。
その後、ユーザーはノートPCやパソコンを掃除して新しくする必要があります。
5.ノートPCやパソコンを掃除
キーボード、スクリーン、インターフェースなどのハードウェア機器に埃がたまることは避けられません。比較的高い価格で売却するまたは寄付する前にパソコンをもっと新しくしたい場合は、掃除することを忘れないでください。
必要な道具:
ノートPCの場合:綿掛け、きれいで柔らかいブラシ、専用洗剤、ヘアドライヤー。洗剤がない場合は、浄水もOKです。
パソコンの場合:ノートPC用の道具のほかに、小さな集塵機を用意することもできます。
詳細手順:
ノートPCの場合:ノートPCを地面またはデスクトップと垂直にし、ブラシでほこりを軽くきれいにし、洗剤や浄水が入った綿の布でスクリーン、キーボード、インターフェイスなどを拭きます。最後に、ノートPCをドライヤーで乾かしてください。 重要:ノートPCに洗剤と水を同時に入れないでください。そうしないと、コンピュータが物理的に破損します。
パソコンの場合:コンピュータのケースを開けて、ヘアドライヤーでほこりを吹き飛ばしたり、集塵機でほこりをきれいにしてから、ブラシで溝や隙間に隠れた埃を掃き、綿棒で残った埃をすべて拭き取り、最後に機械を乾燥させます。もちろん、ノートPCのスクリーンをきれいにする必要があります。
その後、コンピュータは以前よりはるかに新しくなります。 次に、最後の準備をしてください。
6.お使いのコンピュータの領収書を調べる
コンピュータの所有権と購入情報を証明する正式な領収書を持つコンピュータが、はるかに高い価格で売却できます。
ノートPCやパソコンを販売するまたは寄付するつもりはありますか。そうであれば、6つのことを行い、より高い価格で売却したり、プライバシーの漏れを心配せずに寄付したりしてください。
