携帯電話をWindows 11に接続して、ファイルを転送しようとすると、「メディア転送を受け入れるには、デバイスの設定を更新してください」というエラーメッセージが出て、転送できない場合はあります。MiniTool Partition Wizardのこの記事では、このエラーの考えられる原因を分析し、対応する解決策を提供します。
Windows 11に搭載されている「フォト」アプリは、コンピューター上の写真やビデオを表示および管理できるだけでなく、携帯電話やその他の外部デバイスから写真やビデオをインポートするためのより簡単なプロセスプロセスも提供します。しかし、「フォト」アプリを使ってファイルを転送しようとすると、「メディア転送を受け入れるには、デバイスの設定を更新してください」というエラーが表示され、転送に失敗する人もいます。以下は、answer.microsoft.comフォーラムからのあるユーザーの投稿です。
WD外付けストレージを購入し、Windows PCから重要な写真を移動して安全に保管しようとしましたが、ファイルをインポートしようとすると、「メディア転送を受け入れるには、デバイス設定を更新してください」というメッセージが表示されます。設定機能ではなく、回答のない詳細リンクが表示されます。誰か答えを知っていますか?https://answers.microsoft.com/en-us/windows/forum/all/please-update-your-device-settings-to-accept-media/443a913f-9666-4bda-80f1-49c879ee8d5c
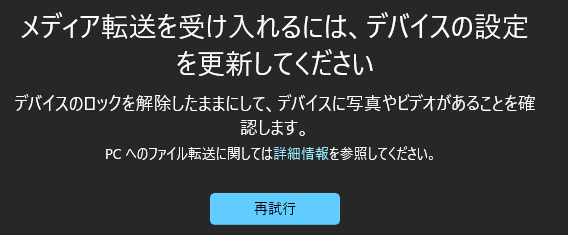
「デバイス設定がメディア転送を受け入れない」エラーの原因
より多くのユーザーの投稿を調査した結果、「メディア転送を受け入れるには、デバイスの設定を更新してください」エラーは主に2つの状況で発生することがわかりました。 1つ目は、「フォト」アプリを介して携帯電話からWindows 11 PCに写真を転送する場合です。もう1つは、Windows 11 PCからUSBメモリ、SDカード、付けハード ドライブなどの外部ストレージ デバイスに写真を移動する場合です。
では、「メディア転送を受け入れるには、デバイスの設定を更新してください」エラーの原因は何ですか?調査によると、このエラーの原因としては、以下のようなものが考えられます。
- USBケーブルまたはSDカードリーダーの破損
- お使いの携帯電話の不適切なUSB環境設定
- デバイスのOSが古い
- 破損または古いUSBデバイスドライバー
- ストレージ メディアのファイル システムがPCでサポートしていない
- SDカードまたはUSBメモリが破損している
- Windows 11 PCがウイルス対策ソフトウェアによって干渉または感染された
- …
「メディア転送を受け入れるにはデバイスの設定を更新してください」エラーの修正方法
Windows 11で「メディア転送を受け入れるには、デバイスの設定を更新してください」エラーが発生したらどうすればよいでしょうか?以下の10の方法を試してトラブルシューティングしてください。
# 1. 別のUSBケーブルまたはSDカードリーダーを使用する
まず、使用しているUSBケーブル/SDカードリーダーが正常に動作しているか確認してください。これを行うには、別のUSBケーブルまたはSDカード リーダーを使用して、携帯電話/外部ストレージをコンピューターに接続してみてください。エラーが解消された場合は、元のケーブルまたはカード リーダーが破損しているか、PCと互換性がないことを判明できます。エラーの原因がケーブル/カード リーダーでないことを確認した場合は、他のトラブルシューティング方法に進みます。
# 2. デフォルトのUSB設定を変更する
お使いの携帯電話のデフォルトの設定が「充電」に設定されている場合、Windows 11接続すると「メディア転送を受け入れるには、デバイスの設定を更新してください」というエラーが発生する可能性があります。この場合、以下のガイドに従ってデフォルトの設定を適宜変更してください。
ステップ1:USBケーブルを使用して携帯電話をWindows PCに接続します。
ステップ2:「Androidシステム」の通知をタップし、「ファイル転送 / Android Auto」ボタンを選択します。
ステップ3:写真の移行をもう一度実行して、「メディア転送を受け入れるには、デバイスの設定を更新してください」エラーが再発するかどうかを確認します。
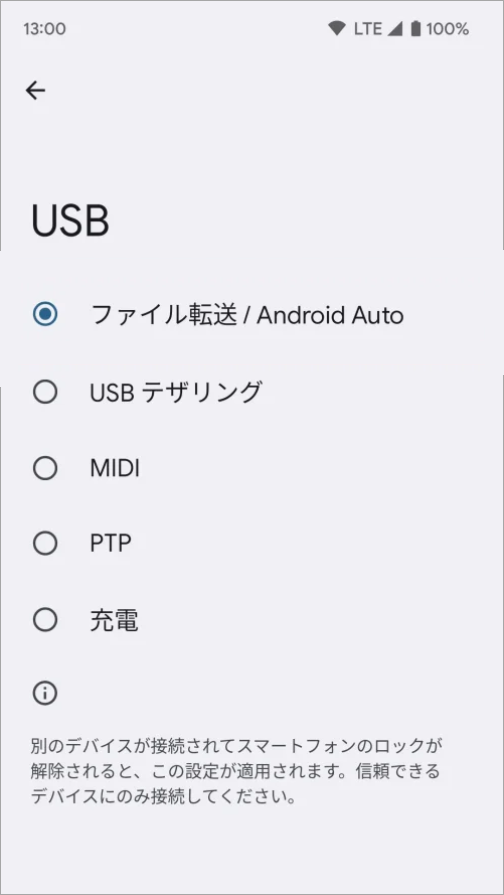
# 3. このコンピューターを信頼するように携帯電話を設定する
「メディア転送を受け入れるには、デバイスの設定を更新してください」エラーを引き起こすもう1つの原因として、お使いの携帯電話がコンピューターを信頼するように設定されていないことが考えられます。正しい設定を行うには、USBケーブルで携帯電話をWindows 11 PCに接続し、「このコンピューターを信頼しますか?」というメッセージが表示されたら、必ず「信頼」オプションを選択してください。
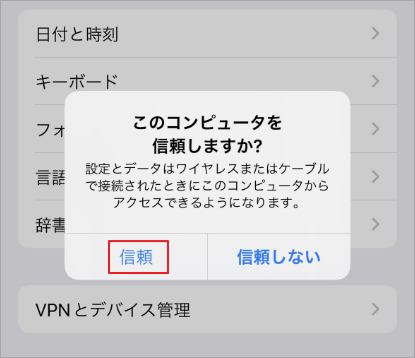
お使いの携帯電話に「このコンピューターを信頼しますか?」が表示されない場合は、以前に「信頼しない」オプションを選択した可能性があります。この問題を解決するには、携帯電話の位置情報とプライバシー設定をリセットしてから、コンピューターに再接続します。
# 4. USBデバッグを有効にする
一部のユーザーから、「メディア転送を受け入れるには、デバイスの設定を更新してください」というエラーは、携帯電話のUSBデバッグを有効にすることで解決できるという報告があります。次の手順に従ってこの機能を有効にしてみましょう。
ステップ1:Androidスマートフォンで「設定」メニューに移動し、画面を下にスクロールして「端末情報」を選択します。
ステップ2:「ソフトウェア情報」を選択し、コンテキスト メニューから「ビルド番号」をタップします。
ステップ3:「設定」メニューに戻り、「開発者向けオプション」をタップして、「USBデバッグ」の横にあるスイッチをオンに切り替えます。
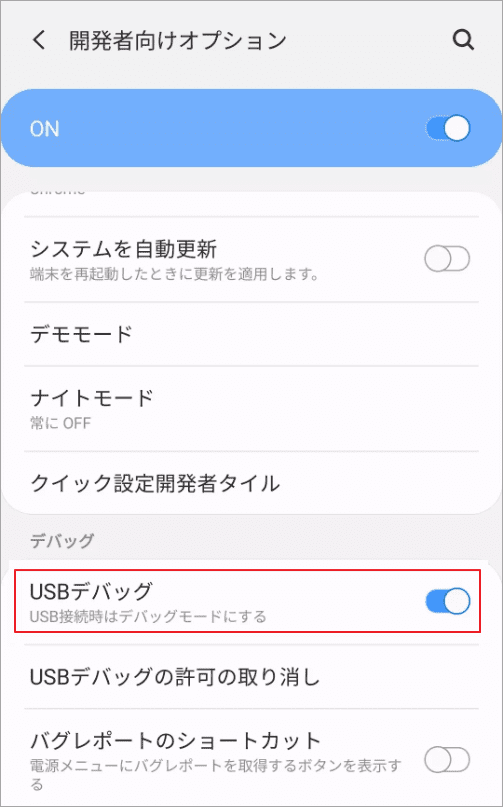
これで、写真をPCに再接続し、Windows 11で「メディア転送を受け入れるには、デバイスの設定を更新してください」というエラーが続くかどうかを確認できます。
# 5. USBドライバーを再インストールまたは更新する
古くなった、または破損したUSBドライバーは、ストレージ メディアとコンピューター間のファイル転送に影響を与えることがあります。そのため、Windows PCで利用可能なUSBドライバーのアップデートを確認し、全てを最新バージョンに更新した方が良いでしょう。
ステップ1:Windowsスタート メニューを右クリックし、コンテキスト メニューから「デバイス マネージャー」を選択します。
ステップ2:「ユニバーサル シリアル バス コントローラー」項目を展開し、関連のUSBドライバーを右クリックして、「ドライバーの更新」オプションを選択します。
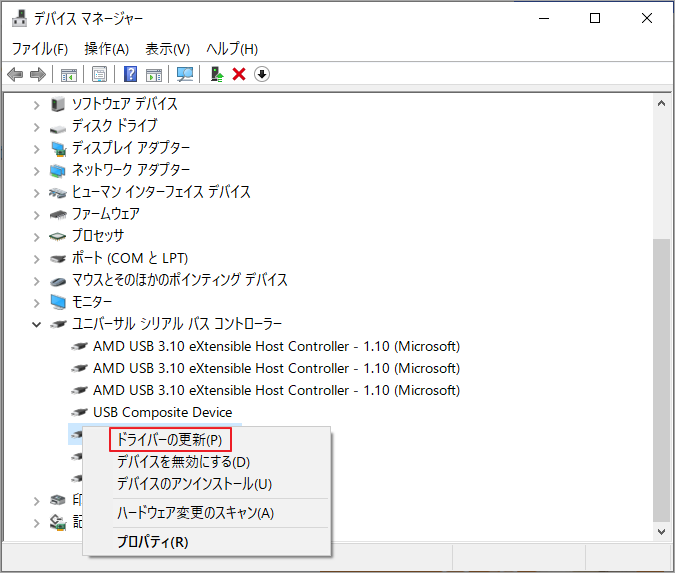
ステップ3:ポップアップ ウィンドウで、ドライバーの更新方法を選択するよう求められます。 「ドライバーを自動的に検索」オプションを選択し、画面の指示に従ってドライバーを自動的に更新します。または、製造元の公式サイトから最新バージョンのドライバーをダウンロードし、手動でインストールすることもできます。
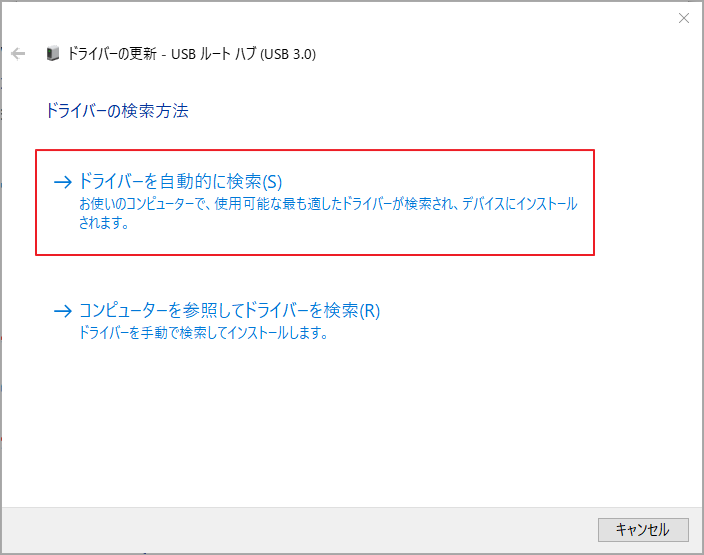
ステップ4:すべてのドライバーを更新しても「メディア転送を受け入れるには、デバイスの設定を更新してください」がまだ発生する場合は、USBドライバーの再インストールを試してください。この作業を行うには、ドライバーを右クリックし、「デバイスのアンインストール」を選択します。その後、「アンインストール」をクリックして、画面の指示に従って完了します。システムを再起動すると、Windows 11が自動的に新しいUSBドライバーを再インストールします。
# 6. USB/SDカードをフォーマットする
USBドライブまたはSDカードのファイルシステムがWindows 11と互換性がない場合は、ファイルを転送しようとすると「メディア転送を受け入れるには、デバイスの設定を更新してください」というエラーが発生することがあります。こんな時は、USBドライブまたはSDカードをNTFSまたはFAT32のWindows 11がサポートするファイルシステムにフォーマットしてください。しかし、フォーマットによりドライブ上のすべてのデータが削除されるので、重要なデータがあれば、必ず事前にバックアップしておいてください。
USB/SDカードのフォーマットについて、ほとんどの人はWindowsの組み込みツールである「ディスクの管理」または「DiskPart」を使用する傾向でしょう。しかし、Windowsの制限により、これらのツールでは、32GBを超えるドライブをFAT32にフォーマットことはできません。しかも、「Diskpartがディスク属性をクリアできません」、「ディスクの管理ですべてのオプションがグレー表示される」など、さまざまな問題が発生する可能性があります。
したがって、Windowsに付属のフォーマット ツールに加えて、より強力なサードパーティ ソフトウェアを使用して操作を実行することをお勧めします。MiniTool Partition Wizardは、強力なフォーマット機能を備えた機能豊富で使いやすいディスク/パーティション管理アプリケーションで、さまざまなストレージデバイスをFAT16/FAT32/NTFS/exFAT/Ext4などの複数のファイルフォーマットにフォーマットできます。そして、データを失うことなくFAT32とNTFSの間で変換することも可能です。さらに、ハードディスクのパーティション分割、データ復元、パーティションテーブルタイプ(MBR、GPT)変換、システム移行などの便利な機能も搭載しています。
MiniTool Partition Wizard Freeクリックしてダウンロード100%クリーン&セーフ
ステップ1:MiniTool Partition Wizardのメイン画面に入ったら、ディスクマップからフォーマットしたいUSB/SDカードを強調表示し、左のアクションパネルから「パーティション フォーマット」をクリックします。
ステップ2:ドロップダウンメニューから使用したいファイルシステムを選択し、「OK」をクリックします。ここでは、FAT32とNTFSを選択するようにしてください。必要であれば、クラスタサイズやパーティションラベルを変更することもできます。
ステップ3:「適用」をクリックして保留中の操作を実行します。
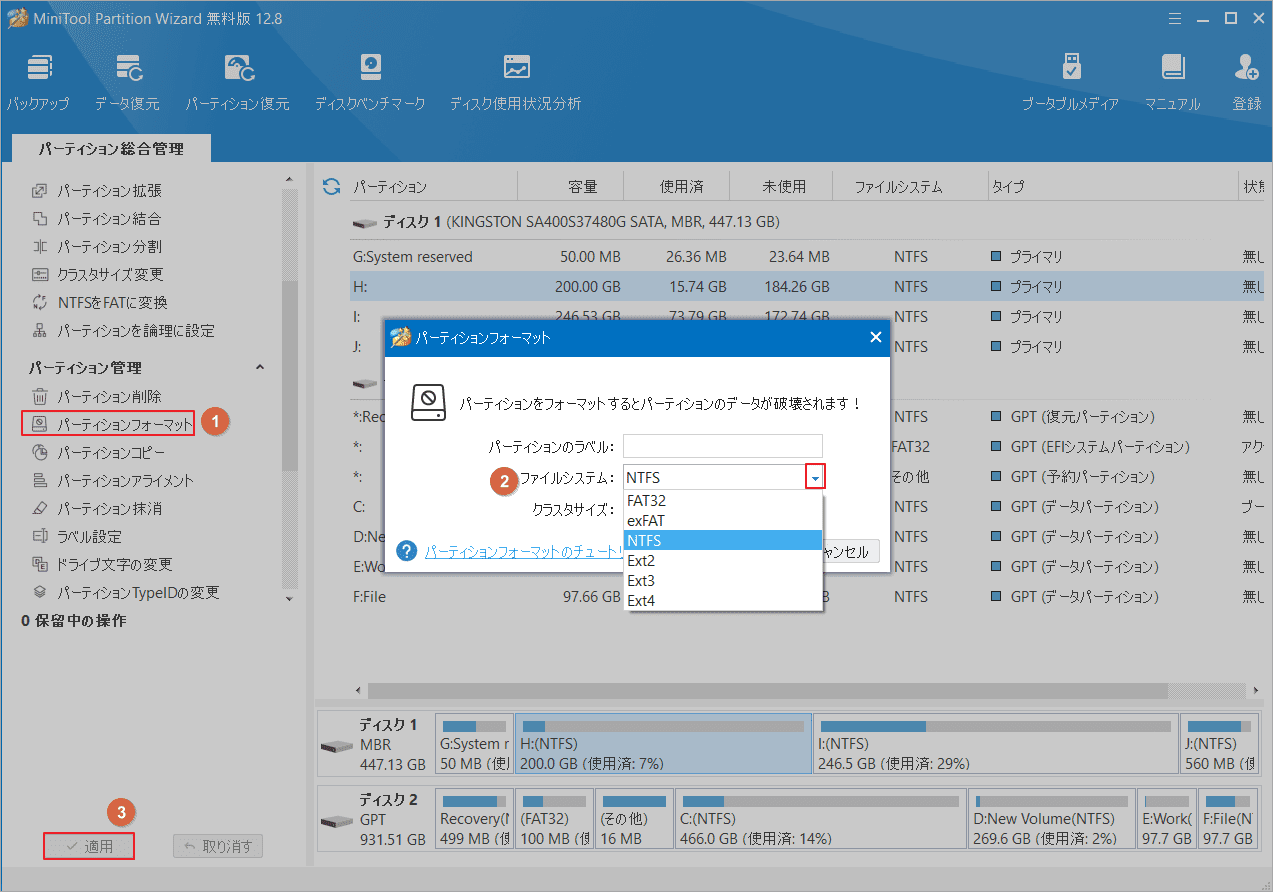
# 7. ストレージメディアにエラーがないか確認する
また、使用しているストレージデバイスに不良セクタやファイル システム エラーがある場合は、「メディア転送を受け入れるには、デバイスの設定を更新してください」というエラーが表示されることがあります。こんな時は、CHKDSKを使用してドライブのエラーチェックを行ってください。
ステップ1:SDカードまたはUSBドライブをコンピューターに正しく挿入します。
ステップ2:Win + Rキーを押して「ファイル名を指定して実行」ダイアログボックスを開きます。
ステップ3:「cmd」と入力してCtrl + Shift + Enterキーを同時に押すと、コマンドプロンプトウィンドウが開きます。
ステップ4:昇格したコマンドプロンプトウィンドウで、以下のコマンドを入力し、Enterキーを押します。ここで、EをSDカード/USBのドライブ文字に置き換える必要があります。
chkdsk E:/f/r/x
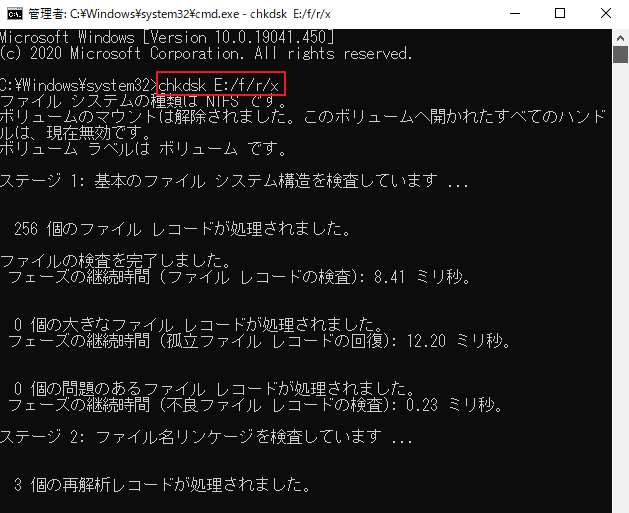
# 8. USBセレクティブサスペンドを無効にする
一部のユーザーは、USBセレクティブ サスペンド機能が携帯電話とコンピューター間の写真の転送に影響を与える可能性があると報告しています。そこで、ファイル転送エラーを修正するには、Windows 11でこの機能を無効にしてみてください。
ステップ1:Win + Sキーで検索メニューを開き、「電源プランの編集」と入力して、最も一致する検索結果を選択します。
ステップ2:ポップアップウィンドウで「詳細な電源設定の変更」リンクをクリックし、「USB 設定」カテゴリを展開します。
ステップ3:「USBのセレクティブ サスペンドの設定」オプションをダブルクリックし、その設定を「無効」に変更します。
ステップ4:「適用」→「OK」をクリックしてウィンドウを終了します。次に、USBドライブを再接続し、「メディア転送を受け入れるには、デバイスの設定を更新してください」というエラーが消えているかどうかを確認します。
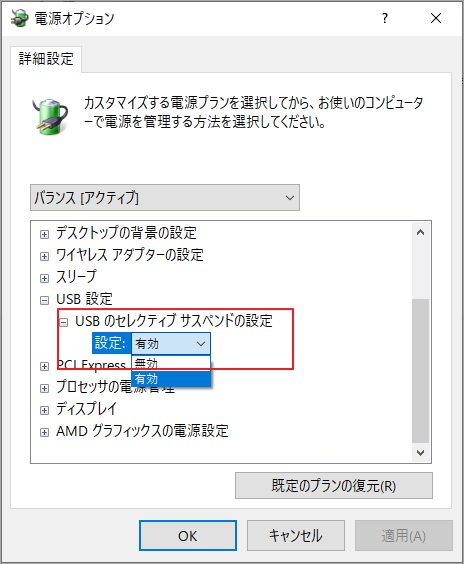
# 9. デバイス上の利用可能な更新プログラムをすべてインストールする
さらに、携帯電話やWindows 11 PCを含むデバイス上の利用可能な更新プログラム/ソフトウェア アップデートをすべてインストールしてみてください。これらの更新には、エラーを修復するための内容が含まれているかもしれません。
Windows 11を更新する
ステップ1:Win + Iキーを同時に押して設定ウィンドウを開きます。
ステップ2:「Windows Update」→「更新プログラムのチェック」の順にクリックします。
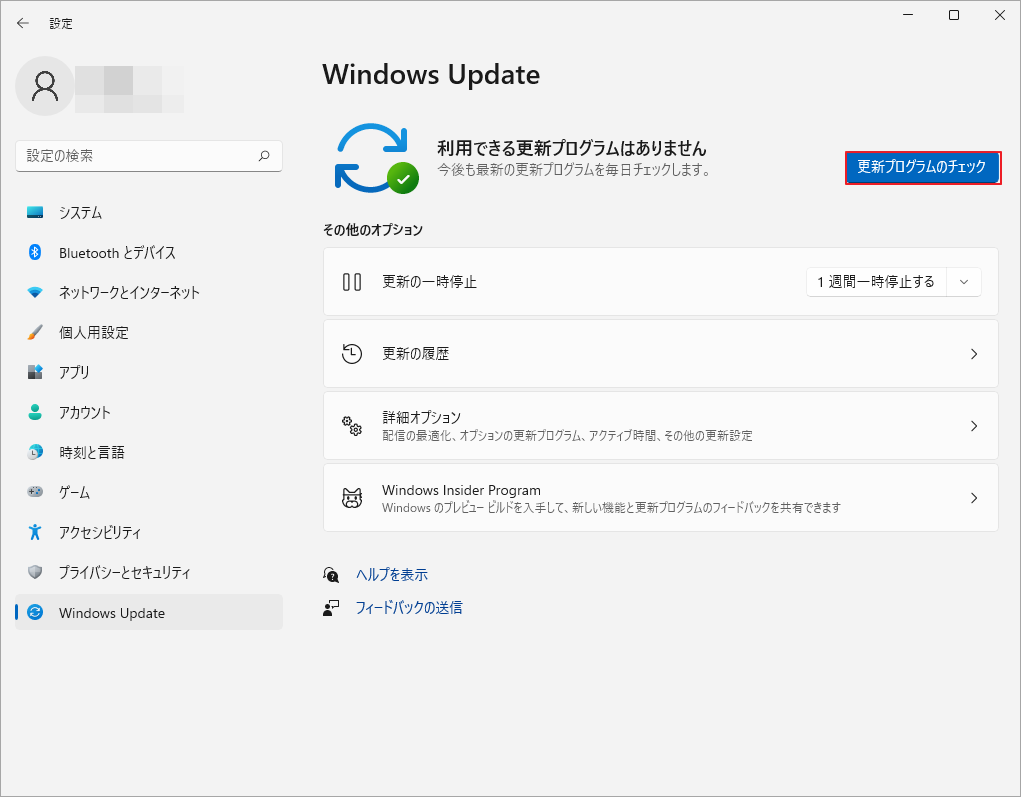
ステップ3:または、「詳細オプション」タブを展開し、「ダウンロードとインストール」をクリックして、Windows 11の更新プログラムを手動でインストールすることもできます。
携帯電話のOSを更新する
ステップ1:Androidスマートフォンの「設定」メニューを開き、「ソフトウェア更新」を選択します。
ステップ2:「ダウンロードおよびインストール」をタップします。利用可能な更新がある場合は、すべてをインストールします。
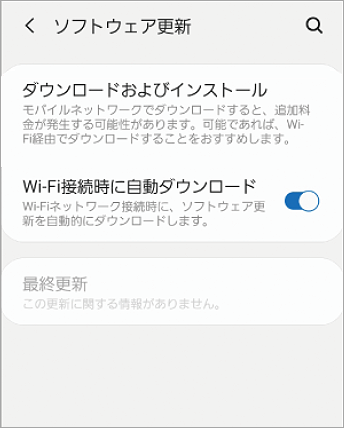
# 10. ウイルス対策やファイアウォールの干渉を確認する
場合によっては、サードパーティのソフトウェアやWindows Defenderファイアウォールが、携帯電話とコンピューター間の転送をブロックしている可能性があります。そのため、Defenderまたはウイルス対策ソフトウェアを一時的に無効にして、機能するかどうかを確認してください。機能しない場合は、再設定してください。
結語
この記事では、Windows 11の「フォト」アプリで「メディア転送を受け入れるには、デバイスの設定を更新してください」というエラーが発生した場合の対処法を紹介します。このエラーに遭遇した方はぜひ試してみてください。また、MiniTool Partition Wizardの使用中に何かご不明な点やご意見がございましたら、お気軽に[email protected]までご連絡ください。

