Windowsエクスプローラーを開こうとしたら「マルチボリュームセット最後のディスクを挿入してください」何度もポップアップウィンドウが出てくると報告するユーザーが最近多くいます。そこで今回はMiniToolよりこのエラーを修正するための方法を紹介したいと思います。
Windows PCでエクスプローラーを開いたり、ファイルやフォルダーを検索したりすると、次のようなエラーメッセージが表示されることがあります。
圧縮(ZIP)フォルダー
マルチボリュームセットの最後のディスクを挿入してください。続けるには、「OK」をクリックしてください。
このエラーメッセージが表示された後、「OK」または「×」ボタンをクリックしてポップアップを閉じようとしても、キリがないほど何度も出てきます。
調査によると、このエラーメッセージは、Windows 7、8、10の複数のバージョンで表示される可能性があります。なぜそのようなことが起こるのか、その理由を知らない人も多いのではないでしょうか。多くの人は、なぜそれが起こったのか、そしてそれをどのように解決するのかを知りません。
では、次のパートで答えを探しましょう。
「マルチボリュームセットの最後のディスクを挿入してください」エラーの原因
「マルチボリュームセットの最後のディスクを挿入してください」エラーは、通常USBメモリーなどの外付けドライブに関連しています。
例えば、Macでzip圧縮ファイルをUSBメモリなどの外付けデバイスにコピーした後に、USBメモリを再びWindows PCに挿入すると、このエラーが発生することがあります。なぜなら、Mac OSXはzip圧縮ファイルをのコピー中にFAT32フォーマットのドライブにいくつかの隠しファイルを作成します。これらの隠しファイルがWindowsに正しく認識されず、エラーメッセージが表示されてしまいます。
また、パソコンのUSBコントローラーに問題がある場合、同じエラーが発生することもあります。
「マルチボリュームセットの最後のディスクを挿入してください」というエラーが発生する原因が分かった上で、このエラーを修正する方法を知りたいではないでしょうか。
多くのネット上の投稿を分析した結果、このエラーを解消するためのソリューションをいくつかまとめました。このエラーに困っている方は、次の内容を参考にしてください。
解決策1. ドライブ上の.Zipフォルダを削除する
前述の通り、「マルチボリュームセットの最後のディスクを挿入してください」というエラーメッセージは、パソコンに接続された外付けドライブ内の.zipフォルダが原因である可能性があります。これらの.zipフォルダを削除すると、エラーメッセージが消えことでしょう。
そこで、以下の手順でドライブ上の.zipフォルダを削除してください。また、削除するファイルを正しく見つけるために、特定のフォルダの非表示をオフにする必要があります。これらのファイルはコンピュータ上で隠されている可能性があるので、直接検索することはできません。
以下の手順で、まずドライブ上の隠しファイルや隠しフォルダを表示してください。その後、拡張子が.zipのファイルを削除してください。
ステップ1. Windowsエクスプローラーを開き、「表示」タグをクリックします。すると、下のサブメニューから「オプション」をクリックします。
ステップ2.「フォルダー オプション」ウィンドウで、「表示」タブに切り替えます。
ステップ3.「詳細設定」の「隠しファイル、隠しフォルダーまたは隠しドライブを表示する」にチェックを入れます。
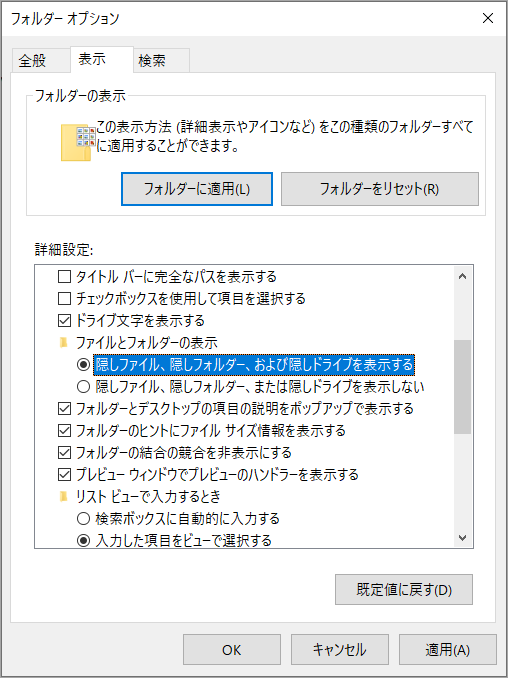
ステップ4. 「適用」と「OK」をクリックすると、隠しファイルと隠しフォルダが表示するように設定されます。
ステップ5. 次に、外付けドライブを開いて、拡張子が.zipで終わるファイルがあるかどうかを確認します。この種のファイルが見つかった場合は、ファイルを右クリックして「削除」を選択します。
ステップ6. 問題を引き起こす可能性のあるすべての隠しフォルダを削除した後、コンピュータを再起動して、次回Windowエクスプローラを開いたときに「マルチボリュームセットの最後のディスクを挿入してください」というエラーが再発するかどうかを確認します。
この解決策は、PCで「マルチボリュームセットの最後のディスクを挿入してください」というエラーに遭遇したほとんどのケースを解決できるはずです。しかし、この方法がうまくいかない場合は、次の方法を試してみてください。
解決策2. ドライブのフォーマット
エラーの原因となっているUSBドライブやその他の外部デバイスに.zipファイルが見つからない場合は、フォーマットを検討してください。フォーマットを行うと、隠しファイルを含むドライブ上のすべてのファイルが削除され、エラーが修正されるはずです。
それでは、USBドライブのフォーマットを始めましょう。ここはWindowsの内蔵ハードである「ディスクの管理」を利用することができます。
「ディスクの管理」では、パーティションの作成、フォーマット、削除、ドライブ文字の変更など、ディスク/パーティションに関する簡単な操作を行うことができます。以下の手順でディスクの管理を使ってパーティションをフォーマットすることができます。
詳しい情報を見ていきましょう。
ステップ1. Windowsのスタートメニューを右クリックし、「ファイル名を指定して実行」を選択して、ダイアログボックスを開きます。次に、ダイアログボックスにdiskmgmt.mscと入力してEnterキーを押すと、「ディスクの管理」が表示されます。
ステップ2. 「ディスクの管理」のメインインターフェイスで、フォーマットしたいパーティションを選択します。続いて、そのパーティションを右クリックして、ポップアップメニューから「フォーマット」を選択します。
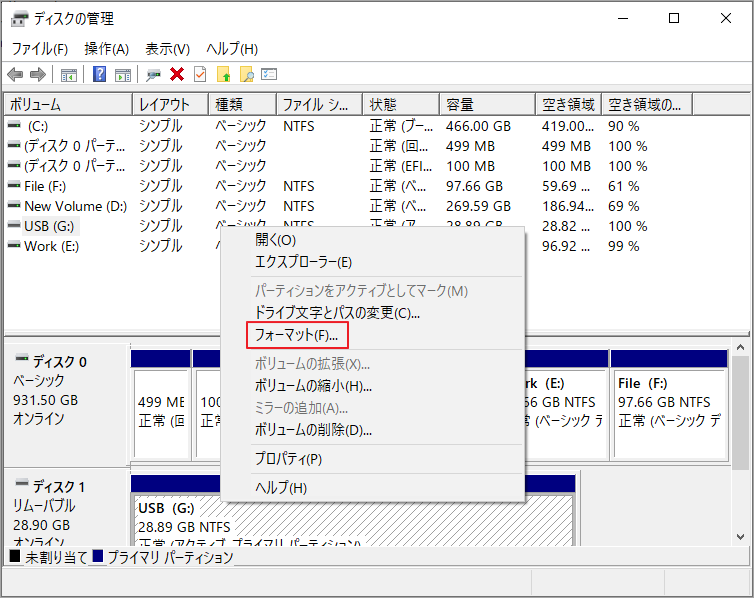
ステップ 3. ボリュームラベル、ファイルシステム、アロケーションユニットサイズを一つずつ指定して、「OK」をクリックします。
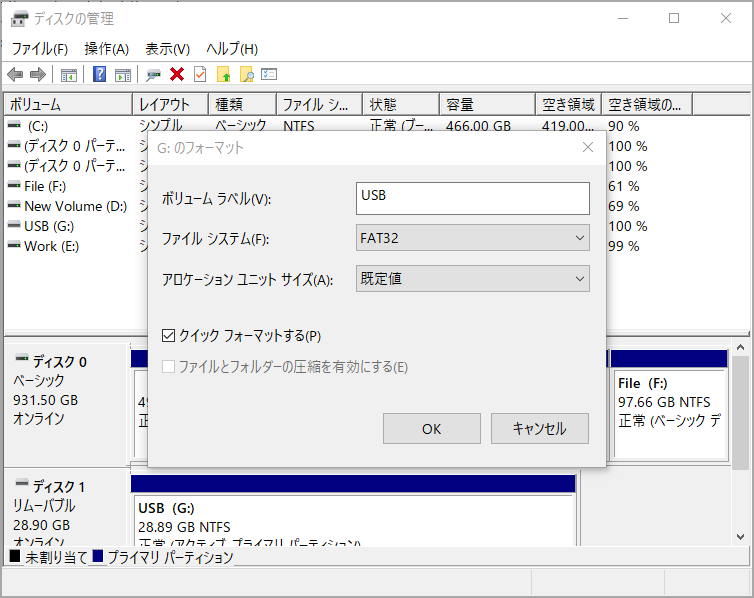
ステップ4 ターゲット ドライブ上のすべてのデータが削除されることを提示するメッセージのが表示されます。パーティション内の重要なファイルをバックアップしていることを確認し、「OK」をクリックして続行します。
すると、フォーマットが開始されます。プロセス完了したら、「マルチボリュームセットの最後のディスクを挿入してください」エラーが再発するかどうかを確認してください。
Windowsの「ディスクの管理」に問題があり、フォーマット操作が完了せず、「フォーマットが正常に完了しませんでした」「Windowsはフォーマットを完了できませんでした」などのエラーメッセージが表示されることがあります。このような場合、「ディスクの管理」の代替品であるMiniTool Partition Wizardを使ってUSBドライブをフォーマットすることができます。
MiniTool Partition Wizardは、「ディスクの管理」よりも安定的で強力なディスク/パーティション管理ツールであります。このツールは、「ディスクの管理」と同様の基本機能を備えているだけでなく、より高度な機能も備えています。
パーティションの作成、削除、フォーマットだけでなく、パーティションのサイズ変更、パーティションの拡張、パーティション/ディスクのコピー、OSの移行、MBRディスクからGPTディスクへの変換、FATファイルシステムからNTFSへの変換、ディスクのパフォーマンス測定、ディスクの消去など、様々な機能を備えています。
MiniTool Partition Wizardを使用してドライブをフォーマットしたい場合は、以下のボタンをクリックしてソフトウェアをダウンロードし、インストールしてください。
MiniTool Partition Wizard Freeクリックしてダウンロード100%クリーン&セーフ
ステップ1. MiniTool Partition Wizard無料版を起動してメインインターフェースに入ります。すると、ディスクマップでフォーマットしたいドライブを強調表示し、左のアクションパネルから「パーティションフォーマット」を選択します。
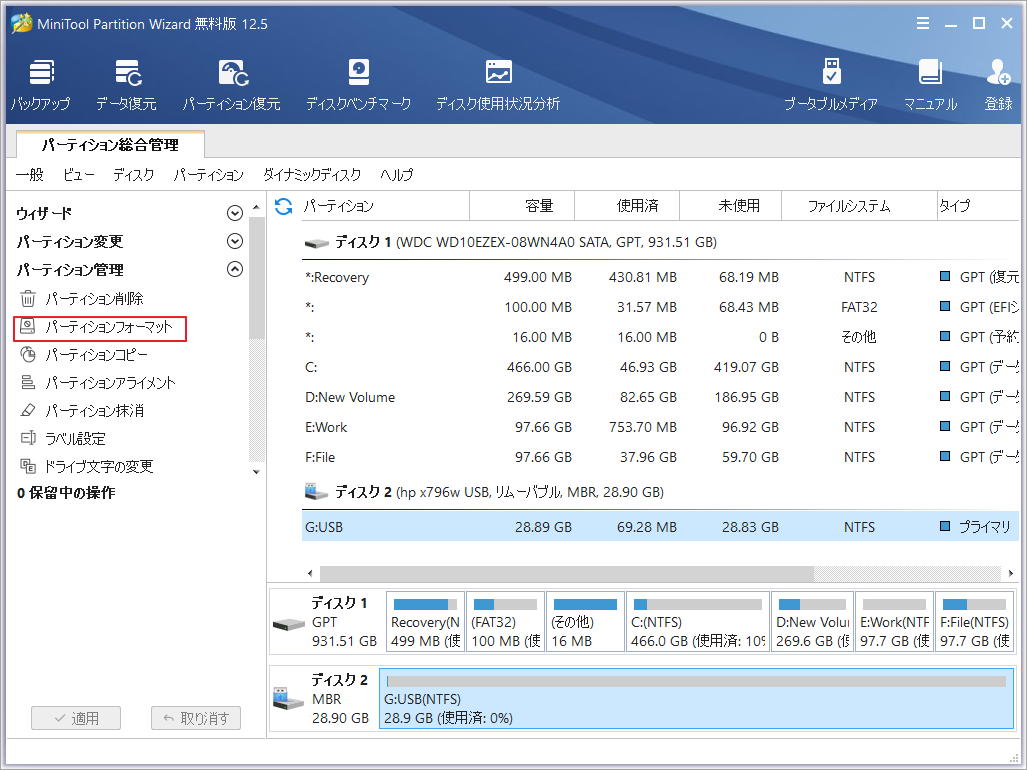
ステップ2. パーティションラベル、ファイルシステム、クラスタサイズを指定します。ドライブのファイルシステムを、FAT32、NTFS、exFAT、Ext2、Ext3に変更することができます(参考:FAT32、NTFS、exFATの違いとファイルシステムの変換)。最後に、「OK」をクリックします。
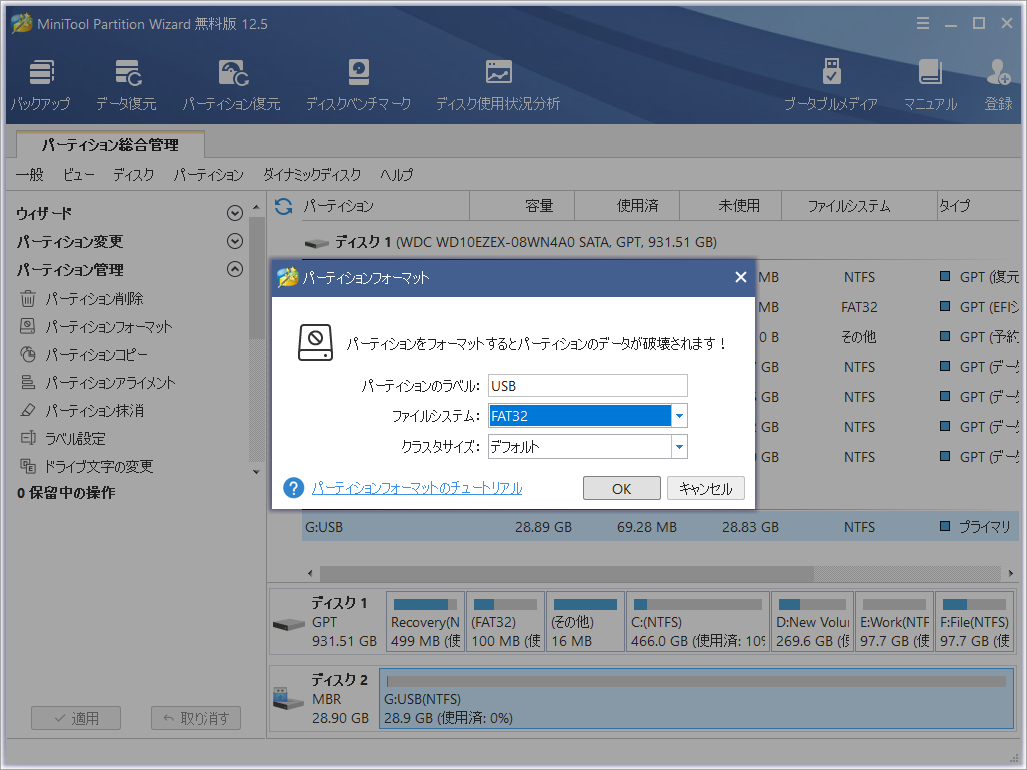
ステップ3. 次に、左下の「適用」をクリックして、保留中の操作を許可します。完了したら、プログラムを終了できます。
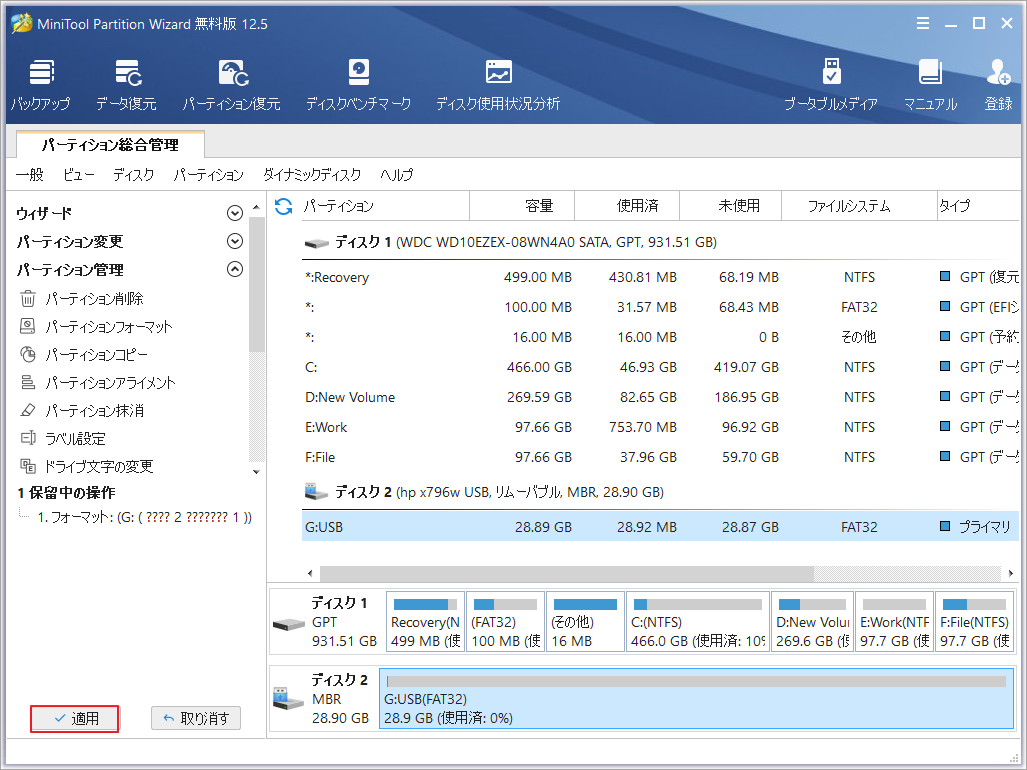
ドライブをフォーマットした後、再度エクスプローラを開き、「マルチボリュームセットの最後のディスクを挿入してください」というエラーが直るかどうかを確認してください。
解決策3. USBコントローラドライバのアップデート
PC上のUSBコントローラーのドライバーが古くなっていたり、損傷されていたりすると、「マルチボリュームセットの最後のディスクを挿入してください」エラーが発生することがあります。一部のユーザーは、USBコントローラーのドライバーを更新することで、このエラーを修正したと報告しています。USBコントローラーのドライバーを更新するには、以下の手順を参考にしてください。
ステップ1. キーボードのWindowsキーとRキーを同時に押して、「ファイル名を指定して実行」ダイアログボックスを表示します。次に、「ファイル名を指定して実行」ダイアログボックスに「devmgmt.msc」と入力してEnterキーを押すと、デバイスマネージャーが開きます。
ステップ2. デバイスマネージャー」ウィンドウで、ユニバーサルシリアルバスコントローラーを見つけて展開し、「ホストコントローラー」を右クリックして、メニューから「ドライバーの更新」を選択します。
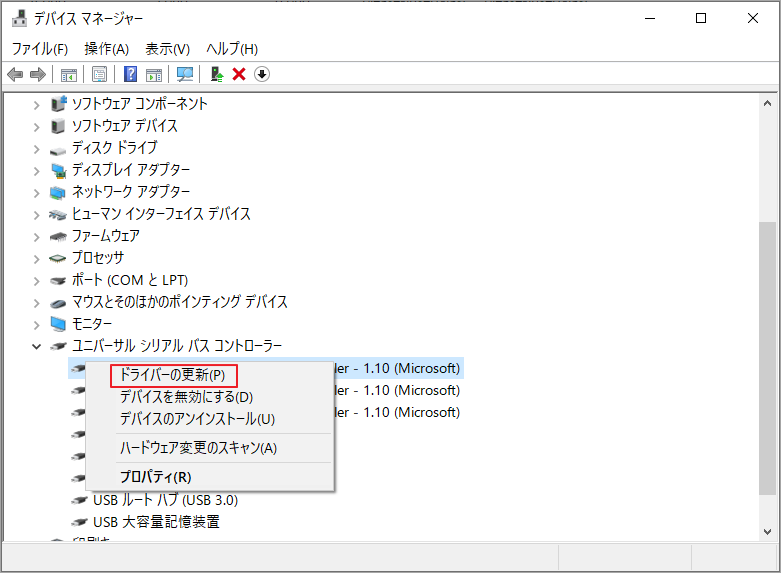
ステップ3.「ドライバーを自動的に検索」をクリックすると、Windowsが最新版のドライバーを検索して、更新します。
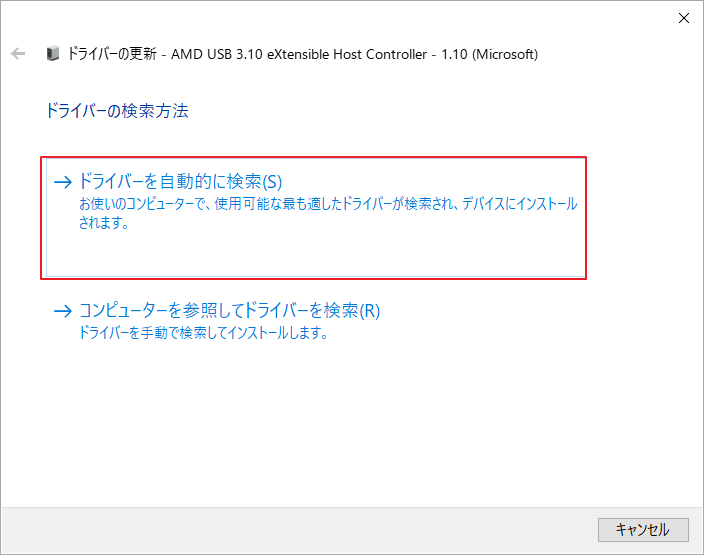
ステップ4. パソコンを再起動し、エクスプローラーを開いたときに、「マルチボリュームセットの最後のディスクを挿入してください」エラーが再び表示されるかどうかを確認します。
ヒント:Windowsの自動検索でドライバーの更新をうまくいかない場合や、USBホストコントローラのドライバーは既に最新版である場合、ホストコントローラを右クリックして、「ドライバのアンインストール」を選択してください。PCを再起動すると、WindowsがUSBコントローラのドライバを再インストールします。
解決策4. Windows トラブルシューターの実行
ファイル/フォルダの検索を行うたびに、「マルチボリュームセットの最後のディスクを挿入してください」というエラーが発生するという報告があります。このような場合、Windowsの「検索とインデックス作成」のトラブルシューティングを実行すると、問題の診断と解決に役立つ可能性があります。
続いて、「検索とインデックス作成」のトラブルシューティングを実行すると手順を解説していきます。
ステップ1. Windowsのスタートメニューを右クリックし、メニューから「設定」を選択します。
ステップ2. 「Windowsの設定」ウィンドウで、「更新とセキュリティ」をクリックします。
ステップ3. 「トラブルシューティング」セクションに移動し、「追加のトラブルシューティング ツール」をクリックします。すると、「検索とインデックス作成」項目をクリックして展開します。
ステップ4.「トラブルシューターの実行」ボタンをクリックします。画面に表示される指示に従ってトラブルシューティングを終了します。
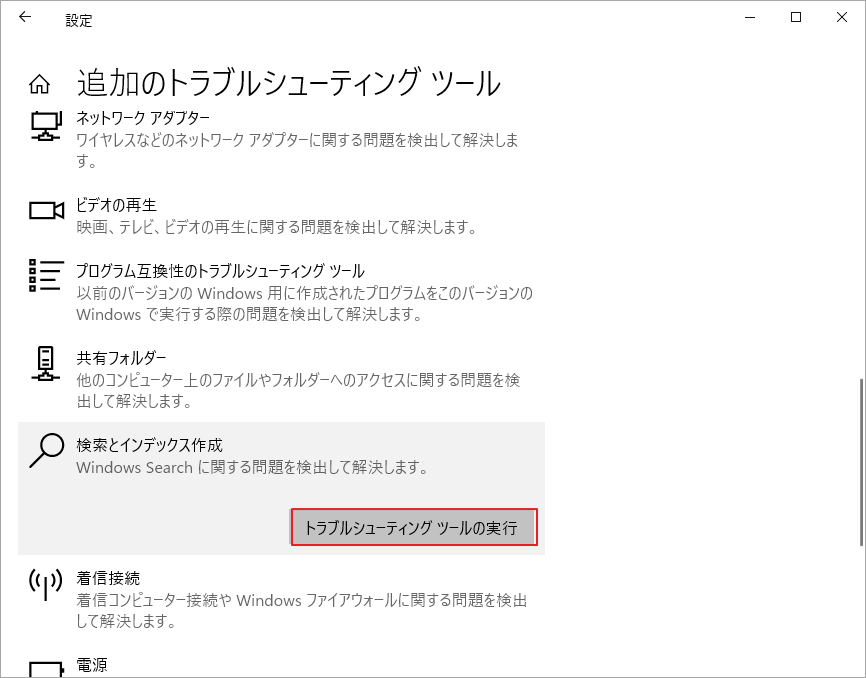
トラブルシューティングでエラーが検出されたら、この場で自動的に修正されます。
結語
これで、エラー「マルチボリュームセットの最後のディスクを挿入してください」に関する修正方法を明確しているはずです。適切な方法に従って問題を解決しましょう。
上記の内容はご参考になされましたら幸いです。また、もしMiniToolについて何かご質問/ご意見がありましたら、お気軽に[email protected]までご連絡ください。
