USBフォトスティックと普通のフラッシュメモリの違いって何だかわかりますか?本記事では、この二つの製品の用途、容量、外観、対応デバイス/システムについて説明します。そして、これらの製品を管理するためのソフトウェアであるMiniTool Partition Wizardも紹介します。
多くの人は、カメラを使って身の回りの美しいものを記録することが好きです。 例えば、今日食べたおいしいもの、通勤途中に見かけた野良猫、冬の雪の日など。このすべてが貴重な写真になって永久保存されます。しかし、これらの写真は火災や水の侵入、不意の落下、盗難などの事故によって失われることもあります。そのため、大切な写真を誤って失うことのないよう、バックアップを取ることが重要です。ここでは、フォトスティックを使って、簡単にバックアップ作業を行うことができます。
フォトスティックと通常のフラッシュドライブの比較:用途
フォトスティックと通常のフラッシュドライブの大きな違いは、その用途です。ストレージデバイスとして、フラッシュドライブの主な機能は、写真/ピクチャー/画像/グラフィック、ビデオ/ムービーまたはオーディオ/音楽、プログラムファイル、ドキュメントなどのデータを保持することであります。 主に少量のデータの保存や、コンピュータのデータ転送媒体として使用されます。さらに、パソコンを起動するためのUSBメモリーの作成にも利用できます。
フォトスティックの場合、写真やビデオ、その他のファイルのバックアップに特化したフラッシュドライブのようなものです。もちろん、どうしても他のデータを保存したり、ブータブルスティックとして作成したりと、他の用途でフォトスティックを使いたい場合は、それも可能です。
フォトスティックとフラッシュドライブの比較:容量
フォトスティックとフラッシュドライブはどちらも、さまざまなストレージ容量を備えています。しかし、通常、フォトスティックの容量はフラッシュディスクの容量よりも大きくなります。フラッシュドライブの一般的な容量は、8GB、16GB、32GB、64GB、128GBなどがあります。一方、人気のフォトスティックは、1TB(1000GB)、512GB、256GB、128GB、64GB、8GBの容量で販売されています。
なぜ、USBメモリーよりフォトスティックの方が容量が大きいのか?理由は2つあります。一方は、フォトスティックは通常大きなファイルである写真や動画の保存に使用されるため、ストレージデバイスは十分な大きさが必要であることです。一方、内蔵のバックアップアプリケーションは、フォトスティックの一定の容量を占有してしまいます。したがって、イメージ化された写真やビデオを保存するための十分なストレージを確保するために、メーカーは通常、大容量のものを装備しています。
フラッシュドライブとフォトスティックの比較:応用デバイス/システム
前述の通り、フラッシュドライブは通常、コンピュータのデータ転送に使用されるため、一般的にはデスクトップ、ノートパソコン、タブレットなど、あらゆる種類のコンピュータに適しています。OSとしては、Windows、Mac、Linuxに対応しています。
フォトスティックについては、フラッシュドライブが対応しているすべてのデバイスとOSに対応しています。その上、フォトスティックは、携帯電話とセルラーフォンにも適用することができます。つまり、フォトスティックは、iOSやAndroidのOSにも対応しています。
フラッシュドライブとフォトスティックの比較:外観
フォトスティックが単なるフラッシュドライブ形状のデバイスであることは、上記のコンテンツで述べたとおりです。つまり、フォトスティックの見た目はUSBフラッシュドライブとよく似ているのです。最大の違いは、データ転送ポートです。通常、USBメモリとパソコンを接続するためのUSB-Aポートは1つしかありません。

フォトスティックの場合、少なくとも2つのポートがあり、1つはフォトスティックをモバイルフォンに接続するためのもの、もう1つはパソコンに接続するためのものです。iPhoneとAndroidの両方に対応しているフォトメモリは、3つまたは4つのポートがあります(Type-Cポートあり)。

フォトスティックとフラッシュドライブの比較:活用方法
最後に、この2つの記憶装置の活用方法について説明します。
フラッシュドライブを活用する
USBメモリーをデータの保存に使うには、まずパソコンのUSBポートのいずれかに接続する必要があります。次に、外付けUSBドライブが挿入されていることを通知するポップアップメッセージなどが表示されるはずです。メッセージウィンドウをクリックしてUSBメモリーにアクセスしてデータの移動を開始できます。しかし、USBメモリーがコンピューターによって認識されているメッセージがない場合は、Windowsエクスプローラを起動して該当ストレージデバイスを開くことができます。ここで、、コピー&ペースト機能で任意のデータを保存したり、バックアップしたりすることができます。
新しいフラッシュメモリーを購入した場合、使用する前にフォーマットしたり、ファイルシステムを変更が必要になることがあります。 この場合、プロフェッショナルで信頼性の高いハードディスク/パーティションマネージャーMiniTool Partition Wizardを使用してフォーマット作業を行うことができます。ただし、ディスクをフォーマットすると、ディスク上のすべてのデータが破壊または上書きされる可能性があることに注意が必要です。 そのため、フラッシュドライブに重要なファイルがないことを確認してから行ってください。ある場合は、データを別の安全な場所に移動するか、MiniTool Shadow Makerを使用してバックアップを作成してください。
ステップ1.USBディスクをパソコンに接続します。
ステップ2. MiniTool Partition Wizardをダウンロードしてインストールします。すると、ソフトウェアを起動してメインインターフェースに入ります。
MiniTool Partition Wizard Freeクリックしてダウンロード100%クリーン&セーフ
ステップ3.ディスクマップでフラッシュディスクのパーティションを右クリックし、展開された操作メニューから「フォーマット」を選択します。
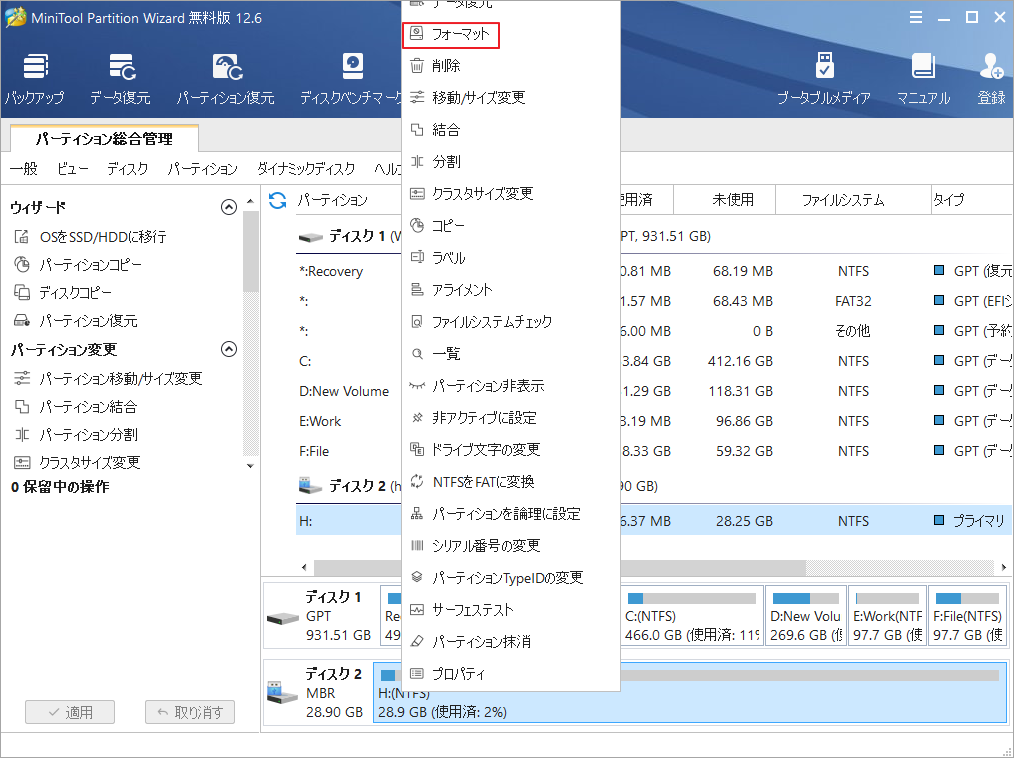
ステップ4. フラッシュドライブのパーティションラベル、ファイルシステム、クラスタサイズをそれぞれ指定し、「OK」をクリックします。パーティションラベルはカスタマイズ可能、ファイルシステムはNTFS、FAT32、exFAT、EXT2、EXT3、EXT4、Linux Swapが利用可能、そしてクラスタサイズはデフォルト、512バイト、1KB、2KB、4KB、8KB、16KB、32KBと64KBがあります。
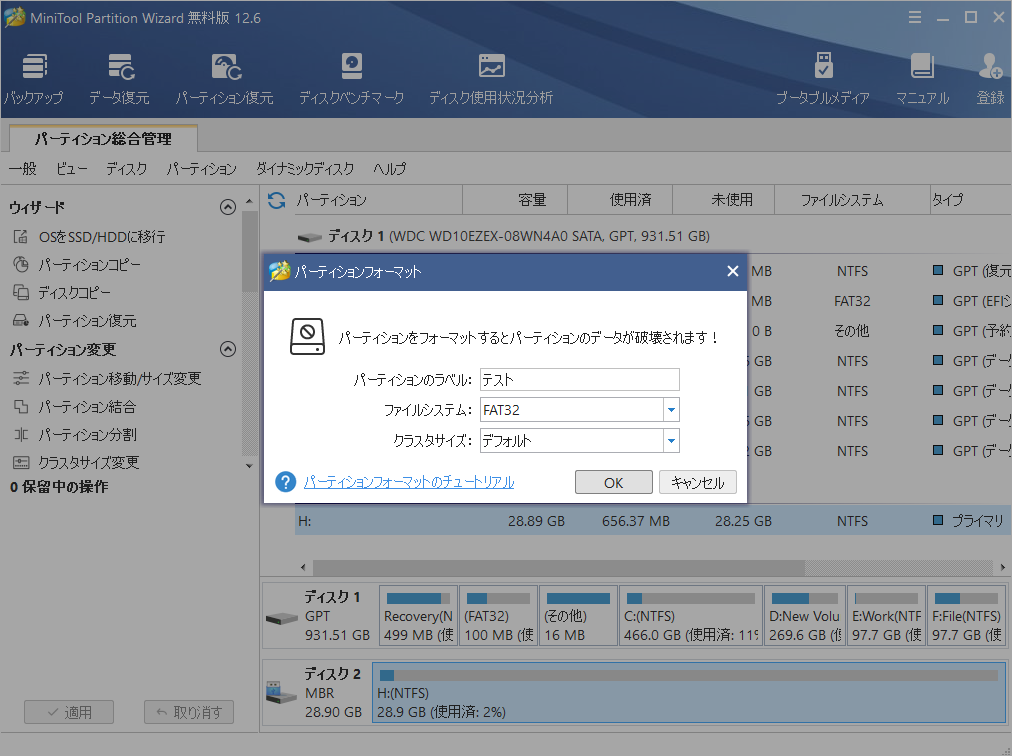
ステップ5. ターゲットフラッシュドライブパーティションの変更をプレビューし、変更を保存するために「適用」をクリックします。
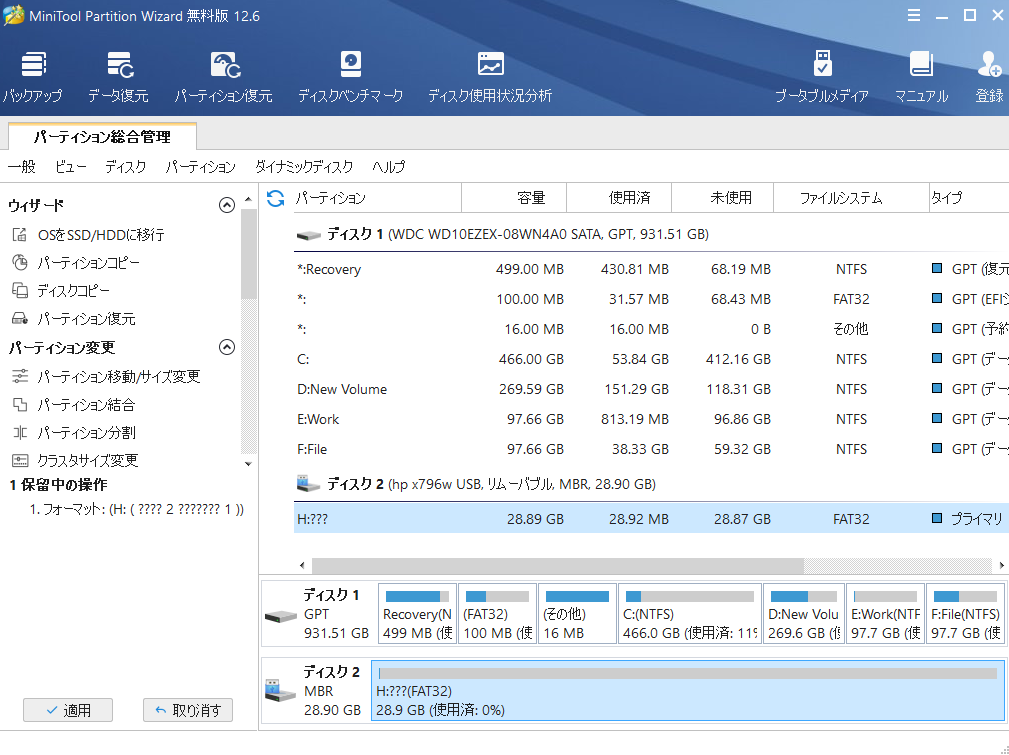
フラッシュドライブに複数のパーティションがある場合は、上記の手順を繰り返して、すべてのパーティションをフォーマットしてください。しかし、通常、USBメモリにはパーティションが1つしかありません。
ちなみに、フラッシュドライブをブータブルメディアとして使用したい場合は、引き続きMiniTool Partition Wizardに頼ることができます。
MiniTool Partition Wizard Freeクリックしてダウンロード100%クリーン&セーフ
ステップ1.ソフトウェアのメイン画面の右上の「ブータブルメデ」をクリックします。
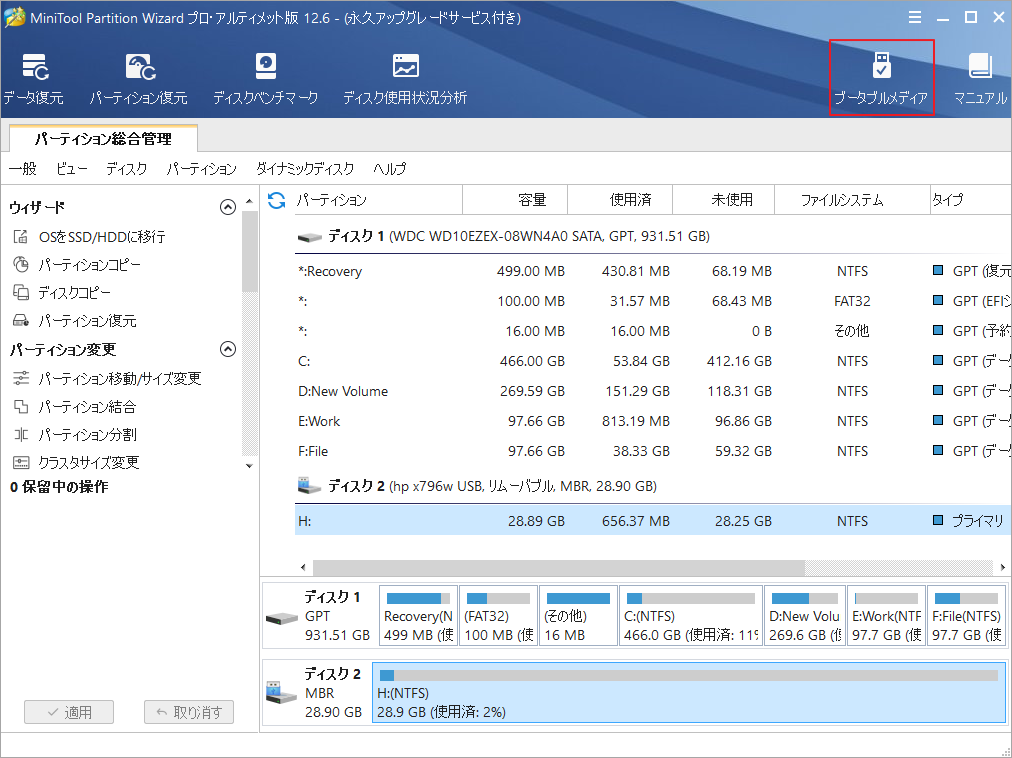
ステップ2. 「MiniToolプラグインを搭載したWinPEベースのメディア」を選択して続行します。
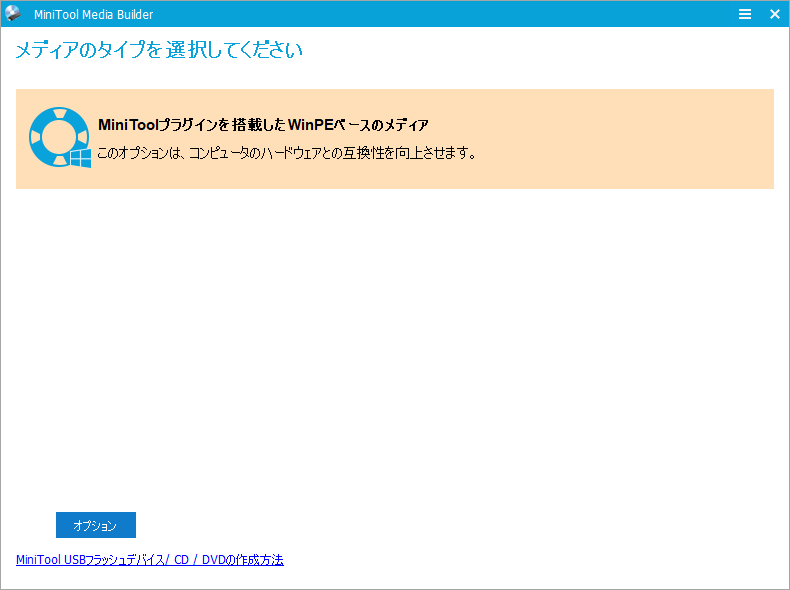
ステップ3. 次のウィンドウで、「USBフラッシュドライブ」オプションをクリックして「はい」をクリックします。(複数のUSBフラッシュドライブがある場合は適切なのを選択してください。)
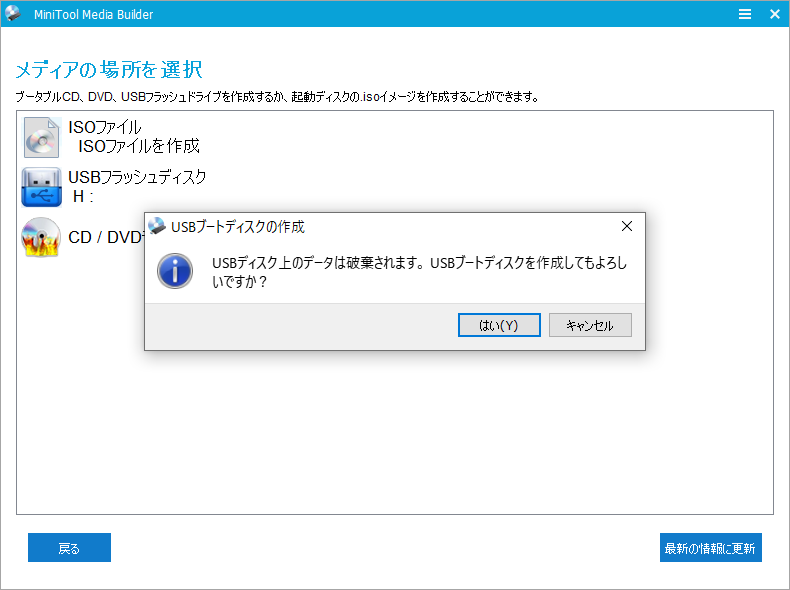
ステップ4. すると、起動可能なUSBドライブの作成が開始されます。完了したら、「完了」をクリックしてアプリケーションを終了します。
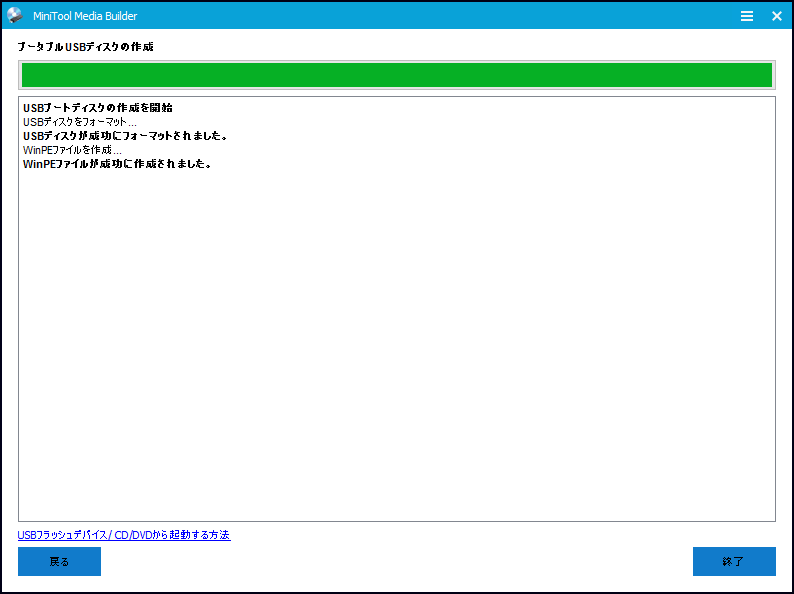
ステップ5. 最後に、ブータブルUSBドライブをコンピュータから安全にイジェクトします。
これで、このブータブルフラッシュドライブを使用して、故障したコンピュータを起動することができます。先ずはブータブルフラッシュドライブをターゲットマシーンに挿入します。続いて、マシンの電源を入れ、特定のキーを押してBIOS設定画面に入ります。最後に、ブータブルフラッシュドライブの起動順位を一位に変更してからコンピューターを再起動します。すると、システムが自動的にMiniTool Partition WizardのPE環境に入ります。ここで、「ディスクコピー」機能を使って、内蔵ローカルディスク上のすべてのデータを外付けハードディスクにバックアップするなど、あらゆる修正・保守を行うことが可能です。
フォトスティックを活用する方法
ここでは、有名なフォトスティック「ThePhotoStick(ベストフォトスティック)」を例に、フォトスティックの仕組みを紹介します。他の種類のフォトスティックについては、操作上、ThePhotoStickと同様です。
ステップ1.フォトスティックをデスクトップまたはノートPCのUSBポートに差し込みます。
ステップ2. すると、コンピュータが自動的にスティックを認識し、スティックを実行するためのウィンドウが発行されます。もしそうでなければ、Windowsのエクスプローラでフォトスティックを探し、Photostickソフトウェアをダブルクリックして実行することができます。
ステップ3.ソフトウェアのインターフェイスにある「Go」ボタンをクリックします。すると、マシンのフォルダを検索し始め、フォルダ内の写真/ビデオを見つけ、それらの写真とビデオのコピーを独自のストレージに保存します。
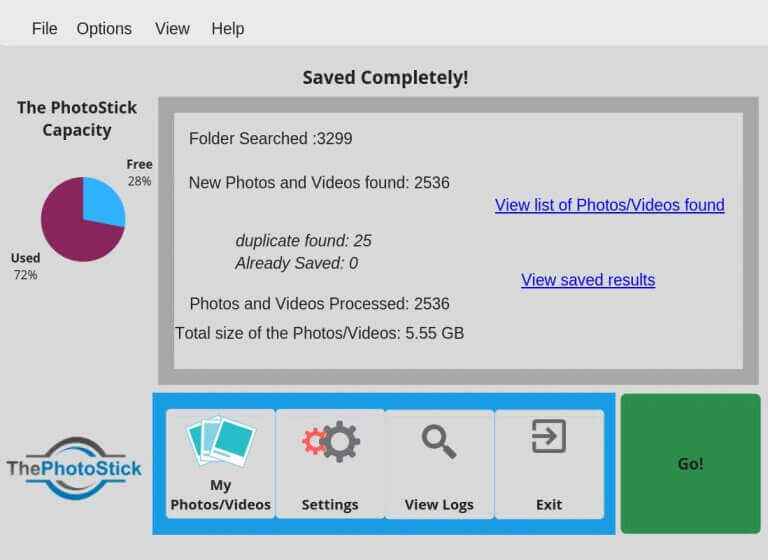
ステップ4.フォトスティックをパソコンから取り出すか、接続したままにしておきます。
新しいフォトスティックを入手した場合、または現在のフォトスティックがバックアップデバイスとして不要になった場合、上記のユーザーガイドに従ってMiniTool Partition Wizardで再フォーマットすることにより、一般的なフラッシュドライブとして再利用することができます。
結語
この記事はストレージデバイスの「USBフォトスティック」と「フラッシュドライブ」の違いについて紹介しました。これらの内容はご参考になされましたら幸いです。また、もしMiniToolについて何かご質問/ご意見がありましたら、お気軽に[email protected]までご連絡ください。

![1TBフラッシュドライブの選択および管理方法[Partition Magic]](https://images.minitool.com/partitionwizard.jp/images/uploads/2020/09/1tb-flash-drive-thumbnail.png)