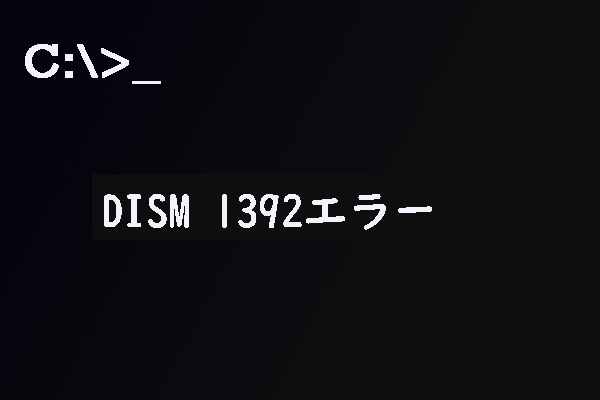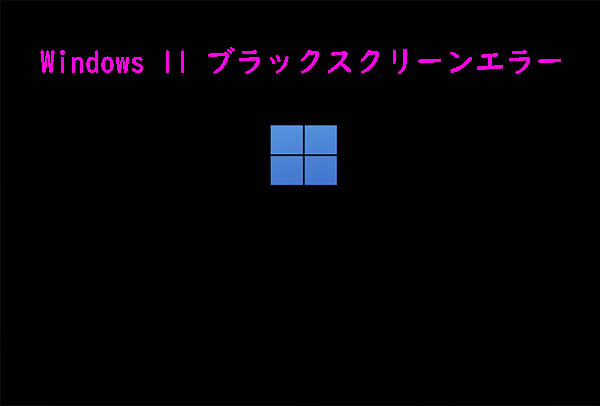Windows PCを使っている時に、何の特別な操作をしていないのにPCが勝手に再起動されてしまうことはありませんか?場合によっては、再起動の前に「PCは1分で自動的に再起動されます」というメッセージが表示されて、そして1分後に本当に再起動されました。Partition Magicのこの記事では、このメッセージが表示される原因を分析し、いくつかの解決策を紹介します。
PCは1分で自動的に再起動されます
場合によっては、コンピューターの使用中に、なんの前触れもなく「PCは1分で自動的に再起動されます」というメッセージが表示されることがあります。そして通常、「Windowsで問題が発生したため、再起動する必要があります。今すぐこのメッセージを閉じて、作業中のタスクを保存してください。」という説明文が付いています。
では、この現象の原因は何でしょうか?調査の結果、コンピューターが突然再起動に陥る原因はたくさんあることが分かりました。主にウイルス感染、ハードウェア障害、システムファイルの破損などが考えられます。そして、これらの原因に基づいて、この不具合を対処するために有効な9つの方法をまとめました。再起動のループに陥ってしまった方は、ぜひ参考にしてみてください。
もちろん、ソリューションを実行する前に、プロンプトの説明に従って実行中の作業を保存することを忘れないでください。
対処法1:スタートアップ修復を実行する
スタートアップ修復(自動修復機能)は、Microsoft Windowsに統合されたトラブルシューティング ユーティリティで、コンピューターのオペレーティング システムの起動を妨げる可能性のある一般的な問題を迅速に解決するように設計されています。そこで、お使いのPCが「PCは1分で自動的に再起動されます」のループに陥った場合は、スタートアップ修復を実行してみてください。
ステップ1:Windows + Iを押してWindows設定を開きます。
ステップ2:「更新とセキュリティ」→「回復」の順に移動します。
ステップ3:右側のページで「PCの起動をカスタマイズする」の「今すぐ再起動」ボタンをクリックします。
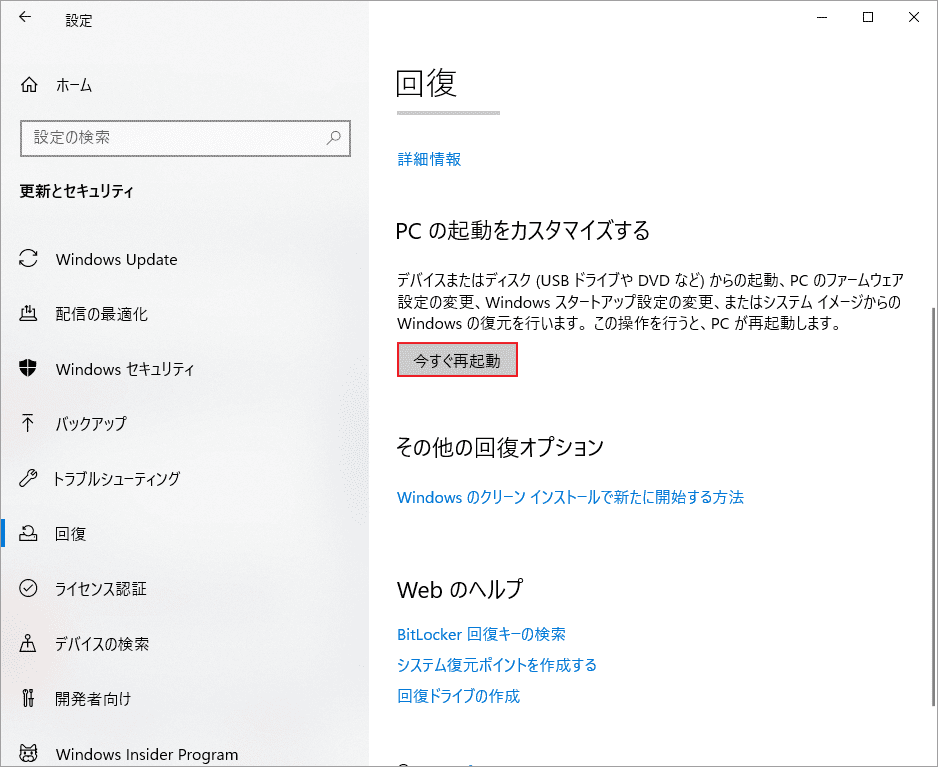
ステップ4:WinREに入ったら、「トラブルシューティング」→「詳細オプション」→「スタートアップ修復」の順にクリックします。
すると、スタートアップ修復処理が開始されます。完了するまで少々時間がかかりますので、しばらくお待ちください。
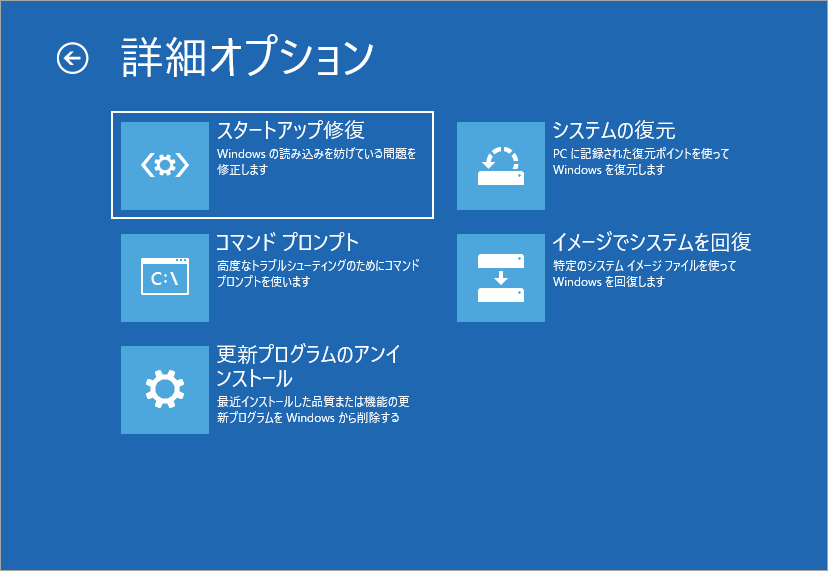
対処法2:システムをスキャンしてウイルスやマルウェアがないか確認する
「PCは1分で自動的に再起動されます」の出現は、ウイルスやマルウェアの攻撃が原因である可能性があります。問題を解決するには、次の手順でウイルス対策スキャンを実行してみてください。
ステップ1:Windowsの設定を開き、「更新とセキュリティ」を選択します。
ステップ2:「Windowsセキュリティ」に移動し、右側の「ウイルスと脅威の防止」をクリックします。
ステップ3:次のウィンドウで、「スキャンのオプション」リンクをクリックします。
ステップ4:「フル スキャン」を選択し、「今すぐスキャン」をクリックします。ウイルスやマルウェアが検出された場合は、指示に従って削除してください。
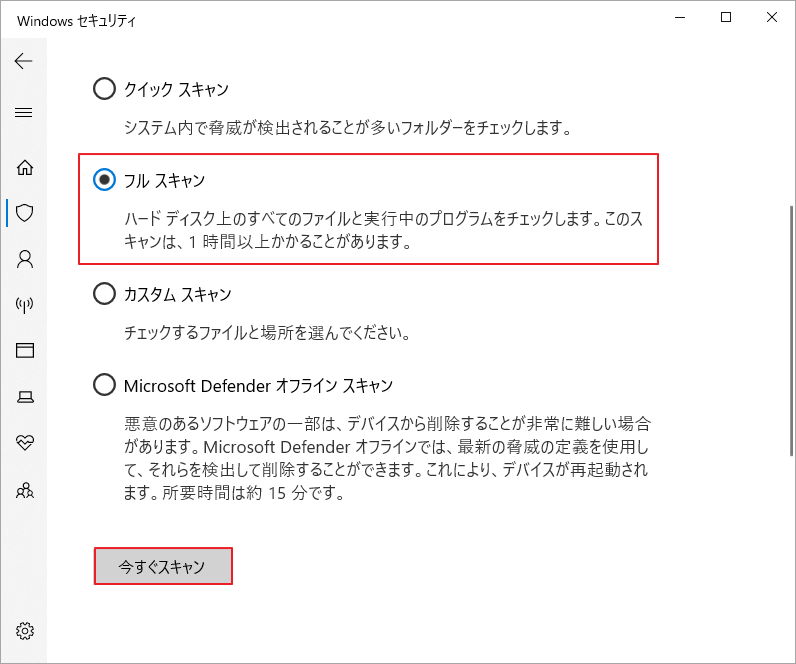
システムにウイルス感染がない場合は、デバイス上のウイルス対策プログラムを一時的に無効にして、自動再起動の問題の原因がウイルス対策プログラムであるかどうかを確認してください。
対処法3:SFCとDISMスキャンを実行する
場合によっては、システム ファイルが破損または欠落しているために、「PCは1分で自動的に再起動されます」メッセージが表示されることもあります。こんな時は、SFCおよびDISMスキャンを実行してシステムの整合性チェックと修復を行うことができます。詳細手順は以下のとおりです。
ステップ1:検索バーで「コマンド プロンプト」を検索します。最も一致する検索結果が出たら「管理者として実行」をクリックします。
ステップ2:管理者特権のコマンド プロンプトで、「sfc /scannow」と入力し、Enterキーを押します。
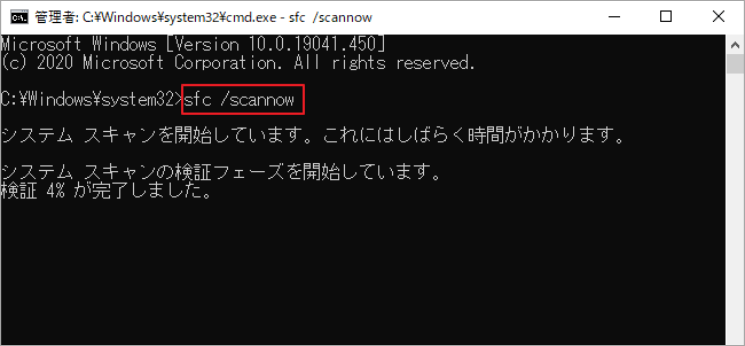
ステップ3:スキャンが終了するまで待ちます。その後、コンピューターを再起動し、管理者としてコマンド プロンプトを再度開きます。
ステップ4:次のコマンドを入力し、それぞれの後に Enter キーを押します。
- DISM /Online /Cleanup-Image /CheckHealth
- DISM /Online /Cleanup-Image /ScanHealth
- DISM /Online /Cleanup-Image /RestoreHealth
ステップ5:上記のコマンドの実行が完了したら、PCを再起動して、「PCは1分で自動的に再起動されます」メッセージが引き続き表示されるかどうかを確認します。
対処法4:SoftwareDistributionフォルダをクリアする
SoftwareDistributionフォルダを空にすることは、「PCは1分で自動的に再起動されます」の解消方法となる場合もあります。以下の手順に従って操作してください。
ステップ1:コマンド プロンプトを管理者として実行して、以下のコマンドを順番に実行します。
- net stop wuauserv
- net stop cryptSvc
- net stop bits
- net stop msiserver
ステップ2:Windows + Eを押してWindowsエクスプローラーを開き、パスC:\Windows\SoftwareDistributionに移動します。
ステップ3:Ctrl + Aを押して、このフォルダ内のすべてのアイテムを強調表示します。次に、「DEL」キーを押して選択したコンテンツを削除します。
ステップ4:管理者特権のコマンド プロンプトに戻り、以下のコマンドを順番に実行します。
- net start wuauserv
- net start cryptSvc
- net start bits
- net start msiserver
ステップ5:問題が解決したかどうかを確認するためにコンピューターを再起動します。
対処法5:Windowsを更新する
Windows 10/11で「PCは1分で自動的に再起動されます」メッセージが頻繁に表示される場合は、Windowsシステムを最新バージョンに更新することで問題を解決できるかもしれません。なぜなら、Microsoftは既知の問題を修正するために不定期にパッチ更新をリリースしているからです。特定のWindows更新プログラムをインストールするには、次のチュートリアルを参照してください。
Windowsを最新バージョンに更新した後にエラーメッセージが依然として表示される場合は、最近インストールした更新プログラムをアンインストールしてみてください。
対処法6:ハードドライブのエラーをチェックする
Windowsの内蔵ハードドライブにエラー(ファイル システムの破損や不良セクタ)があると、「PCは1分で自動的に再起動されます」メッセージが表示されることもあります。この場合は、管理者権限でコマンド プロンプトを開き、chkdsk C: f /r /xコマンドを実行して、潜在的なディスク エラーをチェックして修正できます。コマンド内のCをシステム ドライブのドライブ文字に置き換えます。
また、CHKDSKが機能しない場合は、代わりにMiniTool Partition Wizardを使用してディスク エラーのチェックを行うこともできます。これは、ディスクの健康状況を簡単にチェックおよび修正できる優れたディスク チェッカーです。また、オールインワンのディスク/パーティション管理ソフトとして、MiniTool Partition Wizardは、パーティションの作成/サイズ変更/削除、ssd フォーマット、hdd クローン、mbr gpt 変換、windows データ移行、データ回復などの操作も実行可能です。
次に、MiniTool Partition Wizardを使用してハードドライブのエラーをチェックして修復する手順をご案内します。
ステップ1:MiniTool Partition WizardをPCにダウンロードしてインストールします。
MiniTool Partition Wizard Freeクリックしてダウンロード100%クリーン&セーフ
ステップ2:プログラムを起動してメイン インターフェイスに入ります。
ステップ3:チェックしたいパーティションを右クリックし、コンテキスト メニューから「ファイル システムチェック」を選択します。
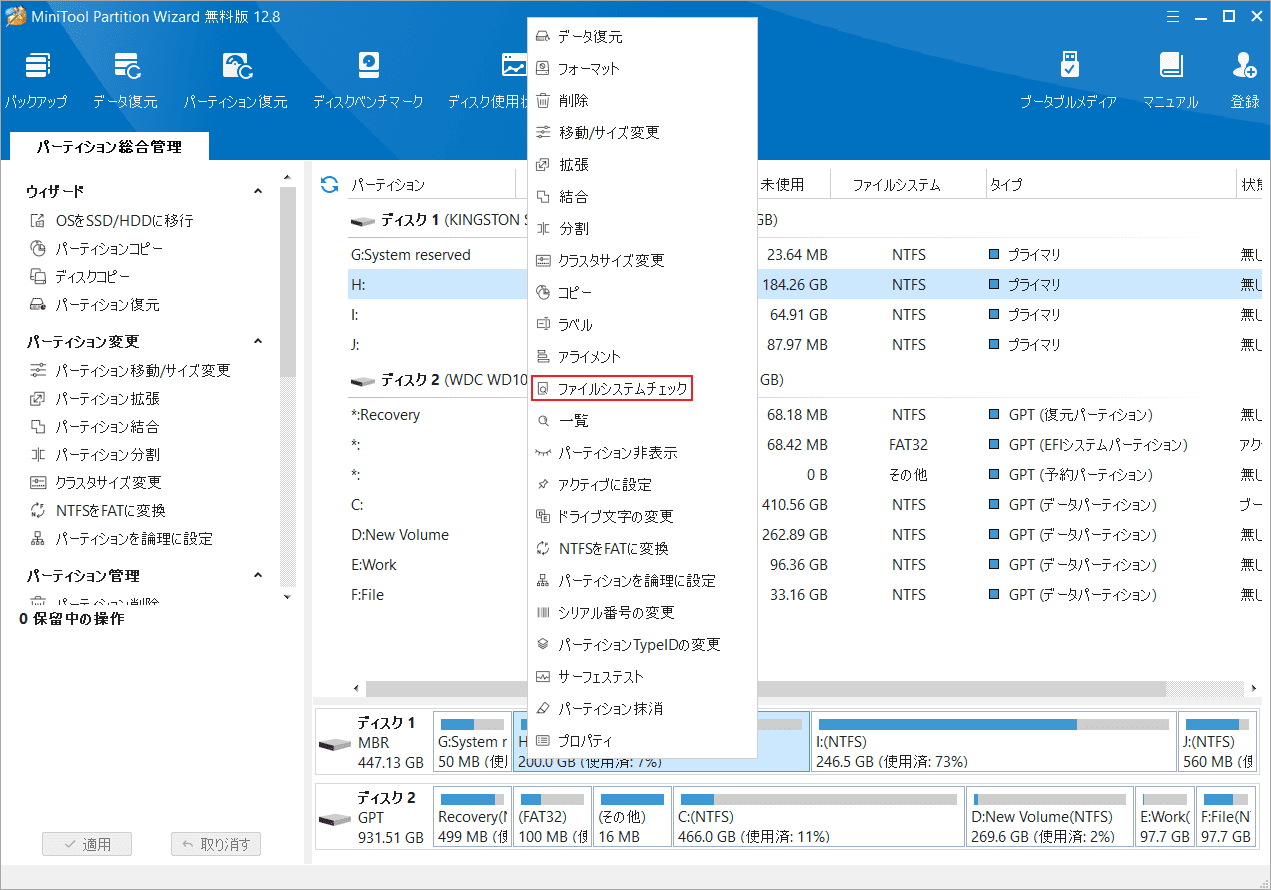
ステップ4:プロンプト ウィンドウで、「チェックして検出したエラーを修正する」を選択し、「開始」をクリックします。
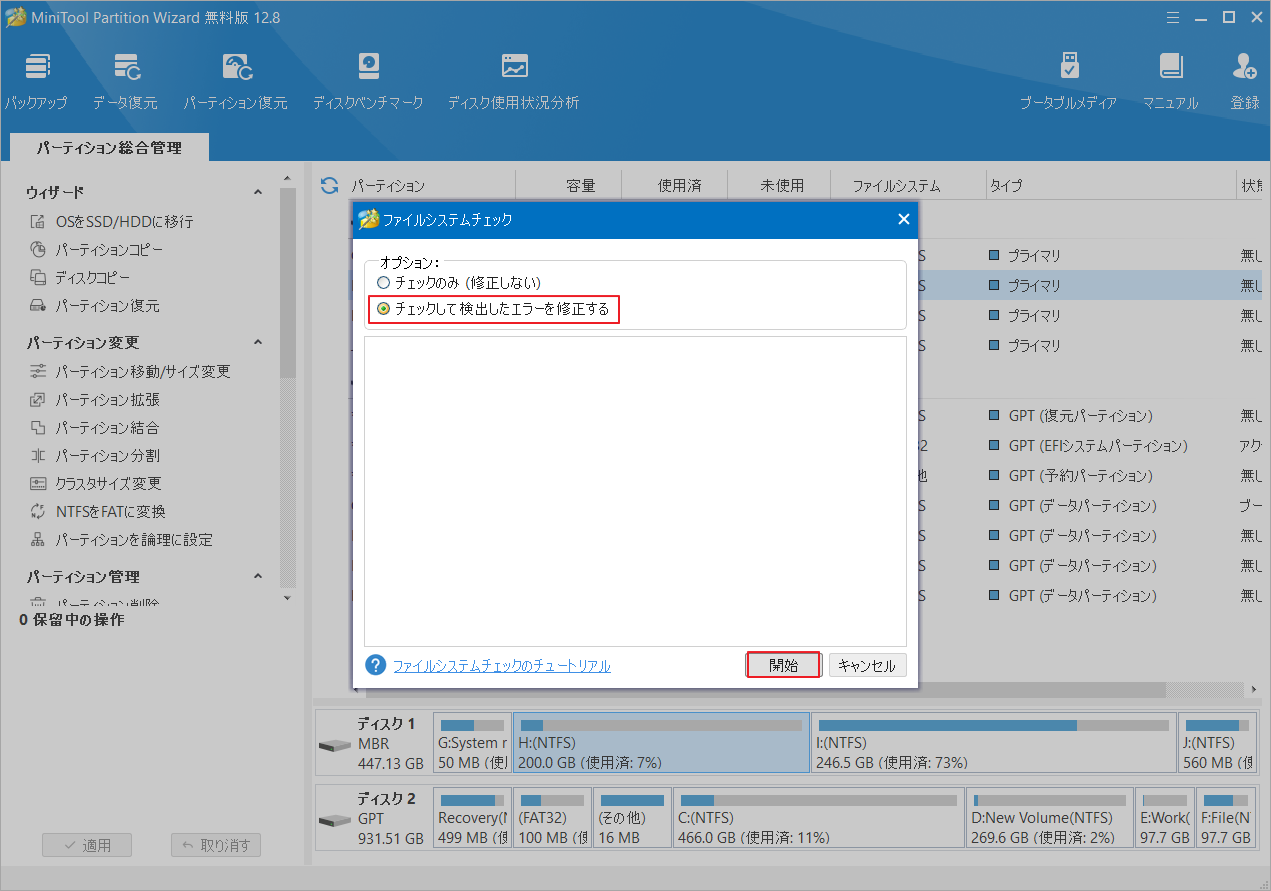
ステップ5:エラーのスキャンと修復が完了したら、プログラムのメイン インターフェイスに戻ります。
ステップ6:ターゲット パーティションを再度右クリックして「サーフェス テスト」を選択します。
ステップ7:「今すぐ開始」をクリックして、パーティションの不良セクタをスキャンします。
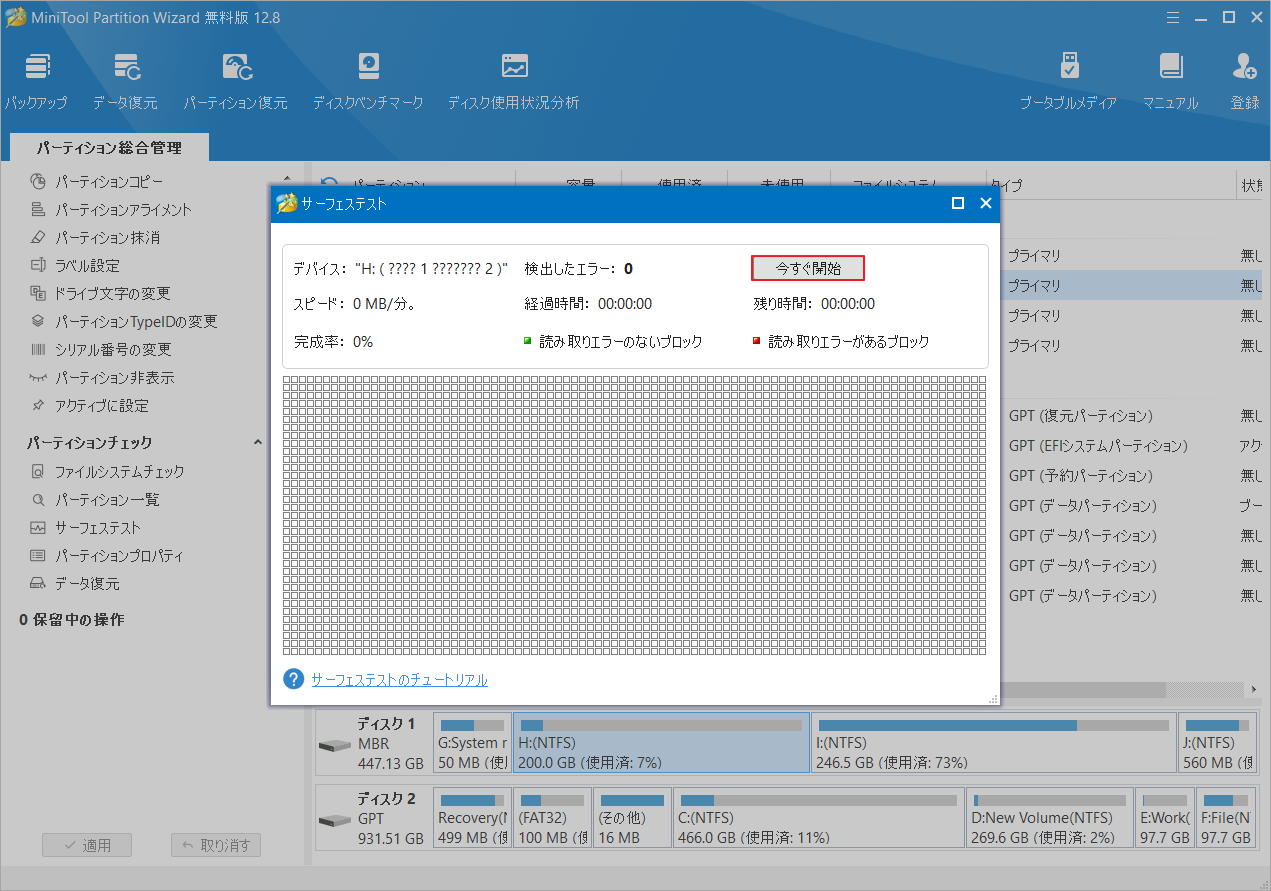
スキャン結果に赤い色のブロックが表示されたら場合は、パーティションに不良セクタが含まれていることを意味します。ここをクリックして修復してください。また、システム ドライブに不良セクタが多すぎる場合は、新しいものと交換する必要があります。
対処法7:MBRを再構築する
コンピューターのハードディスク上のMBR (マスター ブート レコード) が破損すると、システムが動作しなくなり、「PCは1分で自動的に再起動されます」メッセージが繰り返し表示されることがあります。この場合は、MBRを修正してシステムを再起動ループから抜け出してください。
ステップ1:Windowsインストール メディアを使用して、コンピューターをWinREで起動します。
ステップ2:「トラブルシューティング」→「詳細オプション」→「コマンド プロンプト」の順にクリックします。
ステップ3:ポップアップ ウィンドウで、以下のコマンドを順番に入力し、それぞれの後に Enter キーを押します。
- bootrec /fixmbr
- bootrec /fixboot
- bootrec /scanos
- bootrec /rebuildbcd
対処法8:PCをクリーンブートする
プログラム間の競合が原因で、「PCは1分で自動的に再起動されます」メッセージが繰り返し表示されることがあります。その場合は、PCをクリーン ブートし、問題を引き起こすプログラムを見つけて削除することができます。クリーン ブートでは、Windowsは最小限のドライバーとスタートアップ プログラムのセットで起動し、システムに影響を与える問題のあるソフトウェアがあるかどうかを素早く確認できます。
ステップ1:スタート アイコンを右クリックし、「ファイル名を指定して実行」を選択します。
ステップ2:「実行」ダイアログ ボックスに「msconfig」と入力し、Enter キーを押します。
ステップ3:「サービス」タブで、「Microsoftのサービスをすべて隠す」オプションにチェックを入れ、「すべて無効」をクリックします。
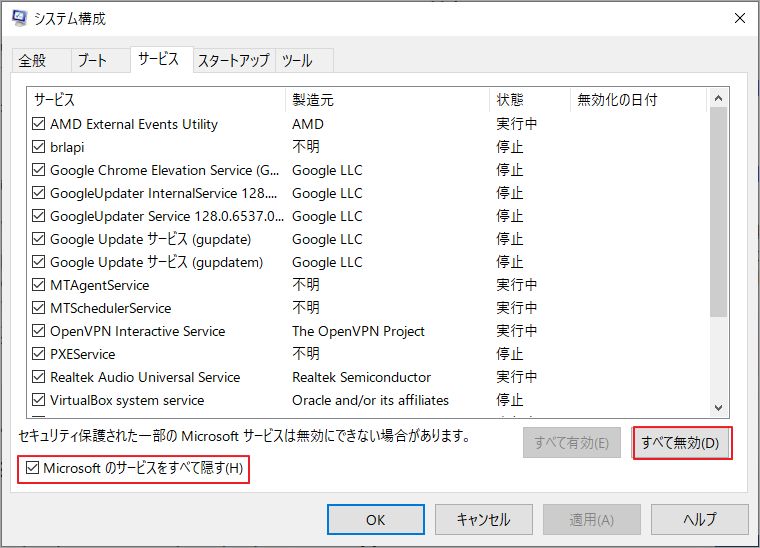
ステップ4:「スタートアップ」タブに切り替えて、「タスク マネージャーを開く」リンクをクリックします。
ステップ5:タスク マネージャーですべてのスタートアップ プログラムを無効にします。これを行うには、「スタートアップ」タブでプログラムを右クリックし、「無効化」を選択します。
ステップ6:完了したら、「適用」→「OK」をクリックして変更を保存します。次に、プロンプト ボックスで「再起動」をクリックして、コンピューターをクリーン ブートします。
対処法9:システムの復元を実行する
Windowsのシステム復元を実行すると、PCを再起動のループから抜け出す可能性があります。システム復元は、Windowsをエラーが発生する前の状態に戻すことができるWindows組み込みのツールです。エラー発生前に復元ポイントが作成されていたら、このツールを利用して様々な厄介なエラーを修正できます。では、以下の手順に従って、Windowsの復元を行ってください。
ステップ1:「ファイル名を指定して実行」ダイアログを開き、テキスト ボックスに「rstrui」と入力します。
ステップ2:Enterキーを押して「システムの復元」ウィンドウに入り、「次へ」をクリックして続行します。
ステップ3:エラーが発生する前に作成された復元ポイントを選択して「次へ」をクリックします。
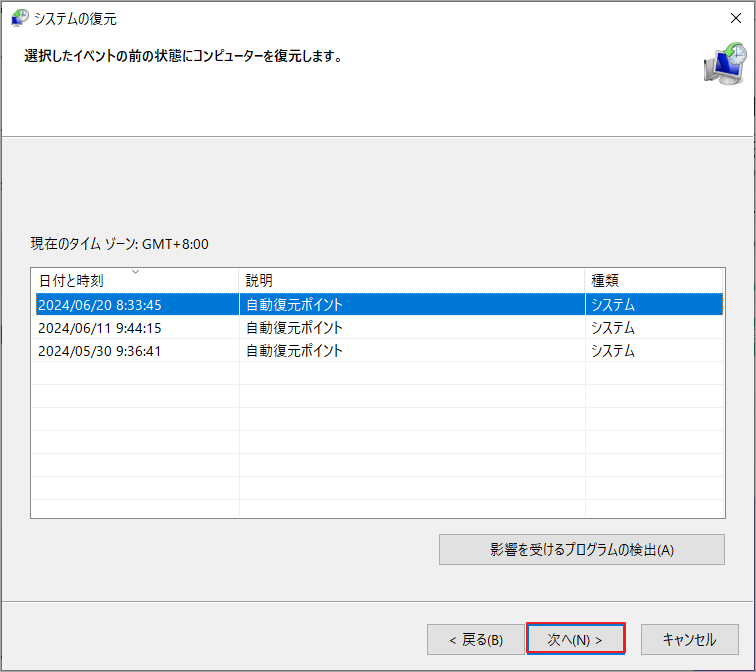
ステップ4:次のウィンドウで、「完了」をクリックしてシステムの復元プロセスを開始します。
このガイドでは、「PCは1分で自動的に再起動されます」エラーを取り除く方法を紹介します。この問題に悩まされている皆さんにこの投稿を共有したいと思います。Twitterでシェア
結語
この記事では、Windowsを「PCは1分で自動的に再起動されます」というメッセージのループから抜け出す方法を紹介します。この問題に対する他の優れた解決策をお持ちの場合は、ぜひ私たちと共有してください。
また、MiniTool Partition Wizardの使用中に何かご不明な点やご意見がございましたら、お気軽に[email protected]までご連絡ください。