USBドライブはポータブルで使いやすいため、パーティションを作成することをお勧めします。 この投稿では、選択可能なUSBドライブをパーティション分割する方法のいくつかのソリューションを紹介します。 各メソッドのステップとスクリーンショットを使用すると、指示に従ってステップごとに操作できます。
USBドライブはコンパクトで大容量なため利便性が高い、小型で可搬性に優れるという特徴を持つため、多くのユーザーは使用してデータを保存します。ときどきUSBドライブを再分割する必要があります。例えば、Windows 10バージョン1703では、USBスティックのようなリムーバブルメディア上に複数のパーティションをサポートするので、USBドライブを複数のパーティションに分割したいです。またはRAW/サポートされていないファイルシステムがあり、USBドライブをパーティションに再分割する必要があります。
USBドライブを分割する方法を知っていますか。迷っているなら下記のガイドに従ってください。
お気に入り記事:SDカードのパーティション向けのパーティションマネジャー
USBドライブの分割方法
USBフラッシュドライブを分割する方法はなんでしょうか。
USBドライブの管理と言えば、MiniTool Partition Wizard無料版をダウンロードして作業を行うことをお勧めします。最高のディスクパーティション管理プログラムの1つとして、MiniTool Partition Wizard無料版は使いやすいだけでなく、機能も豊富で強力です。例えば、USBドライブにパーティションの作成/サイズ変更/マージ/分割/削除/フォーマット/コピー/抹消などを実行できます。また、このパーティションマネージャーは初心者にとって本当に優しいです。簡潔なUIと優しいウィザードを使用すれば、全ての作業が問題なく続行できます。
USBドライブをパーティションに分割するには、以下の詳細を参照してください。
MiniTool Partition Wizard Freeクリックしてダウンロード100%クリーン&セーフ
パーティションの作成
USBドライブにパーティションがない場合、またはパーティションが削除/失われた場合は、新しいパーティションを作成してから使用する必要があります。MiniTool Partition WizardでUSBサムドライブをパーティションに分割する方法は次のとおりです。
ステップ1. MiniTool Partition Wizardを起動してメイン画面に入ります。次にUSBドライブ上の未割り当て領域を選択し、アクションパネルから「パーティションの作成」を選択します。
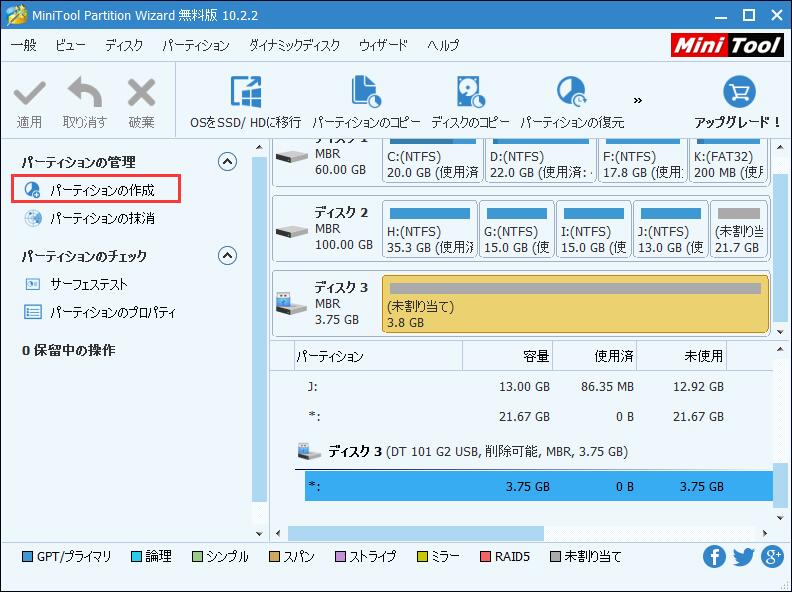
ステップ2.新しいウィンドウで、パーティションラベル、パーティションタイプ、ドライブ文字、ファイルシステム、クラスタサイズを設置し、スライダバーを移動するかパーティションサイズを入力してパーティションサイズを調整できます。決定したらOKボタンをクリックして続行します。
ステップ3.最後に「適用」をクリックして変更を適用します。
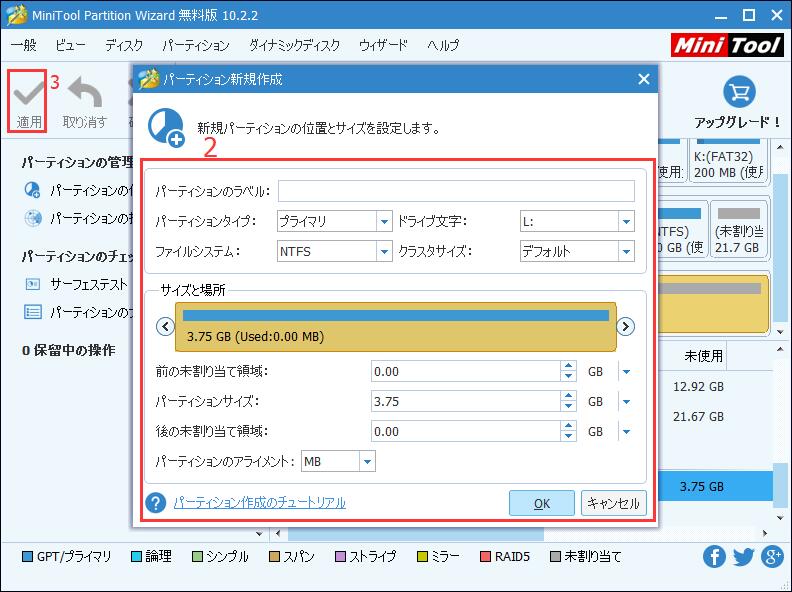
内蔵のWindowsユーティリティを使用してUSBドライブを分割できます。
ディスクの管理(「diskmgmt.msc」を実行するか、「マイコンピュータ」を右クリックして「管理」>「ディスクの管理」を実行してアクセスできます)で、USBドライブの未割り当て領域を右クリックし、コンテキストメニューから「新しいシンプルボリューム」機能を選択します。ウィザードの指示に従って、ボリュームサイズ、ドライブ文字、ファイルシステム、アロケーションユニットサイズ、およびボリュームラベルを自分で決定してプロセスを完了します。
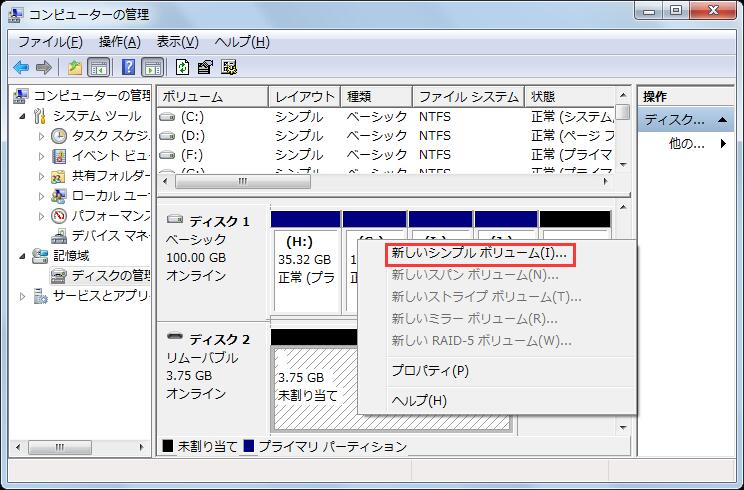
CMDで、次のコマンドを入力し、Enterキーでそれぞれ終了します。
Diskpart
List disk
Select disk n (nはUSBドライブの正確なディスク番号です)
Create partition primary size=n (nはボリュームサイズを表し、単位はMBです)
Format quick
Exit (diskpartを終了)
Exit (CMDを終了)
さらに読む:USBフラッシュドライブに複数のパーティションを作成する方法
USBフラッシュドライブに複数のパーティションを作成することは可能ですか?
Windows 10 バージョン1703はリムーバブルディスク上に複数のパーティションをサポートしているので、ユーザーはUSBドライブに複数のパーティションを作成する方法を知りたいと思っています。ここでは、最も簡単な方法を紹介します。
MiniTool Partition Wizard無料版もおすすめです。前述の通り、パーティションを複数の部分に分割できる機能を提供します。また、この柔軟なパーティションマネージャはより多くのソリューションを搭載しています。詳細な手順を以下に示します。
方法1. FAT/NTFSパーティション向け—パーティションを複数の部分に分割する
ステップ1. USBドライブパーティションを選択し、アクションパネルから「パーティションの分割」を選択します。
ステップ2.「パーティションの分割」ウィンドウでは、MiniTool Partition Wizardが自動的にパーティションサイズを決定し、パーティションを2つの部分に分割します。スライダを左右に動かして自分でパーティションサイズを決定することもできます。「OK」ボタンをクリックして続行します。
ステップ3.ツールバーの「適用」をクリックし、操作を確認します。
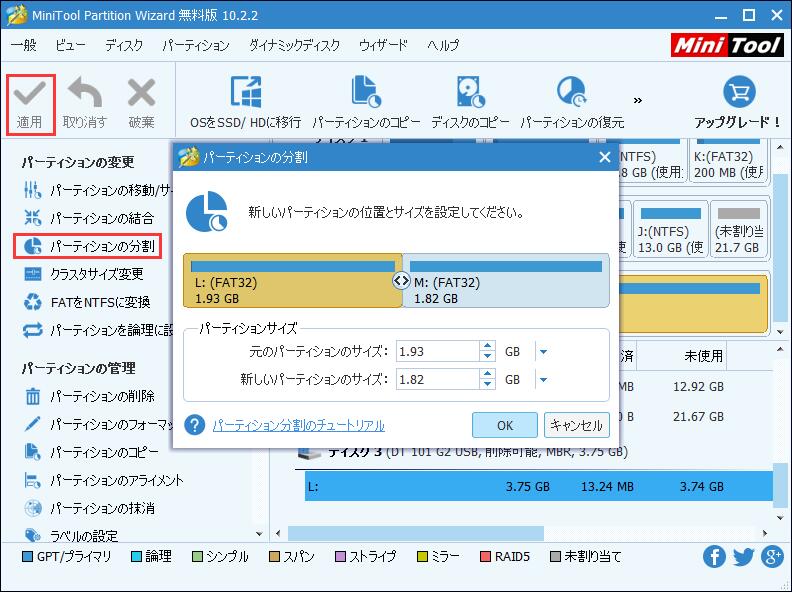
パーティションをさらに必要とする場合は、上記の手順を繰り返します。
方法2. FAT/NTFSパーティション向け—サイズ変更と作成
第2は現在のパーティションを縮小し、未割り当て領域を使用して新しいパーティションを作成することです。
ステップ1. USBドライブ上のパーティションを選択し、左側のパネルから「パーティションの移動/サイズ変更」を選択します。
ステップ2.「パーティションの移動/サイズ変更」ウィンドウで、スライダを左にドラッグしてディスク領域を配分します。また、パーティションサイズを直接入力することでパーティションサイズを決めることもできます。次に、OKをクリックして、メイン画面に戻ります。
ステップ3.「適用」をクリックします。
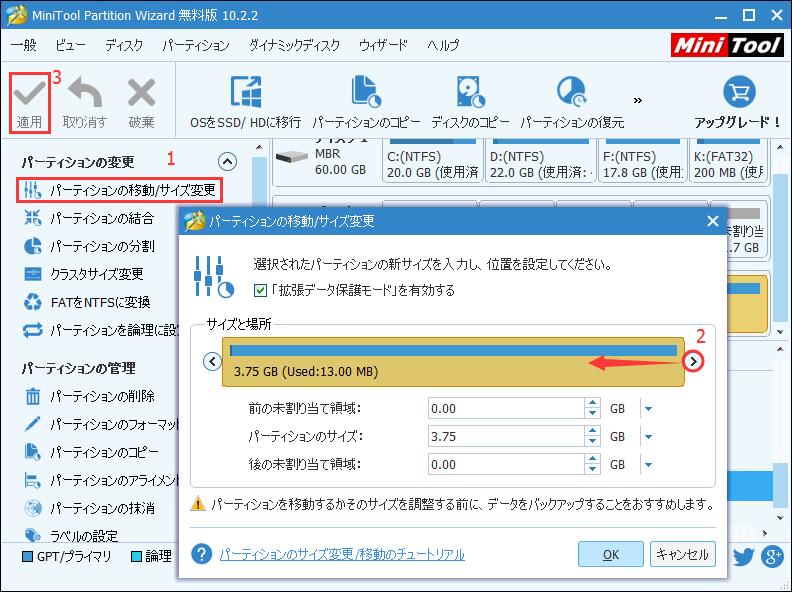
ステップ4.解放された未割り当て領域を選択し、左側のパネルから「パーティションの作成」を選択します。ガイドに従って、パーティションの作成を完了します。
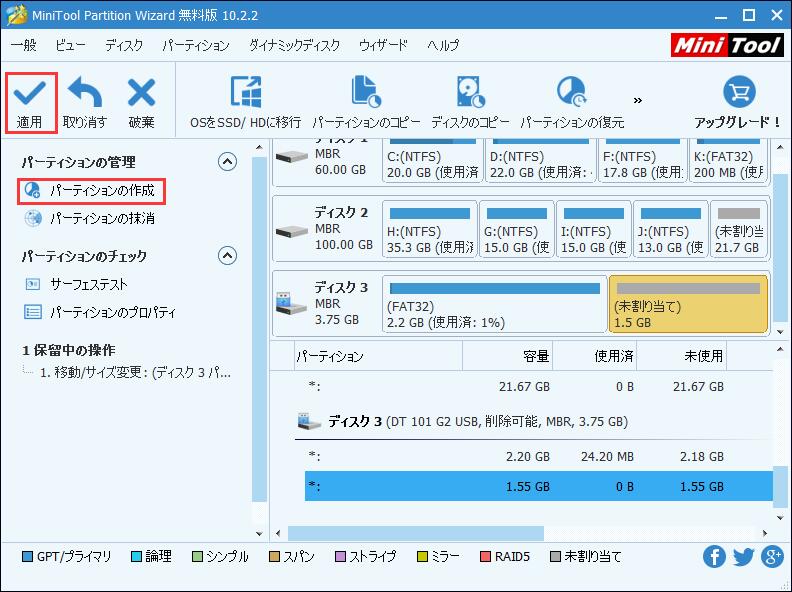
パーティションにFATとNTFSではなく他のファイルシステムがある場合はどうなりますか?その場合は、まず重要なデータを最初にバックアップし、既存のパーティションを削除してから、USBドライブにパーティションを1つずつ作成する必要があります。
これらの提案はUSBドライブに複数のパーティションを作成するのに役立ちます。MiniTool Partition Wizardを無料でダウンロードして試みませんかTwitterでシェア
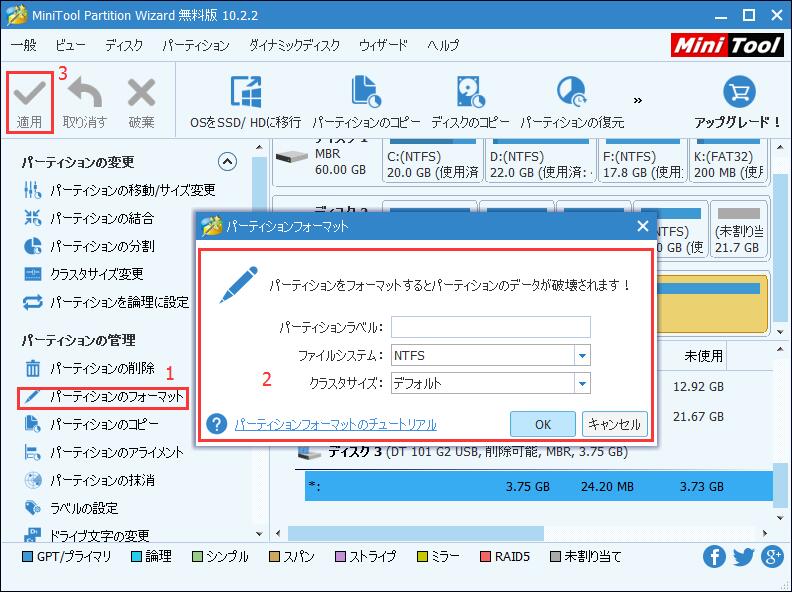
USBフラッシュドライブ/サムドライブを分割したら、すでに作成済みのパーティションをさらに管理する方法はなんでしょうか。心配しないで、MiniTool Partition Wizardはすべてを簡単にします。ここでは、頻繁に使用する一部の機能を紹介します。
パーティションのフォーマット
USBドライブはいつも持ち去られ、様々なコンピュータに接続されているため、別のPCでUSBドライブにアクセスできない場合があります。また、USBドライブはRAWファイルシステムになってアクセスできない可能性があり、Windowsはフォーマットを要求することがあります。このような場合は、USBドライブのファイルシステムを変更しようとする必要があります。
しかし、パーティションがすでに作成されたときにファイルシステムを変更する方法はありますか?新しいファイルシステムでハードドライブをフォーマットすることは容易な方法です。しかし、フォーマットによってデータが失われるため、データを失わないように重要なファイルを安全な場所に転送する必要があります。
WindowsでもUSBドライブをフォーマットすることができます。しかし、たまには「Windowsはフォーマットを完了できませんでした」というエラーが表示されます。したがって代わりにMiniTool Partition Wizardでフォーマットすることをお勧めします。
ステップ1. USBパーティションを選択し、アクションパネルから「パーティションのフォーマット」を選択します。
ステップ2.ファイルシステムリストから必要なファイルシステムを選択し、OKをクリックします。
ステップ3.メイン画面に戻り、「適用」を押します。
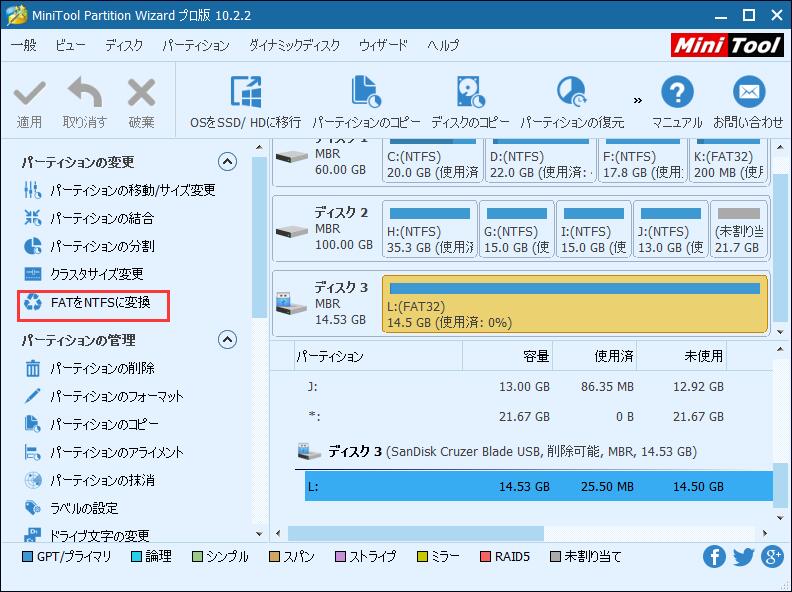
お気に入り記事:Windows10/8/7でUSBをNTFSにフォーマットする3つの方法
FATとNTFSの相互変換
ときどき4GB以上の単一ファイルをUSBドライブに保存しようとしていますが、Windowsは「ファイルは大きすぎて、対象のファイル システムに入りません」と提示した場合、FAT/FAT32パーティションをNTFSに変換しようとする場合があります。MiniTool Partition Wizardを使用すると、データを損失することなく変換できます。USBドライブのFAT/FAT32パーティションを選択し、アクションパネルから「FATをNTFSに変換」を選択して、「開始」ボタンをクリックします。
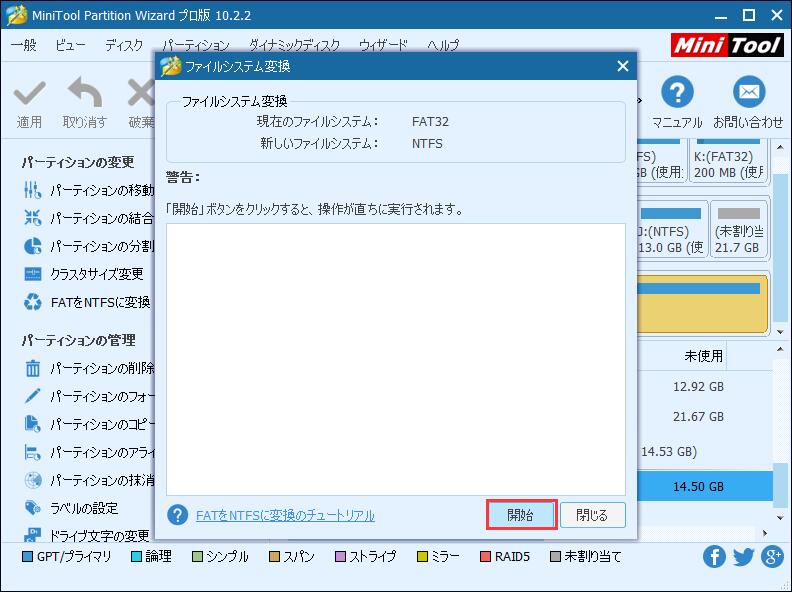
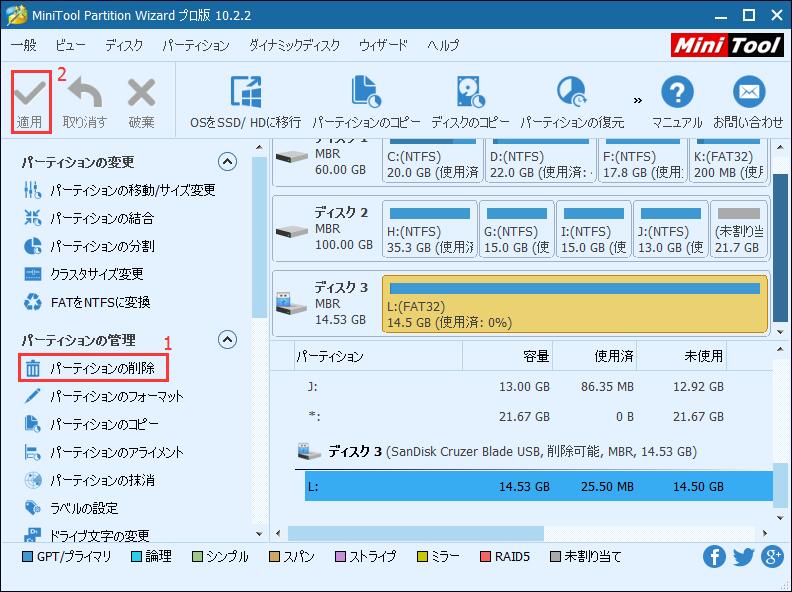
また、PS3 / PS4でUSBドライブを介してゲームすると、NTFSがサポートされていないことがわかります。この状況では、NTFSパーティションをFAT32に変換する必要があります。同様に、MiniTool Partition Wizardはデータ損失なしでNTFSからFAT32に変換する方法を提供します。ただし、それはプロ版およびそれ以上の高度なエディション(エディションの比較を参照)でのみ使用できる有料の機能です。必要とすればプロ版を入手してください。
パーティションの削除
よく使われるもう1つの機能は、パーティションの削除です。要するに、パーティションが不要になったら削除することができます。また、USBハードドライブを再分割するには、既存のパーティションを削除して新しいパーティションを希望のサイズとファイルシステムで作成する必要があります。
MiniTool Partition Wizard無料版を使用すると、パーティションを簡単に削除できます。 以下のガイドを参照してください:
ステップ1. USBドライブ上のパーティションを選択し、アクションパネルから「パーティションの削除」を選択します。
ステップ2.ツールバーの「適用」をクリックして実行します。しばらくすると、パーティションは未割り当て領域に変わります。
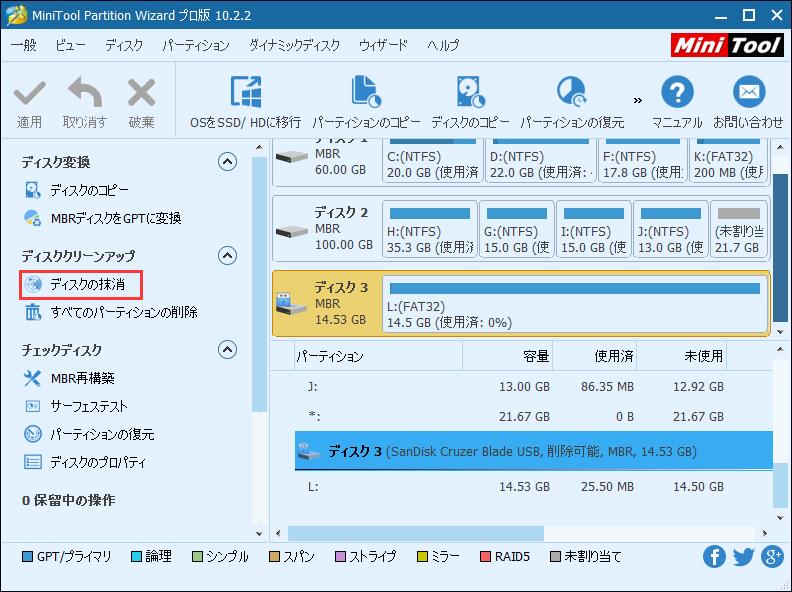
ステップ3.未割り当て領域を選択し、「パーティションの作成」を選択します。その後、ウィザードに従って完了します。
お気に入り記事:USBフラッシュドライブのボリュームを削除できない原因と解決方法
ディスク/パーティションの抹消
多くの場合、USBドライブは複数の人に使用されるかもしれません。プライバシー漏洩を防ぐことは重要です。周知のように、専門的なデータ回復ソフトウェアでは、削除/フォーマット/破損したパーティションから失われた/削除されたデータを簡単に回復することができます。プライバシー漏洩を防止する最も安全な方法は、ディスクパーティションを徹底的に消去することです。幸い、MiniTool Partition Wizardには、「ディスクの抹消」と「パーティションの抹消」のような機能があります。
ディスクの抹消を例に挙がます。
ステップ1. USBドライブを選択し、アクションパネルから「ディスクの抹消」を選択します。
ステップ2.ポップアップウィンドウで抹消方法を選択し、OKをクリックしてメイン画面に戻ります。抹消処理が遅いほどセキュリティが高くなることに注意してください。ただし、USBドライブの寿命を維持するために、ディスクを頻繁に消去しないでください。
ステップ3.左上の「適用」をクリックします。抹消プロセスは長く続く可能性がありますので、お待ちください。
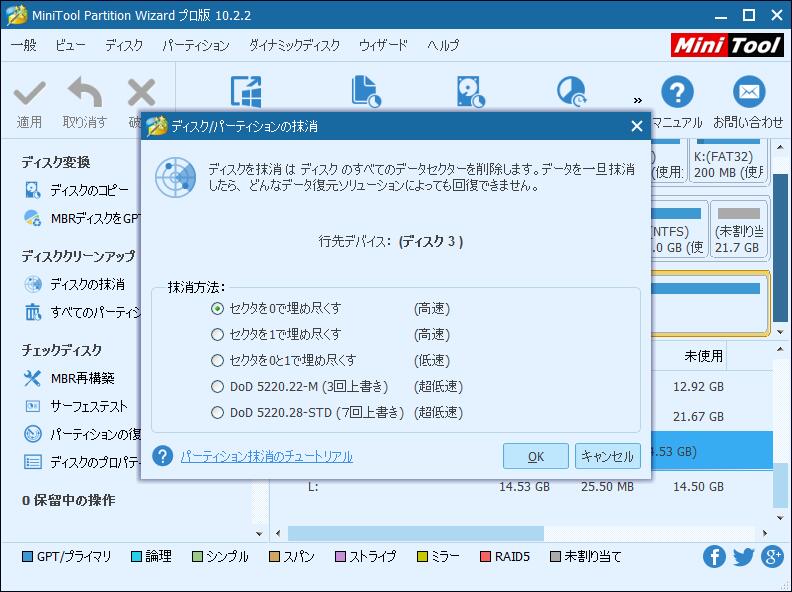
これらの提案はUSBドライブに複数のパーティションを作成するのに役立ちます。MiniTool Partition Wizardを無料でダウンロードして試みませんかTwitterでシェア
結語
ここまで読んで、USBフラッシュドライブを分割する方法とUSBフラッシュドライブに複数のパーティションを作成する方法がわかるようになったと思います。この記事は役立つと幸いです。MiniTool Partition Wizardの使用中に疑問や意見がありましたら下のコメント欄にお寄せください。また、[email protected]まで電子メールを送って、サポートチームに連絡することもできます。よろしくお願いします。

