毎日に増加し続けるデータを合理的に管理するため、PCのハードドライブの空間をきちんと分割する必要があります。この記事は簡単かつ効率的なパーティション管理ソフトウェアーMiniTool Partition Wizardを紹介していきます。
人気なWindows7
あなたはWindows 7の使用者ですか。Windows 7をどう思いますか。netmarketshareによると、Windows 7は、デスクトップオペレーティングシステムの市場シェアの第1位を占めており、その圧倒的な割合は49.42%です(2017年3月)。MicrosoftがWindows 10を積極的に推進しているにもかかわらず、Windows 7は世界中のデスクトップユーザーにとって最も人気なオペレーティングシステムです。Windows 7が多くの使用者の選択なので、ハードディスクをよりよく管理するためにWindows 7向けのプロなパーティションマジックは必要です。
何か初心者でもパーティションを作成できる無料なソフトウェアを薦めてくれませんか。私はSwissKnifeを試しましたが、基本的なコマンドを使用することはできません(作成ボタンを押すことはできませんし、スペース割り当てを設定するスライダで変更することもできません)。ほかのソフトウェアのデモ版だけ試しましたが、役立ちません。 誰かプログラムを薦めてくれませんか。試用期間の制限があっても構いません。締切りまでにパーティションを作ることができればいいです。 ありがとうございます。–from Tomsguide
この記事では二つのパーティション管理ソフトウェアをご紹介します。
Windows 7内蔵のパーティションマネジャー-ディスクの管理
ディスクの管理はMicrosoft管理コンソールの機能拡張プログラムで、ハードディスクドライブ(内蔵型と外付け型)、フラッシュドライブ、光ディスクドライブなど、Windowsが認識するディスクベースのハードウェアを完全に管理できます。ディスクの管理はディスクの分割/フォーマット、 ボリュウムの拡張/縮小、ダイナミックディスクのベーシックへの変換などに役立ちます。ドライブまたはディスクをクリックすると、使用者は使用できるディスクの管理の機能が見えます。
ディスクの管理の全機能:
ベーシックディスク | ベーシックボリューム |
|
|
| ダイナミックディスク | ダイナミックボリューム |
|
|
ディスクの管理は確かにディスクパーティションのほとんどのニーズを満足できる役立つツールです。しかし、ある制限のため、一部の機能は無効です。例えば、ボリュームの容量を拡張しようとする時に、「ボリュームの拡張」機能はグレーで表示されています。また、全てのパーティションを削除するまたはハードディスクをフォーマットしないと一部の機能が使えないのはとても不便です。
Windows 7向けのプロなパーティションマネジャー- MiniTool Partition Wizard
MiniTool Partition Wizardは、Windows XP、Windows Vista、Windows 7 / 8.1 / 10、Windows Server 2003/2008/2012、Windows Server 2016など、32 / 64bitオペレーティングシステムで完全に動作できるWindows 7向けの優れたパーティションマジックです。ご存知のように、システムの内蔵ディスク管理ツールには、増えつつあるユーザーの要求を満たすのに十分な機能がないため、Windowsオペレーティングすステムでパーティションを管理するのは難しいです。しかし、サードパーティのパーティションマジックソフトウェアによってパーティションの結合、パーティションのコピー、フォーマットしなくFATとNTFSの相互変換、パーティションを削除しなくMBRとGPTの相互変換、ダイナミックディスクのベーシックディスクへの変換などの操作を実現できます。推奨しているように、MiniTool Partition Wizardは、Windows 7向けの優れたパーティションマジックです。上記の図に表示されているほとんどすべての機能を提供するだけでなく、それら以外の機能も備えています。
Windows 7向けのパーティションマジックを無料でダウンロードできます。または有料版を購入できます。
MiniTool Partition Wizard Freeクリックしてダウンロード100%クリーン&セーフ
Windowsのディスクの管理よりMiniTool Partition Wizardは下記の長所があります:
Windows内蔵のディスク管理ユーティリティと比べて、MiniTool Partition Wizardは、ディスクパーティションの問題を柔軟かつ安全に解決するのに役立ちます。具体的には、下記の比較を参考してください。
1、パーティションの拡張
ディスクの管理でパーティションを拡張するには未割り当て領域/空き領域が必要です。また、未割り当て領域/空き領域はターゲットパーティションと隣接しなければなりません。ですから、ディスクの管理機能はいつも使えません。
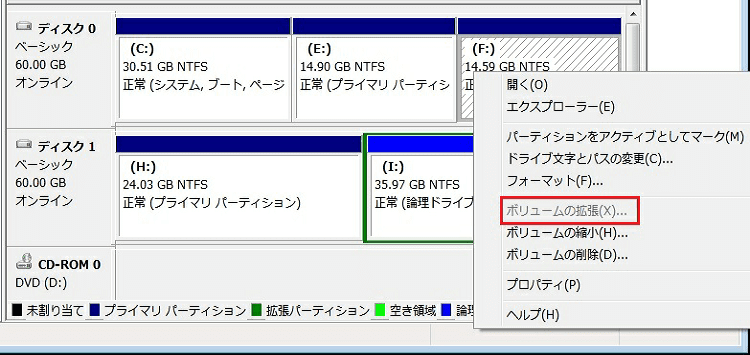
しかし、MiniTool Partition Wizardは桁違いです。同じディスクに未割り当て領域/空き領域がないとしても、パーティションを拡張できます。
ステップ1:メイン画面では拡張したいパーティションを選択してアクションパネルから「パーティションの拡張」を選択します。
ステップ2:ポップアップ画面で空き領域を取るパーティションを選択し、スライダをドラッグして空き領域をどれだけ取るか決めます。
ステップ3:「適用」をクリックして変更を保存します。
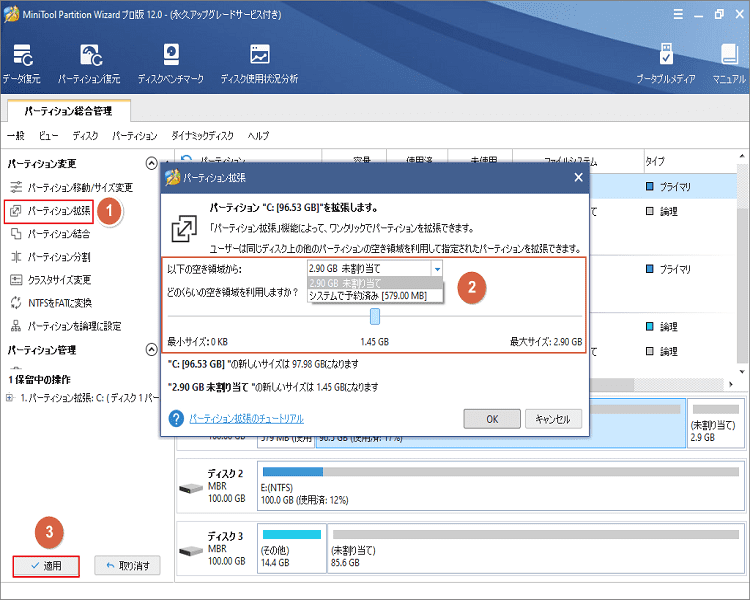
Windows 7向けのパーティションマジックは柔軟性があるでしょう。もっと驚く機能を発見しましょう。
2、MBR/GPTディスクに変換
時々、MBRディスクをGPTに変換する必要があります。例えば、2TB以上のハードディスク領域を最大限に活用するように、MBRディスクをGPTに変換する必要があります。しかし、変換する前に、ディスクの管理はそこのパーティションを削除するのを要求します。
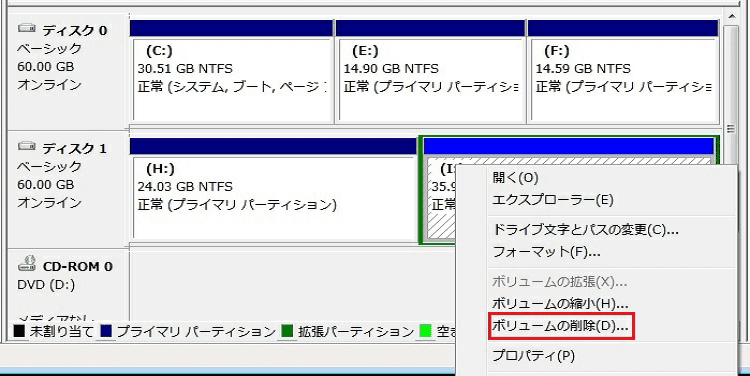
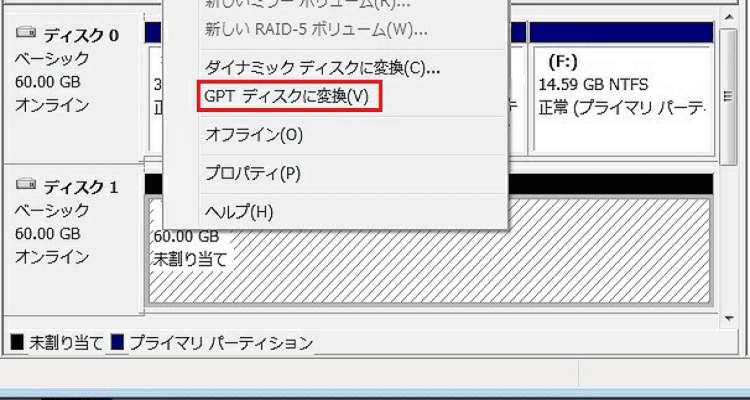
Windows 7向けのパーティションソフトウェア- MiniTool Partition Wizardを使ったら、どうなりますか。
下記の操作をご覧下さい:
ステップ1:Windows 7向けのパーティションソフトウェアを実行した後、変換する必要があるパーティション(ここはディスク2)を選択してアクションパネルから「MBRディスクをGPTに変換」を選択します。
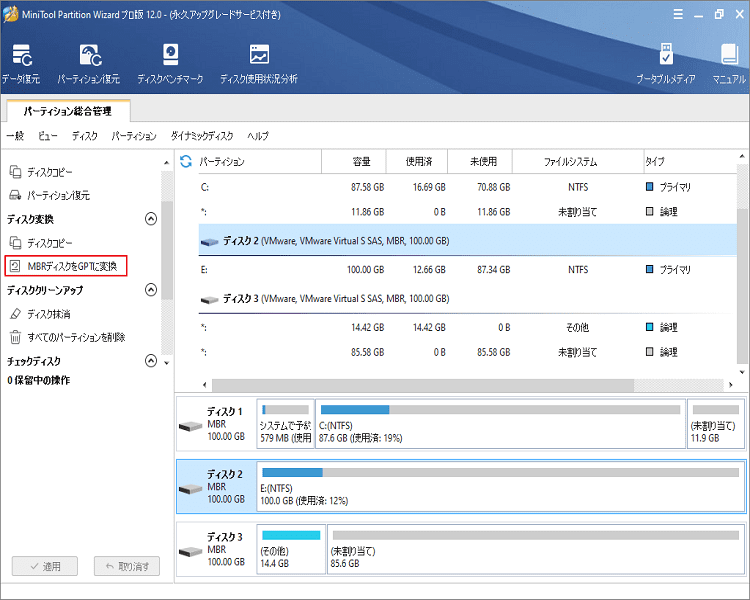
ステップ2:ディスク2のパーティションスタイルがGPTに変換されるのをプレビューできます。ツールバーから「適用」をクリックして変更を確認します。
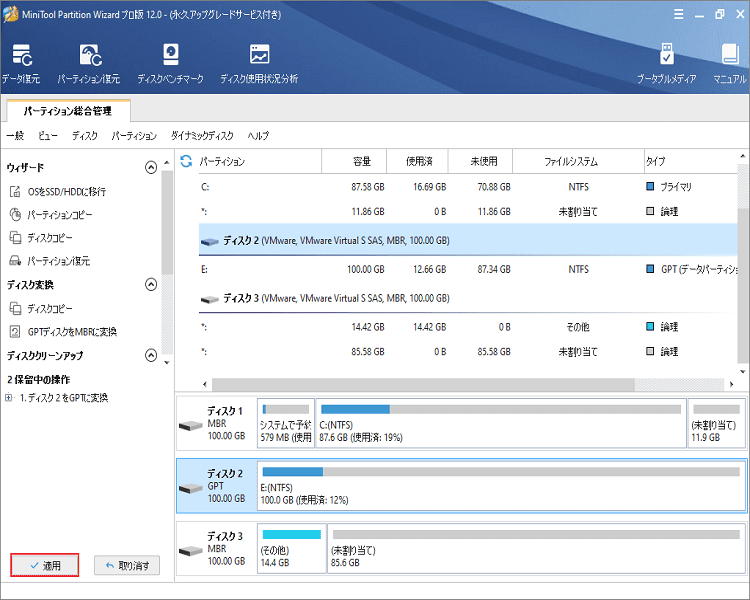
パーティションを一切削除しなく、MBRディスクをGPTに変換できます。いつかディスクをMBRに戻したいなら、どうすればいいですか?さて、「GPTディスクをMBRに変換」という機能は、役立ちます。
3、ファイルシステムを変換
MiniTool Partition Wizardはファイルシステムの変換に非常に適しています。今、NTFSファイルシステムはハードディスク、SSD、外付けハードディスク、USBフラッシュドライブに広く使われています。しかし、ストレージデバイスを古いオペレーティングシステムまたは一部のプレイステーションに接続する場合、FAT32でなけれなありません。ですから、NTFSパーティションをFAT32に変換する必要があります。
ディスクの管理が使えますか。勿論です。パーティションをFAT32にフォーマットするか、パーティションを削除してFAT32ファイルシステムのパーティションを再作成しなければなりません。
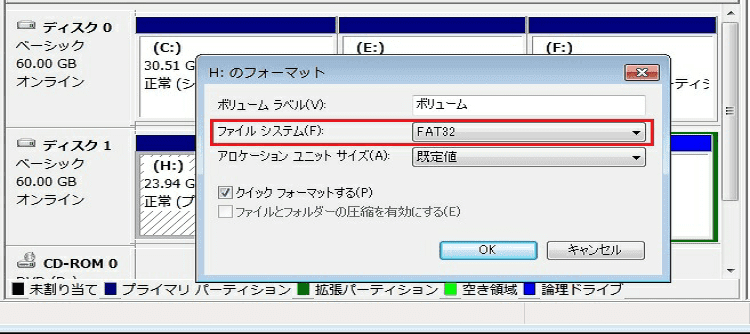
MiniTool Partition Wizardがどのようにファイルシステムの変換に対処するか見てみましょう。
ステップ1:MiniTool Partition Wizardのメイン画面では、FAT32に変換する必要があるパーティションを選択してアクションパネルから「NTFSをFATに変換」を選択します。
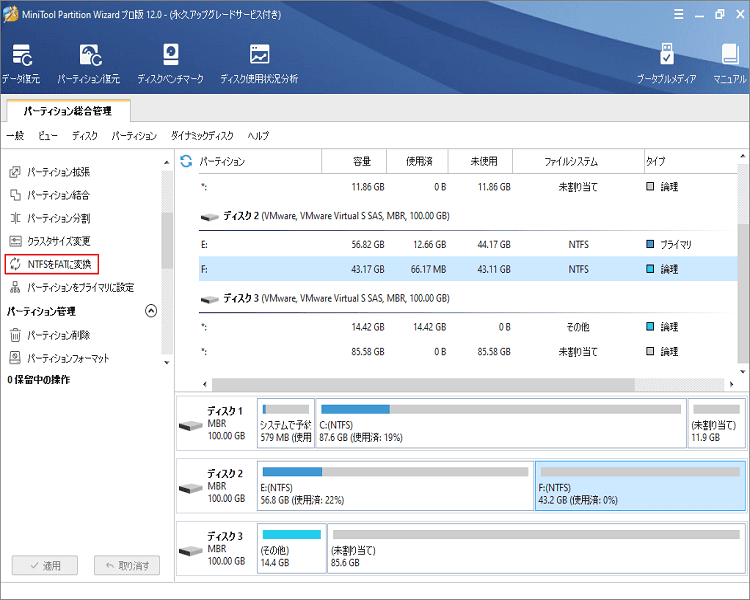
ステップ2:ファイルシステムがFAT32に変換されるのがプレビューできます。「適用」をクリックして変更を確認します。
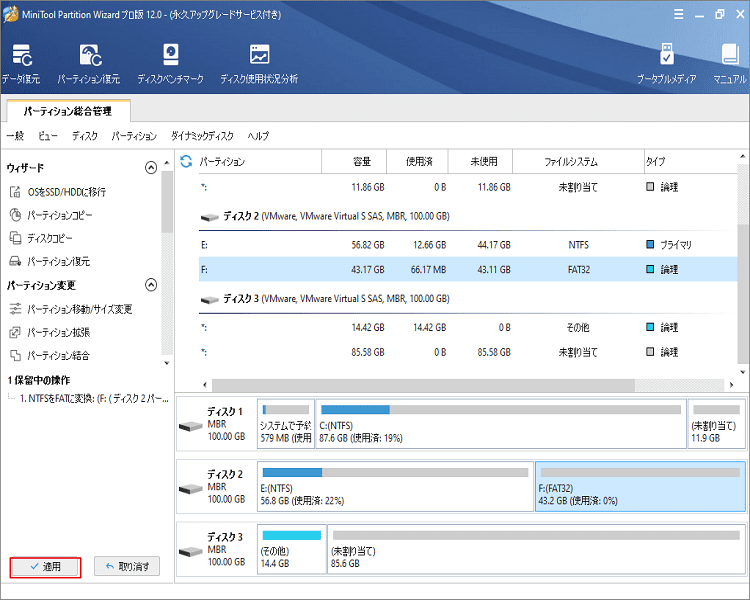
MiniTool Partition Wizardはデータを損傷しなくNTFSパーティションをFAT32に変換できるだけではなく、32GBパーティションサイズの制限を破ることができます。また、いつでもFAT32をNTFSに変換できます。まさにWindows7向けの柔軟性のあるパーティションマネジャーです。
4、ダイナミックディスクをベーシックに変換
ほとんどの場合、ベーシックディスクを使うが、時々そのディスクは偶然にダイナミックディスクになるかもしれません。ハードディスクがダイナミックになった原因については、3つのソリューション-ハードディスクがダイナミックディスクになったを参考してください。ダイナミックディスクの管理はベーシックディスクほど簡単ではないので、ベーシックディスクに変換する必要があるかもしれません。
どうすればダイナミックディスクをベーシックに変換しますか。
Windows10のディスクの管理では、ダイナミックディスクのボリュームを削除すると、ディスクは自動的にベーシックになります。(一部の古いOSでは、ダイナミックディスクを選択して「ダイナミックディスクに変換」をクリックする必要があります)
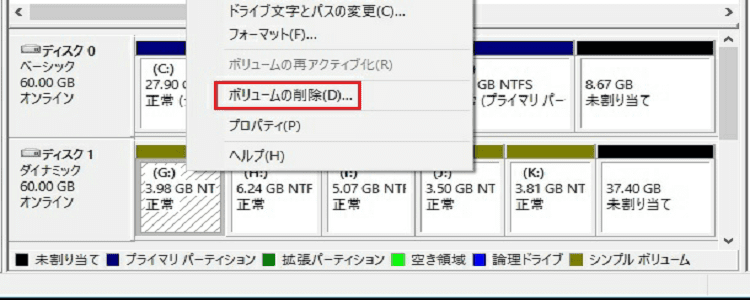
ボリュームは非常に重要な場合、どうすればいいですか。バックアップを省くために、データを損傷しなくダイナミックディスクをベーシックに変換できるMiniTool Partition Wizardにしたほうがいいです。
ステップ1:Windows 7向けのパーティションソフトウェアを実行して、変換する必要があるダイナミックディスクをクリックしてアクションパネルから「ダイナミックディスクをベーシックに変換」を選びます。
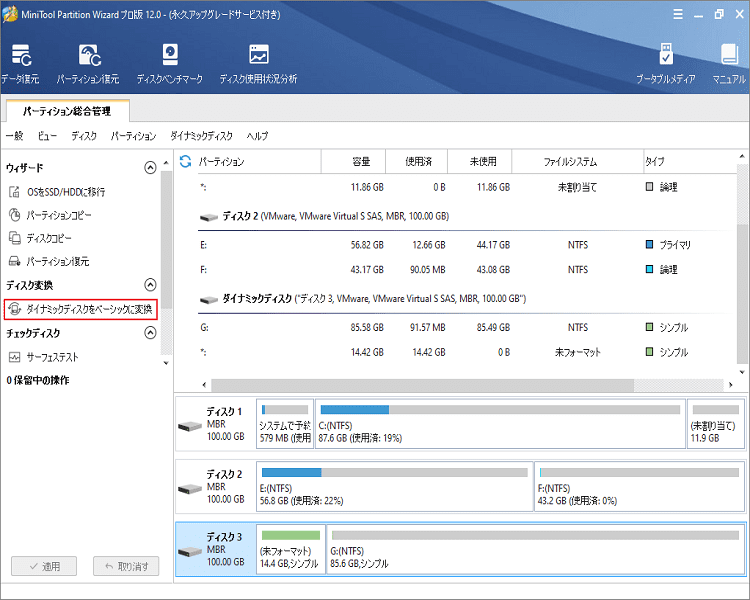
ステップ2:シンプルボリュームがプライマリパーティションと論理パーティションになるのが見えます。ツールバーの「適用」をクリックして変更を確認します。
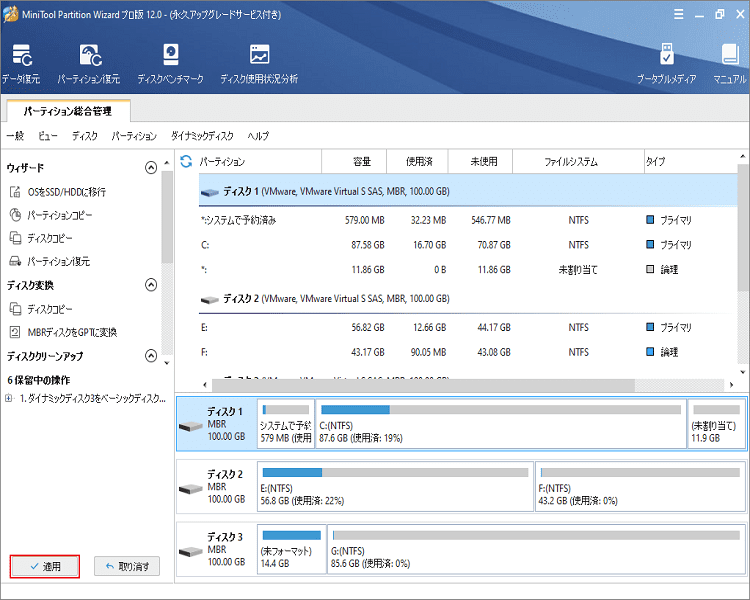
5、OSの移行&ディスクのコピー
MiniTool Partition Wizardの機能「OSをSSD/HDに移行」(ディスクの管理には無し)は現在のOSをほかのハードディスクにコピーすることができます。本来のOSディスクに損害を与えなく安全で有効な機能です。OSをもっと速いまたはもっと大きいハードディスクに移行する必要がある場合、その機能を利用できます。
ステップ1:Windows 7向けのパーティションマジックを実行してツールバーから「OSをSSD/HDに移行」を選択します。
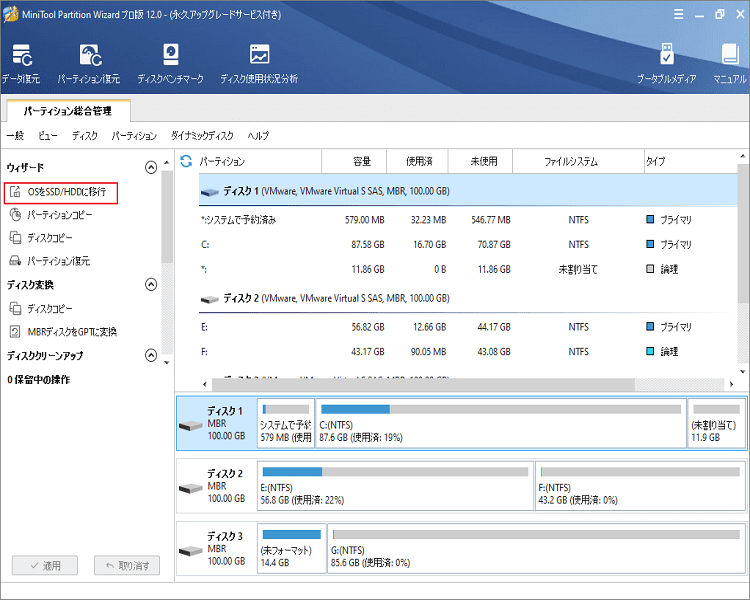
ステップ2:OSだけ移行するか、ドライブ全体をコピーするかを選択できるページが表示されます。ここでは、すべてのパーティションをコピーするのを例にします。その後、「次へ」をクリックして続行します。
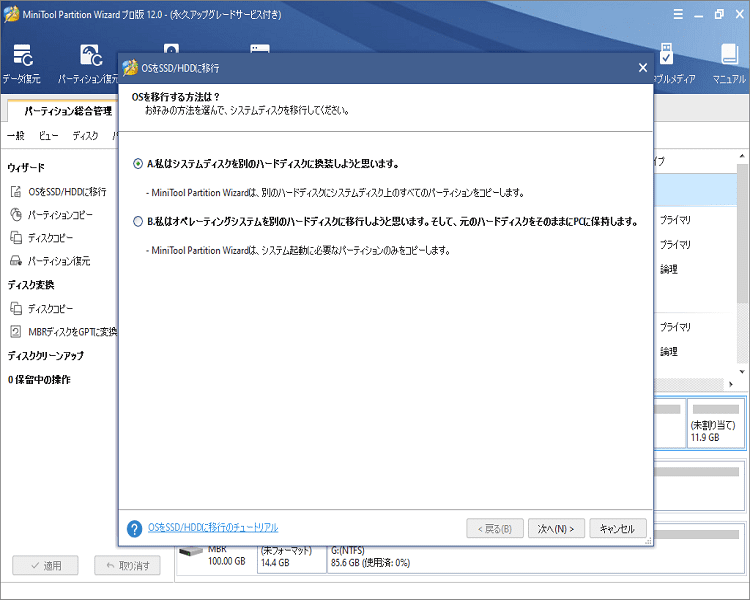
ステップ3:ソースディスクの内容を格納できるベーシックディスクであるコピー先ディスクを選択します。選択されたディスクの中身は全部消去されるので、ご注意ください。「次へ」をクリックして続行します。
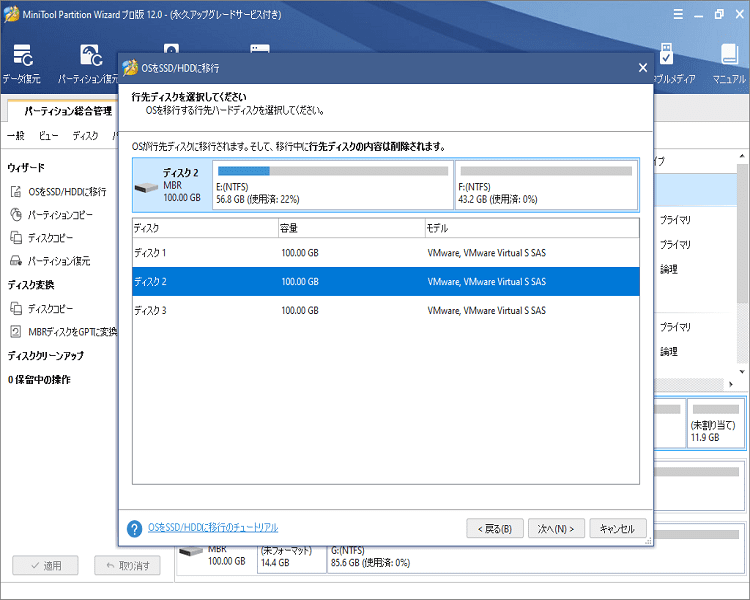
ステップ4:四つのオプションが提供されています。「パーティションをディスク全体に合わせる」または「パーティションのサイズを変更せずにコピーする」を選択できます。または「パーティションを1㎆に調整する」と「行先ディスクにGUIDパーティションテーブルを使用する」を選択できます。選択した後、「次へ」をクリックして続行します。
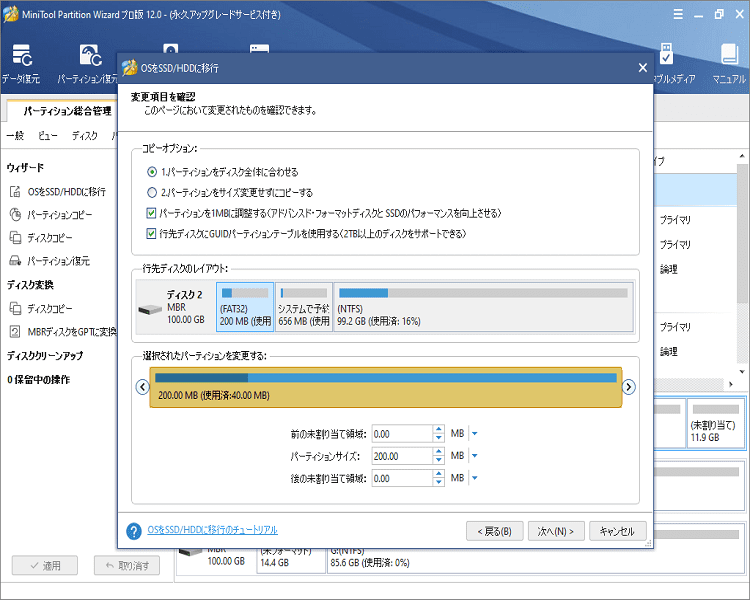
ステップ5:MiniTool Partition Wizardはターゲットディスクから起動する方法を説明します。そのメッセージに注意して「完了」をクリックします。
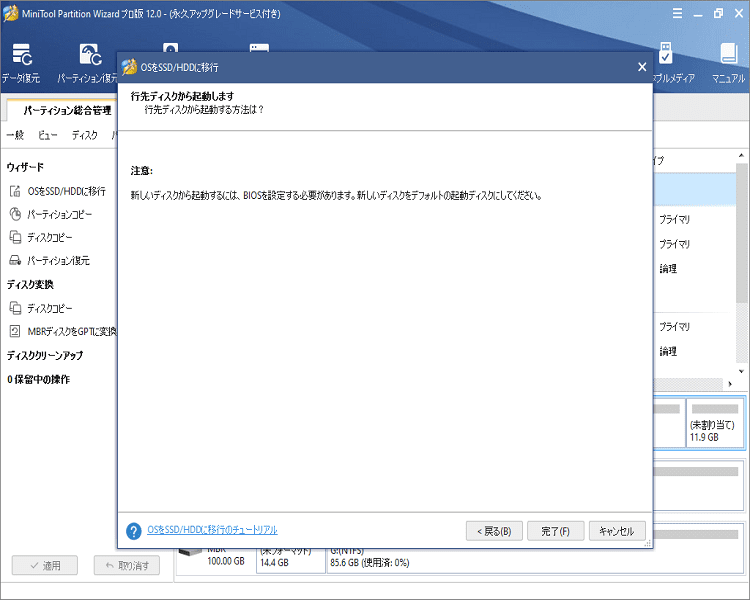
ステップ6:プレビュー効果を見た後、「適用」をクリックしてシステムの移行を始めます。
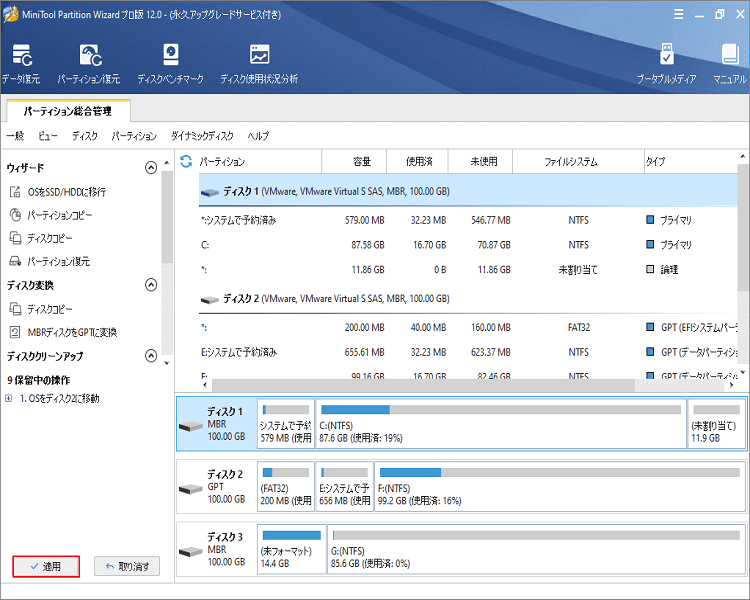
6、ブータブルメディアを作成
MiniTool Partition Wizardのもっとも並外れの機能は、ブート可能なパーティションウィザードを作成することによって、Windowsの起動に失敗したときにハードディスクドライブを管理できるのです(ディスク管理では提供されていません)。そのツールは非常に重要です。なぜなら、「Missing Operating System」、「ブートデバイスが見つかりません」、「BOOTMGR Is Missing」などは何の予兆もなしに発生する可能性があるからです。予めMiniTool Partition Wizardで起動メディアを作成してあれば、その問題を解決できます。
結語
MiniTool Partition WizardとWindowsの内蔵のディスクの管理ユーティリティの比較を見たあと、MiniTool Partition Wizardは安全かつ使い勝手の良い方法でハードディスクとパーティションをもっと柔軟的に管理できるのは明らかです。Windows 7のディスク管理の要望があれば、ハードディスクパーティションソフトウェアに頼って力強い機能を体験しましょう。
Windows 7向けの最善なパーティションマジックを見つけていますか。今すぐMiniTool Partition Wizardを入手しましょう。Windows 7パーティションマネジャーについて何かご不明点がある場合、下でコメントを残していただくか、[email protected].までメールをお送りください。
