この投稿では、オープンソースのパーティションマネージャーについて、その基本情報や長所・短所を紹介します。さらに、代替ツールとして「ディスクの管理」「DiskPart」「Partition Magic」など、3つの無料ディスク管理ツールもあわせてご紹介します。
オープンソースのパーティションマネージャーとは
オープンソースのパーティションマネージャーは、PCに接続されたストレージデバイス上のパーティションに作成、拡張、縮小、削除などの変更を行うためのツールです。簡単に言えば、ハードドライブの領域を割り当てることができます。特に、新しいハードドライブを使用する際に重要な役割を果たします。
パーティションマネージャーはオープンソースであれば、誰でもそのソフトウェアのソースコードを確認したり変更したりすることが可能です。つまり、ユーザーはソフトウェアをカスタマイズできるだけでなく、開発に貢献し、運用の透明性を確保することができます。
オープンソースのパーティションマネージャーの長所と短所
オープンソースのパーティションマネージャーが好まれる理由と、サードパーティ製のディスク管理ツールと比較した際の優れた点を以下にまとめます。
- 無料で利用可能:オープンソースのパーティション管理ソフトは、個人・企業を問わず無償で利用できます。
- 優れた互換性:これらのツールは通常、クロスプラットフォーム対応で、Windows、macOS、Linuxなどのさまざまなオペレーティングシステムで使用可能です。
- 高カスタマイズ性:ソースコードが公開されているため、ユーザーは自身の特定のニーズに合わせて機能を追加したり、パフォーマンスを最適化したりすることができます。
- 透明性の確保:全てのユーザーがソースコードを確認できるため、悪意のある機能や脆弱性が隠されていないか検証することが可能です。
- 頻繁な更新:活発な開発者コミュニティの貢献により、サードパーティ製のパーティションマネージャーよりも頻繁に更新やバグ修正が行われる傾向があります。
オープンソースのドライブパーティションマネージャーには多くの魅力的な利点がありますが、欠点もあることは否定できません。
- 高度な機能の不足:サードパーティ製のソフトウェアと比較すると、オープンソースのパーティションマネージャーには高度な機能が少ない場合があります。
- 使いにくさ:ユーザーがカスタマイズ可能であるものの、ソースコードの編集には専門的な知識が必要です。また、コマンドラインベースのパーティションマネージャーの場合、技術的な専門知識が求められるため、技術に詳しくないユーザーにとっては操作が難しいことがあります。
- 公式サポートの不足:オープンソースのパーティションマネージャーには専用のサポートチームが存在しないことが多く、ユーザーは問題が発生した際に公式のサポートを受けることが難しい場合があります。
それでも、多くのユーザーがオープンソースのパーティションマネージャーに興味を持っています。さて、次のセクションでは、評価の高いオープンソースのディスクパーティション管理ツールをいくつおすすめします。
おすすめのオープンソースパーティションマネージャー
このパートでは、3つのオープンソースパーティションマネージャーを紹介します。自分のニーズに合って、適切なオープンソースパーティションを選択して試しましょう。
#1: GParted
GPartedは最も人気のあるオープンソースのパーティションマネージャーの一つで、ディスクパーティションを直感的なグラフィカルに管理することが可能です。パーティションの作成、サイズ変更、コピー、移動、ラベル付け、削除、新しいUUIDの設定など様々な操作が実行できます。
また、データを失うことなくパーティションをコピーしたり、サイズを変更や移行を行ったりすることができます。さらに、データの復旧やディスクの再編成、デュアルブートセットアップなどの状況にも使用できます。このオープンソースのパーティションマネージャーは、破損したボリュームからデータを復元したり、ディスクの空き容量を有効活用するためにパーティションを拡張したりするなど、柔軟なディスク管理が可能です。
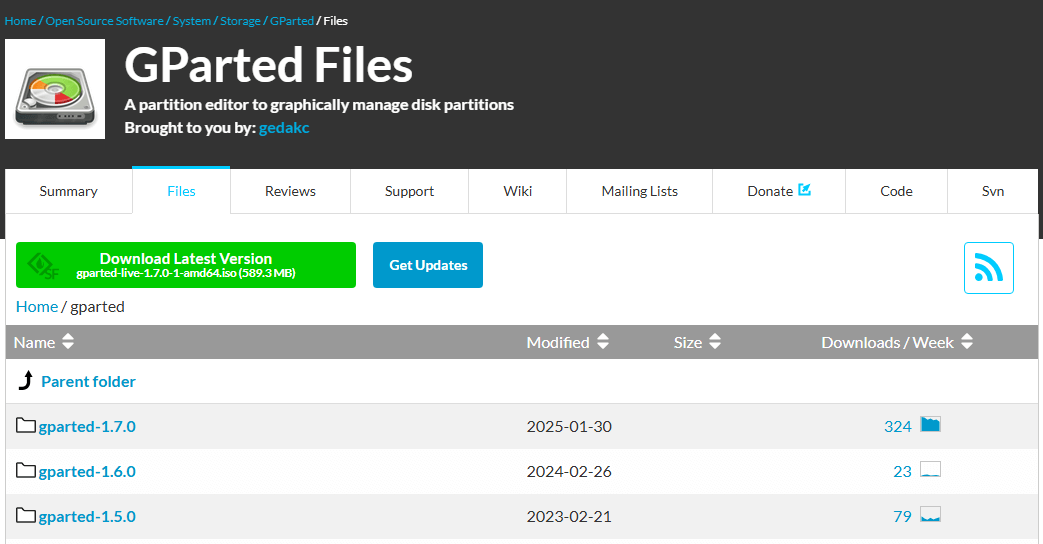
exFAT、NTFS、FAT16/32、Ext2/3/4、btrfs、bcachefs、HFS/HFS+、UFS、XFS、UDF、reiserfs/reiser4、nilfs2、minix、lvm2 pv、linux-swap など、多くのファイルシステムをサポートしています。つまり、GParted はこれらのファイルシステムを持つパーティションが認識できます。
GParted は、Windows、Mac OS X、Linux などのシステムがあるx86-64ベースのコンピューターで動作できるので、異なるオペレーティングシステムで利用したい場合でも互換性の問題を心配する必要はありません。
#2: KDE Partition Manager
KDE Partition Managerは、KDEデスクトップ環境向けにVolker Lanzによって開発されたパーティション管理ツールです。このオープンソースのパーティションマネージャーを使用すると、PCのディスクやパーティション、ファイルシステムを管理できます。具体的には、パーティションの作成、サイズ変更、移動、チェック、コピー、削除などを行うことができ、パーティション上のファイルシステムも同様に管理できます。
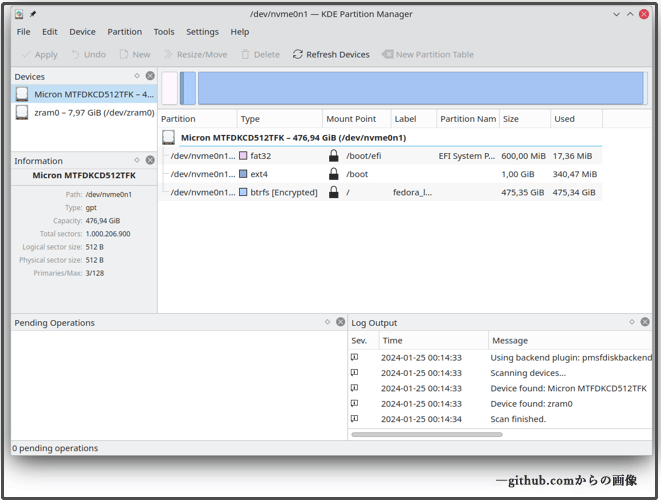
また、KDE Partition Managerは、ユーザーフレンドリーなグラフィカルインターフェイスを備えており、簡単に操作できます。ファイルシステムのバックアップや復元を行うことが可能であり、データの保護やシステムの復元に役立ちます。さらに、util-linuxを使用してデバイスやパーティションテーブルの検出および操作を行い、ファイルシステムツールによってファイルシステムの操作をサポートします。
#3: Parted
Andrew ClausenとLennert Buytenhekによって開発されたPartedは、LinuxおよびGNU/Hurd向けのコマンドラインベースのオープンソースパーティションマネージャーです。このツールは、libpartedというライブラリとコマンドラインフロントエンドで構成されています。Partedは、MS-DOSやGPTなど、複数のパーティションテーブル形式をサポートしており、2TBを超えるディスクパーティションの操作やサイズ変更が可能です。
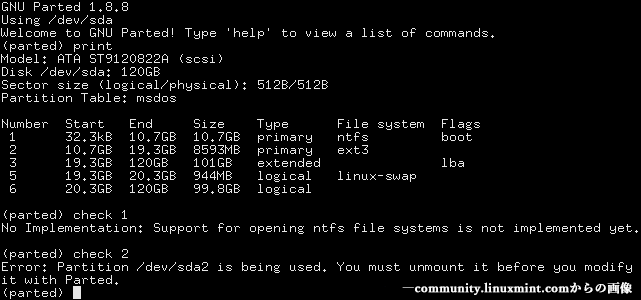
Partedはディスク (RAID ディスクを含む)のパーティション管理に使用されます。例えば、FAT/FAT32、Ext2/3、Linux-swap、およびreiserfsパーティションの作成、サイズ変更、移動、コピー、削除などが行えます。また、Appleシステムでは、HFSパーティションの作成、サイズ変更、移動ができます。更に、jfs、NTFS、UFS、XFS パーティションを検出することも可能です。
それ以外、パーティションを調整して新しいオペレーティングシステムをインストールしたり、パーティションを別のハードドライブにバックアップしたりするなど、その他の高度なタスクも実行できます。
おすすめの無料パーティションマネージャー
オープンソースのパーティションマネージャーに加えて、無料のパーティションマネージャーを使用してハードドライブを管理して、パーティションを分割することもできます。オープンソースのディスク管理ツールと同様に、すべてのユーザーも無料で使用できます。
また、オープンソースのパーティションマネージャーと比べて、無料のパーティション マネージャーの方が使いやすいです。
#1: ディスクの管理
「ディスクの管理」は、Windowsコンピューターに組み込まれているパーティション マネージャーです。ラフィカルなインターフェイスで、初めてのユーザーでもスムーズに使用できます。
パーティションの作成、フォーマット、拡張、縮小、削除など基本的なパーティション管理機能を提供し、パーティションで一般的なタスクが実行できます。また、GPTからMBRディスクに変換したり、ベーシックディスクからダイナミックディスクに変換したり、パーティションをアクティブとしてマークしたり、ドライブ文字とパスを変更したりするなどの機能も備えています。
ここでは「Windows ディスク管理の完全ガイド」があり、「ディスクの管理」の基本情報、開き方、メインインターフェイス、基本的な使い方など、すべてを詳細明に紹介します。

#2: DiskPart
DiskPartは、Windows 2000以降のMicrosoftオペレーティングシステムに標準搭載されているコマンドラインツールで、ディスク、パーティション、ボリュームの管理を行うことができます。
「ディスクの管理」と比較すると、DiskPartはより豊富な機能を提供します。DiskPartを使用すると、パーティションの作成、フォーマット、拡張、縮小、削除、消去などの操作が可能です。さらに、ドライブ文字の割り当てや削除、パーティションのアクティブ/非アクティブのマーク、RAID ボリュームの作成と管理、ディスクの MBR/GPT への変換、ディスクの抹消なども行えます。
以下はDiskpartの使い方です。
ステップ1:検索ボックスに「cmd」と入力し、結果から「コマンドプロンプト」アプリの下にある「管理者として実行」をクリックします。
ステップ2:管理者特権のユーザーアカウント制御ウィンドウで「はい」をクリックします。
ステップ3:「コマンドプロンプト」ウィンドウで、「diskpart」と入力し、「Enter」キーを押して「DiskPart」を開きます。
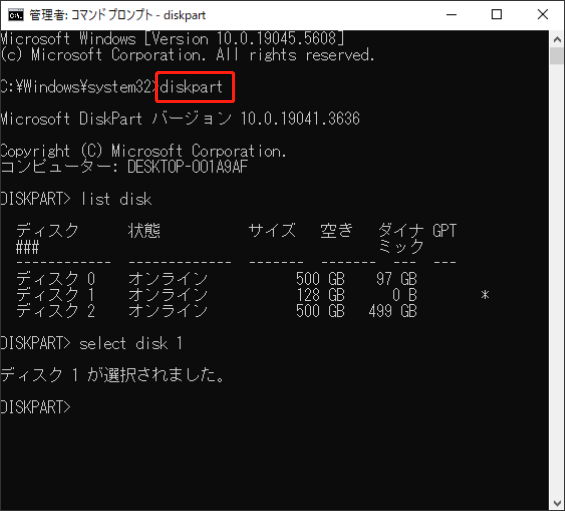
ステップ4:必要に応じて対応するコマンドを実行します。
- list disk (PCに接続されたすべてのディスクを一覧表示します)
- select disk # (管理したいディスクを選択します)
- create partition primary size=xxx (選択したディスクに新しいパーティションを作成します)
- format fs=ntfs quick (作成したパーティションを希望のファイルシステムでフォーマットする)
- assign letter=x (選択したパーティションにドライブ文字を割り当てます)
- remove letter=x (選択したパーティションのドライブ文字を削除します)
- extend size=xxxx (選択したパーティションのサイズを増やします)
- shrink desired=xxxx (選択したパーティションのサイズを縮小します)
- list partition (選択したディスク上のすべてのパーティションを一覧表示します)
- clean (選択したディスク/パーティション上のすべてのデータを消去します)
- clean all (ディスク上のすべてのデータを安全に消去します)
#3: MiniTool Partition Wizard
MiniTool Partition Wizardは、サードパーティ製の無料パーティションマネージャーです。ディスクの管理とDiskPartのほぼすべての機能を備えているだけでなく、ディスク使用状況の分析、ディスクベンチマーク、FATからNTFSへの変換、ファイルシステムのチェック、サーフェステスト、非システムディスクのコピー、MBRディスクからGPTディスクへの変換など、様々な無料機能が利用できます。
MiniTool Partition Wizard Freeクリックしてダウンロード100%クリーン&セーフ
また、データの復元、パーティションの復旧、OSの移行、クラスターサイズの変更、ダイナミックディスク管理、ブートメディア ビルダーなどの有料機能も含まれています。必要があれば、プロ以上のエディションにアップグレードしてください。
MiniTool Partition Wizardには、ソフトウェアのすべての機能とコンポーネントを詳細に説明したユーザーマニュアルが用意されています。また、ソフトウェアに関する FAQをまとめ、これらの質問に答えします。
サードパーティ製ディスク管理ツールであるMiniTool Partition Wizardには、ユーザーが問題を迅速に解決できるよう支援するサポートチームがあります。また直感的なメインインターフェイスで、初めてこのソフトを使う方でも、上手に利用できます。
更に重要なのは、開発者が以前のバージョンの不具合を解決し、機能を改善して、ユーザーの体験を向上させる新しいアップデートを続けてリリースすることです。
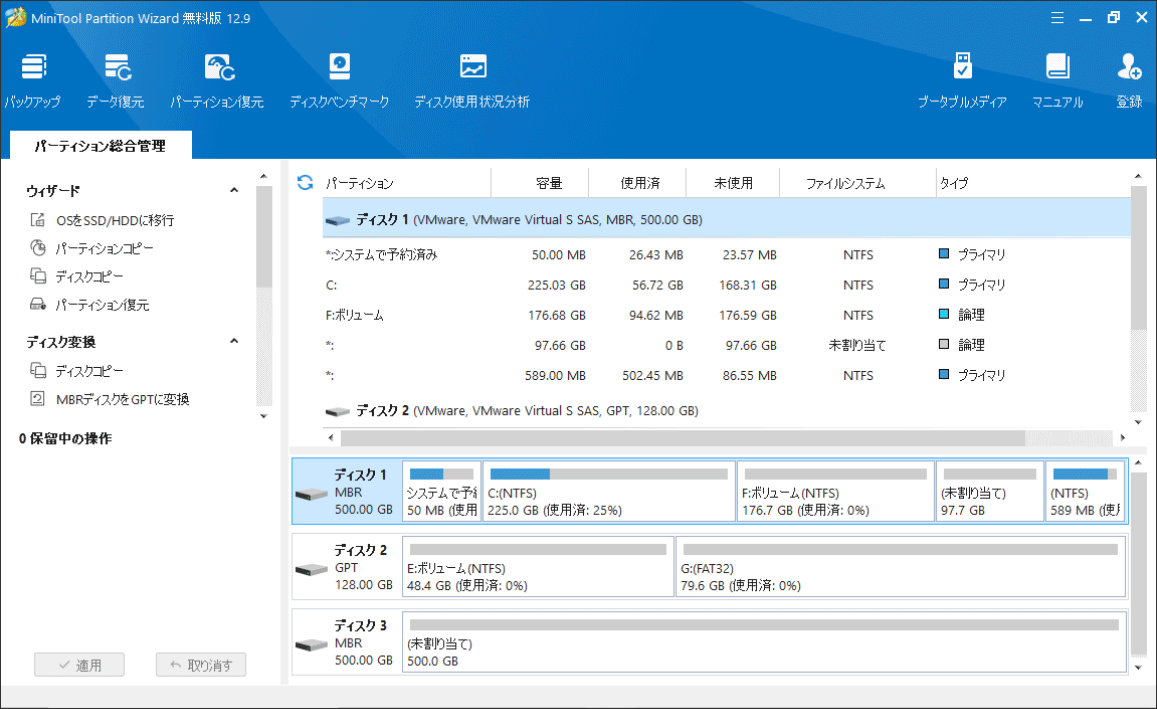
サードパーティのパーティションマネージャーは、より高度な機能、専門的なサポートチーム、ユーザーフレンドリーなインターフェイスがあります。それで、他のディスクマネージャーの操作が複雑、機能が不足と思っている場合、MiniTool Partition Wizardを試してみましょう。
結語:
この投稿では、オープンソースのパーティションマネージャーについて、一般情報、長所と短所などが説明されます。ストレージデバイスを管理する場合、適切なオープンソースパーティションマネージャーを選択して使用しましょう。
しかし、オープンソースのパーティションマネージャーの使い方が難しいと思っているなら、代替品である無料のサードパーティ製のディスク管理ツールである「MiniTool Partition Wizard」を使用してみてください。
MiniTool Partition Wizardの使用中に問題が発生した場合は、[email protected]までお気軽にお問い合わせください。できるだけ早く返信いたします。


