NTFSは大きなファイルの転送とファイルの暗号化という特権のために、ますます多くのWindowsユーザーがハードドライブでそれを使用しています。 NTFSドライブ上のデータは、ディスクのフォーマット、ファイルの削除、システムエラーなどの理由で失われる可能性があります。
現在、NTFSパーティションは徐々にFAT32パーティションを置き換え、最も人気のあるパーティションフォーマットになりました。しかし、NTFSパーティションによってもたらされる利便性と安全性を楽しみながらも、NTFSパーティションの紛失に遭遇する可能性があります。失われたパーティションには重要なファイルが格納されているかもしれないので、一刻も早く戻す必要があります。どのように紛失したNTFSパーティションを復元しますか。この記事では、詳しく説明します。
NTFSパーティションの紛失につながる原因
NTFSパーティションは広く使用されるため、NTFSパーティションの紛失は有り触れています。通常、NTFSパーティションの紛失につながる原因は下記のとおりです。
1.破損したパーティションテーブル:パーティションテーブルは、不適切な操作やウイルス攻撃のために破損したり壊れたりしては、パーティションの紛失を招く可能性があります。
2.誤った削除:ハードディスクの管理中に、必要なNTFSパーティションを削除したりdiskpartコマンドで間違ったディスクをクリーンアップしたりする可能性があります。そのような操作は明らかにパーティションの紛失につながります。
3.不良セクタ/トラック:ハードドライブのプラッタは物理的にトラックに分割されます。各トラックはいくつかのセクタに分割されてデータを格納します。セクタの一部が正常に読み書きできない場合、そのパーティションは無効になり、場合によってはパーティションの紛失が発生します。
4.破損した論理構造:ハードドライブの論理構造の破損により、1つまたは複数のパーティションが失われる可能性があります。
5.電力サージ:パーティションの読み書き中に電力サージや波動が発生すると、パーティションが破壊される可能性があるため、パーティションが消える可能性があります。
6.失敗したサイズ変更:パーティションのサイズ変更が失敗すると、パーティションの損失が発生する可能性があります。
明らかに、上記の状況は、コンピュータのハードドライブにパーティションの紛失をもたらす恐れがあります。しかし、ユーザーは有用なデータが格納されているパーティションが見つからないと怖くて堪りません。パーティションの復元ができるので、安心してください。
どのようにNTFSハードディスク復元を行いますか?
パーティションの復元ウィザードを提供するMiniTool Partition Wizardは、失われた/削除されたNTFSパーティションを復元するための良い選択です。なぜですか。話題のNTFSパーティション復元を例にとりましょう。誤って削除されたまたは紛失した場合は、パーティションテーブルのNTFSパーティションのレコードが削除または変更されます。したがって、ユーザーがNTFSパーティションを開こうとしている時に、オペレーティングシステムはそれを検出できません。
ただし、強力なパーティション復元ウィザードを使って、NTFSハードディスク復元中にパーティションテーブルをスキップしてディスクを直接スキャンできます。そして、失われたNTFSパーティションを見つけてパーティションテーブルに再度記録します。そういうプロセスが終了すると、オペレーティングシステムはNTFSパーティションを見つけてそのデータにアクセスします。
MiniTool Partition Wizardで紛失したNTFSパーティションを復元する方法
パーティションの復元は、MiniTool Partition Wizard プロ版およびそれ以上のアドバンストエディションで利用できる有償機能です。したがって、削除されたNTFSパーティションを回復するには、プロ版を購入する必要があります。ただし、試用版をダウンロードして、購入する前に必要なパーティションが見つかるかどうかを確認することもできます。
下記のガイダンスに従ってパーティションの復元を開始しましょう。
①パーティションの復元ウィザードを見つけます。
MiniTool Partition Wizardをインストールした後に実行してメイン画面に入ります。メニューバーから「パーティションの復元」を選択します。
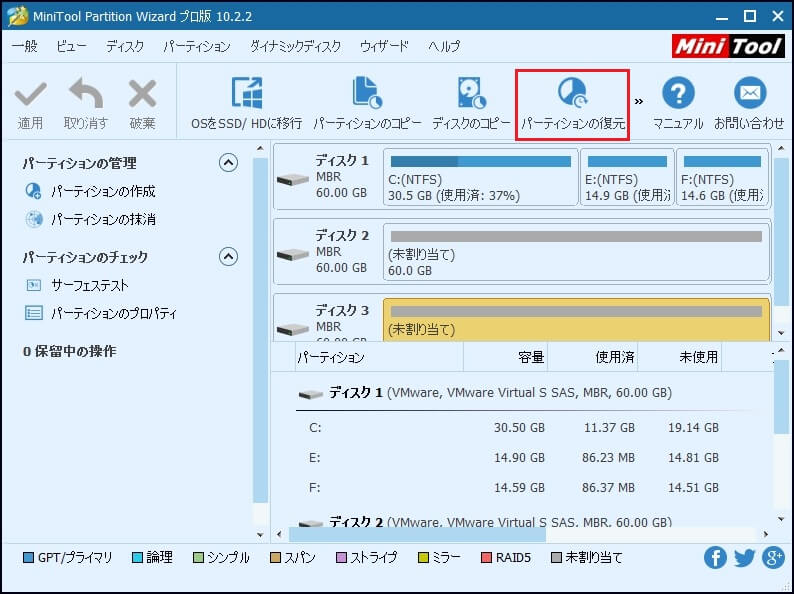
②ようこそページをスキップします。
ようこそページが見えたら、「次へ」をクリックします。
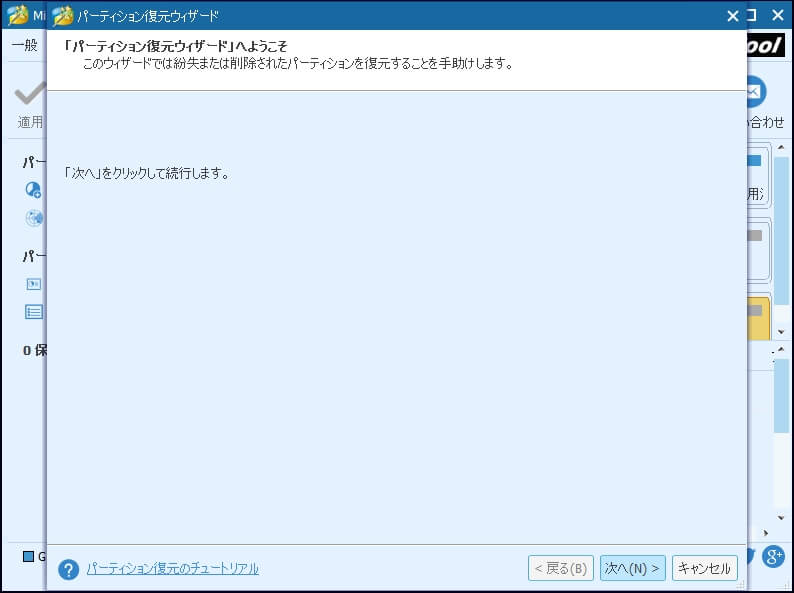
③復元したいディスクを選択します。
ディスクの一覧から復元したいディスクを選択して「次へ」をクリックします。
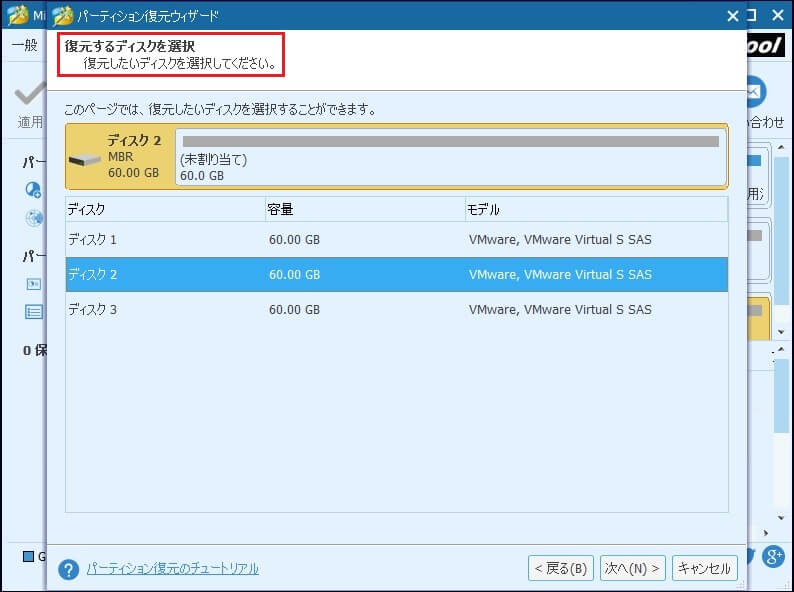
④スキャン範囲を選択します。
次に、指定したディスクのスキャン範囲を選択します。「ディスク全体」を選択すると、MiniTool Partition Wizardはディスク全体をスキャンして、紛失したNTFSハードディスクを検出します。「未割り当て領域」を選択すると、MiniTool Partition Wizardは空き領域をスキャンして、目的のNTFSパーティションを見つけます。「指定範囲」を選択すると、MiniTool Partition Wizardはユーザーが指定した特定のセクタをスキャンします。ここでは、前の2つオプションのいずれかを選択することをお薦めします。[次へ]を押して続行します。
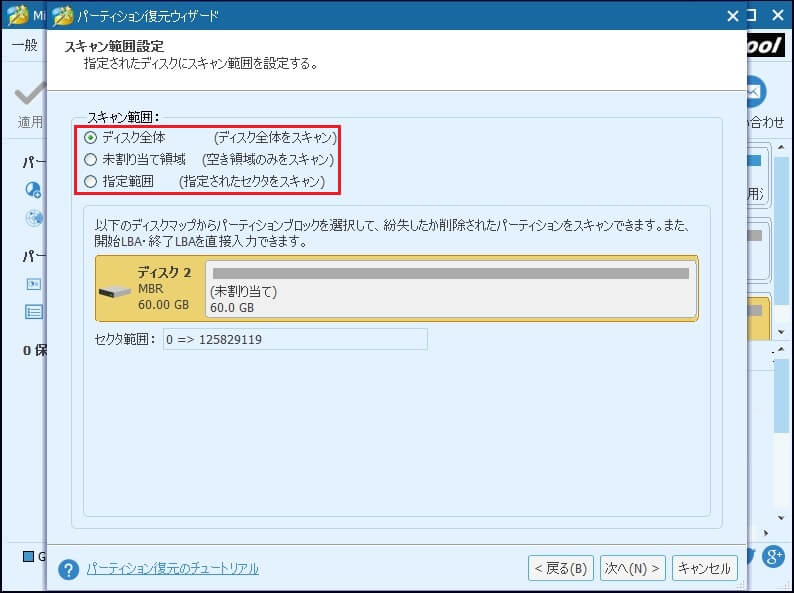
⑤スキャン方法を選択します。
クイックスキャンを選択すると、MiniTool Partition Wizardは失われた/削除されたパーティションをすばやく見つけ出し、そのパーティションの最後にジャンプして次のパーティションを見つけます。しかし、フルスキャンを選択すると、MiniTool Partition Wizardは指定したスキャン範囲のすべてのセクタをスキャンします。そういうスキャン方法は終了するまで時間がかかりますが、クイックスキャンが失敗した場合に役立ちます。
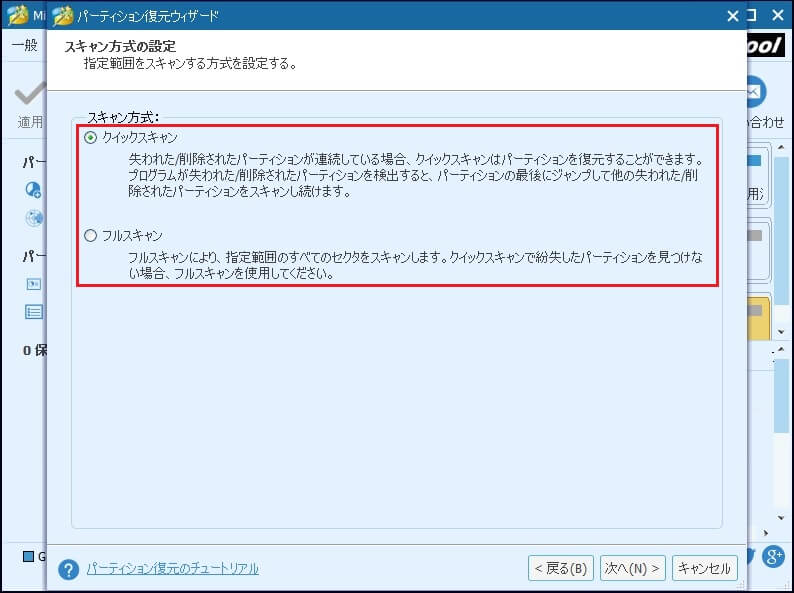
⑥必要なパーティションにチェックを入れます。
ここでは、既存であっても、紛失であっても、必要なパーティションにチェックを入れます。チェックを入れないパーティションは後で削除されることに注意してください。「完了」ボタンを押すと、メイン画面に戻ります。
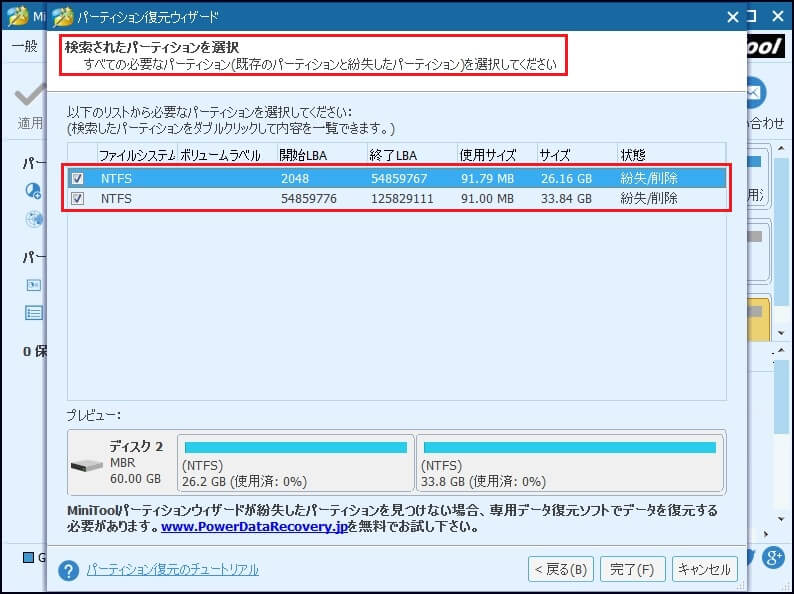
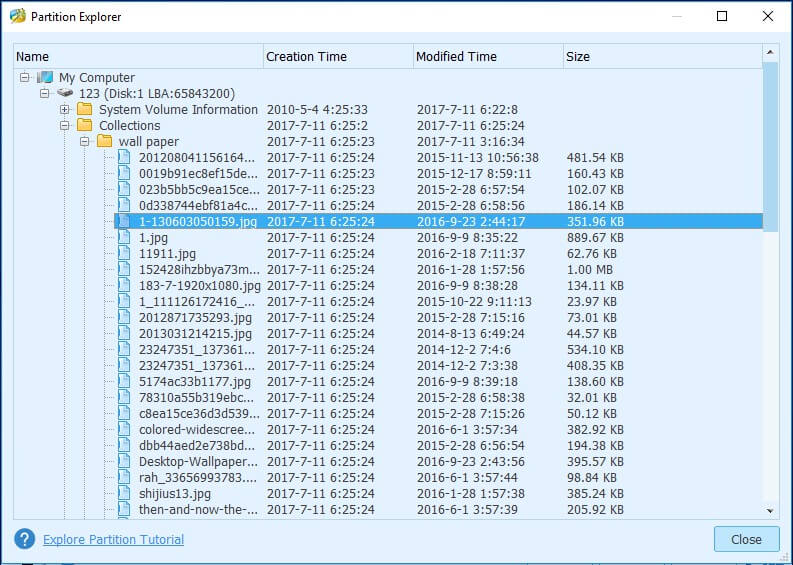
⑦変更を適用します。
左上コーナーの「適用」をクリックしてNTFSハードディスク復元を有効にします。
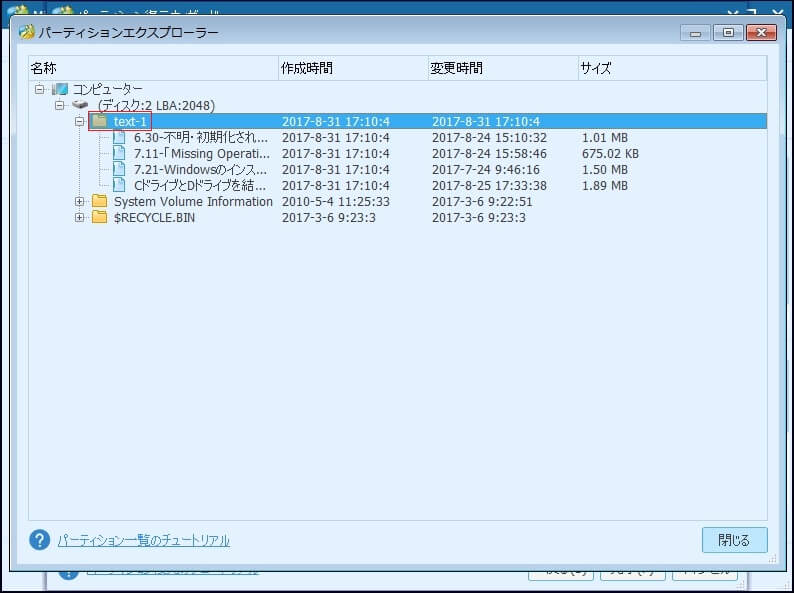
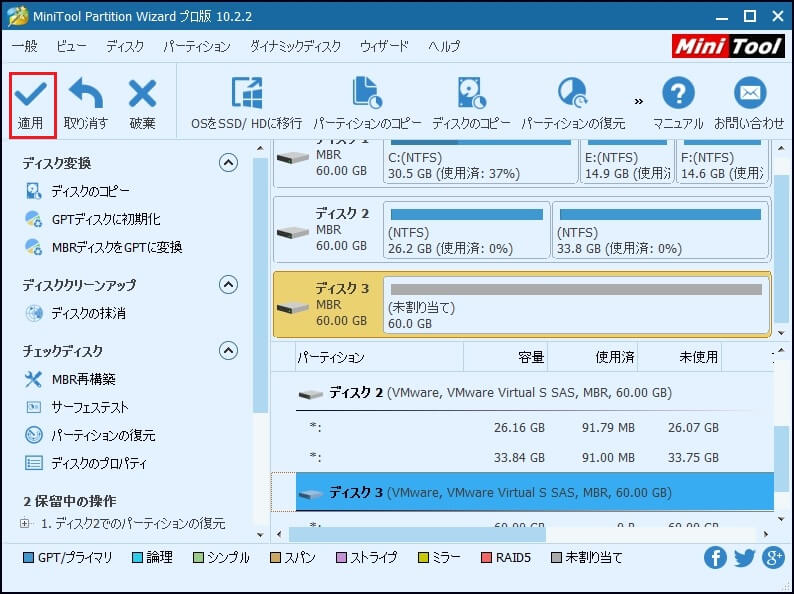
お気に入り記事:誤ってDiskpartのcleanコマンドを実行した-対処法
素晴らしいNTFSハードディスク復元ソフトウェアではありませんか。MiniTool Partition Wizardは、紛失したパーティションの復元だけではなく、OSをSSD/HDに移行、MBRディスクをGPTディスクに変換、パーティションの結合、MBRの再構築などのディスク管理機能を搭載しています。
NTFSパーティションがフォーマットされてはどうすればいい?
あなたは質問するかもしれません:削除されたまたは紛失したのではなく、NTFSパーティションがフォーマットされてはどうすればいいですか。データを取り戻す可能性がありますか?勿論です。ここでは、フォーマットされたパーティションからデータを復元するためのもう1つの便利なツールを提供します。MiniTool Power Data Recoveryと呼ばれています。
MiniTool Power Data Recoveryは、さまざまな原因によって、Windows 7/8/10で紛失したデータを回復するためのハードディスクデータ復元ソフトウェアです。要するに、ソースデータが上書きされず、ハードディスクが物理的に損傷していない限り、失われたデータを元に戻す機会があります。それでは、フォーマットされたNTFSパーティションからデータをどのように回復できますか?以下のチュートリアルに従ってください:
始める前に:
MiniTool Power Data Recoveryをダウンロードしてコンピュータにインストールします。フォーマットされたNTFSパーティションの一部のデータを上書きして復元に悪影響を及ぼす可能性があるため、データが失われたパーティションにインストールしないでください。
①破損したパーティションの復元を選択します。
NTFSハードディスク復元ソフトウェアをインストールして実行したら、メイン画面から破損した/フォーマットされた/RAWパーティションからデータを復元するモジュール‐Damaged Partition Recovery(破損したパーティションの復元)を選択します。
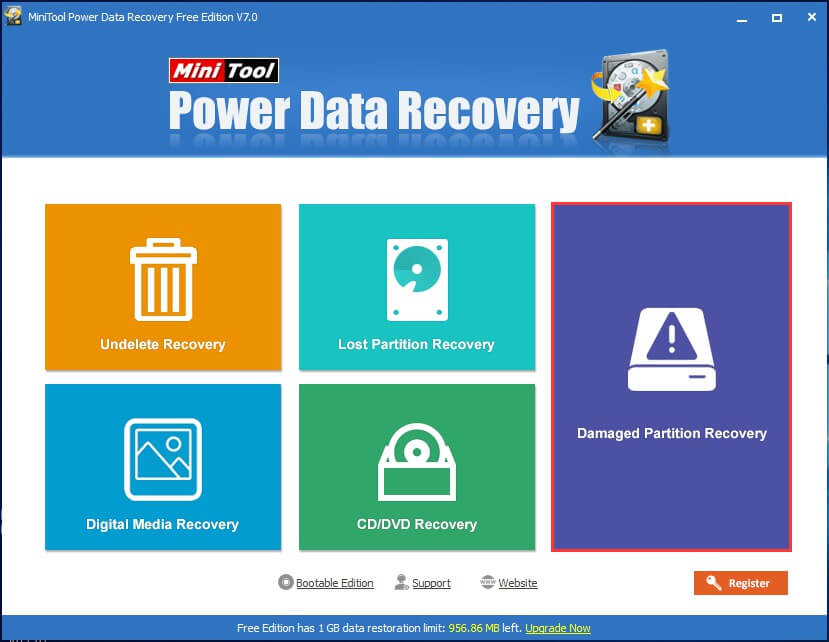
②フォーマットされたNTFSパーティションをフルスキャンします。
フォーマットされたNTFSパーティションを選択してフルスキャン(full scan)して、スキャンプロセスが完了するまでお待ちください。
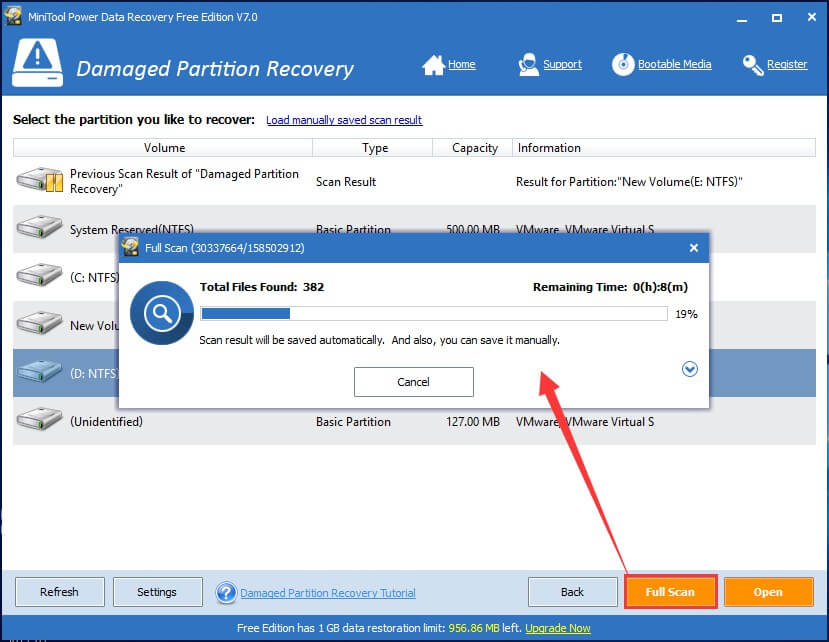
③選択と保存
スキャン結果ページで、見つかったパーティションを1つずつ開いて、必要なファイルにチェックを入れます(おそらく「All RAW Files(すべてのRAWファイル)」パーティションにあります)。また、Preview(プレビュー)機能を使用して、必要なファイルであるかどうかを確認したり、必要なファイルをフィルターするために「Filter(フィルター)」機能を使用することもできます。最後に、「Save(保存)」ボタンをクリックして、失われたファイルを保存する安全な場所を選択します。
2. MiniTool Power Data Recovery無料版には、1GBのデータ復元制限があります。したがって、制限を破るためにライセンスを購入する必要があります。ただし、ライセンスで登録済の正式版でハードドライブを再スキャンしないようにするには、まず無料版にある「Export Scan Result(スキャン結果をエクスポート)」機能を使用してスキャン結果をエクスポートし、正式版で「Manually Saved Scan Result(手動で保存したスキャン結果)」をロードします。
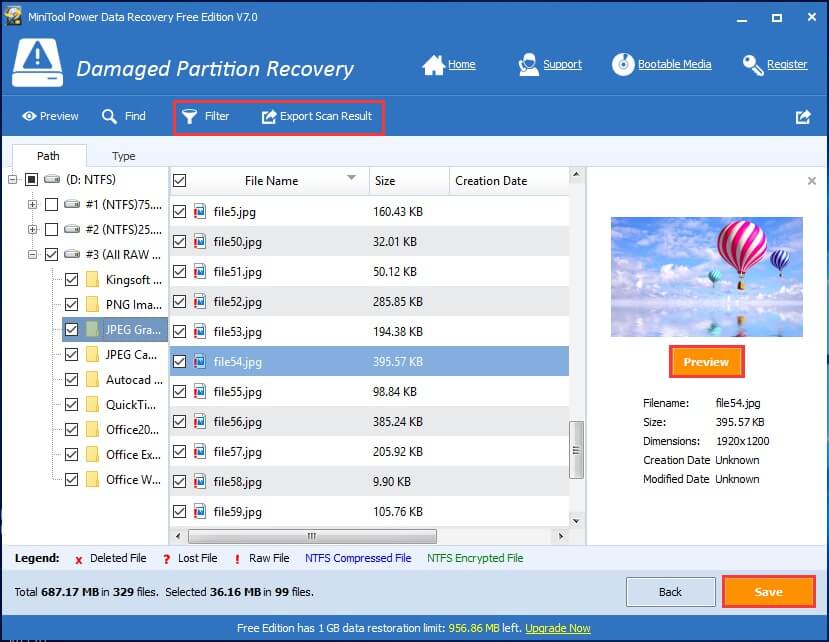
MiniTool Power Data Recoveryでハードディスクデータ復元を簡単に行うことができます。誤ってNTFSパーティションをフォーマットしてしまった場合、無料のデータ復元ソフトウェアを試してみてください。
パーティションが紛失したらNTFSハードディスク復元を行う方法Twitterでシェア
なぜNTFSパーティションが好まれていますか?
多くのユーザーがNTFSパーティションを好む原因はNTFSファイルシステムのメリットにあります。NTFSは、Windows NTおよびそれ以降のオペレーティングシステム用に開発されたのです。 FATのような他のファイルシステムと比べて、以下のメリットがあります。
- NTFSは、個人ファイルとフォルダに対して高いセキュリティを提供します。NTFSは、単一のファイルとフォルダへのアクセスを許可し、データセキュリティを向上させるファイル暗号化機能を提供します。
- NTFSパーティションに格納されたデータは、ネットワーク上で共有およびアクセスできます。
- NTFSは、突然の電力供給停止などの障害が発生した場合、トランザクションログから、実行した処理をロールバックし、ファイルシステムの不整合を発生させないジャーナリングファイルシステムをサポートします。
- NTFSは優れた圧縮機能を備えています。 Microsoftによると、「NTFSボリュームで圧縮されたファイルは、別のプログラムで解凍しなくても、Windowsベースのアプリケーションで読み書きされるのは可能です。解凍は、ファイルの読み込み中に自動的に行われます。ファイルは閉じられたり保存されたりすると再び圧縮されます。
- NTFSは大容量ディスクと4GBを超える単一ファイルをサポートします。ディスク容量の増加に伴い、FATのようにNTFSのパフォーマンスは低下していきません。詳細については、Fat32 の制限を参照してください。
- NTFSの場合、ハードディスクからデータを読み書きする速度は速いです。
- NTFSの安定性と信頼性は向上します。
ところで、FATファイルシステムを採用している場合、どのようにFATパーティションをNTFSパーティションに変更しますか。ハードドライブをNTFSにフォーマット(予めバックアップしないと、データが失われます)するか、フォーマットせずにFAT32パーティションをNTFSに変換することができます。ディスク/パーティションの変換を簡単に処理できるパーティションマジックであるMiniTool Partition Wizardをお薦めします。MiniTool Partition Wizardの有料版は、データ損失なしでFATをNTFSに変換するだけでなく、NTFSをFATに安全に変換することもできます。
①「FATをNTFSに変換」を選択します。
MiniTool Partition Wizardを実行して変換する必要があるパーティションを選択してアクションパネルから「FATをNTFSに変換」を選択します。
②変換を始めます。
ポップアップウィンドウで「開始」をクリックします。
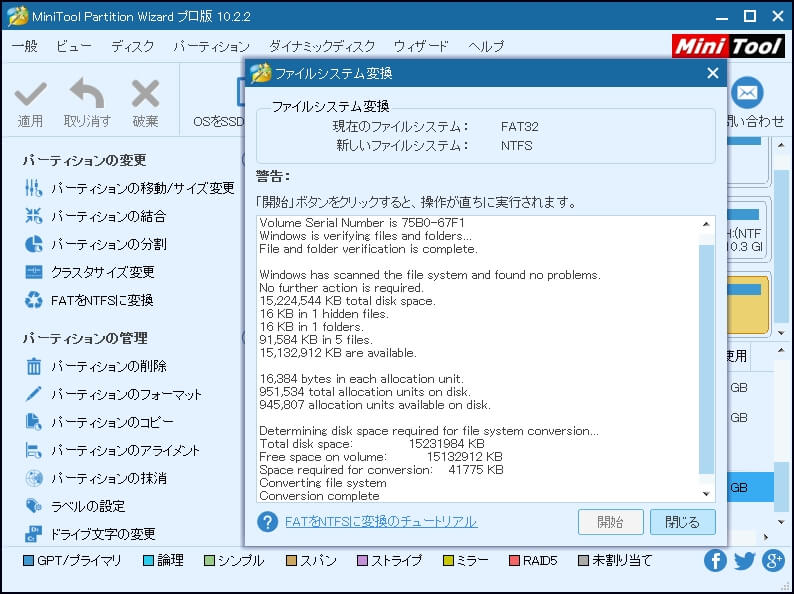
お気に入り記事:フォーマットせずにNTFSをFATに変換
結語
NTFSパーティションが失われた/削除された場合、MiniTool Partition Wizardは失われたパーティションを復元することができます。 NTFSパーティションがフォーマットされた場合、MiniTool Power Data Recoveryは、フォーマットされたハードディスクからデータを復元することができます。
今すぐNTFSハードディスク復元ソフトウェアを試してみませんか。MiniToolソフトウェアに関するご質問やご意見がある場合、下のコメント欄にお寄せいただくか、お気軽に [email protected] までお問い合わせください。
