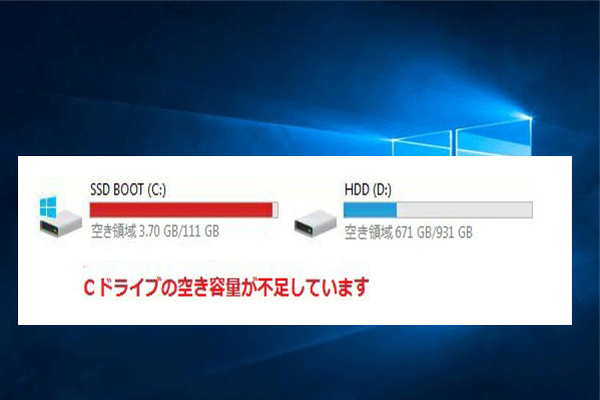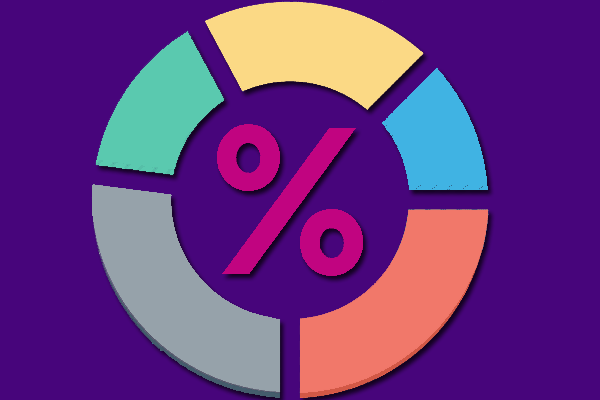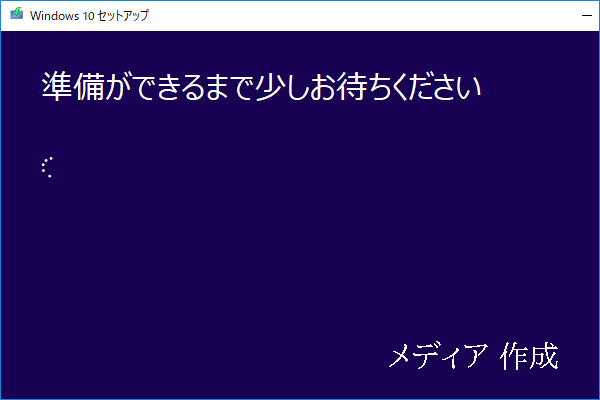Windows 10のバージョンアップやAnniversary Updateを行う時に、「空き容量が不足しています」というエラーが出て、実行できないことはありませんか?MiniTool Partition Wizardのこの記事では、このエラーを解決するためのいくつかの方法をご紹介します。
「容量が不足しています」エラーについて
Microsoftは2015年にWindows 10を発売し、1年間Windows 10への無償アップグレード サービスをユーザーを提供しました。このオファーは2016年7月29日に終了しましたが、Microsoftは支援技術を使用しているWindows 7/8.1ユーザー向けに無料のWindows 10アップグレード オファーを引き続き提供しています。また、Microsoftはユーザーが実際にそのようなテクノロジーを使っている証拠を提出することを要求していないため、すべてのWindows 7/8.1ユーザーは無料でWindows 10にアップグレードできる可能性があります。
また、Microsoftは、多数多数の変更を含むWindows 10の2回目のメジャーアップデート「Anniversary Update」もリリースしました。たとえば、Windows 10はAndroid Phone/ Windows Phoneと連携し、Windows App Storeではさらに多くのデスクトップ アプリやゲームを利用できます。したがって、多くのユーザーはWindows 10 Anniversary Updateのインストールを計画しています。
しかし、一部のユーザーがWindows 7/8.1をWindows 10にアップグレードしようとしたり、Windows 10 Anniversary Updateを実行しようとしたりすると、「空き容量が不足しています」というエラー メッセージが表示され、操作が完了できませんでした。
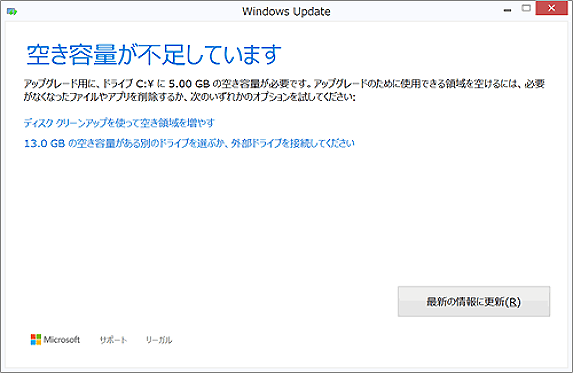
ところで、Windows 10にアップグレードしたり、Windows 10 Anniversary Updateを実行したりするには、それぞれどのくらいの空き容量が必要なのでしょうか?
Windows 10のアップグレード/ Anniversary Updateに必要な空き容量
Windows 10にアップグレードするには、Microsoftの公式情報によると、32ビット OSの場合はCドライブに16 GB、64ビット OSの場合は20 GBの空き容量を用意するが推奨されます。もちろん、空き容量は多ければ多いほど良いです。Windows 10 Anniversary Updateをインストールするには、同じサイズの空き容量が必要です。
また、MicrosoftはユーザーにWindows 10をWindows 7またはWindows 8.1にロールバックする機会を提供しているため、Windows.oldというフォルダーがCドライブに作成されます。これには数GBの容量を必要とし、通常のアップグレードよりもさらに多くの空き容量を用意する必要があります。
Cドライブに十分な空き領域がない場合、Windows 10へのアップグレードまたはAnniversary Updateを実行する時に「空き容量が不足しています」というエラーが表示される場合があります。そこで、このエラーを解決するために、次のセクションでは、6つの解決策を提供していきます。
解決策1:ドライブCに空き容量を追加する
CドライブにWindows 10 Anniversary UpdateまたはWindows 10へのアップグレードに必要な十分な容量がないにもかかわらず、同じディスク上の他のパーティションに空き領域がある場合は、パーティションを拡張することでCドライブの空き容量を増やすことができます。
参考情報
MiniTool Partition Wizardは、Windows(Windows 7、Windows 8/8.1、Windows 10、Windows 11)用の無料のパーティション/ディスク管理ツールです。パーティションの拡張(Cパーティションを含む)、失われたパーティションの回復、MBRの再構築、SSDのパーティション アライメント調整などの操作をサポートします。
MiniTool Partition Wizard Freeクリックしてダウンロード100%クリーン&セーフ
次には、MiniTool Partition Wizardを使用してCドライブを拡張する手順をご案内します。
ステップ1:MiniTool Partition WizardをPCにダウンロードしてインストールします。
ステップ2:本ソフトを起動してメインインターフェースに入ります。
ステップ3:ディスクマップからC ドライブを右クリックして「拡張」を選択します。
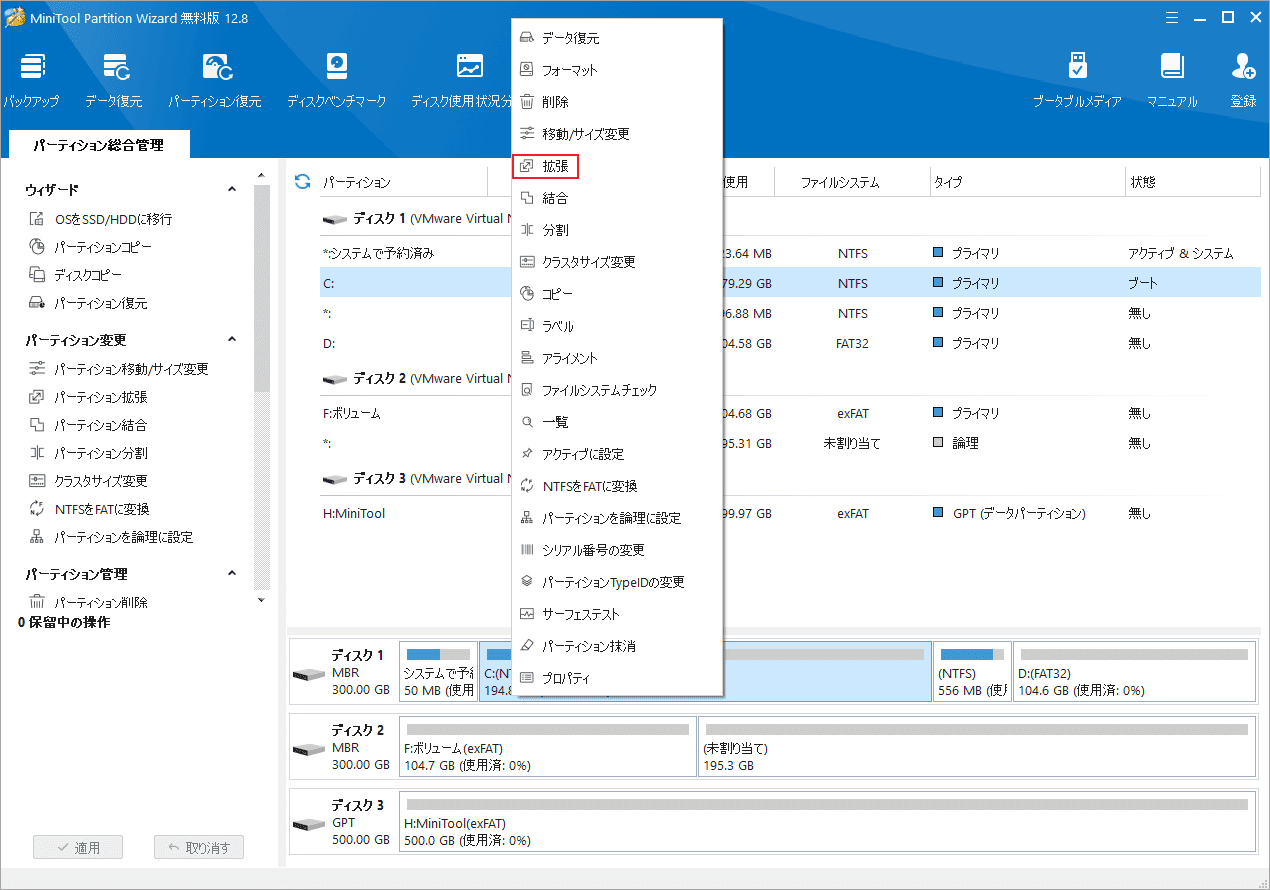
ステップ4:「以下の空き領域から」のドロップダウン メニューから空き容量を取る場所(同じディスク上の他の既存のパーティションや未割り当て領域)を選択します。
ステップ5:下のスライド ハンドルをドラッグしてドライブ C を拡大するために使用する空き容量のサイズを調整します。
ステップ6:「OK」をクリックして続行します。
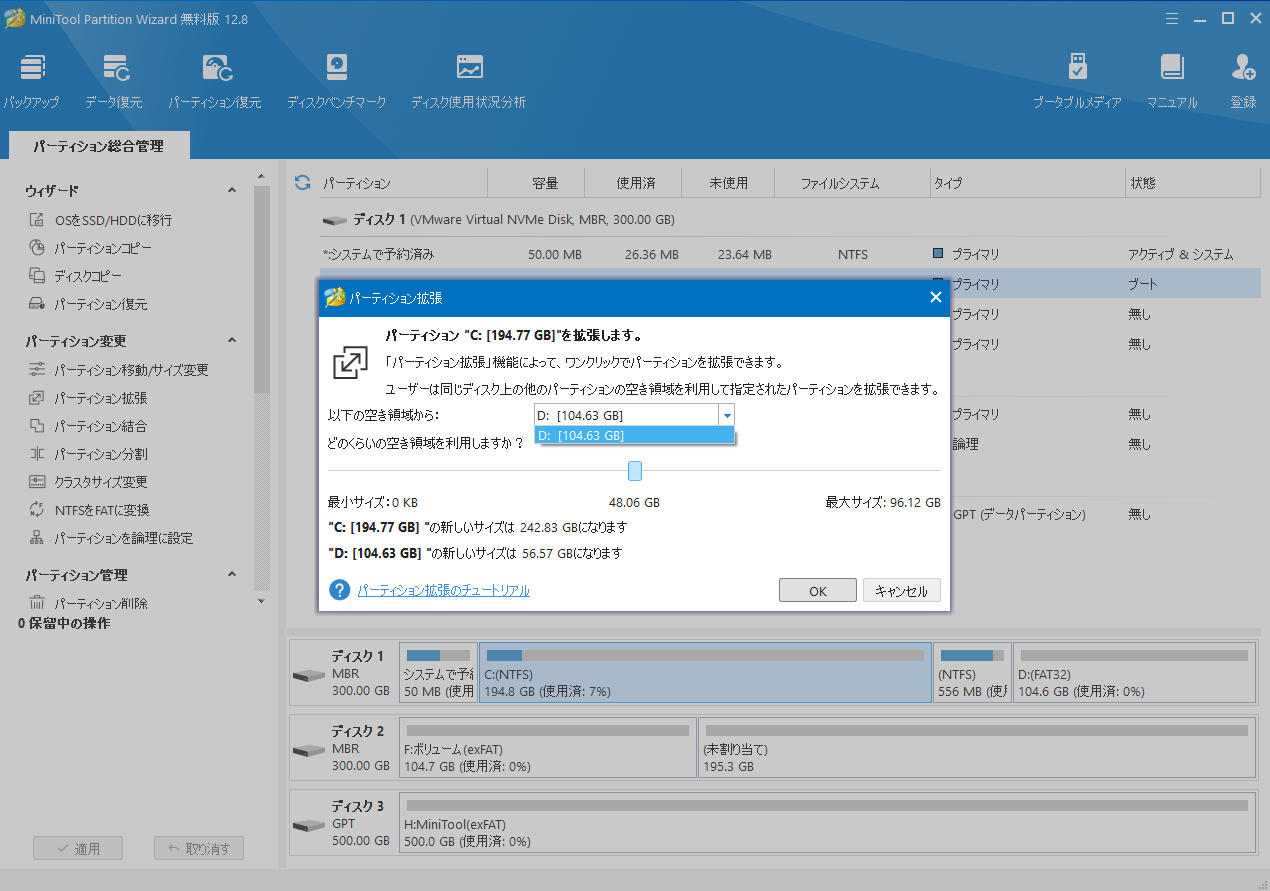
ステップ7:ドライブCの容量が拡大されているのが確認できるので、「適用」ボタンをクリックしてこの変更を実行します。
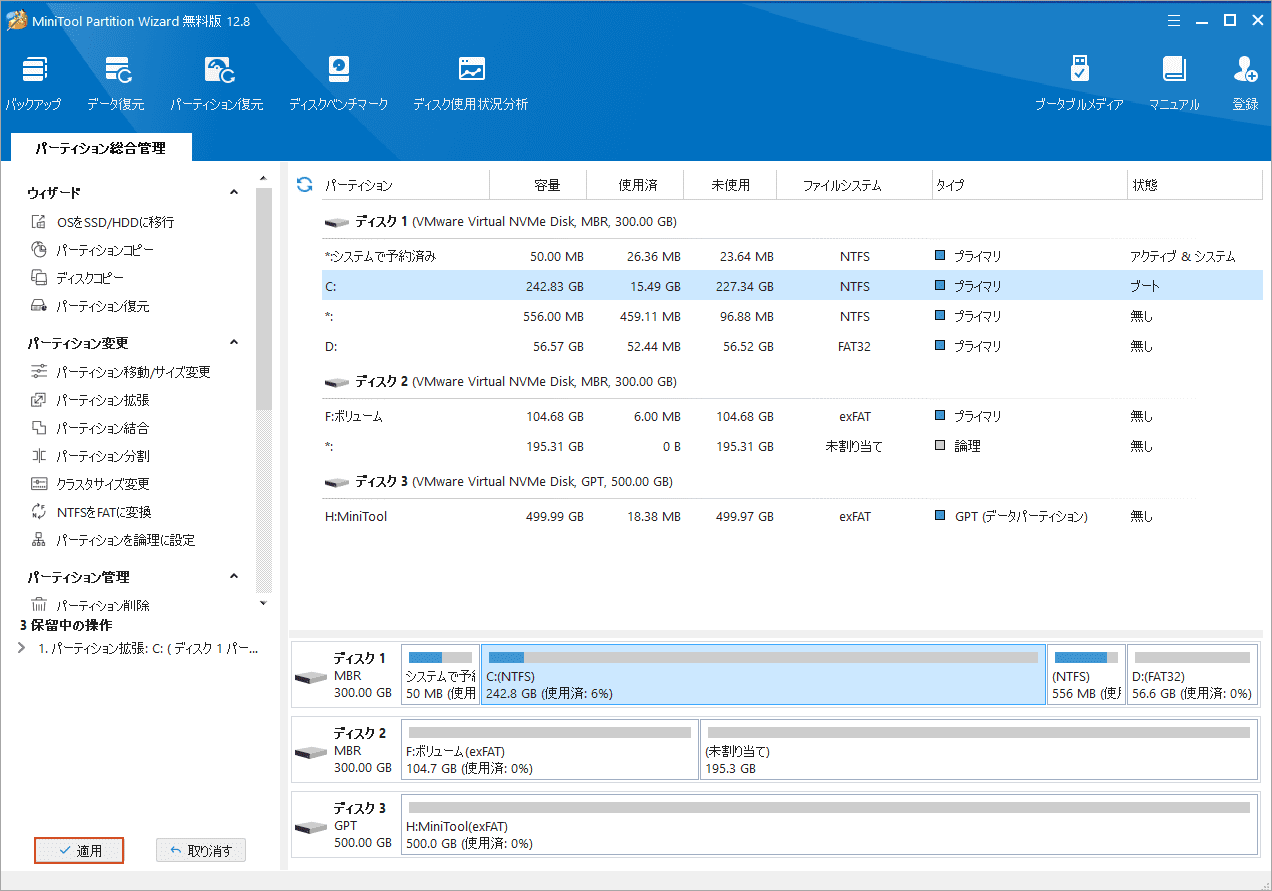
ドライブCの空き容量が拡張されたら、Windows 10 へのアップグレードまたは Windows 10 Anniversary Update のインストールを再開できます。
解決策2:より大きいサイズのハードドライブにアップグレードする
使用しているハードドライブの総容量が少なく、Cドライブだけでなく他のパーティションの空き容量も不足している場合、より大容量のハードドライブにアップグレードするのが最善の方法です。
しかし、重要なデータの損失を避けるために、新しいハードドライブに交換する前に、古いハードドライブ上のシステムとデータを適切に処理するための措置を講じる必要があります。ここでは、古いハードドライブを新しいハードドライブに直接クローン作成することをお勧めします。
詳細手順は以下のとおりです。
MiniTool Partition Wizard Pro Demoクリックしてダウンロード100%クリーン&セーフ
ステップ1:MiniTool Partition Wizardを起動してメインインターフェースに入ります。
ステップ2:クローンを作成するソースディスク(ここはコンピュータの古いディスクです)を右クリックして「コピー」を選択します。
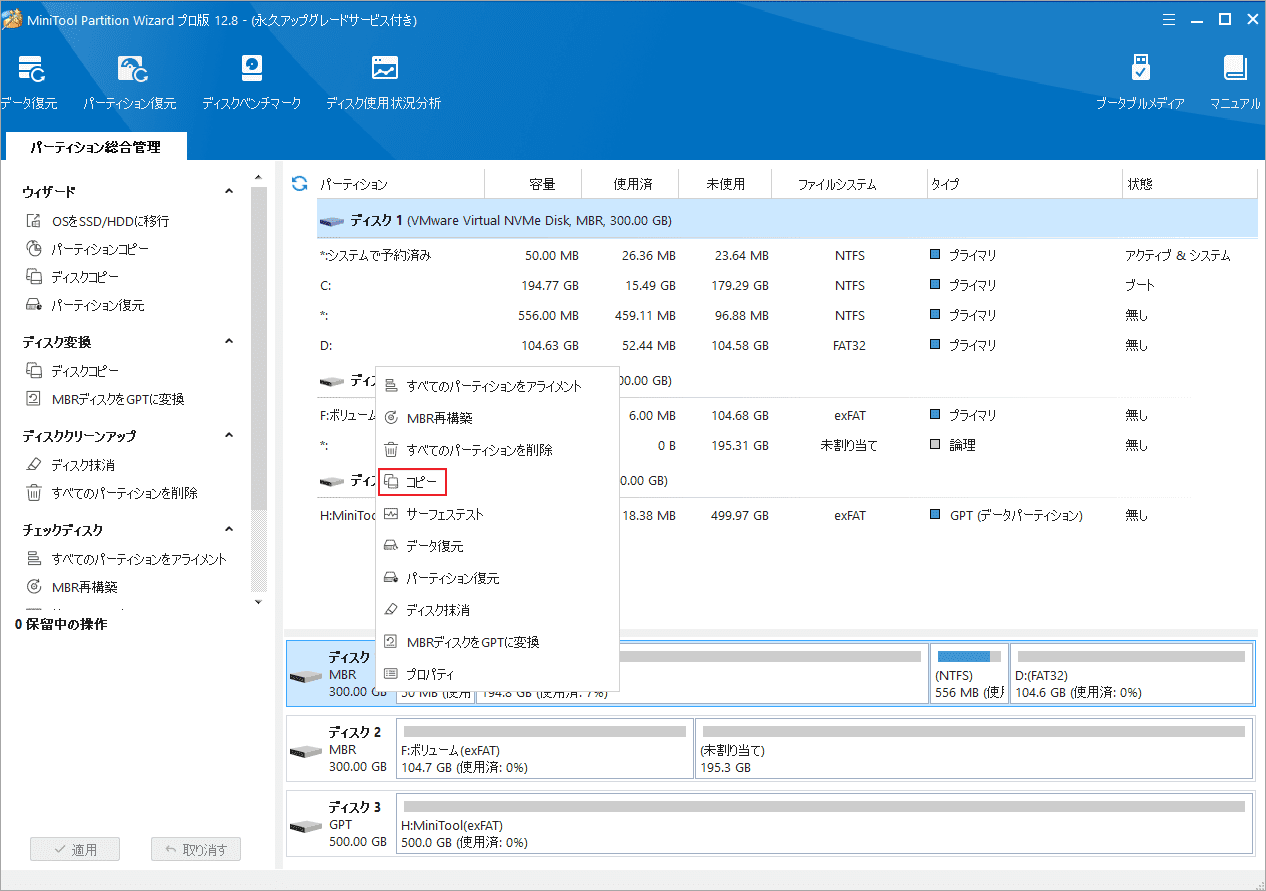
ステップ3:コピーされたコンテンツを格納するターゲット ディスクを選択して「次へ」をクリックします。
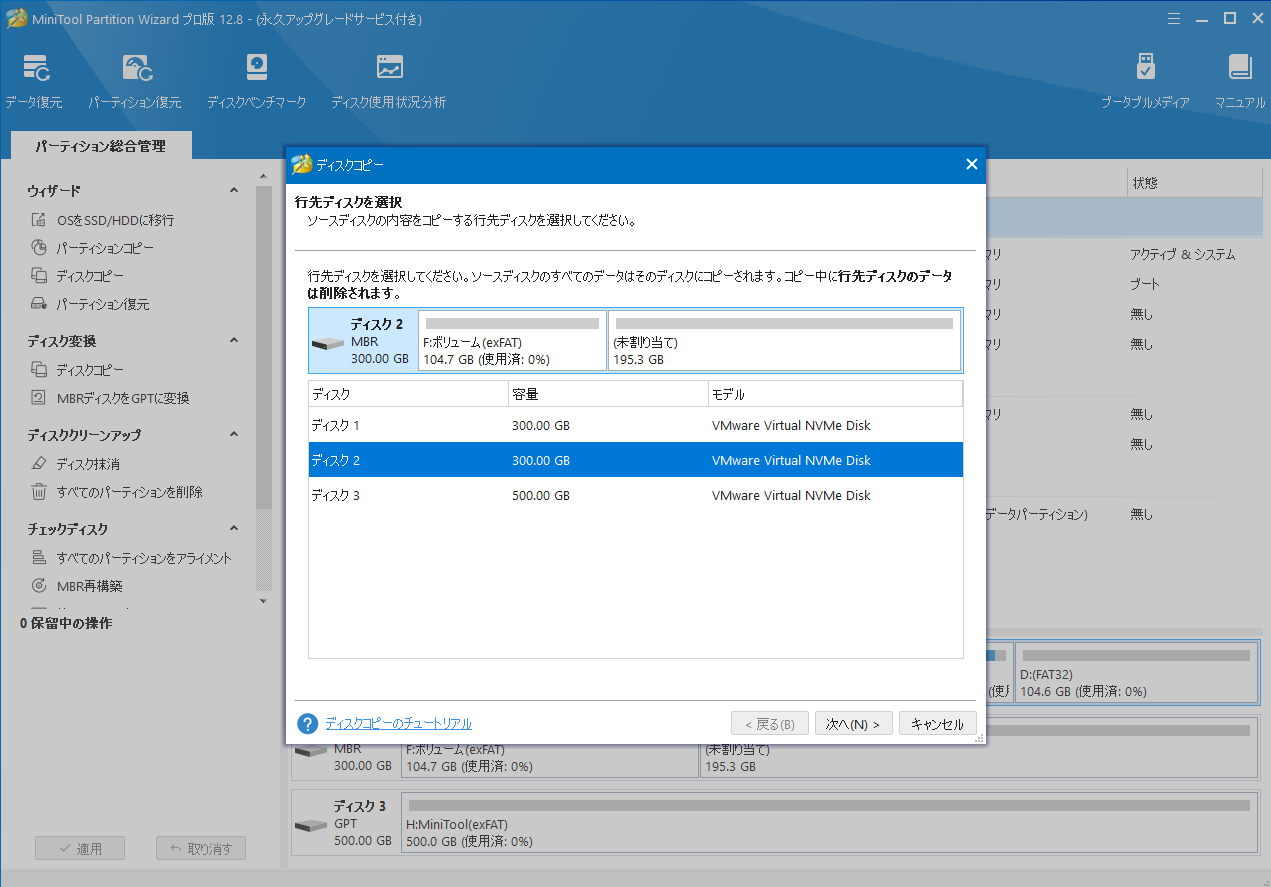
ステップ4:必要に応じてコピーオプションを選択して、ターゲット ディスクのレイアウトを調整します。
ステップ5:「次へ」をクリックして続行します。
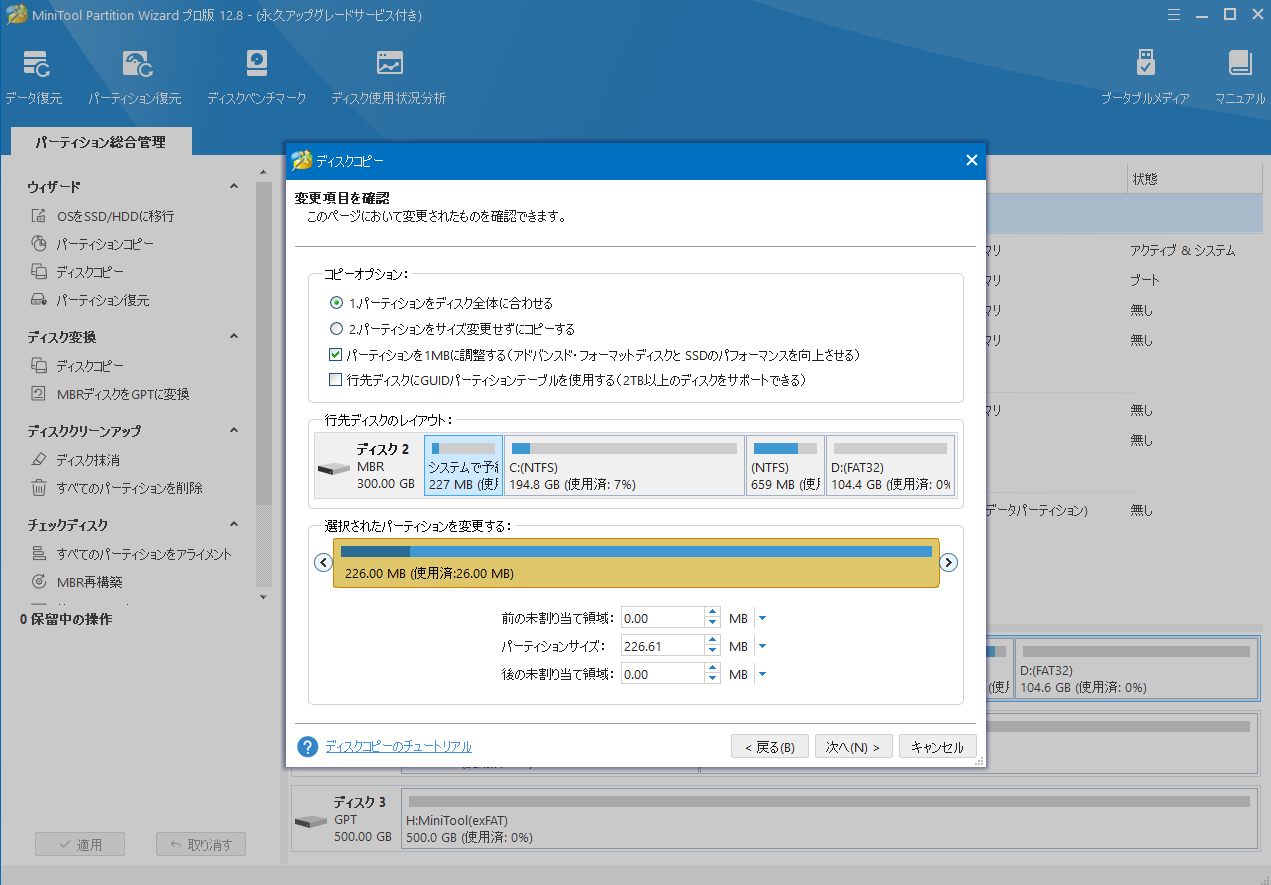
ステップ6:次の画面「完了」をクリックしてメインインターフェースに戻ります。
ステップ7:画面左下の「適用」を押すと、ディスクのクローン処理が開始されます。ソフトウェアはコンピュータの再起動を求めるので、「今すぐ再起動」をクリックして確認します。
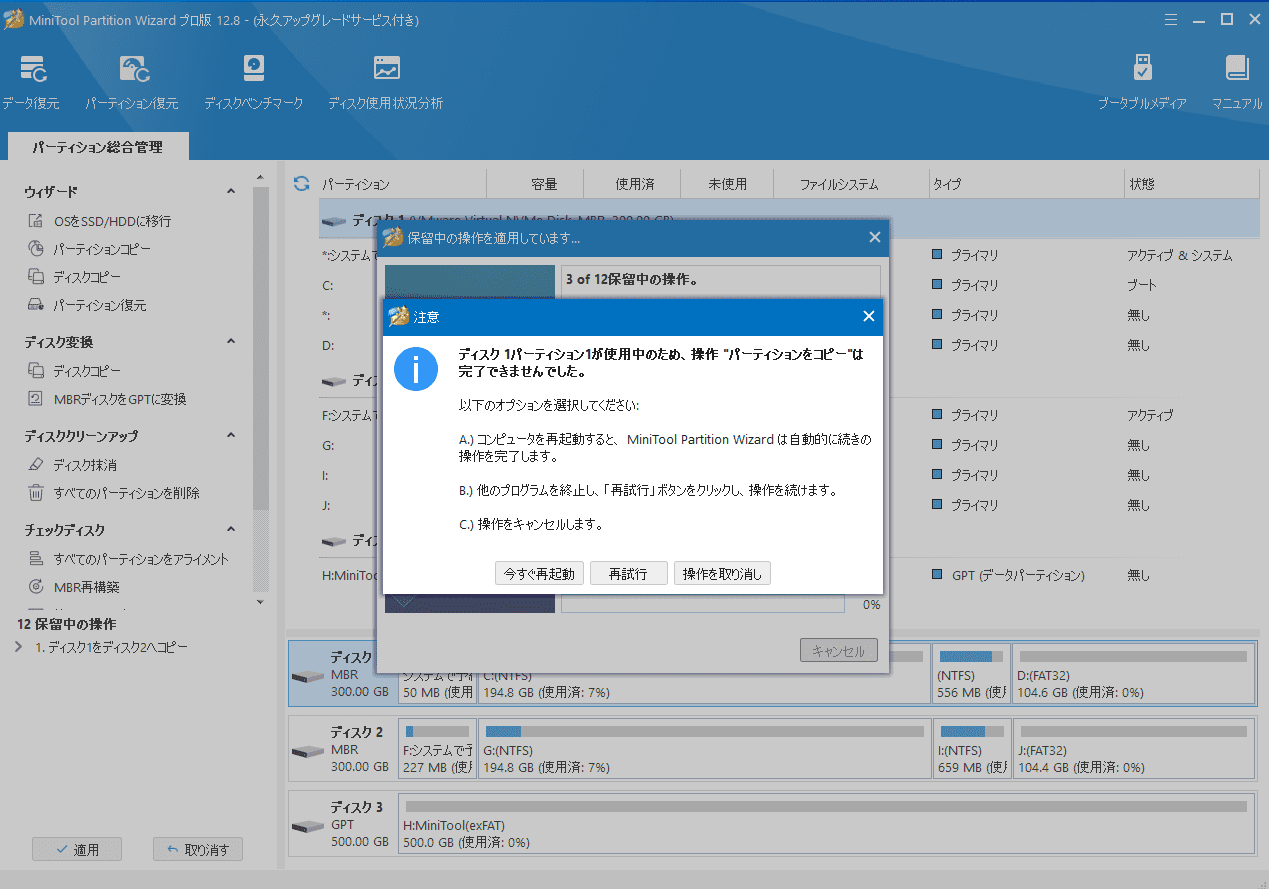
クローン処理が完了したら、より大容量のハードディスクを古いディスクと交換するか、コンピュータ上の別のドライブベイに接続します。その後、新しいディスクからシステムを起動し、Windows 10へのアップグレードまたはAnniversary Updateを再開できます。
サードパーティ製ソフトウェアの使用に不安がある場合は、Windowsインストーラーまたは更新プログラムによって提供される解決策を使用することもできます。
解決策3:不要なファイルとアプリを削除する
「空き容量が不足しています」エラーの表示と共に、Windowsは以下のような3 つの解決策も提供しています。
- 不要になったファイルやアプリを削除します。
- ディスク クリーンアップを使用して領域を解放します。
- 別のドライブを選択するか、外部ドライブを接続します。
ファイルの削除は、エクスプローラーで不要なファイルを見つければ実行できます。アプリを削除するには、「コントロール パネル」でターゲット アプリをアンインストールするか、サードパーティのソフト管理ツールで行うことができます。また、不要なファイルを完全に削除したい場合は、MiniTool Partition Wizardを使用できます。
解決策4:ドライブCをクリーンアップして空き容量を増やす
使用しているオペレーティングシステムにより、ドライブのクリーンアップ方法も異なりますので、個別に紹介します。
Windows 7とWindows 10の場合
「スタート」ボタンをクリックし、検索ボックスに「ディスク クリーンアップ」と入力します。その後、最も一致する検索結果のアプリを管理者として実行します。クリーンアップするドライブをドライブ Cを選択し、削除するファイルにチェックを入れて「OK」をクリックします。
Windows 8.1の場合
「コントロール パネル」→「システムとセキュリティ」の順に移動し、「ディスク領域の解放」を選択します。次に、クリーンアップする C ドライブを選択して削除するファイルにチェックを入れ、「OK」をクリックします。
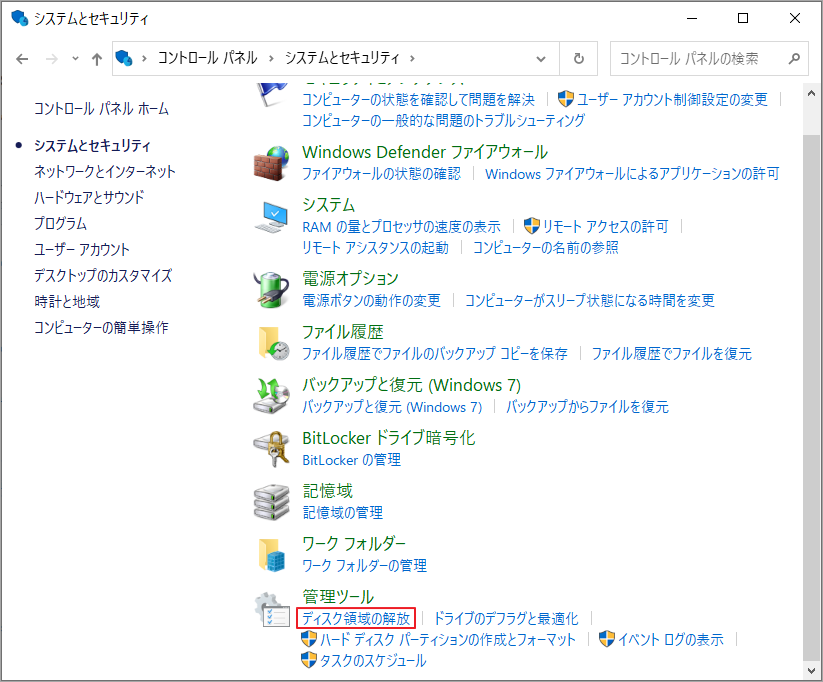
解決策5:外付けドライブを使用する
Windows 10にアップグレードするか、Windows 10 Anniversary Updateをインストールするためにドライブ C に十分な空き領域を確保できない場合は、USBフラッシュ ディスク、外付けハードディスク、SD カードなどの外部ドライブを使用できます。
外付けドライブが接続されたら、「XX.XGBの空き容量がある別のドライブを選ぶか、外部ドライブを接続してください」(XXには数字が入ります)をタップします。下にドライブを選択する項目が表示されたら接続した外部ドライブを選択します。
さらに、一部のユーザーは、C ドライブに十分な空き容量があるにもかかわらず、アップグレードを実行する「空き容量が不足しています」のエラーが表示されるという報告もあります。こんな時は、最後の解決策を試してください。
解決策6:メディア作成ツールでWindows 10のアップグレード/更新を行う
メディア作成ツールを使用すると、Windows 7または8.1をWindows 10にアップグレードしたり、Windows 10を最新バージョンに更新したりすることが非常に簡単になります。次の手順に従ってアップグレードまたはアップデートを行ってください。
ステップ1:Microsoft からメディア作成ツールをダウンロードします。
ステップ2:MediaCreationTool.exe を実行します。
ステップ3:「この PC を今すぐアップグレードする」を選択します。
ステップ4:「個人用ファイルとアプリを引き継ぐ」を選択します。
ステップ5:インストールしてみましょう。
これらの手順を完了すると、Windows 10またはWindows 10 Anniversary Updateが適用されるはずです。
Windows 10のアップグレードとAnniversary Updateに関するその他の問題
「空き容量が不足しています」エラーとは別に、Windows 10にアップグレードしたり、Windows 10 Anniversary Updateをインストールしたりする時に、他のいくつかの問題が発生する可能性があります。ここでは代表的なケースを3つ紹介します。
1. システムで予約済みパーティションを更新できませんでした
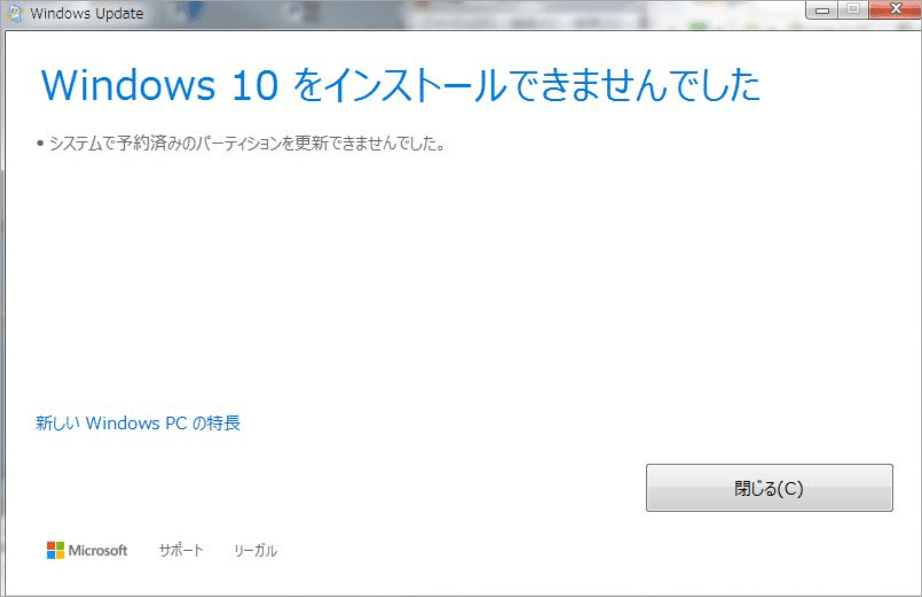
このエラーは主に、Windows 10アップグレード用にシステムで予約済みパーティションまたは EFI システム パーティションに十分な空き領域がないことが原因で表示されます。したがって、これを解決するには、このパーティションの空き容量を追加する必要があります。 具体的な方法については、こちらの記事【「システムで予約済みのパーティションを更新できませんでした」解決策】を参照してください。
2. Windows 10 Anniversary Updateによりパーティションが削除されました
多くのユーザーが、Windows 10 Anniversary Updateの完了後に 1 つまたは一部のパーティションが失われたと不満を抱いています。幸いなことに、失われたパーティションは復元できます。詳細な手順については、「Windows 10 Anniversary Update後にパーティションの消失を修正」を参照してください。
3. アップグレードまたはアップデートが成功した後、Cドライブがいっぱいになります
Windows 10にアップグレードするか、Windows 10 Anniversary Updateを正常にインストールした後、ドライブ C のディスク領域が足りなくなります。こんな時は、不要なファイル/フォルダーを削除して空き領域を解放することができます。たとえば、Windows 10からWindows 7または8.1にダウングレードする予定がない場合は、Windows.old フォルダーを削除できます。
あるいは、他のパーティションに多くの空き領域がある場合は、ドライブ Cを拡張することができます。MiniTool Partition Wizardを使用すると、データに影響を与えることなくCドライブを拡大できます。
Windows 10のアップグレードまたはアップデートに十分なスペースがないという問題に遭遇したことがありますが、この記事で紹介された解決策でこの問題を解決してみてください。Twitterでシェア
結語
この記事では、Windows 10へのアップグレードまたはAnniversary Updateを行う際に「空き容量が不足しています」エラーが発生した場合の対処法を紹介しています。Cドライブから不要なファイルを削除したり、ドライブ容量を拡張したりしたい場合は、MiniTool Partition Wizardを使用してください。また、MiniTool Partition Wizardの使用中に何かご不明な点やご意見がございましたら、お気軽に[email protected]までご連絡ください。