コンピューターを起動する際に、「ブート ディスクが検出されないか、ディスクに障害が発生しました」というエラーメッセージが表示されて、起動できない場合はあります。今回はMiniToolより、このエラーを修正するためのいくつかの方法を解説したいと思います。
PCを起動しようとすると、システムはHDD / SSDを自動的にチェックし、ブート情報やその他のオペレーティングシステム情報を取得して、コンピューターを正常に起動できるようにします。しかし、コンピューターがHDD/SSDでブート情報や他のオペレーティングシステムを見つけられない場合、「ブート ディスクが検出されないか、ディスクに障害が発生しました」というエラーが発生します。
調査によると、このエラーの理由として考えられるものは次の通りです。
- ハードディスクとPCの接続が正しくない
- ブート順位の設定が正しくない
- HDD/SSDにオペレーティングシステムがないまたは損傷
- ハードディスクの故障
- ブートコンフィグレーションデータ(BCD)の破損
上記の情報を踏まえて、このエラーを解決するために、まずハードディスクがPCに正しく接続されていることを確認しておきましょう。ちなみに、ハードディスクを再接続する場合は、PC上の他の重要なハードウェアを損傷しないように慎重に操作を行なってください。また、ハードディスクの接続方法がわからない場合は、専門の修理業者に依頼することをお勧めします。
それでも問題を解決しない場合は、次の対処法をお試しください。
解決策1:BIOSでコンピューターの起動順序を変更する
コンピューターの起動プロセスでは、BIOSの起動シーケンスで最初に表示されるハードディスクが自動的に起動ディスクとして検出されます。つまり、ターゲットHDD/SSD(完全な起動情報などのシステム情報を格納する)の起動順序を一位に設定されていない場合は、コンピューターはその中の情報を検出できず、結果として起動に失敗してしまうのです。
この場合、問題を解決したいのであれば、BIOSでコンピューターの起動順序を変更すればよいのです。
詳しい手順は以下の通りです。
ステップ1: コンピューターの電源を入れます。
ステップ2:キーボードのF2を素早く押して、セットアップユーティリティを入力します。
ステップ3:BIOS設定画面に入ったら、キーボードの右矢印を押して「Boot」タブに移動します。次に、上、下矢印キーを使ってHDD/SSDを選択し、「+」で一番上の位置に調整します。
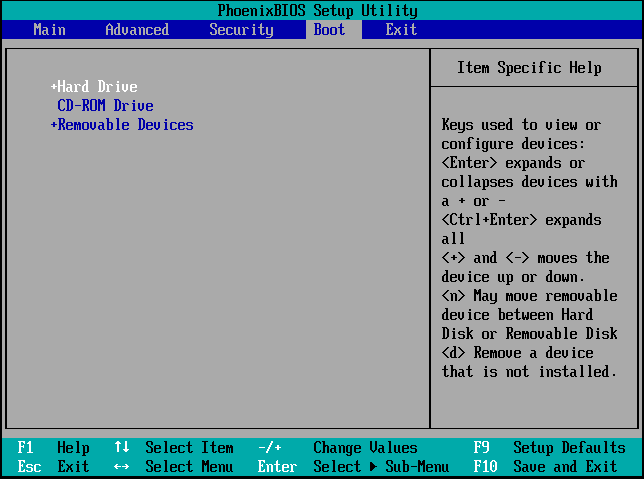
ステップ4:起動順序の変更に成功したら、F10キーを押して変更を保存し、セットアップユーティリティを終了します。
その後、コンピューターは自動的に再起動し、今度は正しい起動ディスクから起動します。しかし、この方法で問題が解決しない場合は、次の解決策に進んでください。
解決策2:自動修復/スタートアップ修復を実行する
また、Windows RE(回復環境)で自動修復またはスタートアップ修復を行うことで、「ブート ディスクが検出されないか、ディスクに障害が発生しました」問題を解決することができます。Windows REに入るには、Windowsのインストールメディアを使用することができるほか、以下の手順で入ることもできます。
ステップ1:パソコンの電源を切り、しばらく待つと、電源ボタンを押して電源を入れます。画面が点灯したらすぐに、もう一度電源ボタンを押し、コンピューターの電源を切ります。
ステップ2:復元のブルースクリーンが表示されるまで、コンピューターの電源を入れたり切ったりする動作を数回繰り返します。
ステップ3: 「詳しい修復オプションを表示する」ボタンをクリックして「オプションの選択」画面に入ります。「トラブルシューティング」をクリックして続行します。
ステップ4:「トラブルシューティング」の「詳細オプション」をクリックしたら、次の画面の「スタートアップ修復(自動修復)」をクリックします。
修復が完了するまで待ちます。すると、コンピューターを再起動して、ブートデバイスが検出されない問題が解決されるかどうかを確認します。
解決策3:SFCスキャンを実行する
「ブート ディスクが検出されないか、ディスクに障害が発生しました」というエラーが発生すると、ハードディスク内のシステムに問題がある可能性があります。そのため、専門のツールを使用してシステムファイルを検査して修復することができます。SFC (System File Checker) は、システムファイルの破損や紛失によって引き起こされる「ブート ディスクが検出されないか、ディスクに障害が発生しました」を修復するための Windows 組み込みのユーティリティです。
スキャンを実行するには、以下の手順に従います。
ステップ1:解決策2のステップ1-2に従って、Windows REに入ります。
ステップ2:「詳しい修復オプションを表示する」ボタンをクリックし、「トラブルシューティング」→「詳細オプション」→「コマンドプロンプト」の順に進みます。
ステップ3:コマンドプロンプトパネルで、「sfc/scannow」と入力し、Enterキーを押してコマンドを実行します。
すると、Windowsは、システム内のファイルのスキャンを開始し、破損したシステムファイルが見つかったら自動的に修復します。処理が完了したら、コマンドプロンプトを終了し、コンピューターを再起動します。「ブート ディスクが検出されないか、ディスクに障害が発生しました」というメッセージが消えて、Windowsが正常に起動できるようになることがあります。
解決策4:CHKDSKを実行する
また、ハードディスク本体に不良がある場合も「ブート ディスクが検出されないか、ディスクに障害が発生しました」エラーが発生します。この場合、CHKDSKツールを実行してハードディスクのエラーを修復することになっています。
ステップ1:Windows REでコマンドプロンプトに入ります。
ステップ 2: コマンドプロンプトパネルで、chkdsk c: /fと入力してEnterキーを押します。
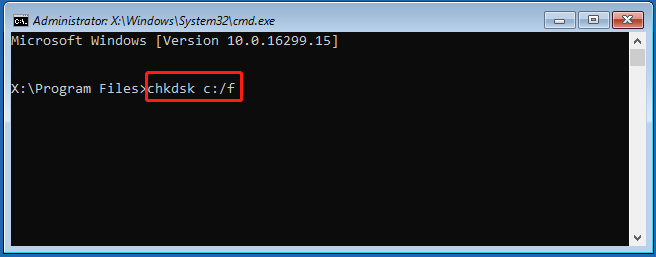
その後、コンピューターを再起動すると、「ブート ディスクが検出されないか、ディスクに障害が発生しました」エラーが修復される場合があります。
解決策5:MiniTool Partition Wizardでファイルシステムをチェックする
MiniTool Partition Wizard は、ディスクやパーティションを効率的に管理するための包括的なパーティション管理プログラムです。このソフトウェアは、パーティションのフォーマット、ディスクのコピーなど、様々な強力な機能を備えております。
MiniTool Partition Wizardは、ディスク上の各パーティションのファイルシステムエラーをチェック・修復することで、「ブート ディスクが検出されないか、ディスクに障害が発生しました」エラーを修正することができます。ちなみに、これは解決策4の代替案でもあります。
詳しい流れを説明していきます。
パート1: 起動可能なUSBフラッシュドライブを作成する
まず、別のコンピューターでMiniTool Partition WizardのブータブルUSBフラッシュドライブを作成します。次に、ブータブルメディアで起動できないコンピューターを起動し、後でファイルシステムをチェックすることができます。
ステップ1:USBメモリーを正常に動作するパソコンに接続します。
ステップ2: MiniTool Partition Wizardソフトウェアをダウンロードしてインストールします。その後、ソフトウェアを起動してメインインターフェースに入ります。
MiniTool Partition Wizard Freeクリックしてダウンロード100%クリーン&セーフ
ステップ3:ブータブルUSBフラッシュドライブを構築するには、右上にある「ブータブルメディア」機能をクリックします。
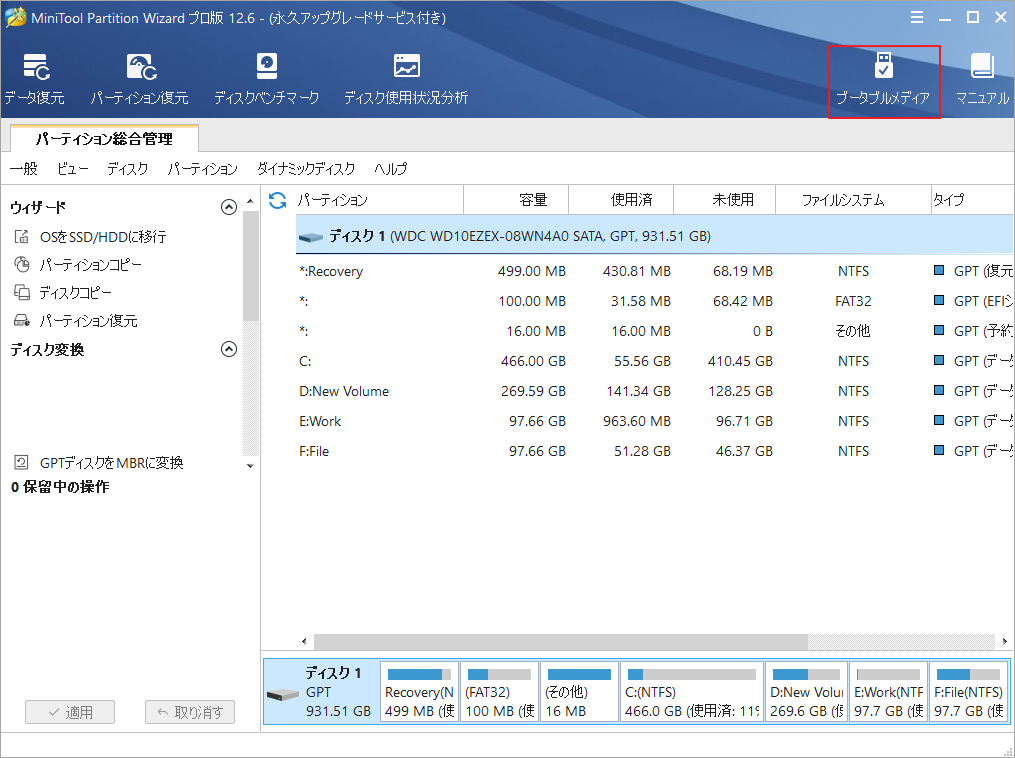
ステップ4:「MiniToolプラグインを搭載したWinPEベースのメディア」を選択して続行します。
ステップ5: 次のウィンドウで、「USBフラッシュドライブ」オプションをクリックします。「USBディスク上のデータは破棄されます。USBブートディスクを作成してもよろしいでしょうか?」という警告メッセージがポップアップされるので、「はい」をクリックして確認します。
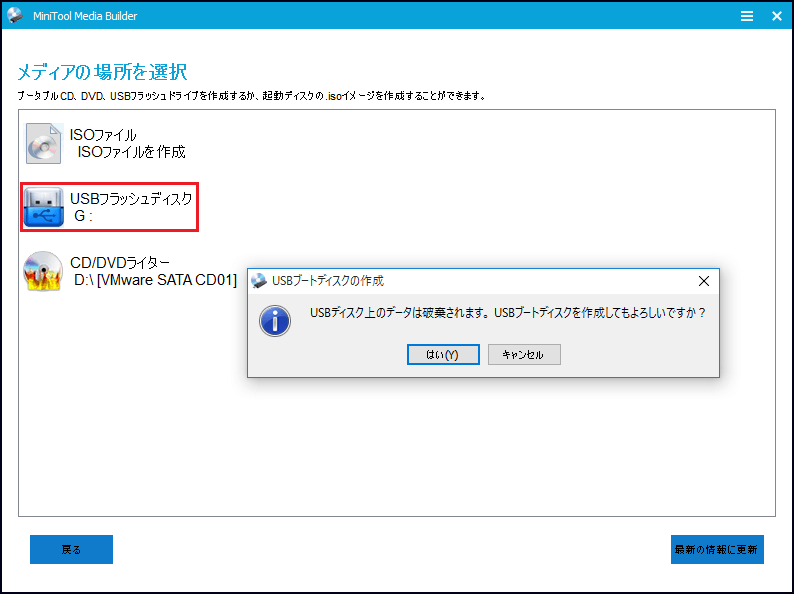
ステップ6:ブータブルUSBディスクの構築が開始されます。完了したら、「完了」をクリックします。
パート2:ファイルシステムのチェック
上記作成されたMiniToolブータブルUSBドライブを使って、パソコンを起動します。すると、次の手順に従って、ファイルシステムのチェックを行います。
ステップ1:コンピューターが起動したら自動的にMiniTool Partition Wizardのメインインターフェースに入ります。すると、画面左のアクションパネルにある「ファイルシステム チェック」機能を選択します。
ステップ2:ポップアップウィンドウで、「チェックして検出したエラーを修正する」にチェックを入れ、「開始」をクリックして、操作を開始します。
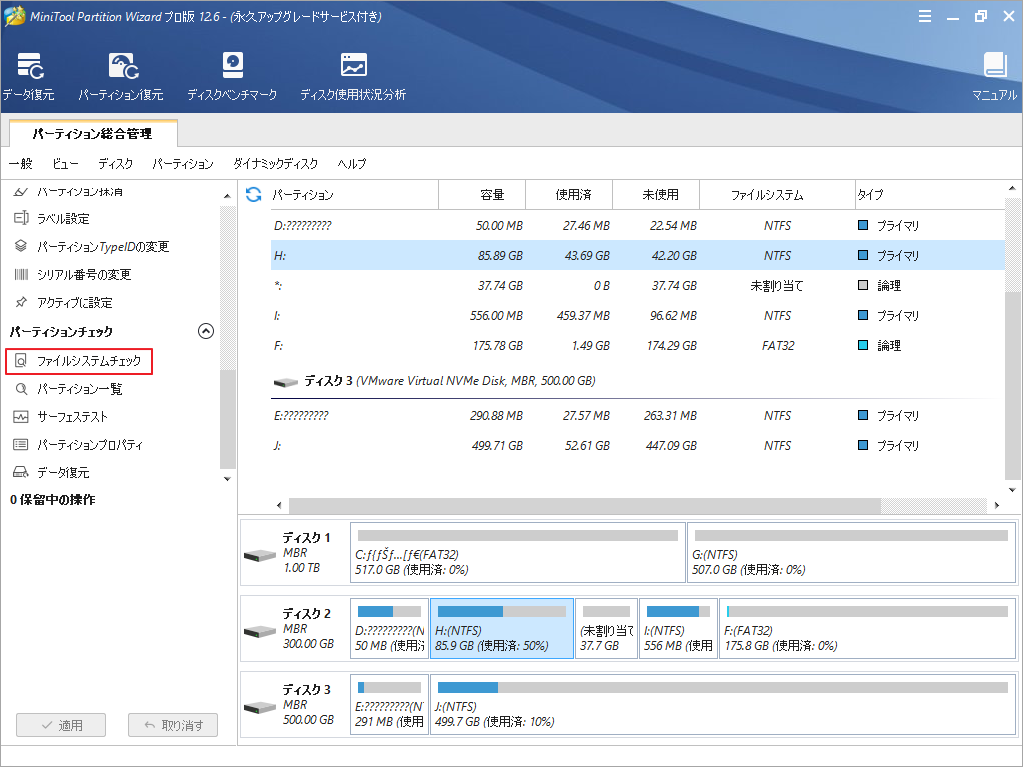
処理が終了したら、MiniTool Partition Wizardを終了してコンピューターを再起動(ハードディスクの起動順序を一番上に変更してから)し、「ブート ディスクが検出されないか、ディスクに障害が発生しました」エラーが正常に修復されるかどうかを確認します。
解決策6:ブートセクターを再構築する
また、MBR(マスターブートレコード)を再構築してエラーを修正することができるかもしれません。
MBRは、起動可能なシステムハードドライブの一番最初にある特殊なタイプのブートセクターです。コンピュータが正常に起動するための重要なデータが含まれています。MBRが破損していると、システムはブート情報を認識できず、コンピュータの起動に失敗します。MBRを修復するには、2つの利用可能な方法があります。
MiniTool Partition WizardでMBRを再構築する
MiniTool Partition Wizardは、起動ディスクに何らかの問題が発生した場合に、MBRを修正するのに役立ちます。
ステップ 1:MiniTool ブータブル USB フラッシュドライブを使用してコンピューターを起動します。
ステップ2: MiniTool Partition Wizardのメインインターフェースに入った後、破損したMBRを含む起動ディスクを右クリックし、「MBR再構築」機能を選択します。
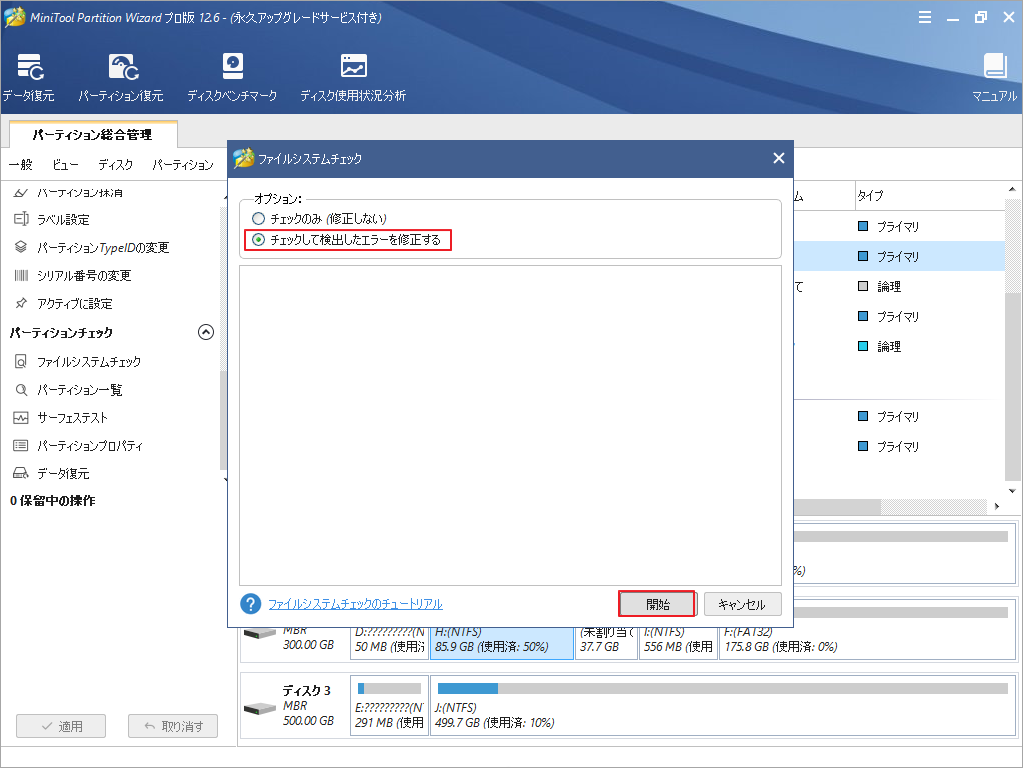
ステップ3:最後に、「適用」をクリックして、操作を実行することを忘れないでください。
Win-PEでコマンドプロンプトを使用してMBRを修正する
Windows 10の回復環境でコマンドプロンプトを使用してMBRを修正することも可能です。
ステップ1:Windows起動可能なインストールメディアでWindows REに入ります。
ステップ2:「コンピューターを修復する」>「トラブルシューティング」>「詳細オプション」>「コマンドプロンプト」に進みます。
ステップ3:コマンドプロンプトペインで、パネルにbootrec/ fixmbrと入力し、Enterキーを押すと、コマンドを実行します。
BCDの再構築
MBRの修復に成功したら、次の手順でBCDの再構築に進みます。
ステップ1:Windows REでコマンドプロンプトに入ります。
ステップ2:「コマンドプロンプト」パネルで、以下のコマンドを1つずつ入力し、それぞれのコマンドの後にEnterキーを押して、すべてのコマンドを実行します。
- bootrec/ fixboot
- bootrec/ scanos
- bootrec/ rebuildbcd
これらのコマンドを実行した後、コンピューターを再起動し、「ブート ディスクが検出されないか、ディスクに障害が発生しました」エラーが修正されているかどうか確認します。
結語
この記事は、PCを起動しようとする時に、「ブート ディスクが検出されないか、ディスクに障害が発生しました」というエラーが発生する場合の対処法を紹介しました。エラーの修正にご参考になされましたら幸いです。なお、MiniTool Partition Wizardの使用中に何かご不明な点やご意見がございましたら、お気軽に[email protected]までご連絡ください。
