現象
ディスクの管理では、未割り当て領域を選択し、新しいシンプルボリューム機能で新しいパーティションを作成することができます。しかし、下の図のようにWindows 7/8/10でその機能がグレーで表示され、未割当て領域でパーティションを作成できないことがあります。
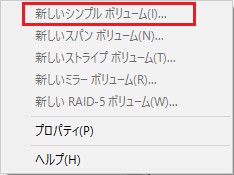
なぜ新しいシンプルボリュームがグレーで表示されるのですか。通常、この状況は、3TBハードドライブまたはリムーバブルディスクにボリュームを作成する場合に発生します。次に、詳細な情報を示します。
状況1: 3TBハードドライブにて新しいシンプルボリュームがグレーで表示された
2番目の未割当てパーティションをシンプルボリュームに変換できない例から説明しましょう:
Q: 3TB外付けハードドライブを分割しようとしました。このフォーラムで読んだハードドライブの縮小とパーティション分割に関するチュートリアルに従ってWindows 7のディスクマネージャでハードドライブを縮小して3つのパーティションに分割するつもりでした。1つは1.3 TB、および2つの700 GBのパーティションです。1.3 TBのがプライマリボリュームなので問題ないと思いました。最初の700 GBパーティションをシンプルにフォーマットしましたが、2番目のパーティションでは「新しいシンプルボリューム」のオプションはグレーで表示されています。— Sevenforums
お使いのは3TBハードドライブであれば、ディスクの管理で新しいパーティションを作成するオプションがない可能性があります。

この時点で、ハードドライブを右クリックし、コンテキストメニューから「プロパティ」を選択してください。

ボリュームタブに移動して、パーティションのスタイルを確認します。
マスターブートレコード(MBR)と表示されている場合、ディスクはMBRパーティションテーブルを使用しているため、Windowsが認識できる最大ディスク容量は2TBです。 この場合、新しいシンプルボリュームのグレーで表示の解決策は、MBRディスクをGPTに変換することです。
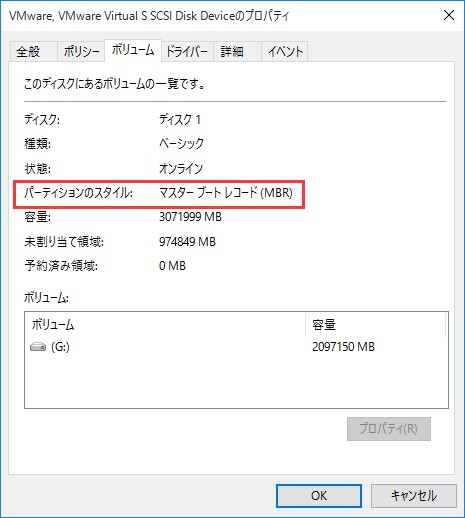
変換を行う手順は次のとおりです。
ステップ1. 3TBハードドライブ上のパーティションを右クリックし、「ボリュームの削除」機能で3TBハードドライブ上の1つのパーティションを削除します。複数のパーティションがある場合は、操作を繰り返してすべてのパーティションを削除します。

ステップ2. 3TBハードドライブを選択し、「GPTディスクに変換」を選択して変換を完了します。
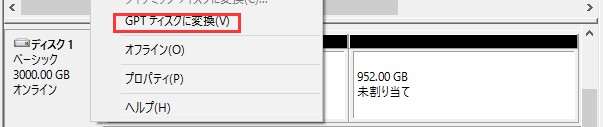
簡単ですよね。しかし、3TBハードドライブに大量のデータを保存している場合はどうなりますか?バックアップも多くの時間がかかります。さらに、システムディスクは変換が必要な場合はどうなりますか?システムパーティションは削除してはいけません。ここでは、最も頼もしいディスクパーティションマネージャーであるMiniTool Partition Wizardを強くお勧めします。
MiniTool Partition Wizard Freeクリックしてダウンロード100%クリーン&セーフ
ここでは、システムディスクをMBRからGPTに変換する例を示します。
ステップ1。 MiniTool Partition Wizardをインストールし、それを実行してメインインターフェイスに入ります。次に、システムディスクを選択し、アクションパネルからMBRディスクをGPTディスクに変換を選択します。
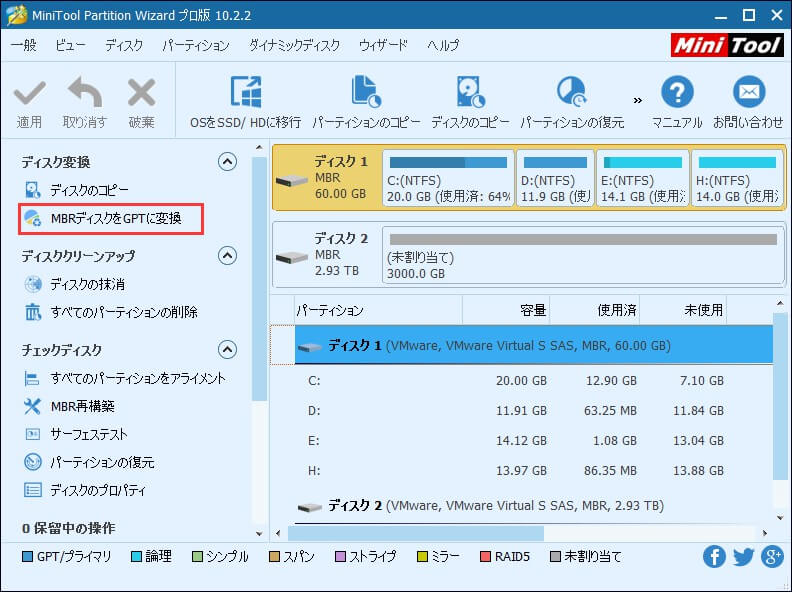
ステップ2. GPTディスクから起動するには、変更を適用した後にBIOSでUEFIブートモードを有効にするような警告メッセージが表示されます。OKを押して続行します。
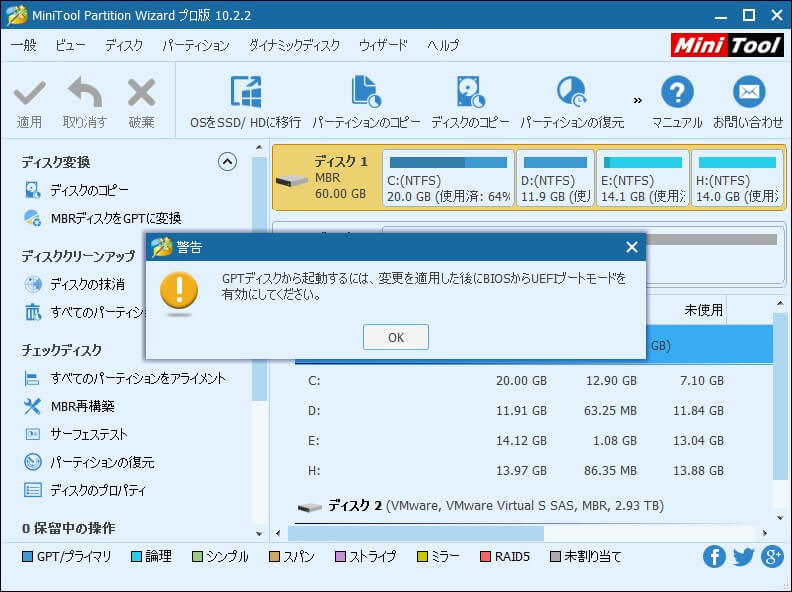
ステップ3.メニューバーの適用ボタンを押して変換を開始し、終了するまでに少し時間がかかります。
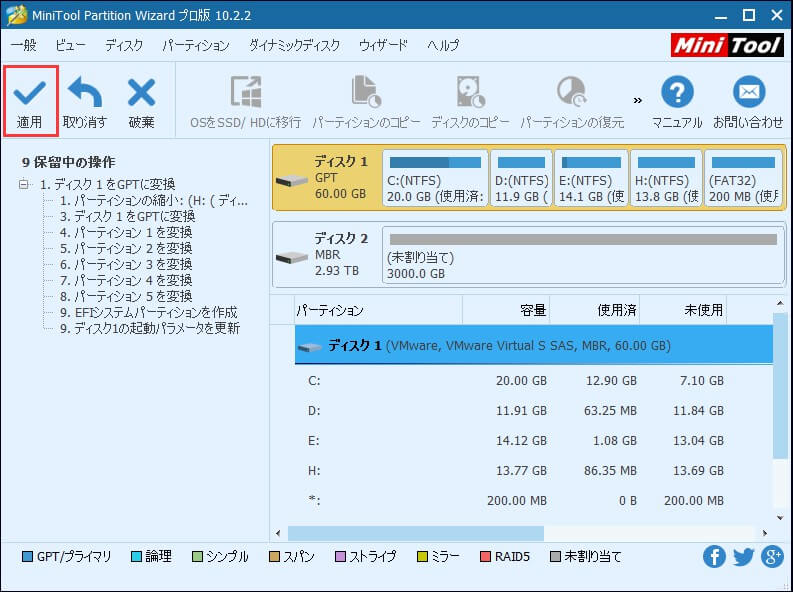
PCを再起動するとBIOSに入ってUEFIブートモードを有効にする必要があります(データドライブを変換した場合は、それを行う必要はありません)。そして、Windows 10/8/7の未割り当て領域で新しいパーティションを作成できるどうかを確認してください。
お気に入り記事: Windows XPで新しいパーティションの作成がグレーで表示を解決する2つのソリューション
状況2:リムーバブルディスクにて新しいシンプルボリュームがグレーで表示された
もう1つの例を見てみましょう:
Q: 55MB(プライマリ)と7.34GB(未割り当て)の2つに分割したメモリカードを接続した。「新しいシンプルボリューム」オプションが無効(グレーアウト)になっているので未割り当て領域を利用できない…助けて–Tomshardware
Androidの内部ストレージを増やすincrease internal storage of Androidなどを目的としてUSBドライブやSDカードなどのリムーバブルディスクに2番目のパーティションを作成しようとする場合は、ディスクの管理を使用すると間違いなく失敗します。Windowsはリムーバブルストレージデバイスの再パーティション化を許可しないため、USBリムーバブルドライブに新しいシンプルボリューム機能はグレーで表示されます。
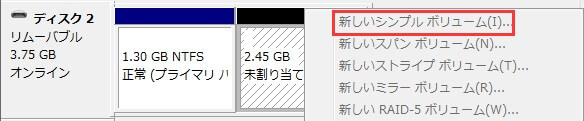
2番目の未割り当てパーティションをシンプルボリュームにする方法はありますか?
ここでは、素晴らしいツールはおすすめします。MiniTool Partition Wizard Freeを使用してリムーバブルディスクに2番目のパーティションを作成できます。
リムーバブルディスクの場合、ディスクの管理に新しいパーティションを作成するオプションはありませんが、MiniTool Partition Wizardでは2番目のボリュームを作成できます。このソフトウェアを使用すると、数回クリックで作業を完了できます。無料のパーティションマジックをダウンロードし、コンピュータにインストールしましょう。
MiniTool Partition Wizard Freeクリックしてダウンロード100%クリーン&セーフ
ステップ1.リムーバブルディスク上の未割り当て領域を選択し、アクションパネルからパーティションの作成を選択します。
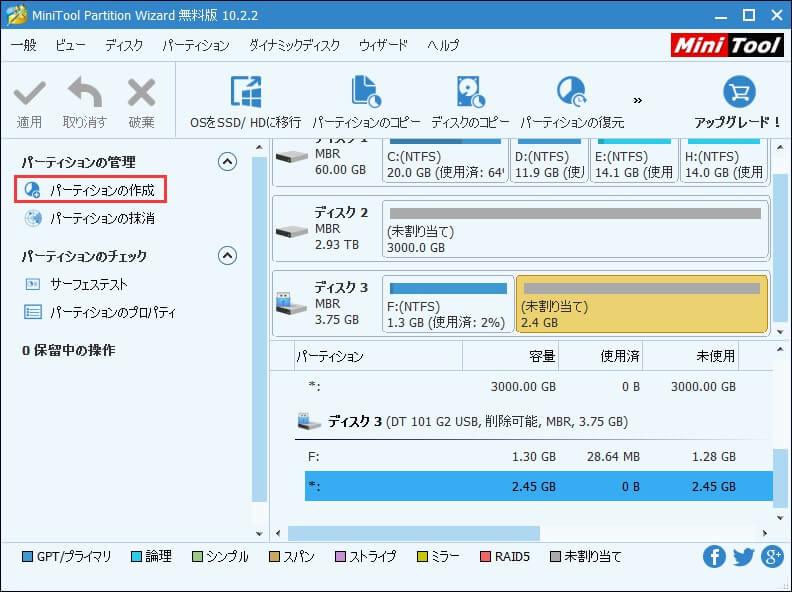
ステップ2. MiniTool Partition Wizardは、最初のパーティションだけがWindowsによって認識されることを通知します。 「OK」をクリックして続行します。
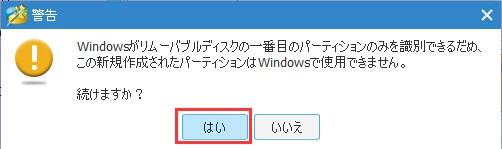
ステップ3.パーティションラベル、パーティションタイプ、ドライブ文字、ファイルシステム、クラスタサイズ、およびパーティションサイズを指定してから、「OK」をクリックします。
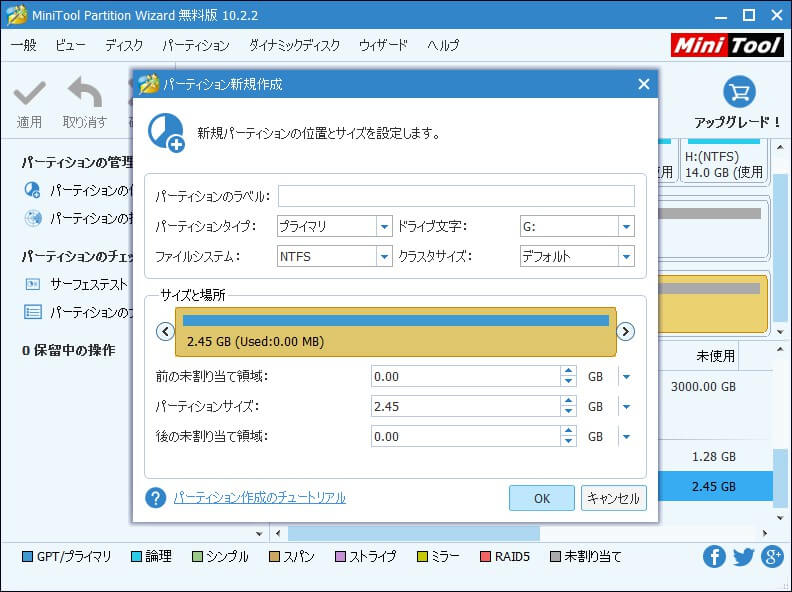
ステップ4.最後に、「適用」ボタンをクリックします。
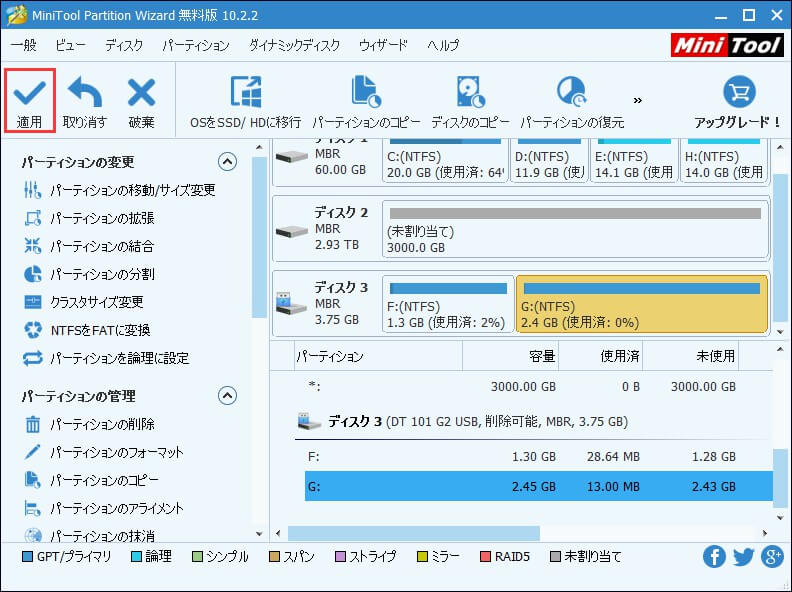
MiniTool Partition Wizardの助けで、複雑な問題がすべてが簡単に解決できます。
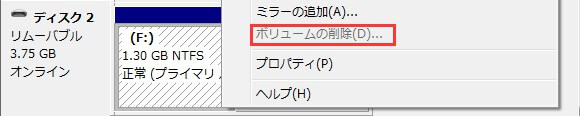
もっと読みたい:新しいシンプルボリュームが新しいパーティションを作成できない
新しいシンプルボリューム機能が利用可能ですが、作成プロセスがまだ失敗することがあります。なぜですか?一般的に言えば、下記の2つの状況のいずれかに該当する場合、問題が発生します。では解決策を紹介します。
状況1. MBRディスクにて、既に4つのプライマリパーティションがあります。
MBRディスクに既に4つのプライマリパーティションがある場合、未割り当て領域に新しいパーティションを作成しようとすると、次のメッセージが表示されます。
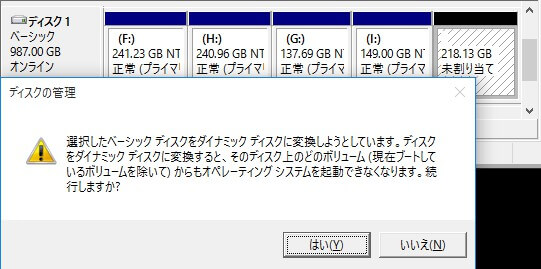
3つの対処法:
a)ディスクの管理で:まず、未割り当て領域に隣接するプライマリパーティションを削除して、より大きな未割り当て領域を取得します。次に、未割り当て領域で新しいパーティションを作成します。Windowsはそれを論理的にします。最後に、その論理パーティションを2つの部分に分割しようとする場合は、ボリュームの縮小を使って空き領域を解放して別の論理パーティションを作成します。
b)Partition Wizardで: まず、未割り当て領域に隣接するプライマリパーティションを論理パーティションに変換します。選択したプライマリパーティションは非システムパーティションである必要があります。次に、未割り当て領域で新しい論理パーティションを作成するのは簡単です。詳細な手順を以下に示します。
MiniTool Partition Wizard Freeクリックしてダウンロード100%クリーン&セーフ
ステップ1. MiniTool Partition Wizardを実行します。次に、メインインターフェースで、変換するプライマリパーティションを選択し、パーティションを論理に設定を選択します。
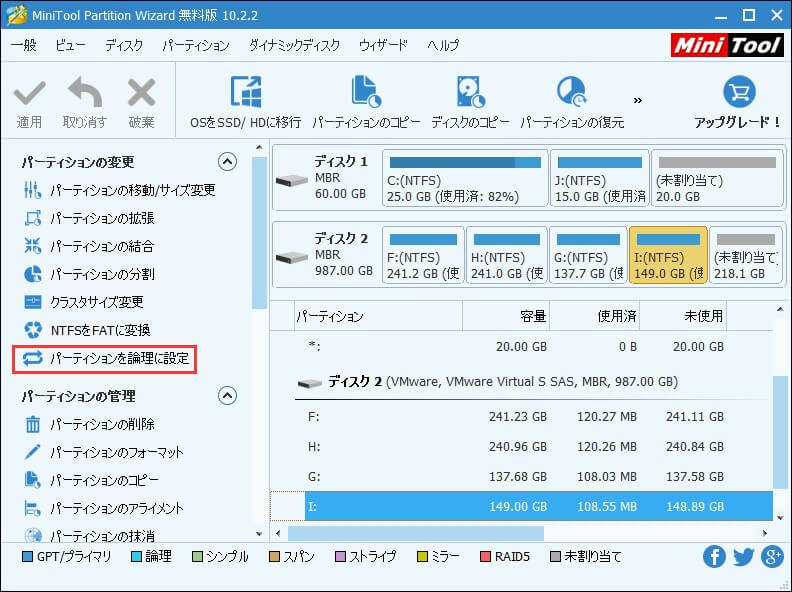
ステップ2. 「適用」をクリックして変換を開始します。
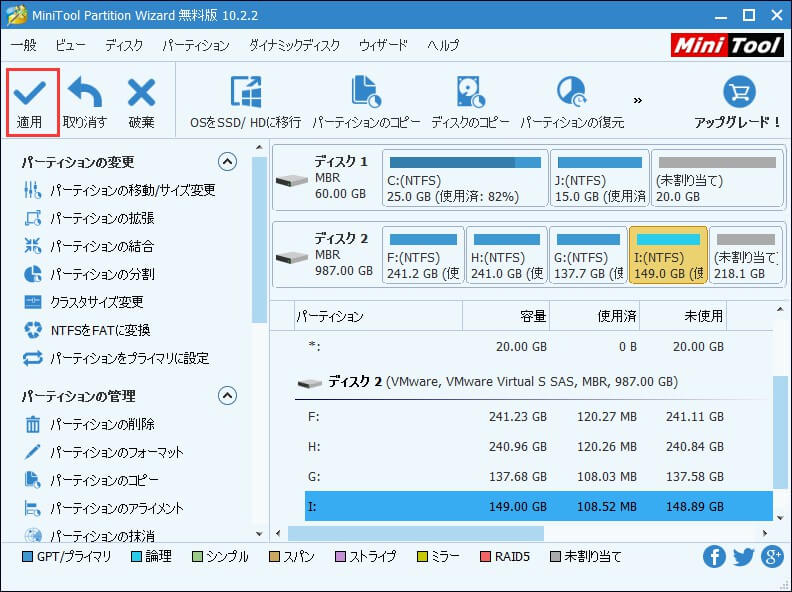
ステップ3.これで、プライマリパーティションが論理パーティションに変換され、未割り当て領域で新しい論理パーティションを作成できます。
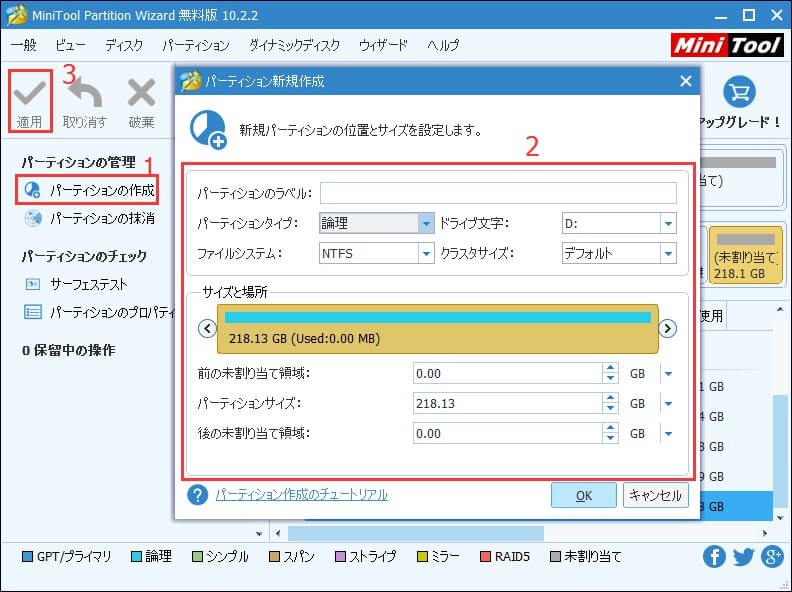
お気に入り記事: 解決済み-Partition Wizardでパーティションの作成/分割中に空きMBRスロットがありません
c)Partition WizardでそのハードドライブをGPTディスクに変換します。GPTディスクには最大128個のプライマリパーティションをサポートするため、多くのユーザーはGUIDパーティションテーブルのほうを好みます。操作プロセスは前の部分で説明されています。状況1に戻って詳細なチュートリアルを見てください。
状況2. MBRディスクに、既に3つのプライマリパーティションと1つの拡張パーティションがあります。
MBRディスクに3つのプライマリパーティションと1つの拡張パーティションが既に存在する場合、未割り当て領域が拡張パーティションに含まれていないため、ディスクの管理で未割り当て領域にパーティションを作成できません。
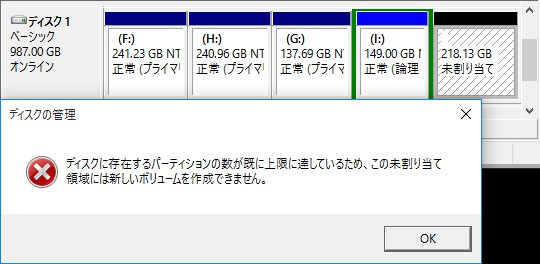
お気に入り記事: 解決済み-ディスクに存在するパーティションの数が既に上限に達している
解決策は状況1の解決策と類似します。
a)ディスクの管理を使用する場合は、論理パーティションを削除して空き領域にしてから、空き領域を削除して未割り当てにします。今では、フルサイズの論理ドライブを作成していくつかの部分に分割することができます。
b)MiniTool Partition Wizardにて状況は異なります。それは作成されたプライマリパーティションの数と、未割り当て領域が論理パーティションに隣接しているかどうかを自動的に判断し、拡張パーティションに別の論理パーティションを直接作成することができます。未割り当て領域の作成など面倒な手順はPartition Wizardによって自動的に完成しました。
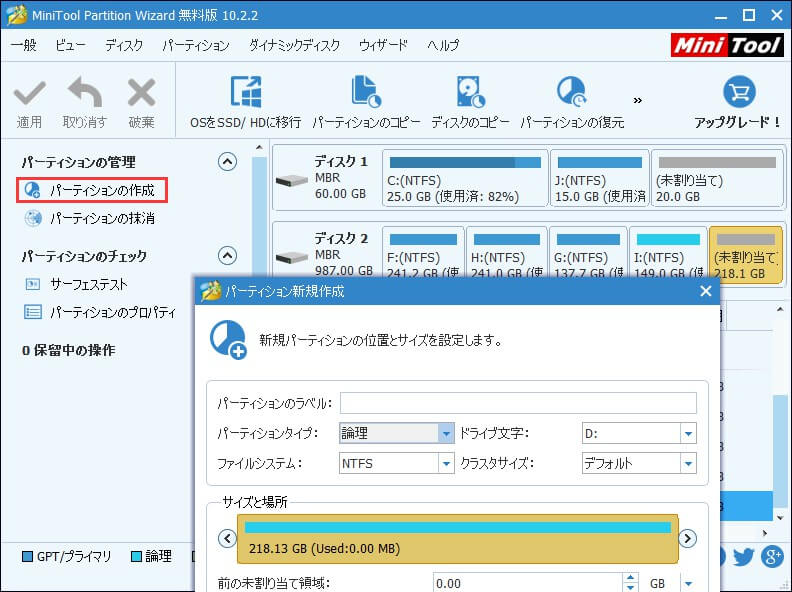
しかし、論理パーティションが未割り当て領域に隣接していない場合は、以下の手順に従ってください:
ステップ1.論理パーティションに隣接するプライマリパーティションを論理パーティションに変更します。
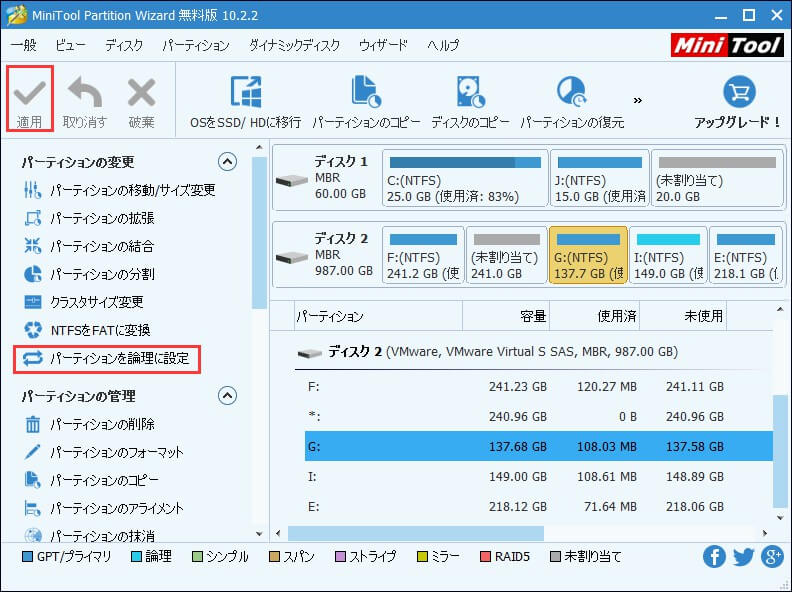
ステップ2.未割り当て領域に新しいパーティションを作成します。
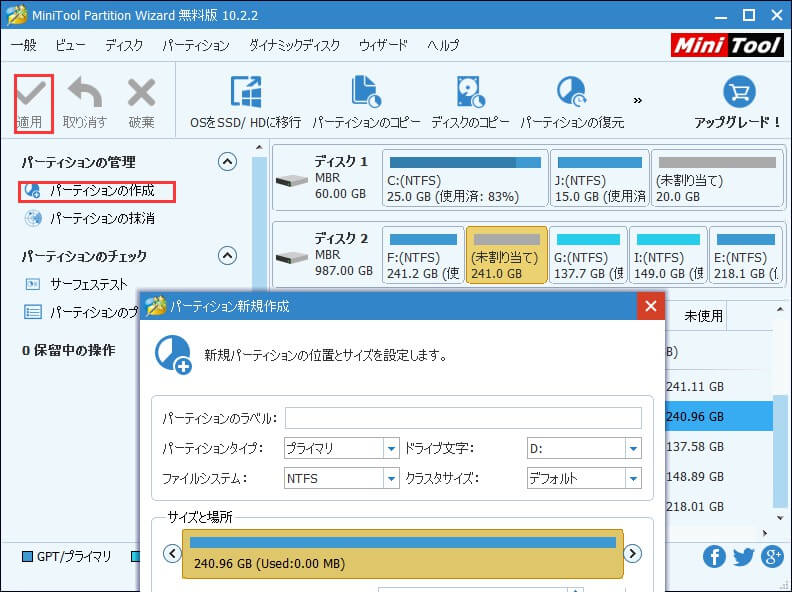
c)MBRディスクをGPTディスクに変換します。
要するに、MBRディスクには最大4つのプライマリパーティションまたは3つのプライマリパーティションと1つの拡張パーティションを配置する必要があるというルールに従ってください。また、ハードドライブをGPTディスクに変換して、新しいシンプルボリュームが機能しない問題も解決できます。どの方法を選んでも、MiniTool Partition Wizardは常に最適なアシスタントです。是非一度試してみてください。
MiniTool Partition Wizard Freeクリックしてダウンロード100%クリーン&セーフ
結語
この記事では、新しいシンプルボリュームがグレーで表示される問題の解決法を紹介しました。また、新しいシンプルボリューム機能でパーティションの作成に失敗した問題に対処する方法を紹介しました。役立つと希望しています。Windows 10/8/7にて未割り当て領域で新しいパーティションを作成できない場合は、上記の方法をお試しください。この記事に関する質問がある場合は、下記のコメント欄に質問を残していただくか、[email protected] までご連絡ください。
