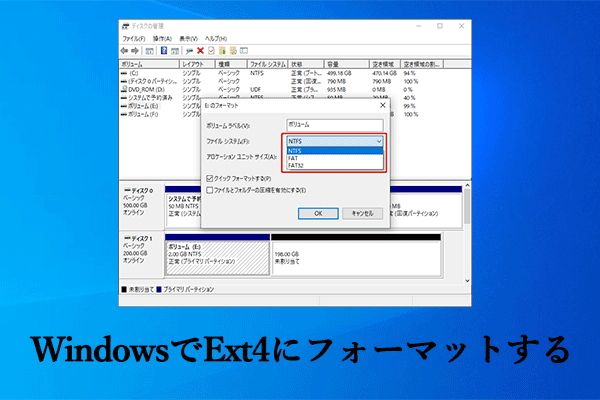LinuxシステムにUSBドライブをマウントする方法をご存知ですか? ほとんどの場合、Linux システムは USB ドライブを自動的にマウントします。しかし時には、USB ドライブを手動でマウントする必要があります。MiniTool Partition Wizardのこの記事では、その方法をご案内します。
LinuxでUSBドライブをマウントする原因
異なるデバイス間のデータ転送を容易にするために、USBフラッシュ ドライブは不可欠なツールです。Windowsコンピュータを使用している場合、USBフラッシュ ドライブを挿入すると、コンピュータはドライブを自動的に認識します。
Windowsと同様に、ほとんどの Linuxディストリビューションは、USB デバイスがポートに接続されると自動的に認識してマウントするように構成されています。例えばUbuntuでは、/media/USERNAME/ディレクトリにUSBデバイスが自動的にマウントします。
しかし、一部の古いディストリビューションにはUSB自動マウント機能が備わっていない可能性があり、その結果、システムを起動するたびにUSBデバイスが見つからないという事態になりかねません。この場合、LinuxディストリビューションでUSBドライブを手動でマウントする方法を知っておく必要があります。また、自動マウント機能に問題がある場合も、USBドライブを手動でマウントする必要があります。
USBドライブがマウントされている場合にのみ、Linuxでドライブが表示され、中身のファイルにアクセスできるようになります。
USBドライブをLinuxがサポートするファイルシステムにフォーマットする
USBドライブをLinuxでマウントする前に、適切なファイル システムにフォーマットする必要があります。新品USBドライブであれば、通常FAT32、exFAT、またはNTFSのような汎用なファイル システムで事前にフォーマットされていることが分かります。これらのファイル システムはすべてWindowsと互換性があります。Windowsシステムを使用している場合は、USBドライブを直接に接続してデータの保存や転送に用いることができます。
一方、Linuxシステムでは、FAT32とexFATファイル システムもサポートされていますが、NTFSは認識されない場合があります。
NTFSは、Microsoftによって開発された特別なファイル システムです。Windows NT 3.1 以降、これはWindows NTファミリの標準ファイル システムになりました。LinuxでNTFS ファイル システムを使用する場合は、ntfs-3g パッケージをインストールする必要があります。しかし、このソフトウェア パッケージがインストールされていても、Linuxでの NTFS のパフォーマンスは依然として多くのユーザーから批判されています。
したがって、ほとんどの Linux ユーザーは、USBドライブをLinuxにマウントする前に、FAT、exFAT、EXT、または Linux システムでサポートされているその他のファイル システムにフォーマットします。
USBドライブをLinux用のファイルシステムにフォーマットするには、以下の3つの方法を提供します。好きな方法を選んで試しましょう。
1. LinuxシステムでUSBドライブをフォーマットする
コンピュータにLinuxシステムのみがインストールされている場合、次の手順に従ってUSBドライブをフォーマットしてください。
ステップ1:USBドライブをLinuxコンピュータに挿入した上、ホットキー「ctrl + alt + T」を使用してコマンド ライン ターミナル ウィンドウを開きます。
ステップ2:「dosfstools」という名前のツールがインストールされていることを確認します。インストールされていない場合はコマンドでインストールしてください。コマンドは使用するOSとパッケージ マネージャーによって異なることに注意してください (「apt-get install dosfstools」、「pacman -S dosfstools」、「yum install dosfstools -y」など)。
ステップ3:dosfstools パッケージがインストールされたら、コマンド「fdisk -l」を入力してドライブ情報を表示します。デバイス一覧からUSBドライブを見つけて、そのデバイス情報を書き留めます。たとえば、次の図では、USBドライブは /dev/sdb1 です。
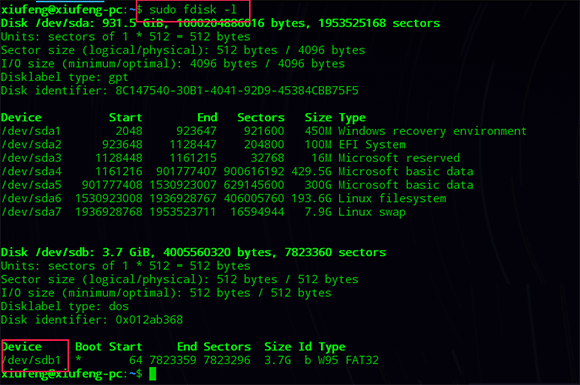
ステップ4:mkfsコマンドを使用してパーティションをフォーマットします。具体的には、FAT32 にフォーマットしたい場合は、コマンド「mkfs.vfat -F 32 /dev/sdb1」を使用します。 exFAT または EXT4 にフォーマットしたい場合は、コマンド「mkfs.exfat /dev/sdb1」または「mkfs.ext4 /dev/sdb1」を使用します。

参考情報
どのファイルシステムを選択すればよいか迷っている方もいるかもしれません。 私の考えでは、FAT32よりもexFATとEXT4の方が優れています。なぜなら、FAT32では4GBを超える単一ファイルを保存できず、8TBを超えるFAT32パーティションを作成できないからです。(Windows は 2TB のみを認識します)。
exFATとEXT4には、それぞれ長所と短所があります。たとえば、exFATは互換性が優れていますが、LinuxではEXT4の方がパフォーマンスが優れています。
2. WindowsシステムでUSBドライブをフォーマットする
多くのユーザーはLinuxシステムを体験したいだけだと思うので、WindowsとLinuxのデュアルブートモードが主流です。この場合、WindowsシステムでUSBフラッシュ ドライブをフォーマットできます。
Windowsシステムでは、組み込みのディスク管理、Windowsエクスプローラー、diskpartコマンド ラインを使用してUSBフラッシュ ドライブをフォーマットできます。しかしこれらのツールにはさまざまな制限があるため、Linuxシステム用のUSBフラッシュドライブをフォーマットするには、専門的なディスク管理プログラムであるMiniTool Partition Wizardを使用することをお勧めします。このソフトウェアを使用すると、USBドライブを FAT、exFAT、または EXT4 に無料でフォーマットできます。詳細手順は以下のとおりです。
MiniTool Partition Wizard Freeクリックしてダウンロード100%クリーン&セーフ
ステップ1:MiniTool Partition Wizardをダウンロードしてメインインターフェスに入ります。
ステップ2:ディスクマップからUSB フラッシュ ドライブ上のパーティションを右クリックして「フォーマット」を選択します。
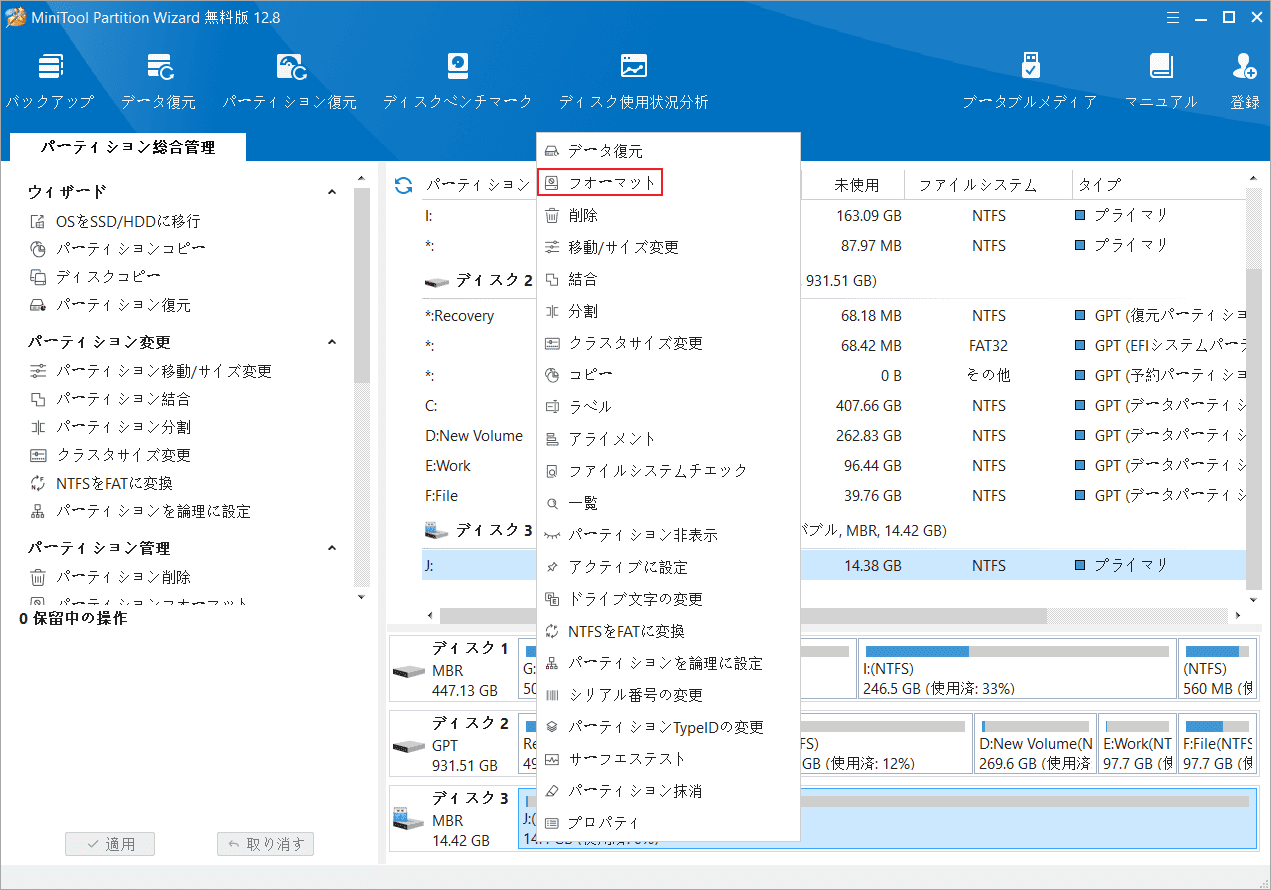
ステップ3:次に表示されたウィンドウで、FAT32、exFAT、または Ext4 ファイルシステムを選択して「OK」ボタンをクリックします。
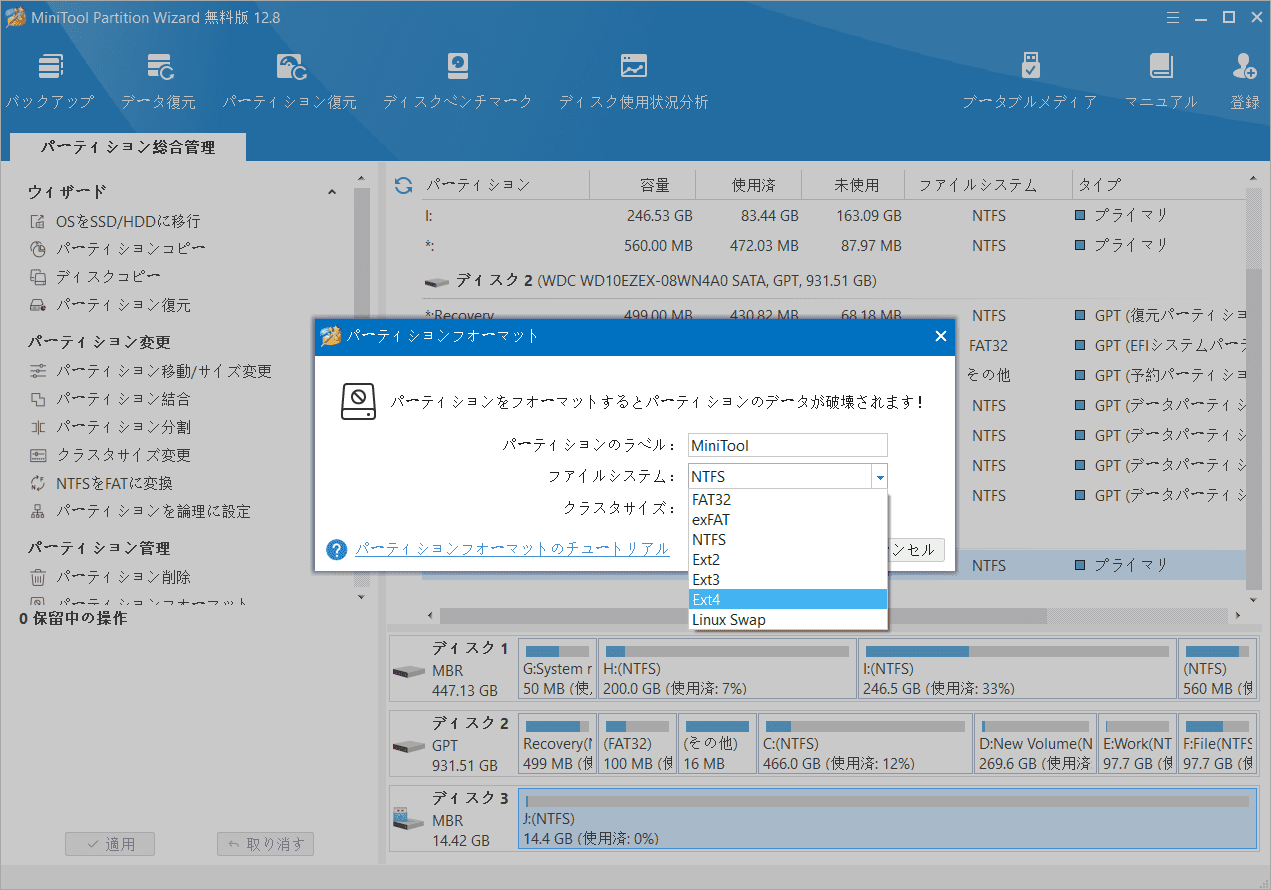
ステップ4:「適用」ボタンをクリックして、保留中の操作を実行します。
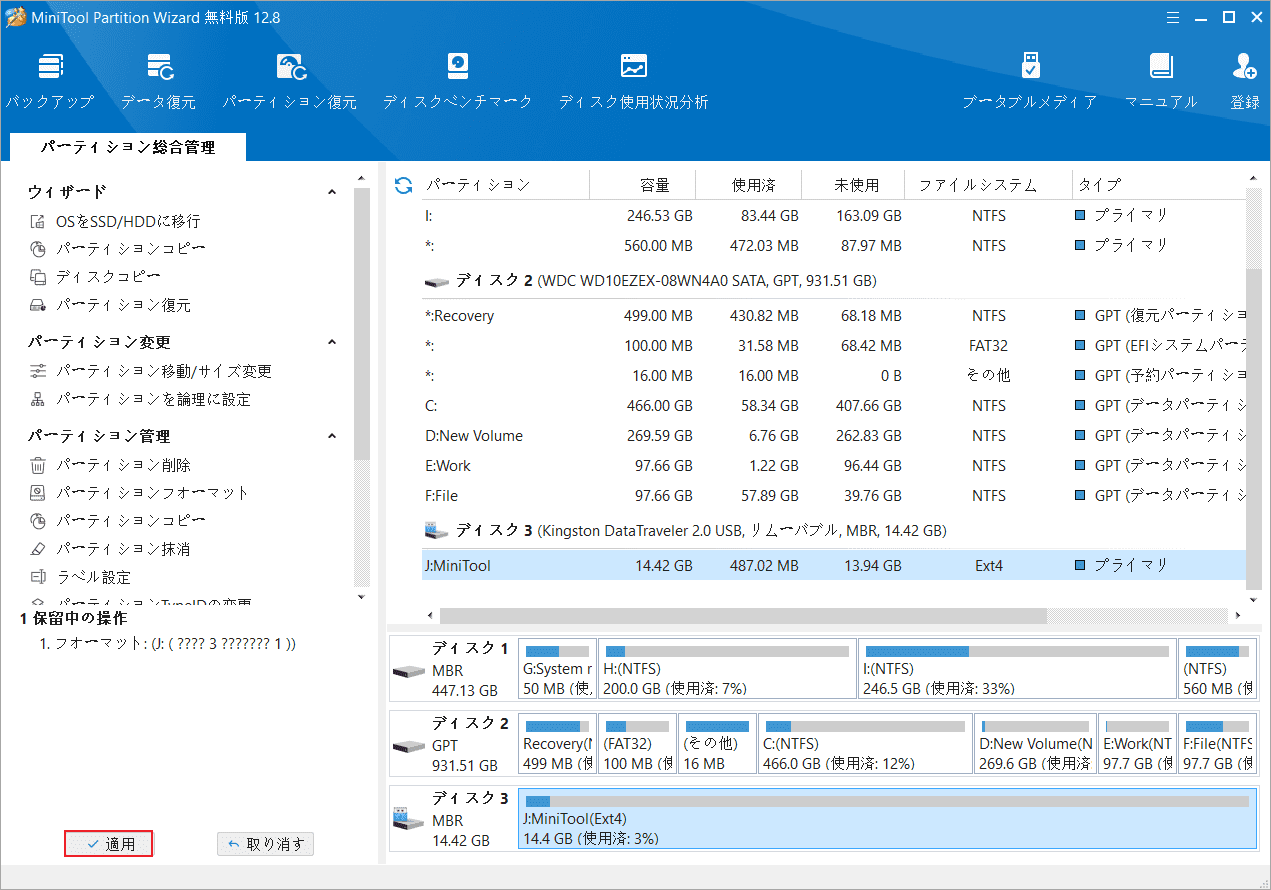
もちろん、USBドライブをFAT32またはexFATのようなWindowsの標準ファイル システムにフォーマットしたいだけの場合は、Windowsの組み込みツールを使用することもできます。
- Windowsエクスプローラーでフォーマットする場合は、エクスプローラーを開き、左側の「PC」を強調表示します。その後、右ページのUSBフラッシュ ドライブを右クリックして「フォーマット」オプションをクリックします。
- ディスクの管理でフォーマットする場合は、WindowsとRキーを押して「ファイル名を指定して実行」を呼び出します。「diskmgmt.msc」と入力してEnterキーを押してディスクの管理を開きます。その後、USB フラッシュ ドライブのパーティションを右クリックして、「フォーマット…」オプションをクリックします。画面上のウィザードに従ってドライブをフォーマットします。
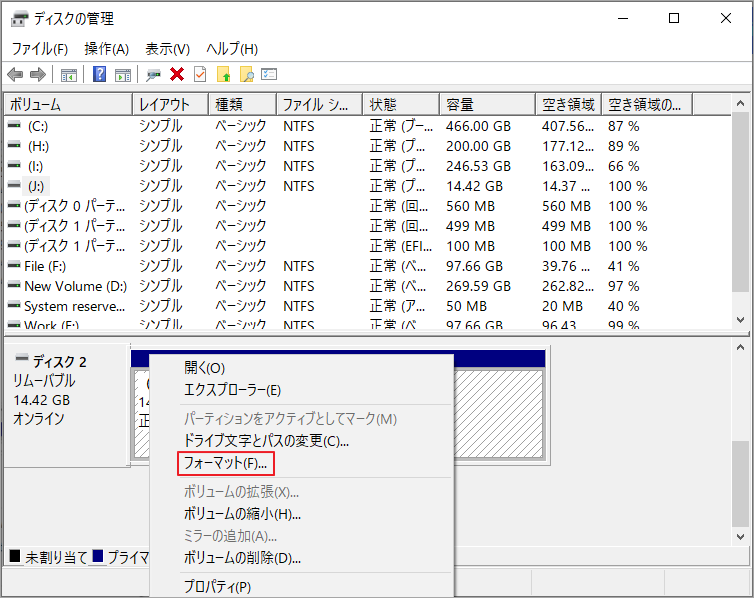
USBドライブを適切なファイル システムにフォーマットした後、Linuxシステムを起動して、USB ドライブのマウントを開始します。
LinuxでUSBドライブをマウントする方法
Linuxでは、コマンド ラインを使用してUSBドライブを一時的または永続的にマウントできます。また、LinuxにUSBドライブを自動的にマウントさせるスクリプトを作成することもできます。自分のニーズに従って適切なマウント方式を選択すればよいです。
USBドライブを手動でマウント/マウント解除する
USBドライブをLinuxにマウントするには、次の手順を参照してください。
ステップ1:USBドライブをPCに挿入すると、Linuxシステムがドライブを検出します。次に、コマンド ライン ターミナル ウィンドウを開き、コマンド「fdisk -l」を入力して、USB ドライブのデバイス情報をメモします (ここでは、USB ドライブは /dev/sdb1 です)。
ステップ2:USB ドライブがマウントされるマウント ポイントを指定します。マウント ポイントは既存のものでもかまいません。しかし、mkdirコマンド (たとえば「mkdir /media/usb-drive」) を使用して新しいマウント ポイントを作成することもできます。
ステップ3:コマンド「mount /dev/sdb1 /media/usb-drive/」を使用して、Linux が新しく作成したマウント ポイントに USB ドライブをマウントします。 ただし、このコマンドは一時的なものであることを注意してください。コンピュータが再起動するたびに、USBドライブを再マウントする必要があります。USBドライブを永続的にマウントするには、次のコマンドを使用できます。
- blkid /dev/sdb1:このコマンドは、USBドライブの UUID (Universally Unique Identifier) を示します。将来使用するために UUID を書き留めておきます。
- vi /etc/fstab:このコマンドを使用すると、/etc/fstab ファイル (静的ファイル システム情報) を変更できます。/etc/fstab ファイルは、Linux ファイル システムに関する情報を提供します。これは、ストレージ デバイスやパーティションがどのように初期化され、システム全体にどのように接続されるかを定義します。
- etc/fstab設定ファイルに、「UUID=11263962-9715-473f-9421-0b604e895aaa /media/usb-drive ext4 defaults 0 2」を追加します。このコマンドラインでは、UUID、USBマウントポイント、ファイルシステムタイプを適宜変更してください。
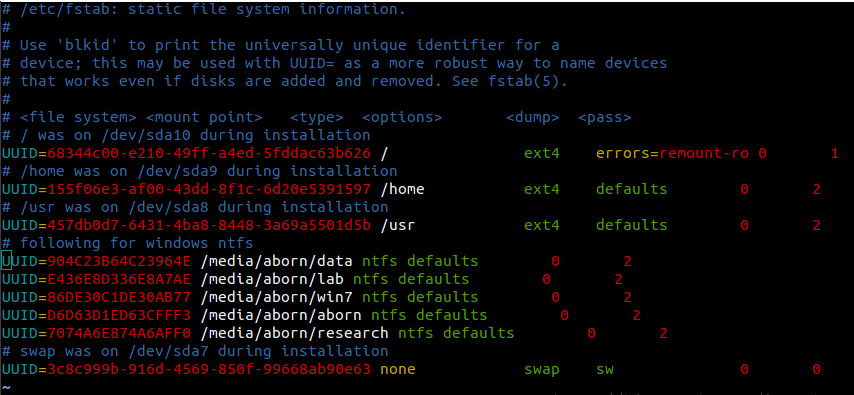
USBドライブの使用が完了し、PCから取り外したい場合は、先ずそれをマウント解除する必要があります。umount /media/usb-drive コマンドを実行してください。
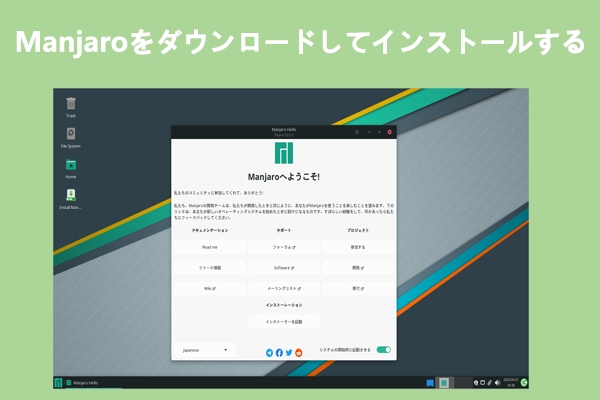
この記事は、Windows環境でManjaro Linuxをインストールして使用する方法を紹介しています。
USBドライブを自動的にマウント/マウント解除する
Linuxディストリビューションを変更せずに、LinuxにUSBドライブを自動的にマウント/マウント解除させたい場合は、UDEVを使用して行うことができます。この機能では、UDEVは、ブート時またはシステム実行中に追加されたデバイスに対して、適切なデバイスとデバイスのシンボリック リンク(例: /dev/disk/by-label/<LABEL>)が自動的に構成されます。
UDEVを使用して Linux に USB ドライブのマウントとマウント解除を自動的に行う方法は、いくつかのスクリプトを作成する必要があるため、少し複雑です、しかし実際に設定したい場合は、スーパーユーザー フォーラムの回答を参照して、独自のスクリプトを作成することができます。
結語
この記事では主に Linux で USB ドライブをマウントする方法について説明します。 他にもっと良いアイデアはありますか?以下のコメント欄でご意見をお気軽に共有してください。また、MiniTool Partition Wizardの使用中に何かご不明な点やご意見がございましたら、お気軽に[email protected]までご連絡ください。