PS4でMinecraftをプレイしているとき、突然ロード画面で固まって先に進めなくなってしまうという問題がありましたか?MiniTool Partition Wizardのこの記事では、この問題を分析し、いくつかの効果的な解決策を示します。
PS4(PlayStation 4の略)は、ソニー・コンピュータエンタテインメントが開発した家庭用ゲーム機です。2013年11月の初回発売から10年以上が経過しました。
人気の衰えないゲーム機として、PS4は多くのプレイヤーにとって欠かせないものとなっています。PS4 を使用して、『ダークソウル 3』、『デスティニー 2』、『フォールアウト 4』、『フォートナイト』、『マーベル スパイダーマン』、『マインクラフト』など、数多くの高品質なゲームをお楽しみいただけます。
PS4は素晴らしいゲーム体験を提供してくれるのは間違いありませんが、時々動作重い、フリーズ、エラーコード表示など、さまざまな問題に遭遇することがあります。
この記事で説明するのは、多くのユーザーが遭遇した、Minecraft がロード画面で停止する問題です。
Minecraft は Mojang Studios によって開発されたゲームです。ゲーマーは PlayStation Store でこのゲームをダウンロードできます。ゲームには 3D世界が含まれており、プレイヤーは探索してさまざまな原材料を入手したり、生き残るための道具を作成したりできます。
一部のプレイヤーは、「Minecraftが読み込まれない」または「Mojang Studios 画面でスタックする」問題を報告しました。そして、なぜこのような事態が発生するかを尋ねているプレイヤーもいます。残念ながら、この問題はさまざまな要因によって発生する可能性があり、特定するには時間がかかる場合があります。
でも心配しないで、ここではいくつかの解決策を紹介します。一つずつ試して、問題のトラブルシューティングを行ってください。
解決策1:Minecraft または PS4 コンソールを再起動する
PS4で「Minecraftの読み込み失敗」または「Minecraftがロード画面でスタックする」問題が発生した場合は、ゲームまたはコンソールを再起動することで問題が解決するかどうかを試してください。ちなみに、Minecraftだけでなく、PS4の他のゲームをプレイする際にロード エラーが発生したもこの方法を試すことができます。
Minecraftの再起動は、簡単にゲームを閉じてから再度起動するだけです。具体的には、PS4のホーム画面に移動し、Minecraft アプリを選択し、「OPTIONS」→「アプリケーションを閉じ終了する」を選択します。それでも問題が解決しない場合は、5~6回程度この操作を繰り返してください。
Minecraftを再起動しても問題が解決しない場合は、PS4本体の再起動を試してください。本体の電源を完全に切り、電源プラグを抜いて60秒以上待機します。その後、電源プラグを再度接続し、PS4 の電源を入れ、ロード画面でスタックせずに Minecraft をプレイできるかどうかを確認してください。
それでも問題が発生する場合は、次の修正に進んでください。
解決策2:HotfixでMinecraftのダウンロードキャッシュをクリアする
Mojang Studios は、PlayStation 4の Minecraft バージョン 2.08 で Minecraftユーザー向けにホットフィックスをリリースしました。これは、Minecraftのダウンロード キャッシュをクリアし、ゲームの実行中に発生する「Minecraft のロード画面でフリーズする」問題を解決するのに役立ちます。
Minecraftのバージョンが 2.08 以降の場合は、ホットフィックスを使用してMinecraft関係の問題を解決できます。詳細は次のとおりです。
ステップ1:PS4でMinecraft を実行します。
ステップ2:スプラッシュ画面が表示されたら、PS4 コントローラーの次のボタンを押し続けます:L1 + L2 + R1 + R2 + OPTIONS+ タッチパッド。次の画面にアクセスするまで、これらのボタンを放さないでください。
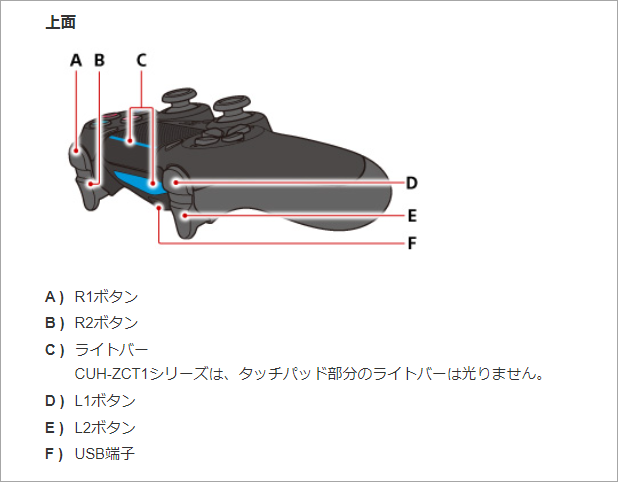
それでもロード画面でスタックする場合は、次の修正を試してください。
解決策3:Minecraft を最新バージョンに更新する
Minecraft が正しく動作することを確認するには、ゲームの最新バージョンをインストールすることを常にお勧めします。特定のバグを解決するだけでなく、いくつかの新機能をもたらし、ゲーム体験を向上させることもできます。
PS4が自動ダウンロードに設定されている場合、Minecraftの最新バージョンがリリースされたら自動的に更新されます。しかし、自動ダウンロードが設定されたいない場合は、「OPTIONS」ボタンでゲームを選択し、ポップアップ メニューで「アップデートを確認」オプションを選択する必要があります。
PS4 でMinecraftが更新されたら、ゲームを起動して「Minecraftがロード画面でスタックする」問題が修正されたかどうかを確認できます。
解決策4:PS4システムソフトウェアをアップデートする
ゲーム開発者と同様に、PlayStation開発者もバグ修正や機能改善を目的としてゲーム コンソールのアップデートをリリースし続けています。PS4のシステム バージョンが古い場合、ゲームのプレイ中にMinecraftが読み込まれないなど、さまざまな問題が発生する可能性があります。
よって、ゲーム機のシステムを最新バージョンにアップデートした方がよいでしょう。システムのアップデートには2 つの方法があり、状況に応じて選択できます。
方法1:設定からPS4 システムソフトウェアをアップデートする
これは、PS4 システム ソフトウェアをアップデートする最も簡単な方法です。具体的には、「設定」に移動し、本体でアップデートのオプションを見つけます。操作の前に、ゲームとアプリケーションを必ず閉じてください。詳細な手順は次のとおりです。
ステップ1:PS4 本体のホーム画面で「設定」を選択します。
ステップ2:「システム ソフトウェア アップデート」を選択します。すると、PS4はシステムで利用可能なアップデートを確認し、自動的にインストールします。
更新には時間がかかる場合があります。プロセス中に本体の電源を切らずに、しばらくお待ちください。利用可能なアップデートが正常にインストールされたら、PS4 を再起動する必要があります。 その後、Minecraft を開いて問題が解消されたかどうかを確認します。
方法2:USBフラッシュドライブでPS4 システムソフトウェアをアップデートする
または、USBフラッシュ ドライブを使用して最新のPS4システム ソフトウェアをダウンロードしてインストールすることもできます。しかし、アップデートの前に、以下の準備作業を行ってください。
- USBフラッシュ ドライブを FAT32 ファイル システムにフォーマットする必要があります。
- USB ドライブに特定のフォルダーを作成し、最新のシステム ソフトウェアを USB ドライブにダウンロードします。
- USB フラッシュ ドライブを PS4 本体に接続し、セーフ モードでシステム ソフトウェアをインストールします。
USBドライブを準備し、FAT32 にフォーマットします
USBフラッシュ ドライブをフォーマットするにはさまざまな方法があります。最新のシステムソフトウェアは後でパソコンにダウンロードするので、USB フラッシュドライブをパソコンでフォーマットすることもできます。
Windows 7/8.1/10/11コンピューターでは、Windowsエクスプローラー、ディスクの管理、コマンド プロンプトなどの組み込みツールを使用して USB フラッシュ ドライブをフォーマットできます。ネットで詳しい使用方法を調べることができます。
ここでは、MiniTool Partition Wizardを使用してフォーマットを行うことをお勧めします。MiniTool Partition Wizardは、プロフェッショナルで信頼性が高く、使いやすいディスクマネージャーです。 これは、パーティションの作成、移動、サイズ変更、削除、ワイプ、および復元を迅速に行うのに役立ちます。 もちろん、MiniTool Partition Wizardを無料で使用してUSBフラッシュドライブをフォーマットできます。
ステップ1:USBフラッシュドライブをWindows PCに接続します。
ステップ2:MiniTool Partition WizardをダウンロードしてPCにインストールします。
MiniTool Partition Wizard Freeクリックしてダウンロード100%クリーン&セーフ
ステップ3:本ソフトを起動してそのメインインターフェースに入ります。
ステップ4:USB フラッシュドライブ上のパーティションを右クリックし、ポップアップメニューで「フォーマット」を選択します。
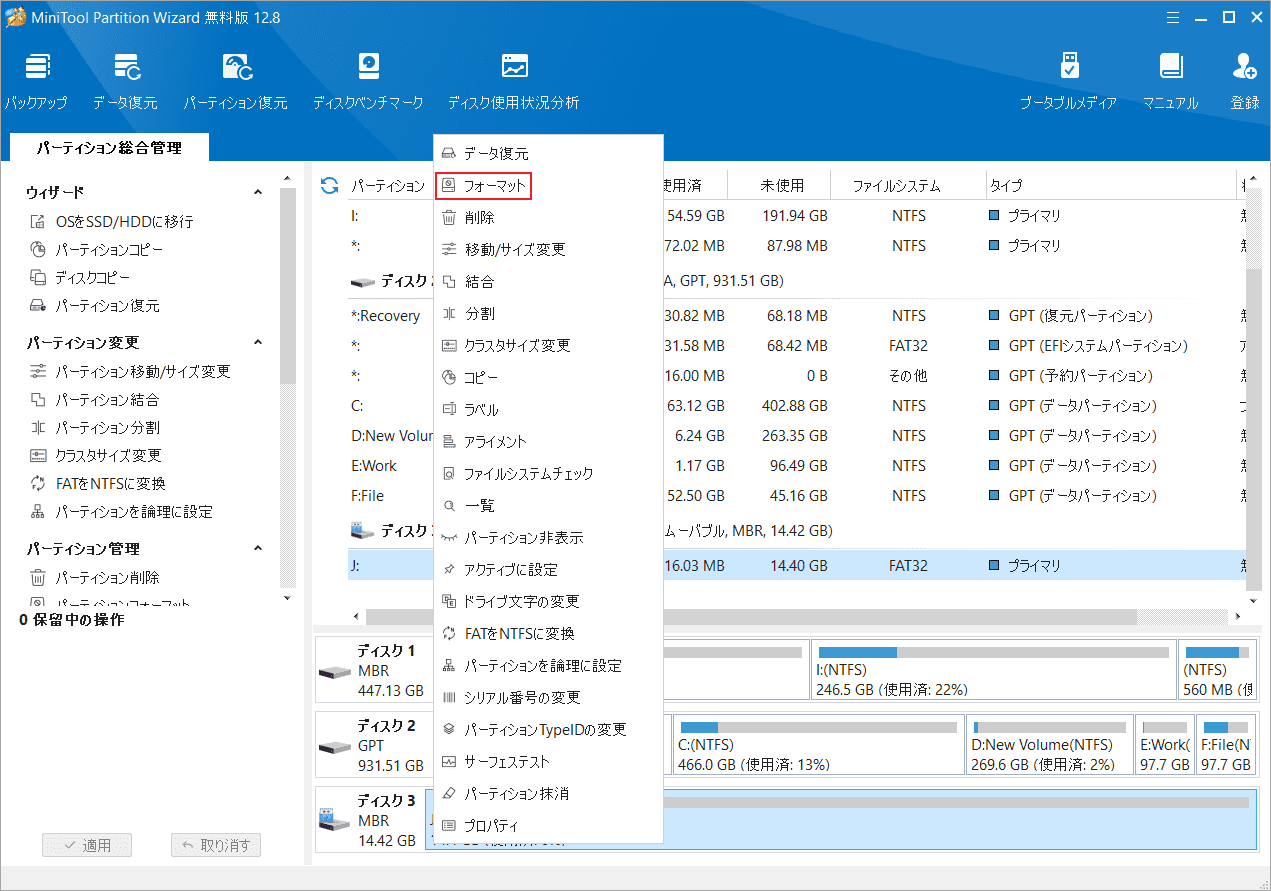
ステップ5:「ファイル システム」のドロップダウンメニューを展開し、「FAT32」を選択して「OK」をクリックします。
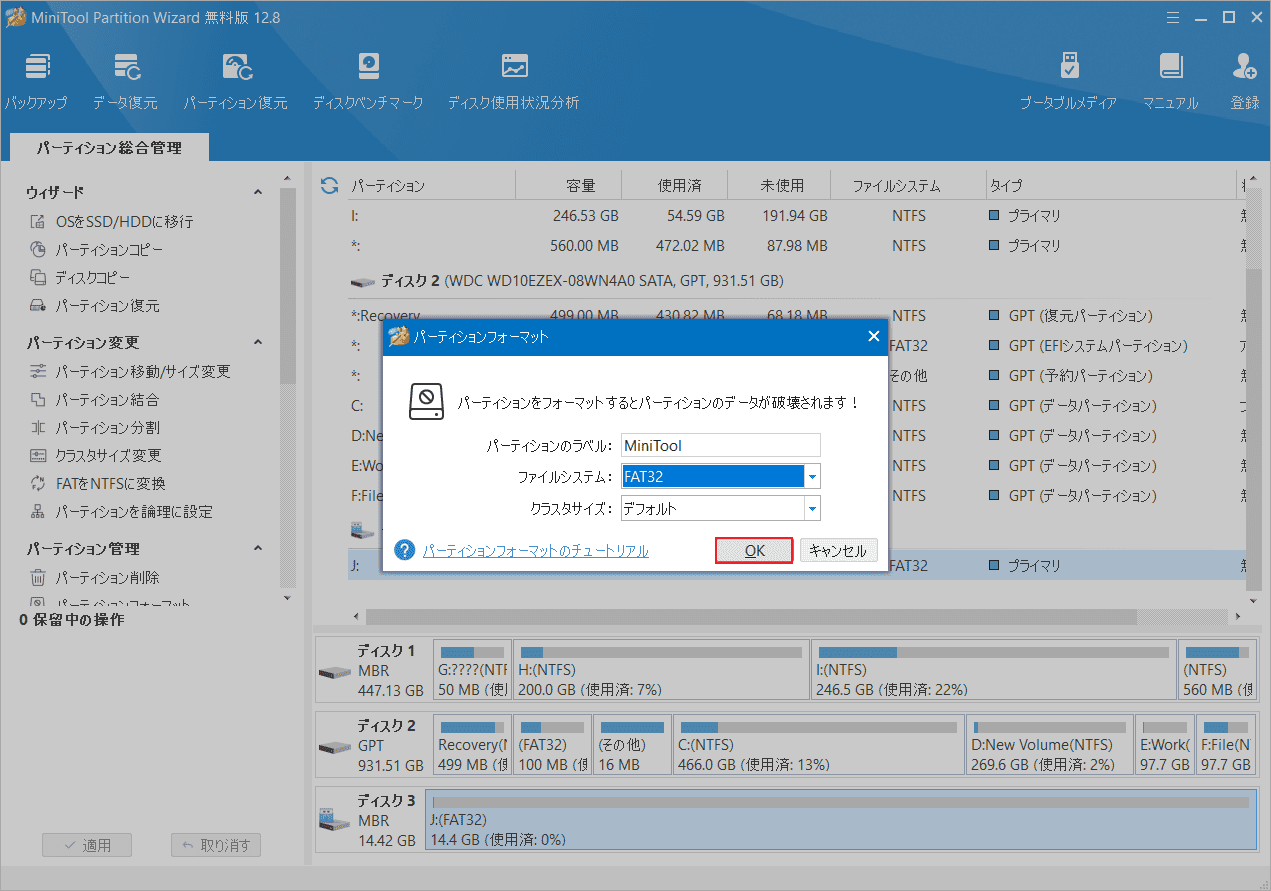
ステップ6:メインインターフェースに戻ったら、「適用」ボタンをクリックして USB フラッシュドライブのフォーマットを開始します。
最新のPS4システムソフトウェアをダウンロードする
USB フラッシュ ドライブを FAT32 にフォーマットすると、最新の PS4 システム ソフトウェアをダウンロードできます。
ステップ1:Win + E を押してエクスプローラーを開き、USB フラッシュ ドライブを開きます。
ステップ2:USB フラッシュドライブに新しいフォルダーを作成し、「PS4」という名前を付けます。次に、PS4 フォルダー内に UPDATE という名前の別の新しいフォルダーを作成します。
ステップ3:Web ブラウザを起動し、PlayStation サポート ページに移動します。
ステップ4:PS4アップデート ファイルのダウンロード リンクを見つけて右クリックします。ポップアップ メニューの「名前を付けて保存」オプションを選択します。
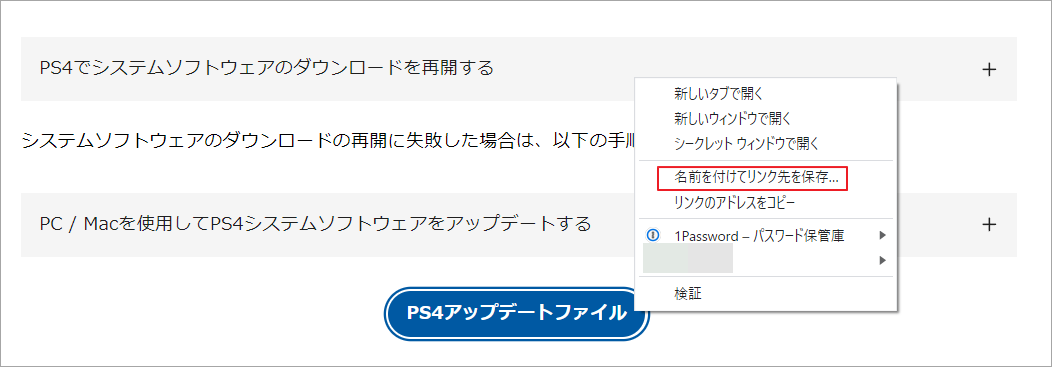
ステップ5:ステップ 1 で作成した UPDATE フォルダーを選択し、「保存」をクリックします。ダウンロードが完了したら、エクスプローラーに移動してアップデート ファイル確認できます。
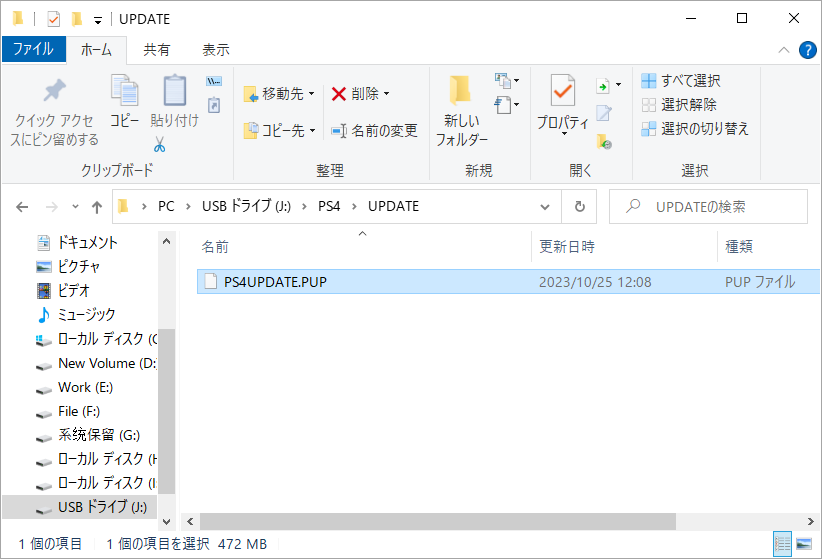
PS4システムソフトウェアをアップデートする
これで、PS4 本体に最新のシステム ソフトウェアのインストールを開始できます。 システム ソフトウェアのアップデート中は、電源を確認し、本体の電源を切らないでください。 そうしないと、システムに損害を与える可能性があります。
ステップ1:USB フラッシュドライブを PS4 本体に接続します。
ステップ2:PS4 本体をセーフモードで起動します。本体の電源を切って、2 回目のビープ音が聞こえるまで (約 7 秒) 電源ボタンを押し続けます。
ステップ3:PS4 セーフモードに入ると、次のオプションが表示されます。 3 番目の「システム ソフトウェアをアップデートする」を選択する必要があります。
- PS4を再起動する
- 解像度を変更する
- システムソフトウェアをアップデートする
- 設定を初期値に戻す
- データベースを再構築する
- PS4を初期化する
- PS4を初期化する(システムソフトウェアを再インストールする)
- HDCPモードを設定する
ステップ4:「USBストレージ機器からアップデートする」を選択し、「OK」を選択します。
最新のシステム ソフトウェアが正常にインストールされるまで待つだけです。 システム ソフトウェアを更新した後、Minecraft が正しく動作するかを確認します。
解決策5:Minecraftを再インストールする
上記のすべての解決策を試しても「PS4のMinecraftがロード画面でスタックする」問題を解決できない場合は、コンソールから Minecraft をインストールし直してみましょう。
Minecraftをアンインストールするには、「設定」→「ストレージ」→「本体ストレージ」→「アプリケーション」に移動します。次に、Minecraftを選択し、「OPTIONS」ボタンを押して「削除」を選択します。Minecraft をアンインストールした後、PS4 にゲームを再度ダウンロードしてインストールできます。
PS4でMinecraftをロードできないことはありませんか?ここでは、Minecraftがロード画面でスタックする問題を修正するいくつかの方法を提供します。Twitterでシェア
結語
PS4で大人気ゲーム「マインクラフト」をプレイする時に、ロード画面でスタックし、先に進まない場合はあります。。そこで、上記で紹介した方法を試してトラブルシューティングしてください。
また、この問題を解決するための他の方法がある場合は、次のコメントゾーンで有してください。なお、MiniTool Partition Wizardの使用中に何かご不明な点やご意見がございましたら、お気軽に[email protected]までご連絡ください。
