SD(Secure Digital)カードは、広く採用されているストレージ技術の標準で、主にスマートフォン、タブレット、デジタル カメラ、ビデオ カメラ、ドローンなど、さまざまな電子機器のストレージ容量を拡張するために使用されます。また、SDカードは便利なデータ転送媒体としてもよく利用され、ユーザーはさまざまなデバイス間でドキュメント、写真、ビデオ、その他のファイルを簡単に転送するのに役立ちます。
数多くのSDカード製品の中で、物理的なサイズの違いによって、標準SDカード(SDカードと略されることが多い)とmicroSDカードは最も主要な2つの規格です。この記事では、これら2つのカードの違いに焦点を当て、詳細な比較分析を通じて、それぞれの特徴をより深く理解し、デバイスに最適なストレージ ソリューションを選択できるようにします。
標準SDカード
標準SDカードは1999年に誕生し、数十年にわたる開発の歴史があります。ポータブルストレージメディアとして、デジタルイメージング(DSLRカメラなど)、オフィス印刷、エンターテイメントやゲーム、家庭用オーディオとビデオ(Blu-rayプレーヤーなど)、防犯カメラなどのIoTデバイスで広く使用されています。技術の発展とデバイスの小型化の傾向により、多くのポータブル デバイスがより小型のmicroSDカードを使用するようになりましたが、ストレージ容量と安定性に対する要件が高いデバイスでは、標準SDカードが依然として重要な位置を占めています。
サイズに関して、標準SDカードのサイズ仕様は32mm (長さ) x 24mm (幅) で、厚さは容量や速度のグレードによって異なりますが、通常は1.4mmから2.1mmです。
MicroSDカード
microSDカードは2005年に登場し、以前の小型ストレージカード規格であるminiSDカードを徐々に置き換えました。SDカードのより小型なバリエーションとして、microSDカードのサイズはわずか15mm x 11mm、厚さは1mmです。microSDカードを初めて採用したデバイスは、モトローラのE398携帯電話でした。現在、microSDカードはさまざまなデバイスに広く使用されており、以下にその一部を挙げます。
- ドローン
- スマホ
- GoPro、コンパクトカメラ、その他のコンパクトカメラ
- タブレット
- その他のモバイルデバイス
MicroSDカードとSDカードの比較
共通点
まず、標準SDカードとmicroSDカードは同じ技術規格に準拠しています。具体的には、SDカードファミリーにはSDHC、SDXC、SDUCといった種類があり、microSDカードファミリーにもmicroSDHC、microSDXC、microSDUCに対応しています。以下の表は、これら異なるタイプのSDストレージカードと、それぞれの対応する容量範囲を示したものです。
2. SDHCとSDXCの違いについては、こちらの記事をお読みください。
| タイプ | 容量制限 |
| SD | 2GB (最大) |
| SDHC/microSDHC | 2GB~32GB |
| SDXC/microSDXC | 32GB~2TB |
| SDUC/microSDUC | 2TB~128TB |
次に、標準SDカードとmicroSDカードの動作原理は同じです。どちらもフラッシュメモリ技術に基づいてデータを保存し、同様のインターフェースプロトコルを使用してデバイスと通信します。つまり、サイズに関係なく、データの読み書き方法と内部ストレージのメカニズムは共通です。
第三に、どちらのメモリーカードも手頃な価格で、幅広いストレージ容量オプションがあり、データ転送速度が速いという利点があります。
相違点
標準SDカードとマイクロSDカードの最大の違いは、その物理寸法にあります。具体的なサイズ情報については先ほども述べたので、ここでは再度説明しません。注目すべき点として、microSDカードには通常SDカードアダプターが付属しており、これにより汎用性が高まります。ユーザーはmicroSDカードをアダプタに挿入すると、標準SDカードのみ対応の機器でも使用することができます。
標準SDカードを使用するデバイスでmicroSDカードを使用するには、付属のSDアダプタに microSDカードを挿入し、アダプタをデバイスのSDカード スロットに挿入する必要があります。お使いのPCに標準のSDカード スロットがない場合は、USBカード リーダーを使用して microSDカードを読み取ることもできます。
一方、標準SDカードは物理的なサイズが大きいため、microSDカード対応のデバイスでは直接使用できません。SD-microSDアダプタもありますが、通常は別途購入する必要があり、一部のデバイスで使用すると安定しない場合があります。
また、すべての標準SDカードには、カードへのデータの書き込みと削除の機能を有効または無効にする小さなロック トグル スイッチが付属しています。これとは異なり、miniSDカードとmicroSDカードにはこのような物理的なロック スイッチはありません。
以下の表で、MicroSDとSDを詳しく比較します。
| SD | microSD | |
| 容量 | 最大2GB | 最大128GB |
| 速度 | SDHCより遅い | SDHCより遅い |
| ファイルシステム | FAT16 | FAT16 |
| 互換性 | SDホストデバイスのみと互換性があります | 小型デバイス(例:スマホ) |
| ピン数 | 高速およびUHS-I:9ピン UHS-IIおよびUHS-III:17ピン SD Express 1レーン: 17-19ピン SD Express 2-レーン:25-27ピン | 高速および UHS-I:8 ピン UHS-II および UHS-III:16 ピン SD Express 1 レーン:17ピン |
| 書き込み禁止スイッチ | あり | なし |
MicroSDとSDカード:どちらを選ぶべきか
SDカードと microSD カード、どちらを選ぶべきでしょうか?結論から言えば、現在、microSDカードを選ぶ人が増えています。前述のように、microSDは通常SDアダプタが付属しているため、より汎用性が高く、ユーザーの多くのニーズを満たすことができます。また、microSDカードはサイズが小さいため、同じブランドや仕様の標準SDカードよりも安価になることが多いです。
SDカードがすぐに廃止される可能性は低いですが、将来のPCや新しいデバイスがmicroSDカード スロットに切り替わると、SDカードの利便性が低下する可能性があります。一方、microSDカードを使用して携帯電話やコンピューターなどのデバイス間でデータを転送するのは非常に高速で便利です。
では、すべての場面でmicroSDカードを選べばよいのでしょうか? 実際のところは、ご使用のデバイスの種類によって異なります。
microSD/SDカードのおすすめをいくつかご紹介します。ニーズに合わせてお選びください。
#1. コスパ最強のSD/microSDカード
SDカード:サンディスク エクストリーム プロ 256GB SDXC UHS-I V30
microSDカード:
- Samsung Evo Select microSDカード 256GB UHS-I U3
- 次点:Samsung Evo Select 512GB UHS-I U3
#2. 最も高性能なSD/microSDカード
SDカード:Lexar Professional 2000x 256GB SDXC UHS-II
microSDカード:
- スマホ/タブレット用:SanDisk Extreme 256GB UHS-I U3/V30 A2
- 動画録画用:Lexar Professional 1066x 256GB UHS-I U3/V30
#3. 最高の大容量SD/microSDカード
SDカード:
- ストレージ容量の拡張:SanDisk Extreme Pro 1TB SDXC UHS-I U3/V30
- 交換用:Lexar Professional 1066x 1TB SDXC UHS-
microSDカード:
- ストレージ容量の拡張:Lexar Play 1TB UHS-1 U3/V30
- 交換用:Lexar 633x 512GB UHS-1 U3/V30 A2
SD/MicroSDカードをフォーマット/パーティション分割する
通常、新しく購入したSDカードやmicroSDは事前にフォーマットされている場合がありますが、互換性を高めたり、特定のニーズを満たしたりするために、ユーザーは使用前に再フォーマットまたはパーティション分割する必要がある場合があります。そこで、ここではWindowsのディスク管理ツールとサードパーティ製のMiniTool Partition Wizard使用してSDカードまたはmicroSDカードをフォーマットし、パーティション分割する方法について説明します。
オプション1:ディスクの管理を使用する
ディスクの管理はWindows PCに組み込まれているユーティリティで、パーティションの作成/フォーマット/拡張/縮小/削除、ディスク ドライブの初期化、ドライブ文字とパスの変更、MBRへの変換などを行うことができます。
ステップ1:Windowsアイコンを右クリックし、スタートメニューの「ディスクの管理」をクリックします。
ステップ2:SD/microSDカードを右クリックし、「フォーマット」をクリックします。メモリーカードがパーティション分割されていない場合は、先にパーティションを作成する必要があります。そのためには、カードを右クリックして[新しいシンプル ボリューム]をクリックし、画面の指示に従って操作を完了してください。

ステップ3:次のウィンドウで、ボリュームラベル、ファイルシステム、アロケーションユニットサイズなどのパーティションパラメータを必要に応じて設定して、「OK」をクリックします。
ステップ4:警告ウィンドウが表示された場合は、「はい」をクリックして操作を確定します。
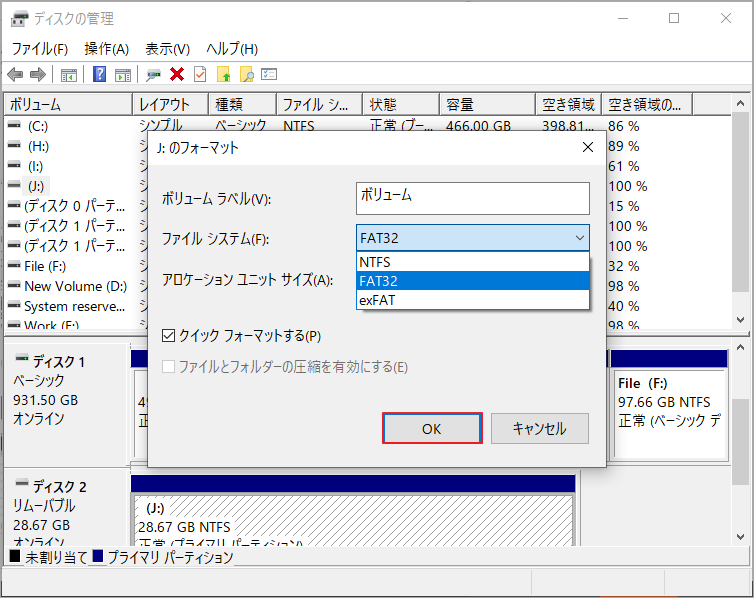
ディスクの管理を使用する際に、ディスクの管理コンソールのビューが最新の状態でない、システムで予約済みのパーティションが表示されない、フォーマット オプションがグレー表示される、拡張パーティション機能が利用できないなどの問題が発生し、必要な操作を完了できない場合は、より強力な機能を備えたサードパーティ製ソフトウェアMiniTool Partition Wizardを使用してタスクを完了することを検討してください。
本ソフトは、ディスクの管理のほぼすべての機能を備えているだけでなく、ディスク サーフェステスト、ディスクパフォーマンスベンチマーク、ディスク使用状況分析、データ回復などの高度な機能も提供します。
オプション2:MiniTool Partition Wizardを使用する
MiniTool Partition Wizardのフォーマット機能を使えば、ハードドライブ、USBメモリ、SD/microSDカードを簡単に異なるファイルシステムにフォーマットできます。詳細手順は以下のとおりです。
ステップ1:MiniTool Partition WizardをWindowsパソコンにダウンロードしてインストールします。
MiniTool Partition Wizard Freeクリックしてダウンロード100%クリーン&セーフ
ステップ2:本ソフトを起動してメインインターフェースに入ります。
ステップ3:SDカードのパーティションを右クリックし、「フォーマット」をクリックします。
また、パーティションを作成する必要がある場合は、こちらのチュートリアルをご覧ください。
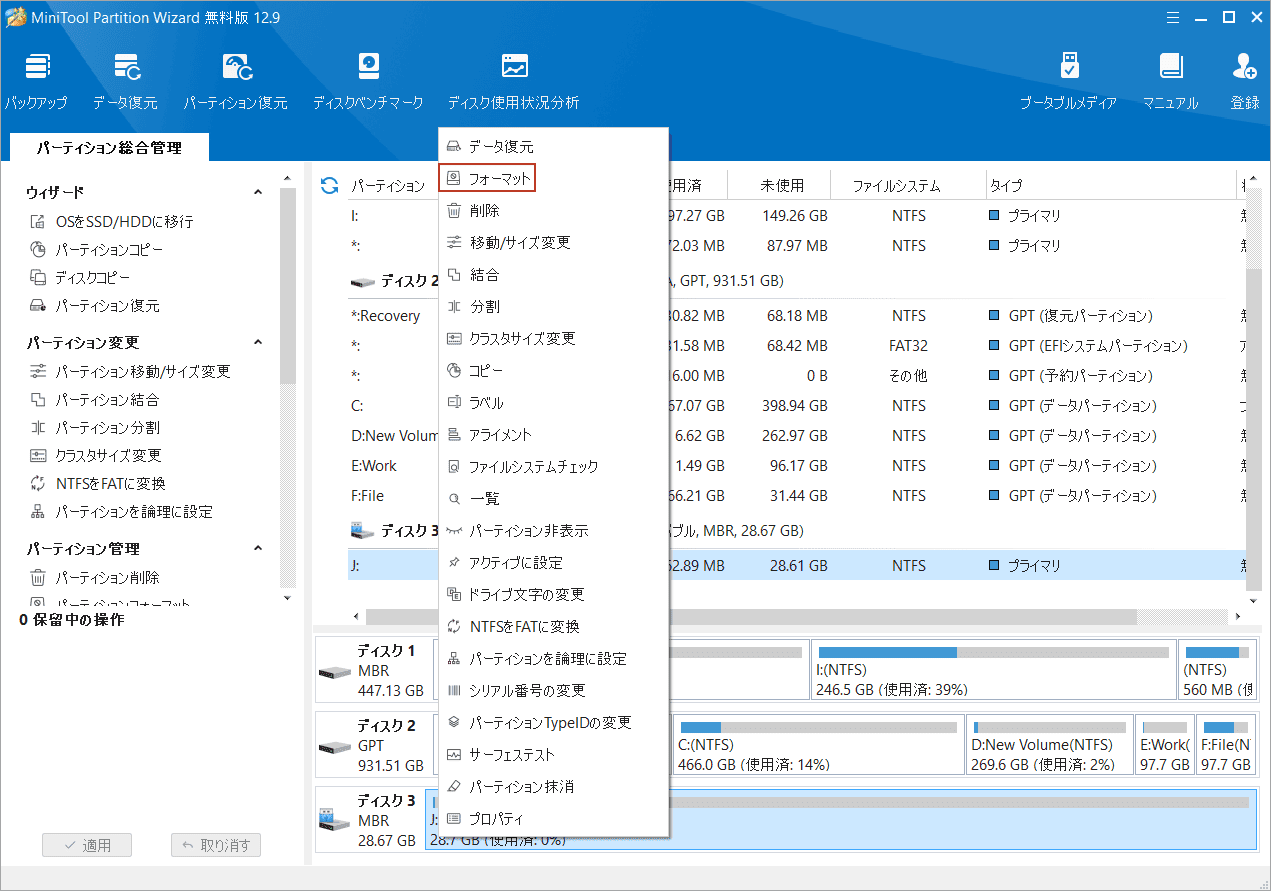
ステップ4:ポップアップウィンドウで、パーティションラベル、ファイルシステム、クラスターサイズなどのフォーマット設定を行います。
ステップ5:「OK」をクリックして変更を保存します。
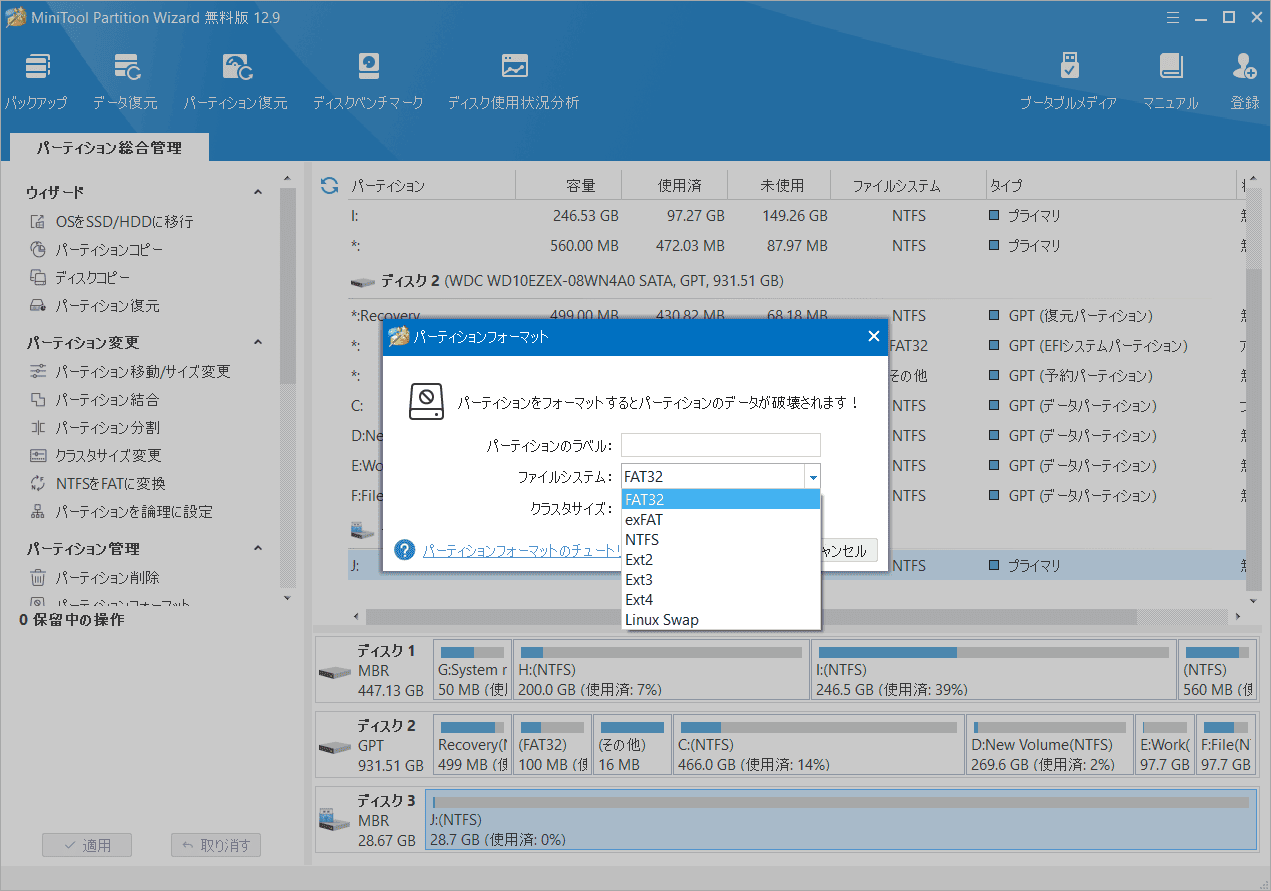
ステップ6:「適用」をタップして操作を実行します。
【徹底比較】SDカード vs microSDカード!サイズ、用途、選び方の徹底解説はこちらTwitterでシェア
結語
この記事では、SDカードとmicroSDカードを比較して、両者の共通点と相違点、選び方から使用方法まで詳しく説明しました。これらの情報は皆さんのお役に立てれば幸いです。
また、MiniTool Partition Wizardの使用中に何かご不明な点やご意見がございましたら、お気軽に[email protected]までご連絡ください。



