Ks.sysファイルとは?
Ks.sysは、Windowsオペレーティング システムの重要なシステム ファイルであり、カーネル ストリーミング (KS) サブシステムに属し、Windowsカーネル ドライバーの一部です。通常、C:\Windows\System32\Driversフォルダーにあります。
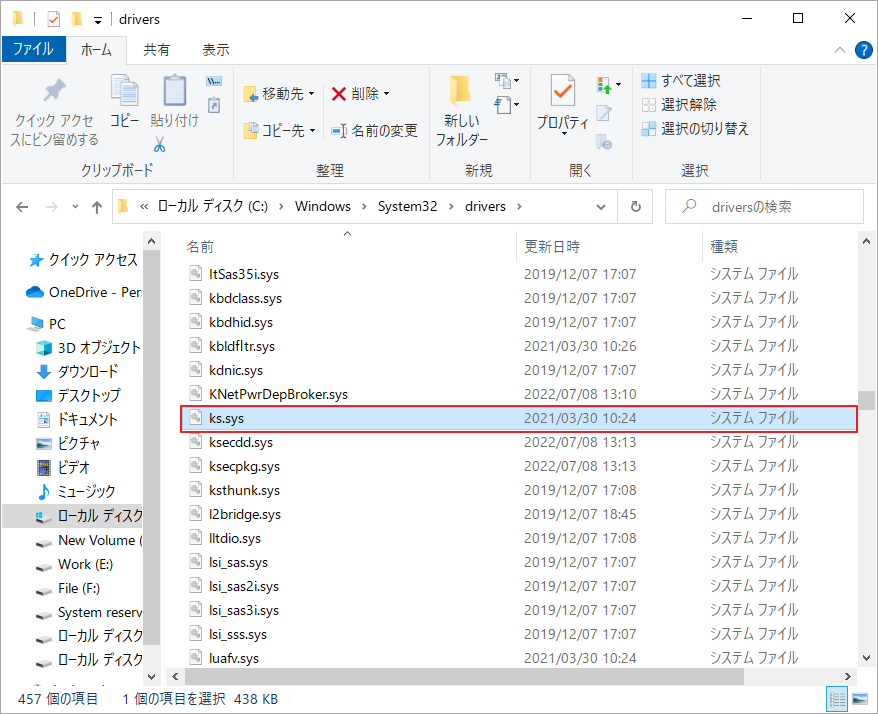
Ks.sysファイルは、オーディオ、ビデオ機器、マルチメディアに関連する機能に関連しており、主にTVカード、カメラ、録画などのマルチメディア機器に関連するドライバーの処理を担当します。主な機能として、オーディオおよびビデオ ストリームのリアルタイム送信と処理をサポートしています。また、カーネル レベルで直接動作することにより、遅延が短縮されます。これは、ゲーム、ビデオ会議、および即時フィードバックを必要とするその他のアプリケーションにとって重要です。
Ks.sysファイルが失われたり、他の問題が発生した場合、次のような状況が発生する可能性があります。
- オーディオまたはビデオの再生異常
- ブルースクリーン
- マルチメディア関連デバイスが正常に動作しない
Ks.sysの問題が原因でブルースクリーンになった場合、通常はシステムがクラッシュするか正常に起動できなくなり、Ks.sys に関連するエラー コードまたはメッセージが表示されます。以下はMicrosoftフォーラムに投稿されたあるユーザーの実例です。
私はデスクトップ コンピュータ (Alienware Aurora R4) を使用しており、最新のInsiderビルド10547にアップグレードしようとしています。ドライバーのインストールが32%ほど完了したところで、BSOD:SYSTEM_SERVICE_ERROR (ks.sys) が表示されます…answers.microsoft.com
Ks.sysブルースクリーンエラー
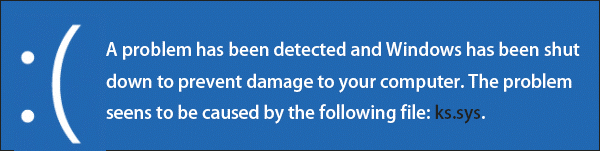
ks.sysによってブルー スクリーン エラーが発生すると、システムに異なるエラー コードとエラー メッセージが表示される場合があります。
- システム サービス例外停止コード
- KMODE_EXCEPTION_NOT_HANDLED
- IRQL_NOT_LESS_OR_EQUAL
- KERNEL_DATA_INPAGE
- PAGE FAULT IN NONPAGED AREA
- SYSTEM_ THREAD_EXCEPTION_NOT_HANDLED
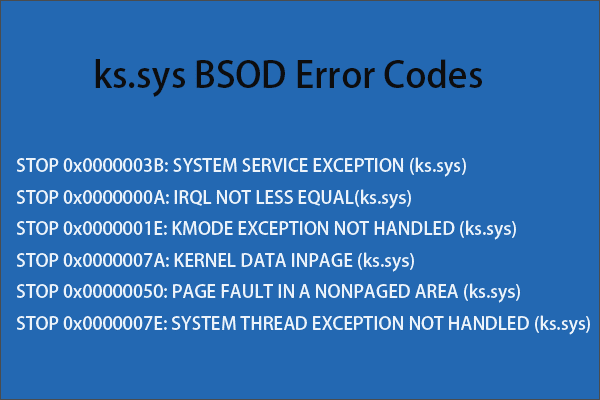
ks.sysはシステム カーネルの一部として、複数の基盤となるハードウェアおよびソフトウェア コンポーネントと相互作用しています。問題が発生すると、異なる種類のメモリ エラーや処理エラーとして現れ、特定のエラー コードやメッセージが表示されることがあります。では、これらのks.sysブルー スクリーン エラーが発生したらどうすればよいでしょうか?
まず、ks.sysブルー スクリーン エラーが原因でシステムが正常に起動できない場合は、解決策を実装する前にセーフ モードで起動する必要があります。これを行うには、以下の手順に従ってください。
- パソコンの電源をオン/オフを3回繰り返してWindows回復環境 (WinRE) に入ります。
- その後、「トラブルシューティング」→「詳細オプション」→「スタートアップ設定」→「再起動」の順に選択します。
- コンピュータが再起動したら、スタートアップ設定オプションの一覧が表示されます。ここでF5キーを押して、「セーフ モードとネットワークを有効にする」プションを選択します。
これにより、システムがセーフモードに入ります。次に、次の解決策を1つずつ試して、ks.sysブルースクリーンエラーを修正することができます。
MiniTool Partition Wizard Pro Demoクリックしてダウンロード100%クリーン&セーフ
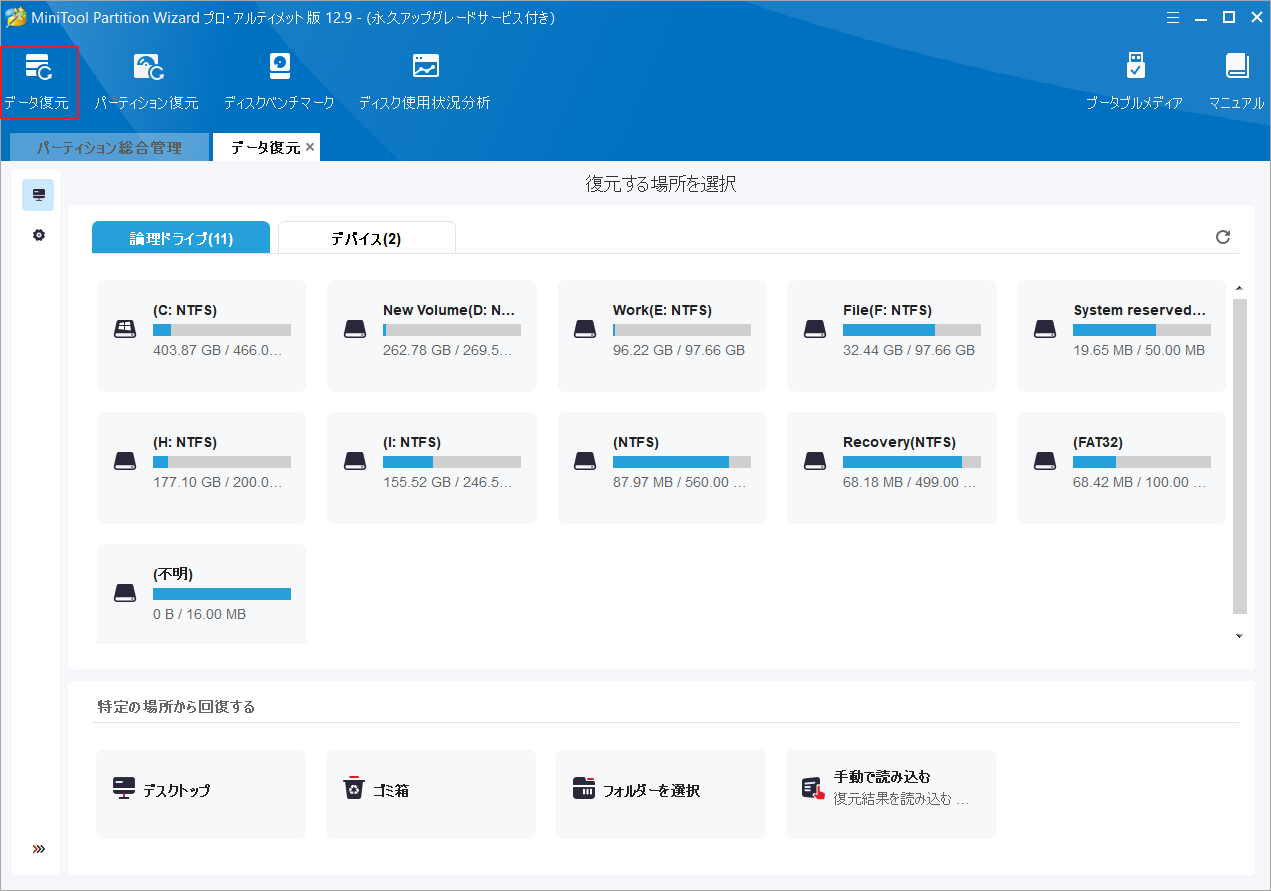
ks.sysブルー スクリーン エラーに対処するために、以下は10の解決策を提供します。
#1:接続されたハードウェアを確認する
ハードウェアデバイスの不具合や接続の緩みが、特にオーディオやビデオ関連のデバイス(サウンドカード、カメラ、マイクなど)ks.sysブルースクリーンエラーの原因となることがあります。これらのデバイスが適切に接続され、適切に動作していることを確認すると、ハードウェアの問題によるドライバーの競合や正しく読み込めない問題を減らすことができます。
- コンピュータの電源を切り、プラグを抜きます。
- すべての外部デバイス(USBデバイス、オーディオ入出力デバイスなど)が正しく接続されていることを確認します。
- 内部ハードウェア(サウンドカード、グラフィックカードなど)が確実に接続され、正しく接触していることを確認します。
- コンピュータを再起動し、ブルースクリーンの問題がまだ存在するかどうかを確認します。
# 2:ディスプレイとビデオカードのドライバーを更新する
モニターやビデオ カードのドライバーが古いか破損していると、ks.sysと競合し、ブルー スクリーン エラーが発生する可能性があります。ドライバーを更新すると、非互換性や既知のエラーが修正され、システムとハードウェア間のスムーズな通信が保証されます。
ディスプレイドライバーを更新する
- デバイスマネージャーを開きます。
- 「ディスプレイ アダプター」カテゴリを見つけて展開します。
- 下のドライバーを右クリックして「ドライバーの更新」を選択します。
- 「ドライバーを自動的に検索」オプションを選択します。
- 画面上の指示に従ってドライバーの更新を完了します。
ビデオカードドライバを更新する
「サウンド、ビデオ、およびゲーム コントローラー」カテゴリを展開して上記の操作を繰り返します。
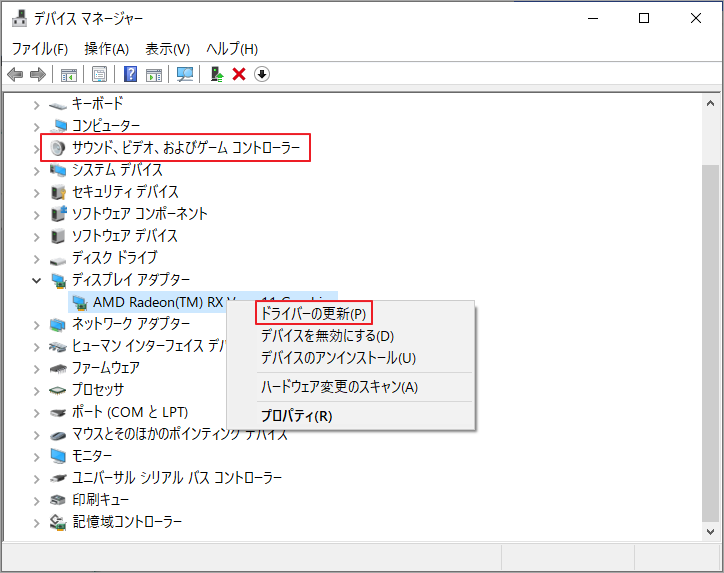
#3:競合するプログラムを削除する
一部のプログラム、特にサードパーティ製のオーディオ処理、ビデオ編集、システム最適化ツールはks.sysドライバーと競合し、ブルー スクリーン エラーを引き起こす可能性があります。これらのプログラムを削除または無効にすることで、競合の可能性を減らすことができます。
- 「コントロール パネル」→「プログラム」→「プログラムと機能」の順に移動します。
- 最近インストールされたプログラム、またはオーディオ/ビデオ デバイスに関連する可能性のあるプログラムを検索してアンインストールします。
- コンピュータを再起動し、ブルー スクリーンが引き続き発生するかどうかを確認します。
- 問題が解決した場合は、プログラムを1つずつインストールして、競合の原因となった特定のソフトウェアを見つけます。
# 4:ウイルス対策プログラムを無効にする
一部のウイルス対策ソフトウェアは、特にマルチメディアを操作する場合に、ks.sysドライバーと競合する可能性があります。ウイルス対策ソフトウェアを無効にすることで、システムとドライバーの動作が妨げられるのを防ぎます。
- ウイルス対策ソフトウェアのアイコン(通常はタスクバーの右下隅にある) を右クリックします。
- 「無効」または「オフ」を選択します。
- 場合によっては、無効にする期間を設定することができます(例:1時間または次の再起動まで)。
- コンピュータを再起動し、ブルースクリーンの問題が解決するかどうかを確認します。
- 問題が解決した場合は、別のウイルス対策ソフトウェアを使用するかソフトウェアを更新してみてください。
#5:古いバージョンのSkypeにロールバックする
Skypeを更新した後にks.sysブルー スクリーン エラーが発生する場合は、新しいバージョンのSkypeとシステム構成またはオーディオデバイスとの間に互換性がないことが原因である可能性があります。
Skypeは、オペレーティングシステムのオーディオシステムとマルチメディアハードウェアに強く依存する音声およびビデオ通信アプリケーションです。 Skypeのアップデートにより、既存のドライバーやシステム設定と互換性のない新機能やコードが導入されると、ks.sysエラーが発生し、システムがクラッシュしてブルースクリーンになることがあります。例えば、以下のようなケースがあります。
私は、Skype for WindowsデスクトップとSkype for Enterpriseを搭載したHP Pro Book 450G3を使用しています。この問題は、ネットワーク上の1台のコンピュータでのみ発生しました。私はSkypeのみを使用しています (エンタープライズ用ではありません)。Skypeを開くと、いつもBSODが発生します。
古いバージョンのSkypeにロールバックすると、新しいバージョンでの互換性の問題を回避できます。
- Win + Xを押して、「コントロールパネル」を選択します。
- 「プログラム」→「プログラムと機能」をクリックします。
- Skypeを見つけて右クリックし、「アンインストール」を選択します。
- プロンプトに従って、Skypeのアンインストール プロセスを完了します。
- Skypeの公式サイトまたはサードパーティサイトにアクセスし、安定していると思われる古いバージョンのSkypeをダウンロードします。ダウンロード ソースが信頼できるものであることを確認してください。
- ダブルクリックしてインストーラーを実行し、画面上の指示に従ってインストール プロセスを完了します。
#6:ブルースクリーンのトラブルシューティングツールを実行する
Windowsの一部のバージョンでは、ブルー スクリーンの原因となっている問題の診断と自動修正に役立つブルー スクリーンのトラブルシューティング ツールが提供されています。このツールを使用すると、ks.sys関連の問題を迅速に特定して解決できます。
ブルー スクリーンのトラブルシューティングツールを実行するには、「設定」→「更新とセキュリティ」→「トラブルシューティング」→「ブルー スクリーン」→「トラブルシューティング ツールの実行」の順に進みます。
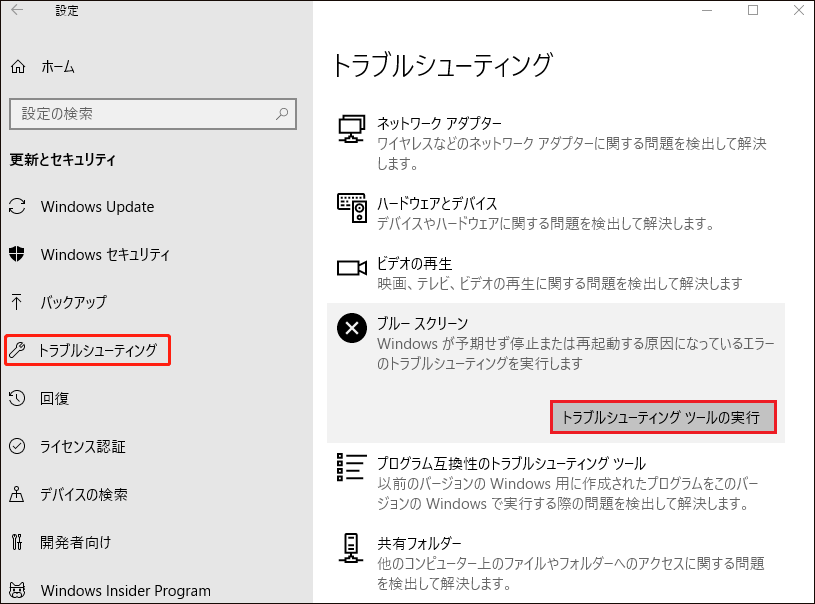
# 7:DISMおよびSFCツールを実行する
DISM (展開イメージのサービスと管理ツール) および SFC (システム ファイル チェッカー) ツールは、Windowsシステム ファイルの破損をスキャンして修復できます。ks.sysまたはその他のシステム ファイルが破損した場合、これら2つのツールはシステムの安定性を回復するのに役立ちます。
以下の手順に従ってこの2つのツールを実行しましょう。
- Windows検索バーに「cmd」と入力し、最も一致する検索結果の「コマンドプロンプト」を右クリックして「管理者として実行」を選択します。
- コマンド プロンプトで「DISM /Online /Cleanup-Image /RestoreHealth」コマンドを入力してEnterキーを押します。
- コマンドの実行が終わるのを待ち、「sfc /scannow」コマンドを入力してEnterキーを押します。
- システムがファイルをスキャンして修復するまで待ちます。
- 完了したら、コンピュータを再起動して、問題が解決したかどうかを確認します。
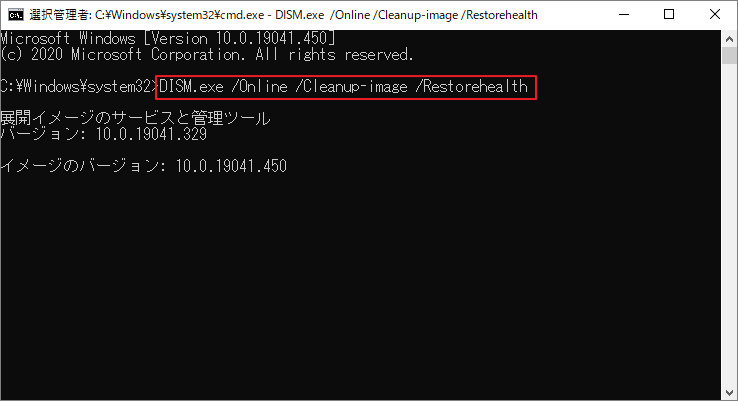
# 8:ディスクエラーをチェックする
ハード ドライブ上の不良セクタまたはファイル システム エラーは、特にks.sysファイルの読み込みに問題がある場合に、ks.sysブルー スクリーン エラーを引き起こす可能性があります。 専門的なツールを使用してハード ドライブの問題をスキャンして修復し、安定したシステム動作を確保します。以下に、2つの便利なツールを紹介します。
ツール1:CHKDSKを使う
- コマンド プロンプトを管理者として実行します。
- コマンド「chkdsk /f c:」を入力し、Enterキーを押します。
- ディスクをスキャンするには再起動が必要である旨のプロンプトが表示されます。Yを押して確認します。
- コンピュータを再起動し、chkdskがハードドライブのエラーをスキャンして修正するまで待ちます。
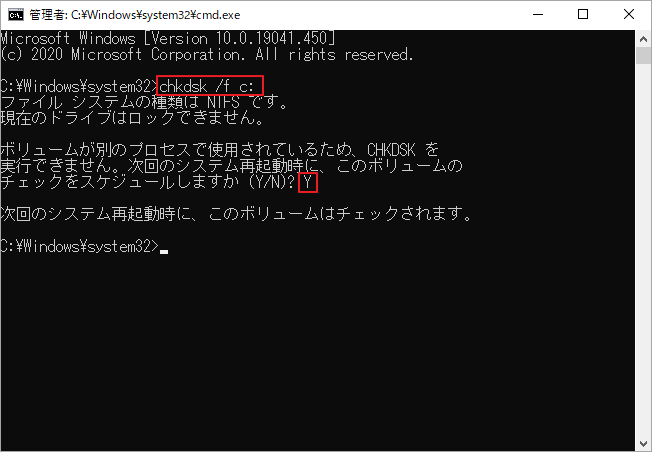
ツール2:MiniTool Partition Wizardを使う
場合によっては、chkdskがうまく動作しないことがあります。この時は、サードパーティ製のソフトウェアMiniTool Partition Wizardを使用できます。
MiniTool Partition Wizard Freeクリックしてダウンロード100%クリーン&セーフ
MiniTool Partition Wizardでシステム ドライブのファイル システムエラーを確認します。
- MiniTool Partition Wizardを起動してメインインターフェースに入ります。
- システム ドライブを強調表示して、左ペインから「ファイル システムチェック」機能を選択します。
- ポップアップ ウィンドウで、「チェックして検出したエラーを修正する」オプションを選択し、「開始」ボタンをクリックします。
- ポップアップ ウィンドウで「はい」をクリックします。
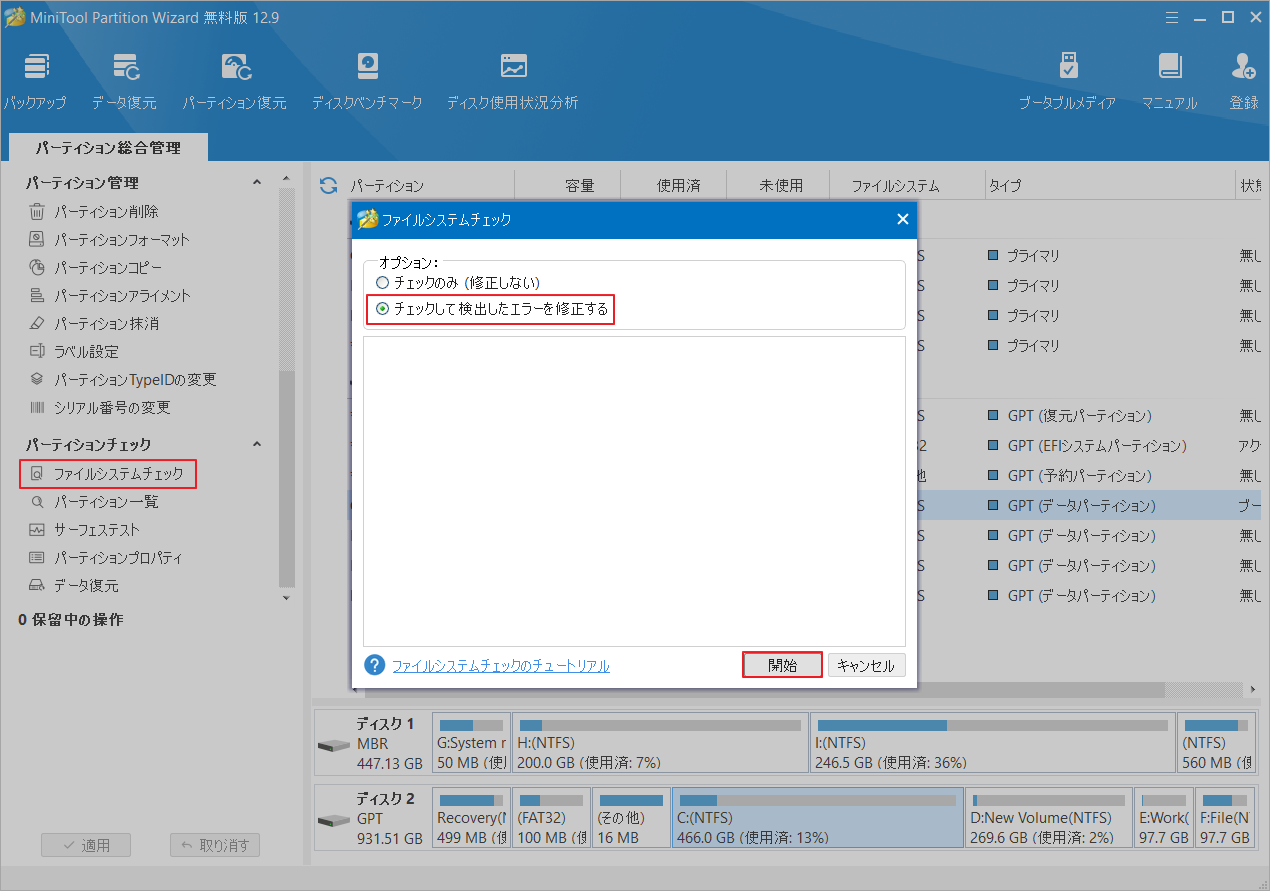
次に、システム ドライブをスキャンして不良セクタを探します。
- システム ドライブ を再度強調表示して、左ペインから「サーフェステスト」機能を選択します。
- ポップアップ ウィンドウの「今すぐ開始」ボタンをクリックします。次に、スキャン プロセスが終了するまで待ちます。
- テスト結果を確認します。不良セクタがあると、赤でマークされたブロックが表示されます。不良セクタを修復するには、こちらの記事を参照してください。
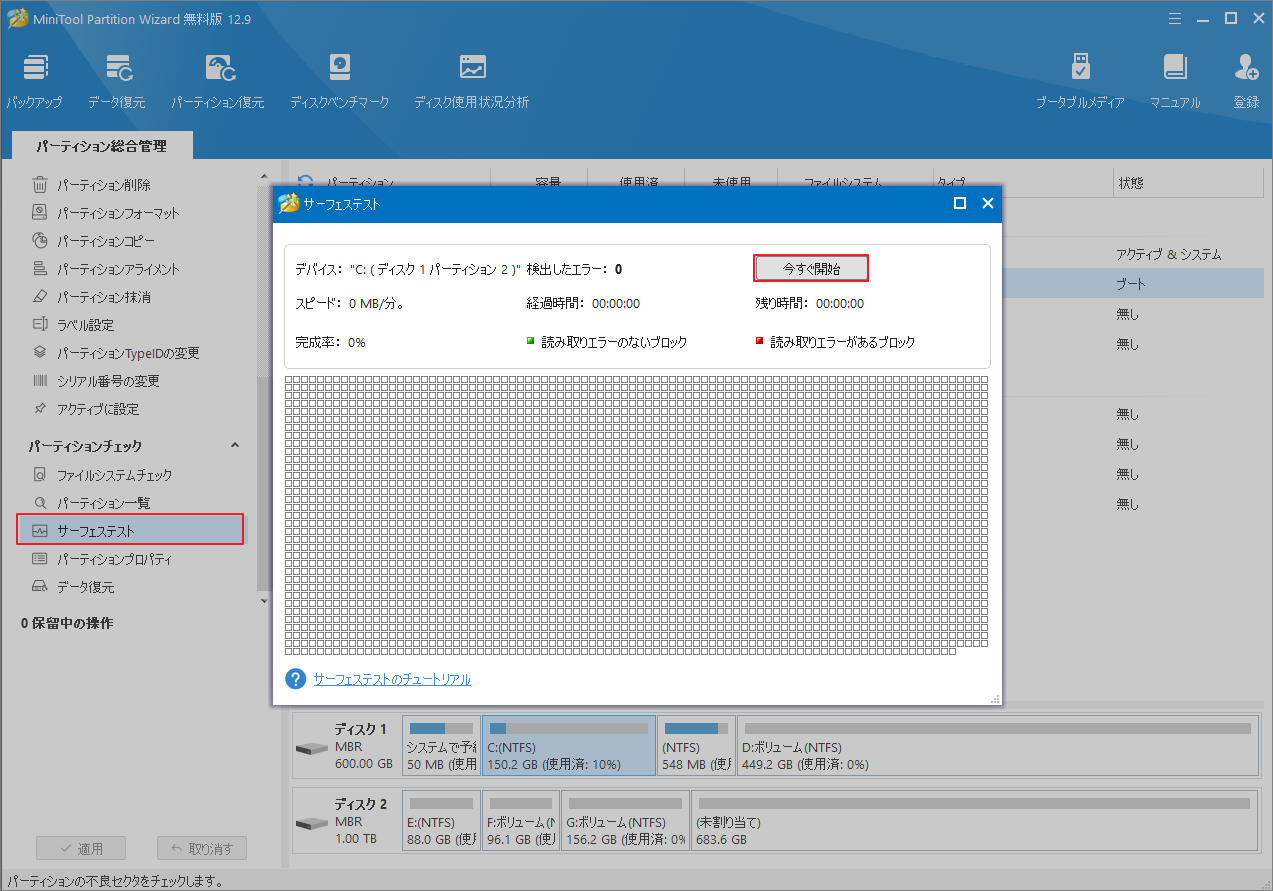
# 9:Windowsメモリ診断を実行する
メモリ障害により、ks.sysまたは他のドライバーの実行時にシステムでブルー スクリーン エラーが発生する可能性があります。Windows メモリ診断を使用してメモリの問題を確認します。
- Windows検索バーに「メモリ」と入力します。
- 最も一致する検索結果の「Windows メモリ診断」をクリックします。
- 「今すぐ再起動して問題の有無を確認する (推奨)」オプションをクリックします。
- テスト結果を待ちます。
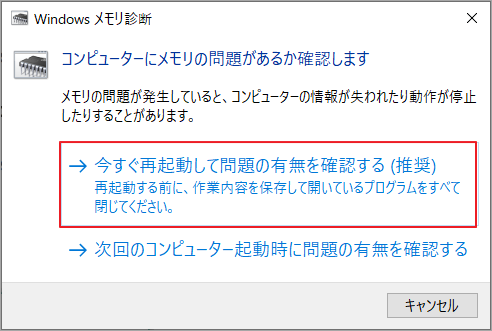
テスト結果が表示されない場合は、次の手順に従って確認できます。
- Windows検索ボックスに「イベント ビューアー」を入力して該当アプリを開きます。
- 左側のペインで「Windows ログ」エントリを展開します。
- 「システム」オプションを選択し、右側のペインで「検索」をクリックします。
- ポップアップ ウィンドウの検索ボックスに「MemoryDiagnostics-Results」と入力し、「次を検索」ボタンをクリックします。
- 「検索」ダイアログ ボックスを閉じます。
- イベント ビューアーで、「MemoryDiagnostics-Results」ソースをダブルクリックし、テスト結果を表示します。
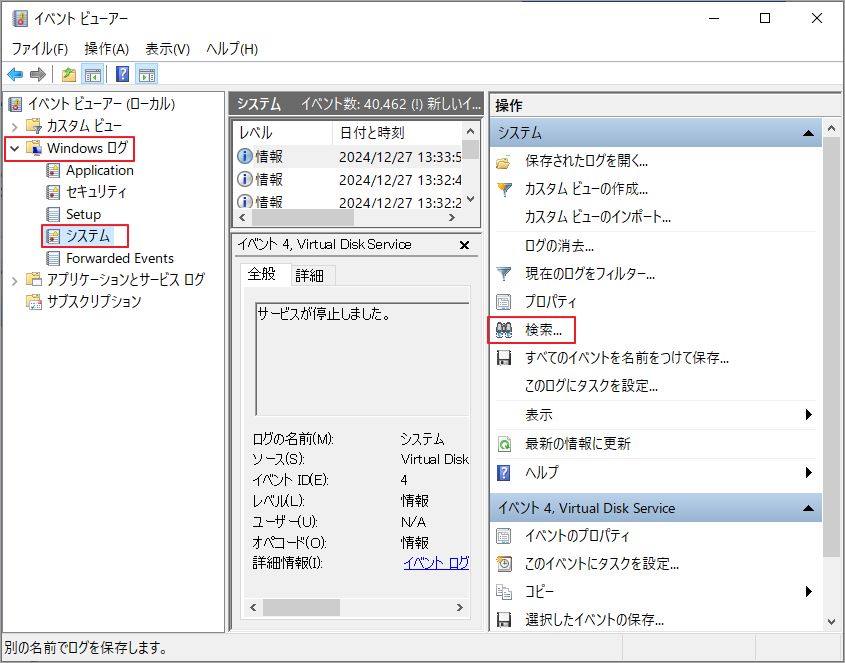
「Windowsメモリ診断により、コンピュータのメモリテストが行われましたが、エラーは検出されませんでした」と表示された場合は、メモリに問題がないことを意味します。次の解決策を試すことができます。
1つ以上のエラーが表示された場合は、メモリ テストを再度実行して結果を再確認できます。それでも少なくともエラーが表示される場合は、RAMモジュールに問題がある可能性があり、交換する必要がある可能性があります。
#10:Windows 10を再インストールする
上記のどの方法でも問題が解決しない場合は、システム ファイルの破損またはその他の根深いエラーが原因である可能性があります。 Windows 10 を再インストールすると、考えられるシステムの問題が解決され、通常の動作に戻ることができます。
ks.sysファイルとは?Windows 10でks.sysブルースクリーンエラーを修正するにはどうすればよいですか?この投稿で答えを見つけることができます。Twitterでシェア
結語
Ks.sysブルースクリーンエラーは、主にドライバーの問題、システムファイルの破損、ハードウェアの不具合などが原因で発生します。このエラーが発生した場合、上記で紹介した10の解決策を試して問題を修正してみてください。
また、MiniTool Partition Wizardの使用中に何かご不明な点やご意見がございましたら、お気軽に[email protected]までご連絡ください。



