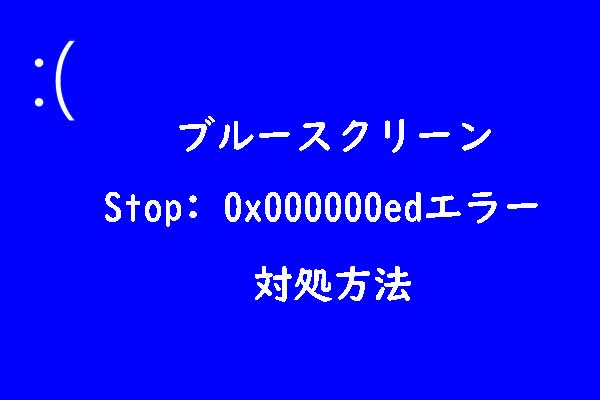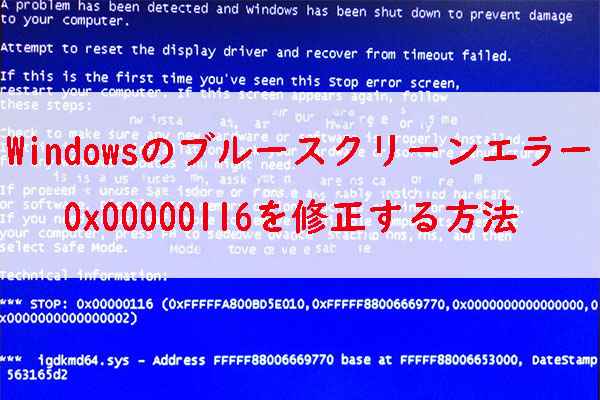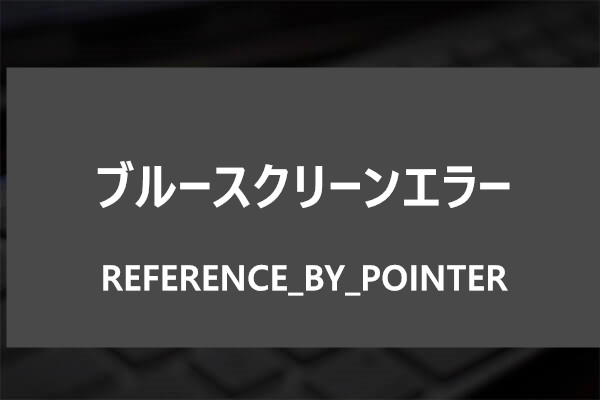Windows PCを使用する時に、画面が突然フリーズして、ブルースクリーン画面が表示され、エラーコード「KERNEL AUTO BOOST LOCK ACQUISITION WITH RAISED IRQL」が表示され場合があります。そこでMiniToolのこの記事では、このエラーの原因と対処法を紹介したいと思います。
「KERNEL AUTO BOOST LOCK ACQUISITION WITH RAISED IRQL」エラーの原因
「KERNEL AUTO BOOST LOCK ACQUISITION WITH RAISED IRQL」停止コードは、Windowsのブルースクリーンエラーの一つです。このエラーが発生した場合は、コンピュータを再起動する必要があります。具体的には、以下の図を見ればわかるでしょう。

「KERNEL AUTO BOOST LOCK ACQUISITION WITH RAISED IRQL」停止コードが発生する原因は様々ありますが、最も一般的なものは以下の通りです。
- 外付けハード ドライブのトラブル
- Bluetooth ドライバーがクラッシュします。
- 無線LANアダプターの不具合
- BCDが破損しています。
- ドライバーまたはWindowsのバージョンが古い。
解決策1. ワイヤレスデバイスを無効にする
「KERNEL AUTO BOOST LOCK ACQUISITION WITH RAISED IRQL」停止コードは、無線LANアダプターの問題によって引き起こされることがあります。そこで、このエラーを修正するために、ワイヤレスデバイスを無効にしてみることができます。手順は以下の通りです。
- Windowsロゴを右クリックし、「デバイスマネージャ」をクリックして開きます。
- デバイス一覧から「ネットワーク アダプター」項目をダブルクリックし、下のドライバーを展開します。
- 表示されたドライバー一覧から無線アダプターを探し、右クリックします。
- 操作メニューから「デバイスを無効にする」を選択します。
- 完了したら、コンピュータを再起動して、「KERNEL_AUTO_BOOST_LOCK_ACQUISITION_WITH_RAISED_IRQL」エラーが修正されたかどうかを確認します。
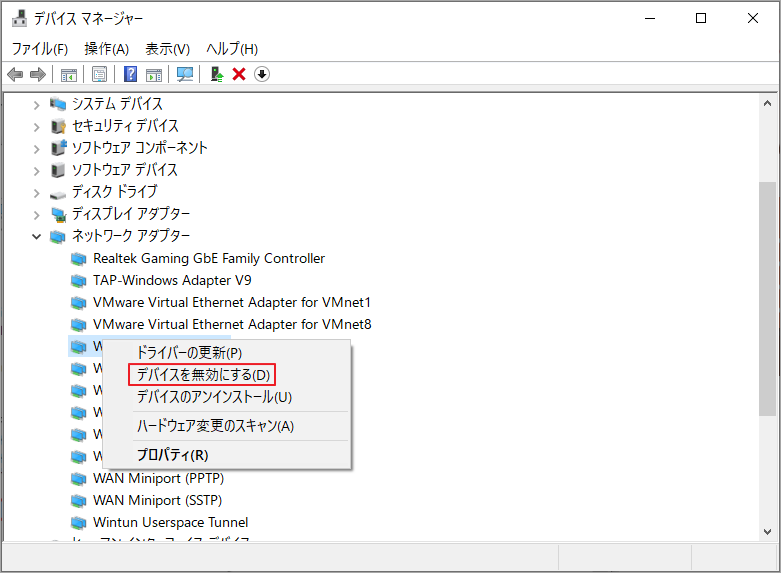
解決策2. ワイヤレスデバイスのドライバーをアンインストールする
ワイヤレスデバイスのドライバーを無効にしても、「KERNEL AUTO BOOST LOCK ACQUISITION WITH RAISED IRQL」が再発する場合は、デバイスのドライバーを直接アンインストールしてみてください。手順は以下の通りです。
- WindowsキーとXキーを同時に押してWindowsの機能メニューを表示します。次に、「デバイスマネージャー」を選択して開きます。
- デバイス一覧から「ネットワーク アダプター」のカテゴリをダブルクリックして展開します。
- ターゲット ドライバーを右クリックし、メニューから「デバイスのアンインストール」を選択します。
- その後、PCを再起動し、「KERNEL_AUTO_BOOST_LOCK_ACQUISITION_WITH_RAISED_IRQL」エラーが修正されているかどうかを確認します。
解決策3. Bluetoothを無効にする
「KERNEL AUTO BOOST LOCK ACQUISITION WITH RAISED IRQL」停止コードは、Bluetoothドライバーのクラッシュによって引き起こされる可能性があります。そこで、以下の手順でBluetoothドライバーを無効化して、このエラーを修正するかどうかを確認してください。
- パソコンからすべてのBluetoothデバイスを取り外します。
- WindowsキーとRキーを同時に押して、「ファイル名を指定して実行」ウィンドウを開きます。
- ボックスに「devmgmt.msc」と入力し、Enterキーを押すと、「デバイスマネージャ」ウィンドウが開きます。
- 「Bluetooth」をダブルクリックして、このカテゴリを展開します。
- 下のドライバーを一つずつ右クリックし、「デバイスのアンインストール」を選択します。
- コンピュータを再起動して変更を適用し、「KERNEL_AUTO_BOOST_LOCK_ACQUISITION_WITH_RAISED_IRQL」エラーが解決されたことを確認します。
デバイスマネージャからBluetoothを無効にしてもうまくいかない場合は、BIOSからBluetoothを無効にすることもできます。詳細手順は以下の通りです。
- コンピュータを再起動し、メーカーが割り当てたBIOSキー(F10、F2、F12、F1、またはDEL)を押してBIOSセットアップを開始します。
- Security→I/O Port Accessページに移動し、Bluetoothを無効化します。
- F10キーを押して変更を保存し、BIOSを終了します。
- PCを再起動して変更を適用し、「KERNEL_AUTO_BOOST_LOCK_ACQUISITION_WITH_RAISED_IRQL」エラーが修正されたかどうかを確認します。
解決策4. ワイヤレスデバイスのドライバーを更新する
ドライバーのバージョンが古い場合も、「KERNEL AUTO BOOST LOCK ACQUISITION WITH RAISED IRQL」停止コードが発生することがあります。そのため、このエラーを解決するには、ワイヤレスデバイスのドライバーを更新してみてください。以下はその手順です。
- Windowsアイコンを右クリックし、機能メニューから「デバイスマネージャ」を選択します。
- デバイス一覧から「ネットワー アダプター」のカテゴリをダブルクリックして展開します。
- 更新したいドライバーを右クリックし、操作メニューから「ドライバーの更新」を選択します。
- 次に、「コンピュータを参照してドライバーを検索する」を選択します。
- 「コンピュータ上の利用可能なドライバーの一覧から選択します」オプションをクリックします。
- 更新が必要なデバイスを選択し、「次へ」をクリックします。
- その後、更新プロセスが開始されます。
- 完了したら、コンピュータを再起動し、「KERNEL AUTO BOOST LOCK ACQUISITION WITH RAISED IRQL」 エラーが修正されたかどうかを確認します。
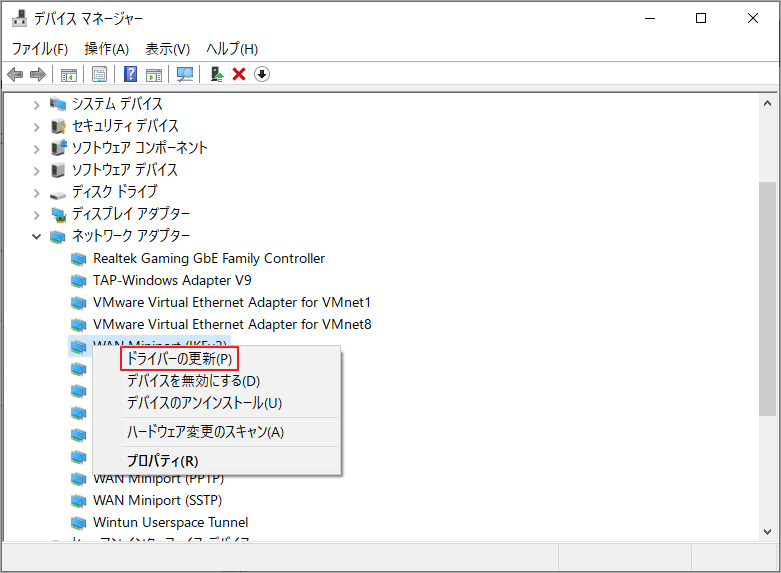
解決策5. マウスのBluetoothドライバーをロールバックする
以前にマウスのBluetoothドライバーを更新したことがある場合、「KERNEL AUTO BOOST LOCK ACQUISITION WITH RAISED IRQL」エラーに遭遇することもあります。この状況では、ドライバーを前の状態に戻すことでエラーを修正してみてください。
- WindowsキーとRキーを同時に押して、「ファイル名を指定して実行」ウィンドウを開きます。
- ボックスに「devmgmt.msc」と入力し、Enterキーを押して「デバイスマネージャ」ウィンドウを開きます。
- 「マウスとそのほかのポインティングデバイス」のカテゴリを展開します。
- 「マウスBluetoothドライバー」を右クリックし、「プロパティ」を選択します。
- 「ドライバー」タブを選択し、「ドライバーを元に戻す」をクリックします。
- ロールバックする理由を選択し、「はい」をクリックします。
- コンピュータを再起動し、エラーが解決されたかどうかを確認します。
解決策6. MiniTool Partition Wizardでハードディスクのエラーをチェックする
MiniTool Partition Wizardは、ハードディスク上のエラーをチェックして修正することができる有用なディスク診断ツールでありながら、ハードディスクを管理するのに役立つ様々な機能を提供する総合的なパーティション管理ツールでもあります。
MiniTool Partition Wizardを使用して、ハードディスクのエラーを簡単に検出することができます。このソフトウェアには、「ファイルシステム チェック」と「サーフェステスト」という二つの便利なディスク診断機能が備えております。それらの使い方を見ていきましょう。
MiniTool Partition Wizard Freeクリックしてダウンロード100%クリーン&セーフ
方法1. 破損したファイルシステムを検査し修復する
「ファイルシステムチェック」機能は、ハードディスク上のファイルシステムのエラーをチェックして修正するのに役立ちます。
ステップ1. MiniTool Partition Wizardを起動してそのメインインターフェースに入ります。
ステップ2. 検査したいパーティションを右クリックし、「ファイルシステム チェック」を選択します。
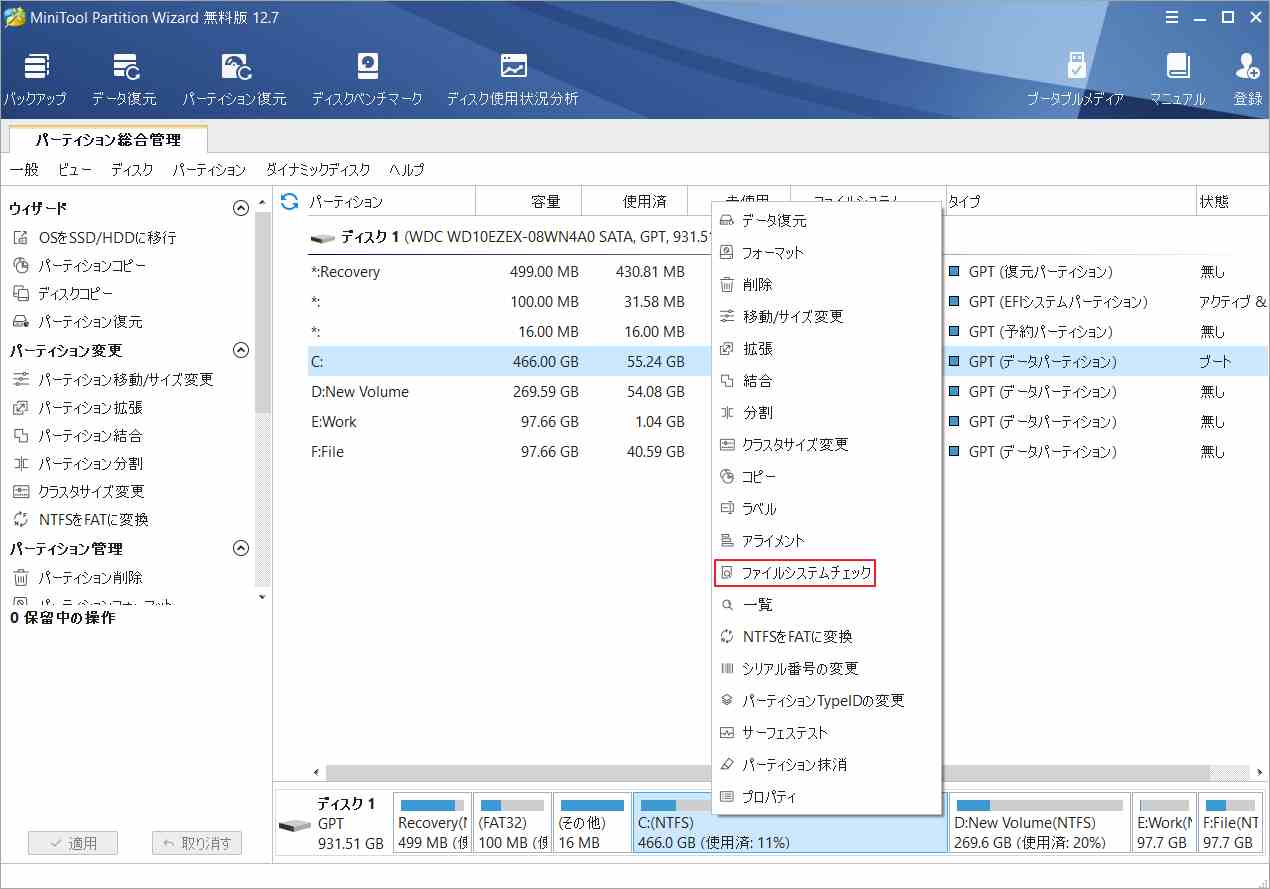
ステップ 3. 「チェックして検出したエラーを修正する」オプションを選択し、「開始」ボタンをクリックします。
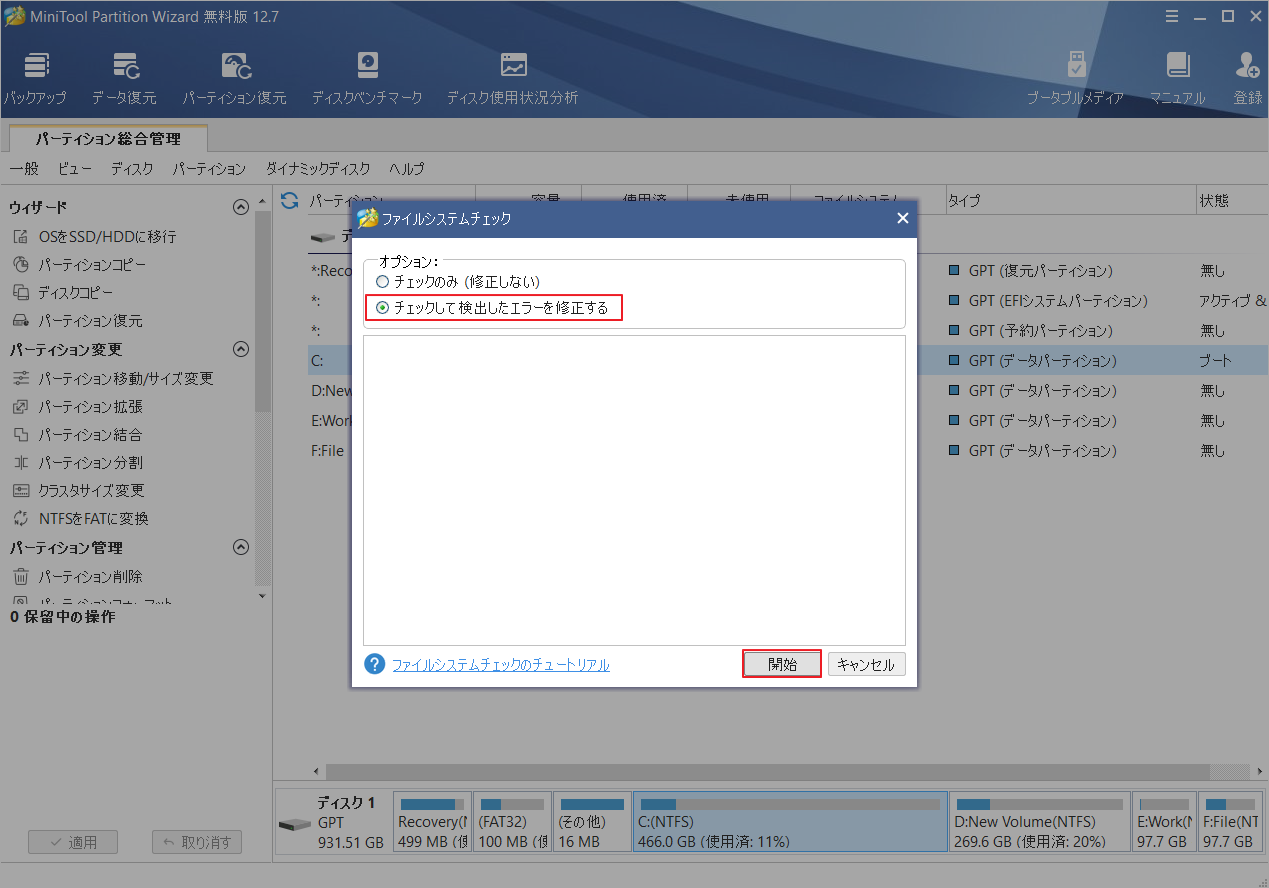
方法2.ハードディスクに不良セクタがないか確認する
MiniTool Partition Wizard の「サーフェステスト」機能を使用すると、ディスク上の不良セクタをチェックすることができます。
ステップ1. MiniTool Partition Wizardを起動してそのメインインターフェースに入ります。
ステップ2. 検査したいディスク全体を右クリックし、メニューから「サーフェステスト」を選択します。
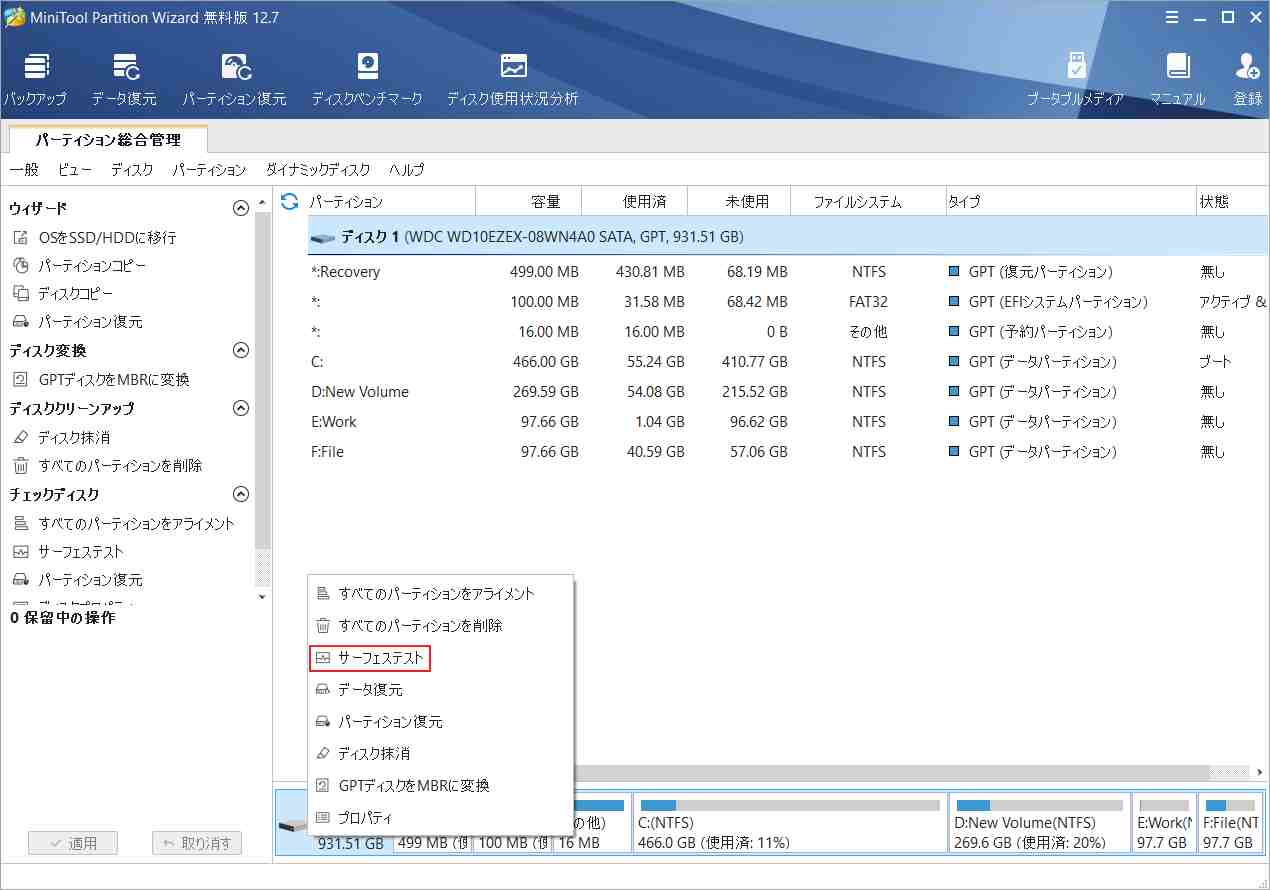
ステップ 3. 「今すぐ開始」ボタンをクリックして、スキャンを開始します。不良セクタが検出されたら、赤い色のブロックで表示されます。赤いブロックが多い場合、ディスクを交換する必要があります。
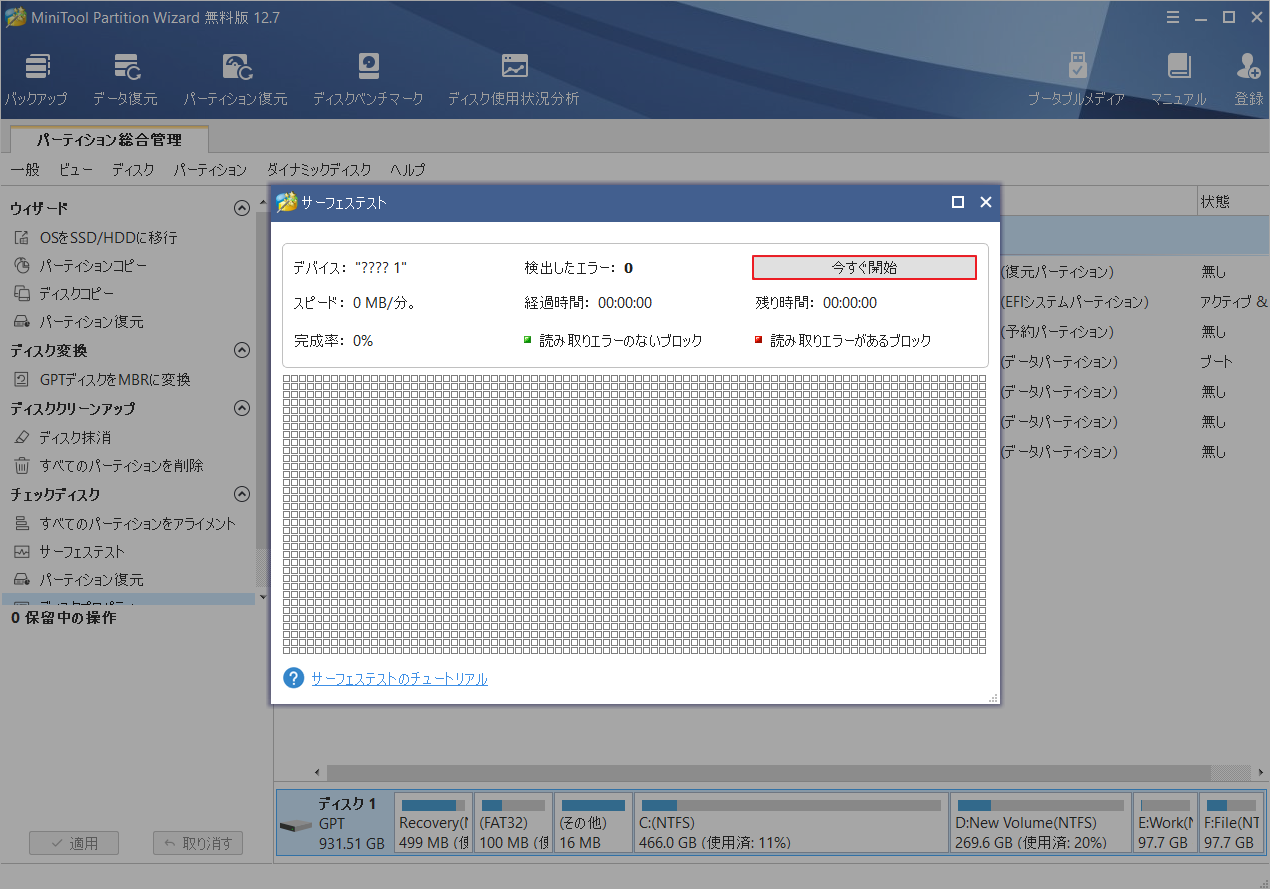
解決策7. Windows Updateを行う
古いWindows OSを使っていると、「KERNEL AUTO BOOST LOCK ACQUISITION WITH RAISED IRQL」エラーが発生することもあります。
そのため、Windows Updateを実行して、OSを最新バージョンにアップグレードしてみてください。
- Windowsキーを押して、スタートメニューを開きます。
- 歯車の「設定」アイコンをクリックして開きます。
- 「設定」ウィンドウで 「更新とセキュリティ」を選択し、「更新プログラムのチェック」をクリックします。利用可能な更新プログラムが検出された場合は、「インストール」を選択してアップデートを開始します。
- 完了したら、コンピュータを再起動し、エラーが修正されたかどうかを確認します。
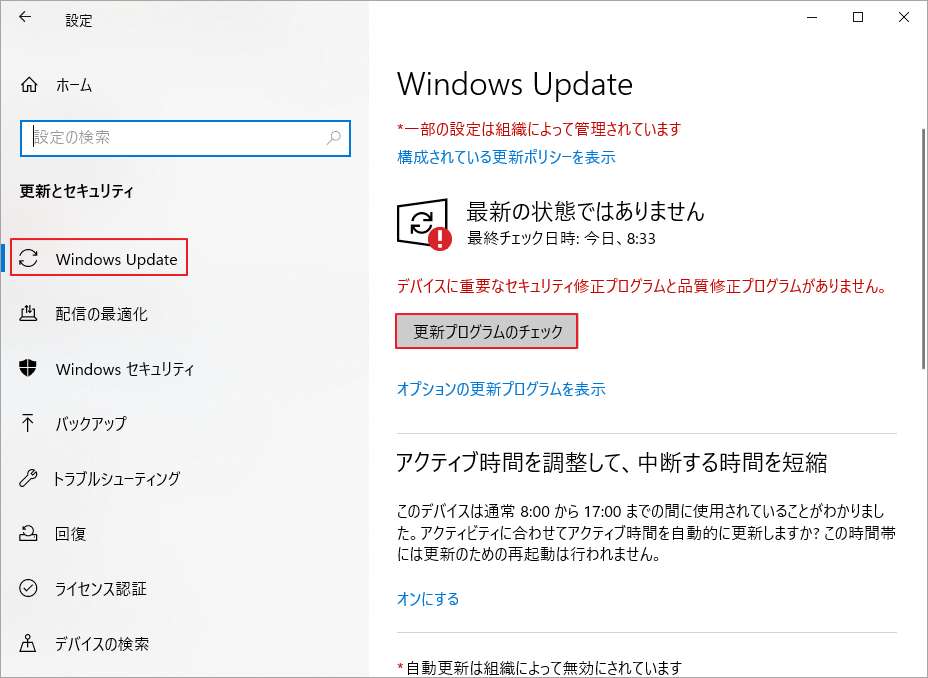
解決策8. BIOSをアップデートする
この方法はリスクを伴いますので、ご利用は慎重にご検討ください。BIOSのアップデートを開始する前に、PC上のすべての重要なファイルのバックアップコピーを準備することをお勧めします。これにより、データの損失を防ぐことができます。
BIOSのアップデート条件は、マザーボードのモデルによって異なります。この方法で「KERNEL AUTO BOOST LOCK ACQUISITION WITH RAISED IRQL」エラー修正したい場合は、このガイドに従って行ってください。
解決策9. NDAS デバイスをシステムから削除する
NDAS デバイスをシステムから削除するとと、「KERNEL AUTO BOOST LOCK ACQUISITION WITH RAISED IRQL」を修正できると報告したユーザーがいます。
NDAS (Network Direct Attached Storage) デバイスをコンピュータに接続している場合は、デバイスを削除してエラーが解決されたかどうかを確認します。
おすすめ記事:【Windows 10】Atikmpag.sys BSODエラーの修正方法
解決策10. 外付けハードディスクを取り外す
外付けハード ドライブ ドライバーの問題も、「KERNEL AUTO BOOST LOCK ACQUISITION WITH RAISED IRQL」の原因の 1 つです。
コンピュータで外付けハード ドライブを使用している場合は、それを取り外して、「KERNEL AUTO BOOST LOCK ACQUISITION WITH RAISED IRQL」エラーを修正してみてください。
解決策11. ブート構成データを再構築する
BCDが破損している場合、「KERNEL AUTO BOOST LOCK ACQUISITION WITH RAISED IRQL」エラーが発生することがあります。以下の手順でBCDを再構築することで、このエラーを修正してみてください。
- Windows10用のUSB起動メディアを作成してパソコンに挿入します。
- 次に、BIOSで起動可能メディアを最初の起動オプションに設定します。
- Windowsのセットアップ画面に入り、左下にある「コンピュータを修復する」オプションを選択します。
- 新しいページで、「トラブルシューティング」を選択します。
- 次に、「詳細」オプションを選択します。
- 「コマンドプロンプト」を選択します。
- 「コマンドプロンプト」ウィンドウで、「bootrec /fixmbr」と入力し、Enterキーを押してください。
- 「bootrec /fixboot」と入力し、Enterキーを押します。
- 「bootrec /scanos」と入力し、Enterキーを押します。
- 「bootrec /rebuildbcd」と入力し、Enterキーを押します。BCD(ブート構成データ)の再構築が完了するまで、数回試行することになります。
- 完了したら、PCを再起動し、エラーが修正されているかどうか確認してください。
解決策12. システムの復元を実行する
上記のすべての解決策で「KERNEL AUTO BOOST LOCK ACQUISITION WITH RAISED IRQL」エラーを解決できない場合は、システムの復元を実行してこのエラーを修正することができます。
- Windows 10のUSB起動メディアを作成し、パソコンに挿入します。
- メディアから起動するようにパソコンを設定し、「次へ」をクリックしてWindowsロゴのページに入ります。
- 次に、左下の「コンピュータを修復する」を選択し、次のページで「トラブルシューティング」を選択します。
- 次のページで、「詳細設定」→「システムの復元」の順に選択します。
- システムの復元ウィンドウで、復元したいポイントを選択します。
- 次に、「完了」をクリックして送信を確認します。
- その後、システムの復元が開始されます。あとは完了を待って、エラーが修正されているかどうかを確認するだけです。
結語
この記事は、Windows停止コード「KERNEL AUTO BOOST LOCK ACQUISITION WITH RAISED IRQL」の原因と対処法を紹介しています。このエラーの原因は様々ありますが、最も一般的な原因として、いくつかのドライバーが古い。もしくはWindows 10と相性が悪いことが考えられます。このエラーに遭遇した場合は、上記の12つの方法を試してトラブルシューティングを行いましょう。
また、このエラーを修正する他の対処法があれば、次のコメント欄で共有してください。なお、MiniTool Partition Wizardの使用中に何かご不明な点やご意見がございましたら、お気軽に[email protected]までご連絡ください。