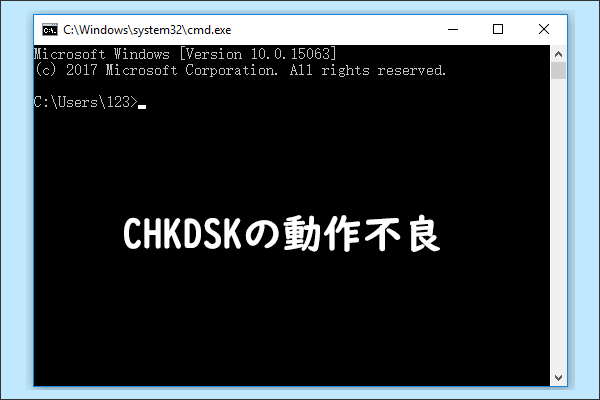Windows 10/11のパソコンを使用している時に、ブルースクリーンが出て、「INVALID KERNEL HANDLE」というエラーメッセージが返されることがあります。そこで、MiniToolのこの記事では、このエラーの原因と対処法について説明したいと思います。
INVALID KERNEL HANDLEエラーの原因
Windows 10/11 PCでINVALID_KERNEL_HANDLEブルースクリーンエラーが発生すると、無効なカーネル ハンドルを参照してエラーが発生し、不正なハンドル検出が有効になっていることを示します。では、なぜこのエラーが発生するのでしょうか。以下では、このエラーの一般的な原因をいくつかまとめています。
- 一時的な不具合と問題
- システムファイルの破損または欠落
- 古いまたは破損したデバイス ドライバー
- 破損した RAM
- システムディスクのエラー
- 古いWindows
INVALID KERNEL HANDLEエラーを解消するために、いくつかの効果的な解決策をご紹介します。 それでは、その内容を見ていきましょう。
方法1:PCを再起動する
パソコンで発生するエラーの9割は、デバイスを再起動することで修復できると言われています。コンピュータを再起動した後、BSODエラーの原因となる多くの一時的な障害やエラーを取り除くことができます。そのため、INVALID KERNEL HANDLEの停止コードが表示されたら、まずコンピュータを再起動することをお勧めします。
このエラーがコンピュータで頻繁に発生する場合は、他の解決方法を試してみてください。
方法2:PCのウイルスをチェックする
システム内の不明なウイルスが原因で、Windows 11またはWindows 10でINVALID KERNEL HANDLEエラーが発生することがあります。このエラーを回避するには、完全スキャンを実行して、システムにウイルスが存在するかどうかを確認する必要があります。
ステップ1:Windows + Iを押して、「Windowsの設定」を開きます。そして、「更新とセキュリティ」を選択します。
ステップ2:「Windowsセキュリティ」タブに移動し、右側から「ウイルスと脅威の防止」を選択します。
ステップ3: ポップアップ ウィンドウで、「スキャンのオプション」をクリックして続行します。
ステップ4: 「フル スキャン」にチェックを入れ、「今すぐスキャン」をクリックします。このプロセスは長い時間がかかるかもしれないので、終了するまで辛抱強く待ってください。ウイルスが検出された場合、画面の指示に従ってPCからウイルスを削除する必要があります。
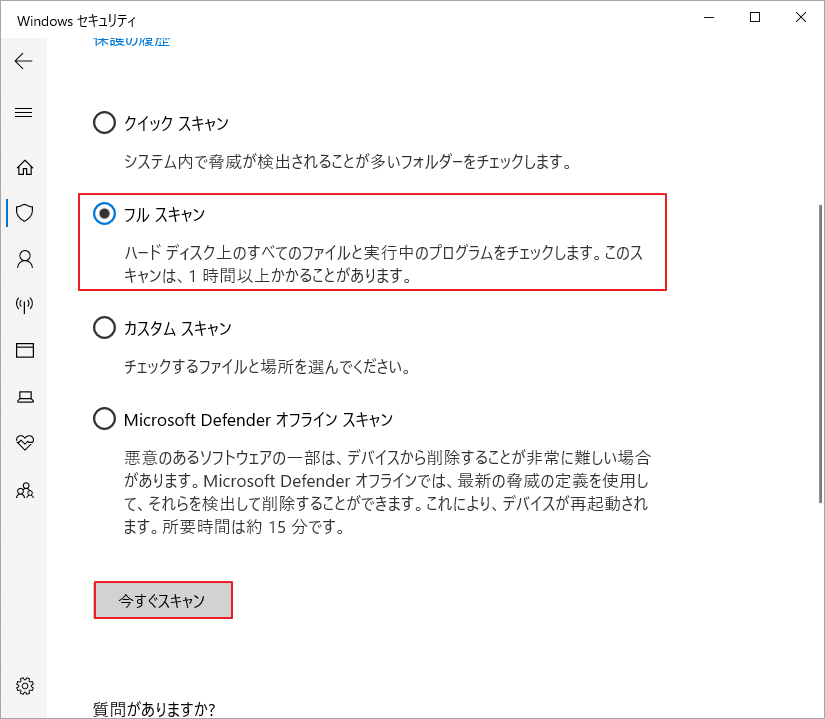
方法3:ウイルス対策ソフトを一時的に無効化する
お使いのコンピュータで実行されているサードパーティ製ウイルス対策ソフトやWindows Defenderファイアウォールは、システムをリアルタイムでウイルスから保護することができます。 しかし、これらは時として予測できない競合を引き起こし、INVALID_KERNEL_HANDLEエラーのようなBSODエラーを発生させることがあります。したがって、このエラーが発生したら、コンピュータ上のウイルス対策ソフトウェアを一時的に無効にしてみてください。
注意:ウイルス対策ソフトを無効にした後、システムはウイルスやマルウェアの攻撃に弱くなります。そのため、エラーが解決したら、すぐにソフトを再度有効にすることをお勧めします。
または、サードパーティ製のウイルス対策ソフトをアンインストールして、エラーが修正されるかどうか試してみてください。
方法4:SFCとDISMユーティリティを使用する
システムファイルの破損や欠落も、INVALID KERNEL HANDLEエラーの原因である可能性があります。この場合、SFC (システム ファイル チェッカー) と DISM (展開イメージ サービスと管理 ツール) スキャンを実行して、これらのファイルを修復してみてください。これを行うには、以下の手順に従ってください。
ステップ1:WindowsキーとRキーを押して、「ファイル名を指定して実行」ダイアログを開きます。
ステップ2:テキストボックスに「cmd」を入力し、Ctrl + Shift + Enterキーを押して、昇格したコマンドプロンプトを開きます。
ステップ3:コマンドプロンプトパネルに入ったら、「sfc /scannow」と入力し、Enterキーを押してこのコマンドを実行します。
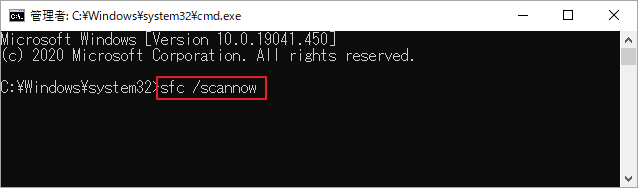
ステップ4:プロセスが完了したら、コマンドプロンプトを終了し、コンピュータを再起動します。
ステップ5:再び管理者としてコマンドプロンプトを実行します。そして、以下のコマンドを入力し、それぞれの後にEnterキーを押します。
- DISM /Online /Cleanup-Image /ScanHealth
- DISM /Online /Cleanup-Image /CheckHealth
- DISM /Online /Cleanup-Image /RestoreHealth
ステップ6:スキャンが終了したら、PCを再起動して、ブルースクリーンエラーが解決されたかどうかを確認します。
方法5:ハードディスクのエラーをチェックする
ハードディスクのエラーが原因でINVALID_KERNEL_HANDLEのブルースクリーンが発生することもあります。 この場合、CHKDSKユーティリティを使用して、ハードディスクにファイルシステムのエラーや不良セクタがないかを確認する必要があります。以下は、CHKDSKを実行する方法についてのステップバイステップガイドです。
ステップ1:コマンドプロンプトを管理者として実行します。
ステップ2:chkdsk *: /r (*はシステムパーティションのドライブ文字)を入力し、Enterキーを押して実行します。
提示:このコマンドは、ハードディスク上のファイルシステムのエラーを検出・修復するだけでなく、不良セクタを見つけ出し、その不良セクタから読み取り可能な情報を復元することができます。
ステップ3:プロセスが終了したら、コンピュータを再起動して、エラーが修正されたかどうかを確認します。
方法6:デバイスドライバを更新する
前述の通り、古いデバイスドライバはINVALID KERNEL HANDLE停止コードにつながる可能性があります。このエラーを取り除くには、ドライバーを最新バージョンに更新する必要があります。以下は、その操作を実行するための詳細な手順です。
ステップ1:Windowsアイコンを右クリックし、「デバイスマネージャー」を選択します。
ステップ2:更新したいドライバーが所属するセクションを展開します。
ステップ3:その後、対象のドライバーを右クリックし、「ドライバーの更新」を選択します。
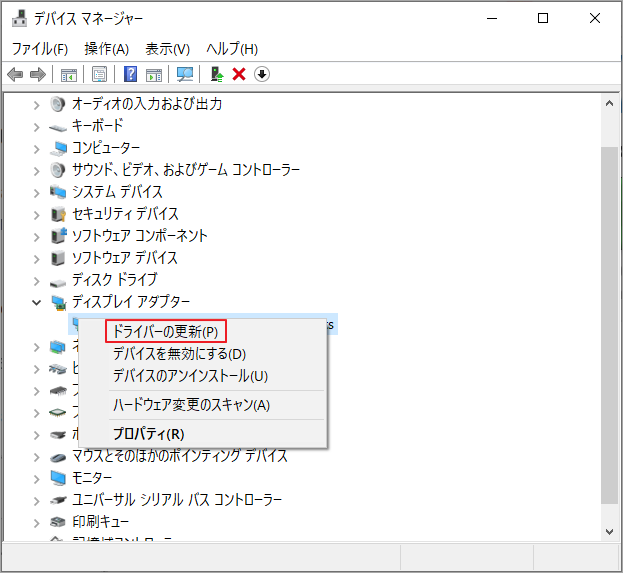
ステップ4:ポップアップウィンドウで、「ドライバーを自動的に検索」を選択します。すると、Windowsは自動的に利用可能なドライバーを検索し、デバイスにインストールします。
ステップ5:ドライバーを最新バージョンに更新した後、PCを再起動し、エラーが続くかどうかを確認します。
方法7:Windowsをアップデートする
INVALID KERNEL HANDLE BSODエラーに直面した場合、Windowsを更新することで解決することもあります。Windowsのアップデートを実行する方法がわからない場合は、この記事「Windows 10のアップデート方法:Windows 10をアップデートする5つの方法」を参考してください。
方法8:RAMの診断を行う
RAMは、PC において重要なコンポーネントの1つです。OS、ドライバファイル、アプリケーション、および現在使用中のデータを保存するため、RAM はストレージデバイスへの高速な読み取りと書き込みのアクセスを提供します。コンピュータのRAMが不適切に動作すると、INVALID KERNEL HANDLEブルースクリーンエラーのような予期しないシステム問題で立ち往生することがあります。
このようなBSODエラーを修正するために、RAMの診断を行う必要があります。具体的な診断方法は、こちらの記事「メモリの問題を診断するためのソフトウェア」を参照してください。
方法9:クリーンブートを実行する
INVALID KERNEL HANDLEブルースクリーンエラーは、コンピュータ上のアプリケーション間の競合が原因で発生することもあります。したがって、このエラーを修復するには、クリーンブートを実行して、問題のあるアプリを特定する必要があります。クリーンブートを実行すると、システムは最小限のドライバと起動プログラムのセットで起動します。そうすると、コンピュータの正常な動作を妨げている特定のプログラムを見つけることができます。
ステップ1:Windows+rキーを押して「ファイル名を指定して実行」ダイアログを開きます。そして、テキストボックスに「msconfig」と入力し、Enterキーを押します。
ステップ2:「システム構成」ウィンドウで、「サービス」タブに移動します。
ステップ3: 「Microsoftのサービスをすべて隠す」にチェックを入れ、「すべて無効」をクリックします。
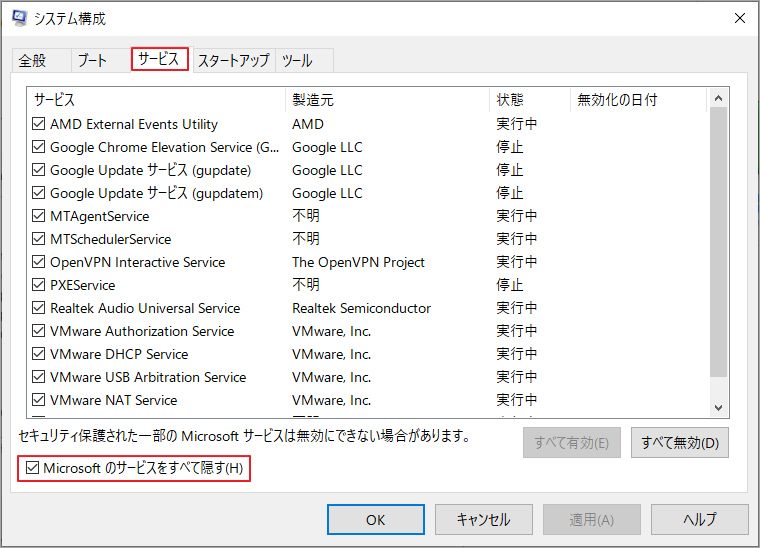
ステップ4:続いて、「スタートアップ」に切り替えて、「タスクマネージャーを開く」リンクをクリックします。
ステップ5: タスクマネージャーに入ったら、スタートアップの下の項目を右クリックし、「無効化」を選択します。すべての項目を無効にするまで、この手順を繰り返します。
ステップ6: タスクマネージャーを終了してコンピュータを再起動します。BSODエラーが消えたら、先ほど無効化されたプログラムの一つがエラーの原因であることが判明します。
ステップ7: 上記のステップを繰り返して、問題のある特定のプログラムを見つけるまで、毎回一つのプログラムを再有効化します。そして、INVALID KERNEL HANDLE BSOD エラーを修正するために、PCから見つけたアプリをアンインストールしてください。
INVALID KERNEL HANDLEエラーによって失われたデータを復元する
BDODエラーが発生すると、コンピューター上のデータが失われることがよくあります。 これは、INVALID KERNEL HANDLE エラーが発生した場合にも起こる可能性があります。 したがって、エラーを修正した後、失われたファイルを回復するために効果的なアプローチを取ることが必要になる場合があります。
では、具体的にどのようにすればよいのでしょうか。 ここでは、数回のクリックで失われたファイルを素早く復元できるプロフェッショナルなディスク/パーティション管理ソフトウェア、MiniTool Partition Wizardを使用することを強くお勧めします。
注意:MiniTool Partition Wizard無料版では、ファイルのスキャンとレビューのみサポートしています。復元したデータを保存したい場合は、プロ・デラックス版またはより上位バージョンにアップグレードする必要があります。各バージョン間の違いについては、こちらの「MiniTool Partition Wizard バージョン別機能一覧」を参照してください。
ステップ1: MiniTool Partition WizardをPCにダウンロードしてインストールします。そして、ソフトを起動してそのメインインターフェースに入ります。
MiniTool Partition Wizard Freeクリックしてダウンロード100%クリーン&セーフ
ステップ2:上部のツールバーから「データ復元」をクリックします。
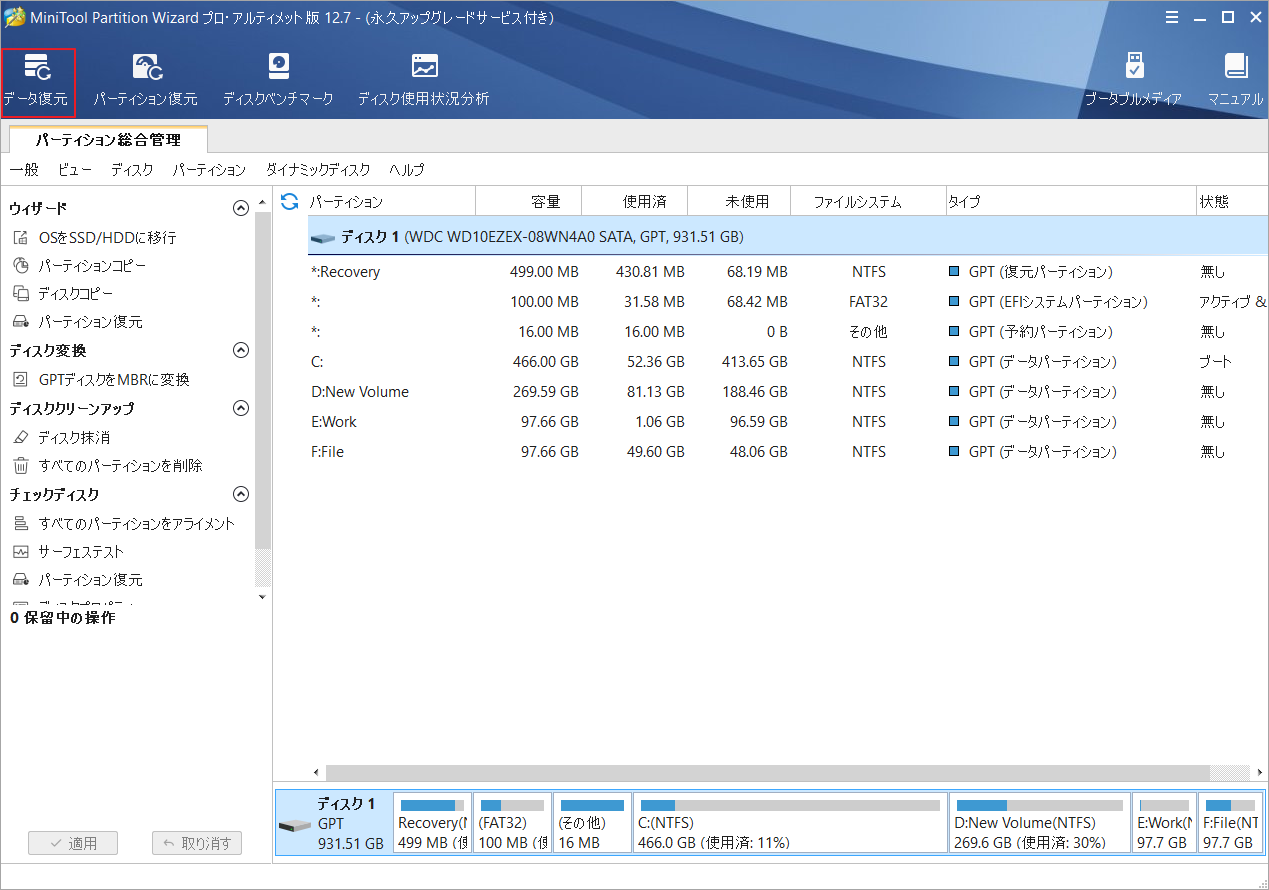
ステップ3:次のウィンドウでは、データ復元を行いたい場所(論理ドライブ、デバイス全体、デスクトップ、ゴミ箱、特定のフォルダー)を選択して「スキャン」をクリックします。
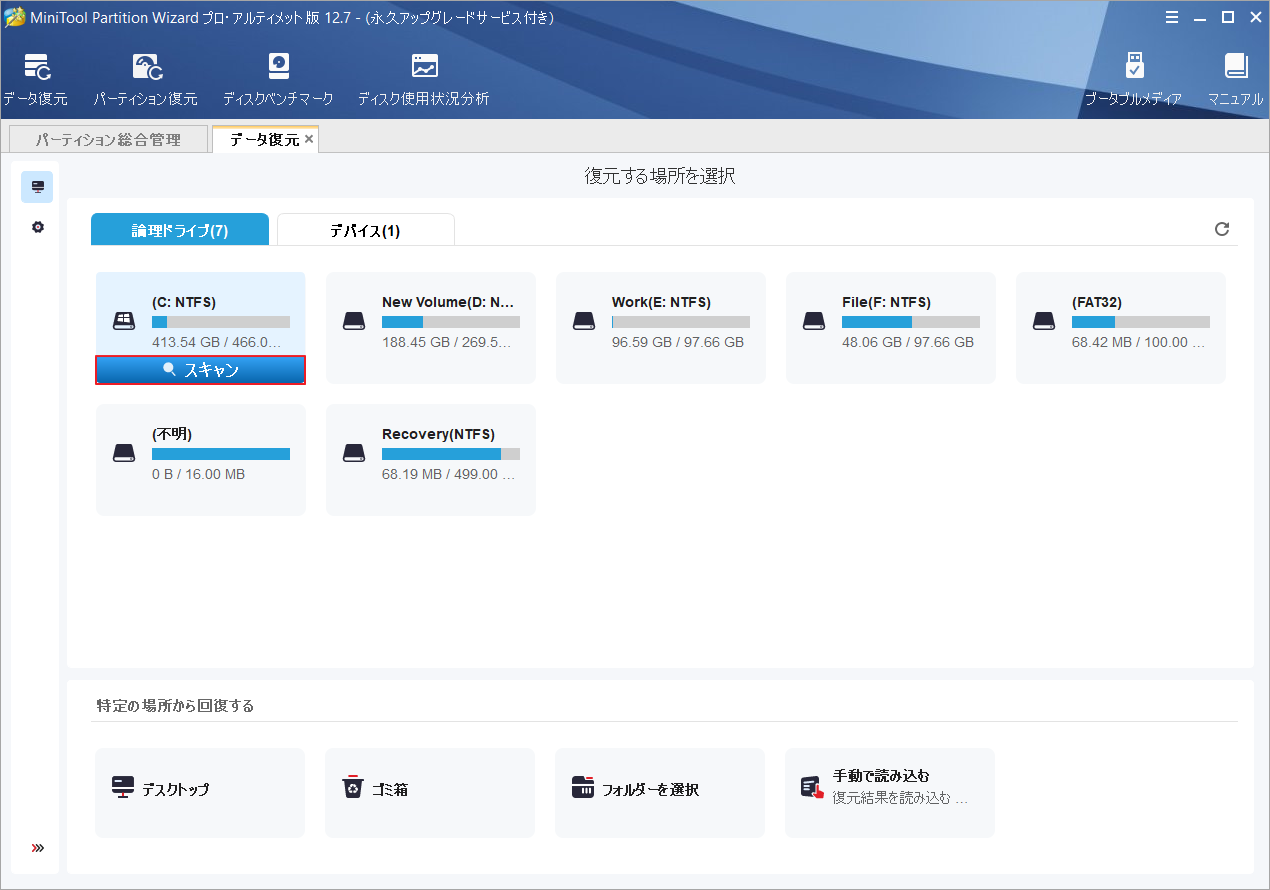
ステップ4:すると、ソフトウェアは選択された場所をスキャンして、失われたデータの検出を開始します。スキャン処理が完了すると、検出されたすべてのデータがスキャン結果に表示されます。その後、必要なファイルにチェックを入れ、「保存」をクリックします。
ステップ5:これらのファイルを保存する場所を選択します。元のファイルが上書きされるのを避けるために、別のハードドライブに保存することをお勧めします。
結語
この記事では、INVALID KERNEL HANDLE BSODエラーの考えられる原因を調べ、その修正方法を説明します。 また、このエラーによって失われたファイルを復元する方法も提供します。 この迷惑なエラーに遭遇したら、この記事に従って問題を解決することができます。もしこのBSODエラーに他の良い解決策があれば、下のコメント欄に残してください。
また、MiniTool Partition Wizardの使用中に何かご不明な点やご意見がございましたら、お気軽にsupport@minitool.comまでご連絡ください。