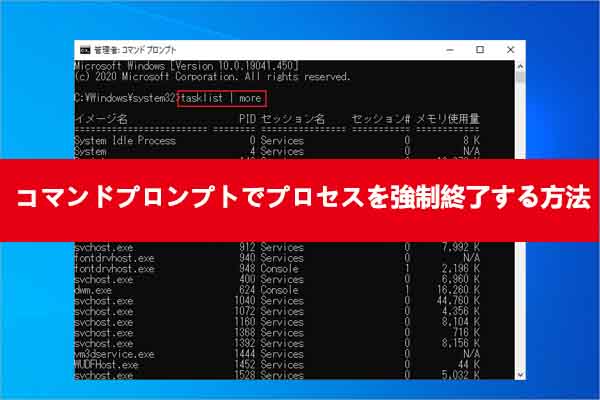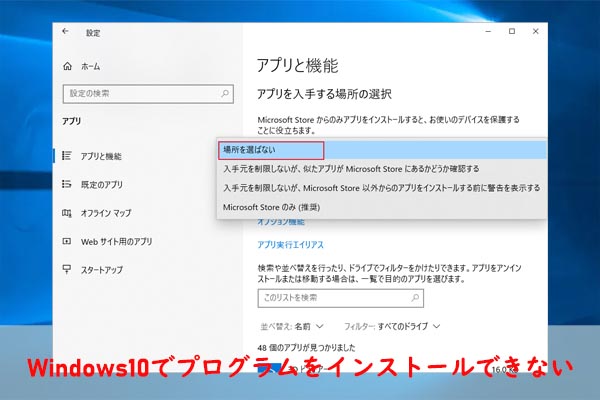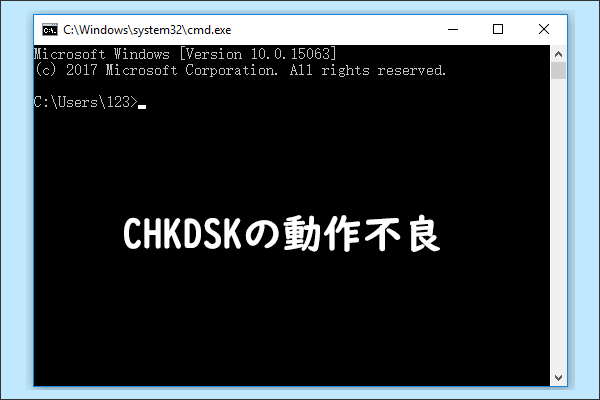Windows 10で特定の操作を実行すると、「システムリソースが不足しているため、要求されたサービスを完了できません」というエラーが発生することがあります。MiniTool Partition Wizardのこの記事では、このエラーを解決するための6つの方法を紹介します。
「システムリソースが不足しているため、要求されたサービスを完了できません」エラーは、1450 (0x5AA) エラー コードを使用して調査することもできます。
このエラーは、コンバーターのメモリまたは処理能力が不足したときに発生すると考えられていますが、その他のさまざまな状況で発生する可能性もあります。
システムリソースをあまり必要としないフォルダを開こうとしているのに、「システムリソースが不足しているため、要求されたサービスを完了できません」というエラーが表示される場合があります。また、パソコンを長時間使用したり、USBドライバーをPCに接続したり、特定の.exeファイル(Chromeなど)を起動したりした場合にも発生することがあります。
このエラーの原因と発生シナリオがわかったので、解決方法を見てみましょう。
解決策1:コンピューターを再起動する
場合によっては、コンピューター上で実行されている他の特定のプロセスが、ターゲット プログラムが適切に機能するために必要なリソースを使用しているため、エラー メッセージが表示されることがあります。このような場合は、PCを再起動してみてください。これが、潜在的な競合を排除する最も簡単で早い方法です。
この方法でうまくいかない場合は、次の方法を試してください。
解決策2:タスクマネージャーを使用してリソースを解放する
「システムリソースが不足しているため、要求されたサービスを完了できません」エラーを修正するには、起動時に開いているプログラムを閉じてリソースを解放します。
ステップ1:Shift + Ctrl + Escを押してタスクマネージャーを開きます。
ステップ2:リソースを大量に消費しているプログラムとプロセスを探して、右クリックメニューから「タスクの終了」をクリックします。
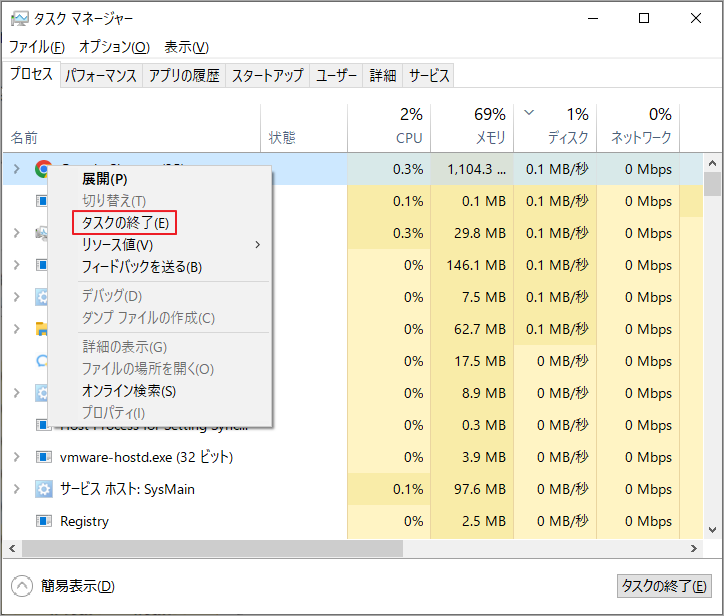
次に、エラーが発生する時の作業を続行し、問題が修正されたかどうかを確認します。それでもエラー メッセージが表示される場合は、次の解決策を試してください。
解決策3:ウイルス対策ソフトウェアの設定を変更する
「システムリソースが不足しているため、要求されたサービスを完了できません」エラーは、ゲームやアプリケーションなどの特定のファイルを実行しようとしたときにのみ発生する場合、ウイルス対策ソフトウェアが原因である可能性があります。
ウイルス対策ソフトウェアはコンピューターを保護するのに役立ちますが、一部のプログラムやアプリケーションの正常な動作を妨げる可能性もあります。
こんな時は、ウイルス対策ソフトウェアでターゲット アプリやファイルを例外リストに追加すると、問題が解決されるでしょう。
例外リストの追加方法は、ウイルス対策ソフトウェアによって異なります。ここでは例としてAvastの設定方法をご案内します。
ステップ1:Avastを起動してメインインターフェースに入ります。
ステップ2:「メニュー」→「設定」→「一般」→「例外」の順に移動します。
ステップ3:緑の「例外を追加する」ボタンをクリックして続行します。
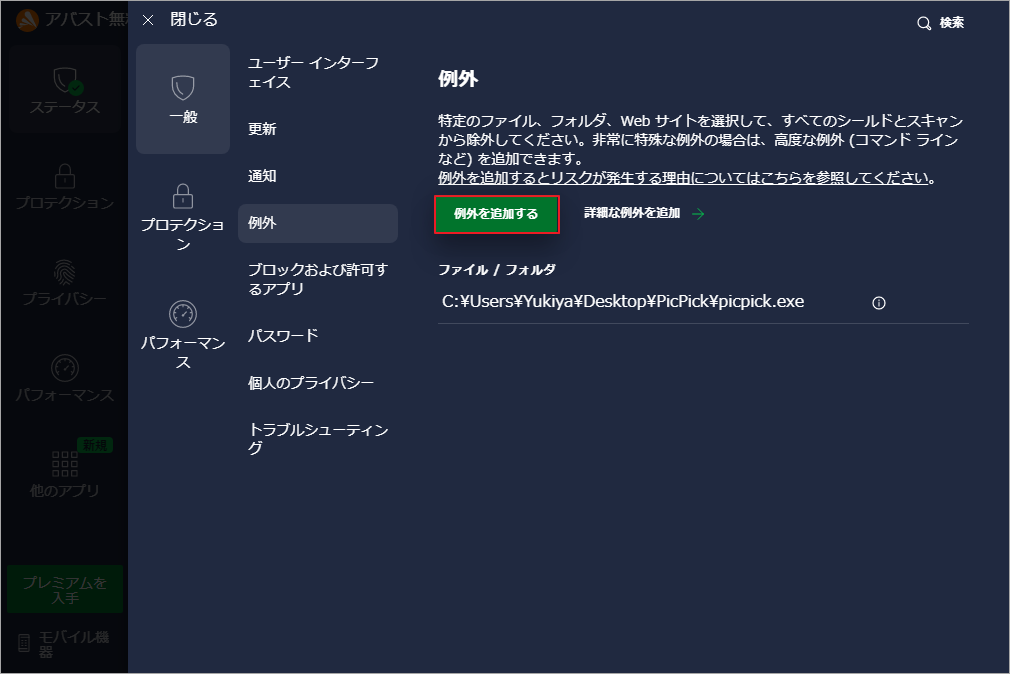
ステップ4:「参照」ボタンをクリックして、追加したいアイテムのパスを選択して「OK」をクリックします。
その後、エラーが発生したアプリケーションを開いて、エラーがまだ存在するかどうかを確認できます。
また、AVGやカスペルスキー インターネット セキュリティを使用している場合は、次の手順に従って例外リストを追加してください。
- AVGの場合:「ホーム」→「設定」→「コンポーネント」→「Web シールド」→「例外」
- カスペルスキー インターネット セキュリティの場合:「ホーム」→「設定」→「詳細」→「脅威と除外」→「例外」→「信頼するアプリケーションの指定」→「追加」
解決策4:ウイルス対策アプリケーションをアンインストールする
解決策3の代替手段として、ウイルス対策アプリケーションをアンインストールすることで「システムリソースが不足しているため、要求されたサービスを完了できません」エラーを解決することもできます。
ステップ1;Win + Sを押して検索窓を開きます。
ステップ2:「コントロール」と入力し、最も一致する検索結果を選択して開きます。
ステップ3:右側の表示方法を「カテゴリ」として設定して、「プログラムのアンインストール」をクリックします。
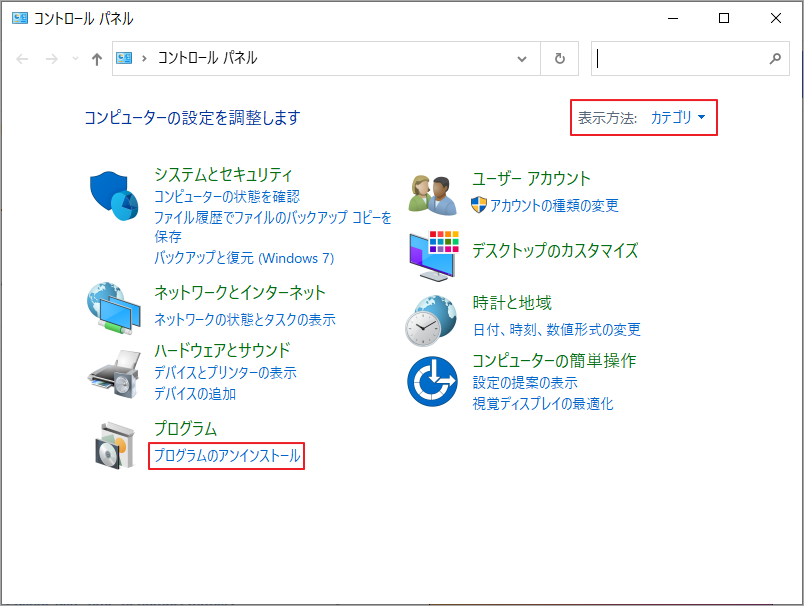
ステップ4:次にポップアップされたプログラム一覧画面から操作したいウイルス対策ソフトウェアを右クリックして「アンインストール」をクリックします。
ステップ5:画面の指示に従ってプロセスを完了します。
解決策5:パフォーマンスとメンテナンスのトラブルシューティングを実行する
Microsoft自動トラブルシューティング サービスを使用すると、ディスク ボリューム エラー、システム時刻の表示の誤りなど、一般的なメンテナンスの問題を自動的に検出して修正できます。
そこで、「システムリソースが不足しているため、要求されたサービスを完了できません」エラーが発生した場合は、パフォーマンスとメンテナンスのトラブルシューティングを実行して修正してみてください。これにより、Windowsコンピューターのメンテナンス タスクを自動的に実行し、Windowsを全体的に最適化してパフォーマンスを向上させることができます。
ステップ1:検索に「cmd」と入力し、最も一致する検索結果の「コマンドプロンプト」を右クリックして、「管理者として実行」をクリックします。
ステップ2:次のコマンドを 1 つずつ入力します。各コマンドの後に Enter キーを押します。
- msdt.exe /id PerformanceDiagnostic
- msdt.exe -id MaintenanceDiagnostic
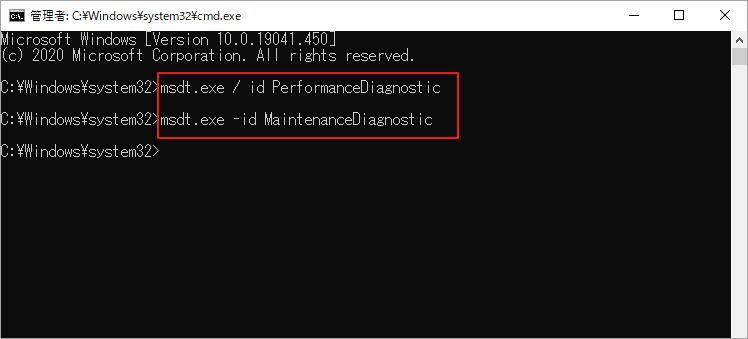
ステップ3:すると、トラブルシューティングのウィンドウがポップアップ表示されます。「次へ」をクリックして、トラブルシューティングを実行させます。
その後、コンピューターを再起動して問題が解決したかどうかを確認できます。
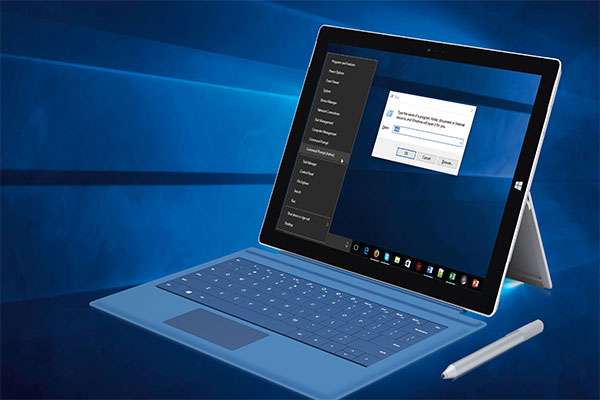
この記事はWindowsシステムのコマンドプロンプト機能と平日によく使用されているコマンドを紹介しました。
解決策6:レジストリを変更する
Windows がシステム イメージを作成するための十分なメモリ リソースがない場合、システム エラー1450が発生し、「システムリソースが不足しているため、要求されたサービスを完了できません」というメッセージが表示されることがあります。こんな時は、レジストリを変更して解決してみてください。
ステップ1:Win + Rを押して「ファイル名を指定して実行」ウィンドウを呼び出します。
ステップ2:「regedit」と入力し、「OK」をクリックしてレジストリ エディターを開きます。
ステップ3:次のパスに移動して、「LanmanServer」キーを特定します。
コンピューター\HKEY_LOCAL_MACHINE\SYSTEM\CurrentControlSet\Services\LanmanServer
ステップ4:右側のペインの空白領域を右クリックし、「新規」→「DWORD (32 ビット) 値」の順にクリックします。次に、新しいキーに「maxworkitems」という名前を付けます。
ステップ5:「maxworkitems」項目をダブルクリックして、「値のデータ」に「1024」と入力します。
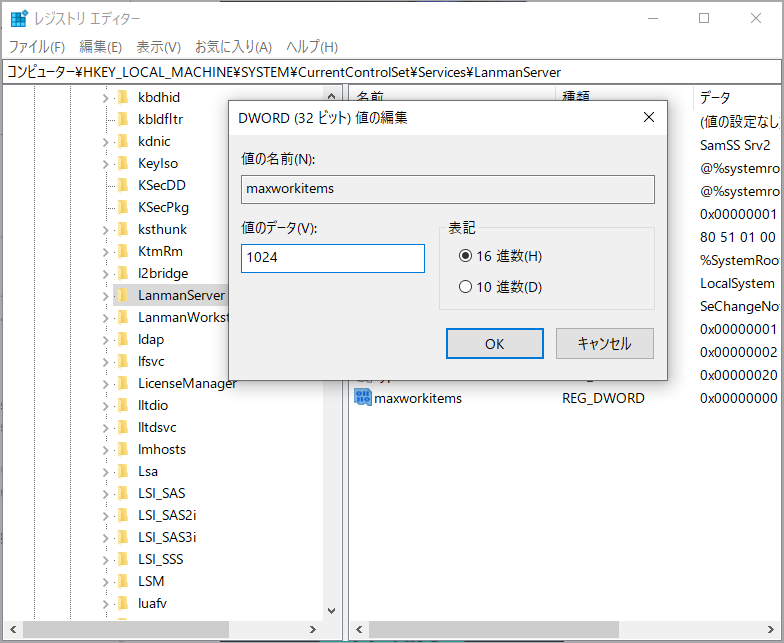
ステップ6:「OK」をクリックして上記の変更を確認します。
ステップ7:パス:コンピューター\HKEY_LOCAL_MACHINE\SYSTEM\CurrentControlSet\Control\Session Manager\Memory Managementに移動します。
ステップ8:右側の空白部分を右クリックし、「新規」→「DWORD (32 ビット) 値」の順にクリックします。
ステップ9:新しいエントリに「PoolUsageMaximum」という名前を付けます。
ステップ10:「値のデータ」を「60」に変更し、「表示」セクションで「10 進数」オプションを選択します。
ステップ11:「OK」をクリックして、変更を保存します。
すべての変更が完了したら、コンピューターを再起動して「システムリソースが不足しているため、要求されたサービスを完了できません」エラーが解決したかどうかを確認します。
解決策7:ディスクのエラーをスキャンする
ディスクに障害があると、「システムリソースが不足しているため、要求されたサービスを完了できません」エラーが表示されることがあります。そのため、ディスクをスキャンしてエラーの有無を確認する必要があります。
以下の3つの方法があります。
方法1:エクスプローラーでディスクのエラーチェックを実行する
Windowsでは、パーティションのファイル システムの整合性をチェックし、論理ファイル エラーを修正するのに役立つ組み込みツールがあります。以下の手順に従ってこのツールを実行しましょう。
ステップ1:Win + Eを押してWindowsエクスプローラーを開きます。
ステップ2:「PC」タブをクリックし、右側の画面でCドライブを右クリックして「プロパティ」を選択します。
ステップ3:「ツール」タブに切り替え、下の「チェック」ボタンをクリックします。
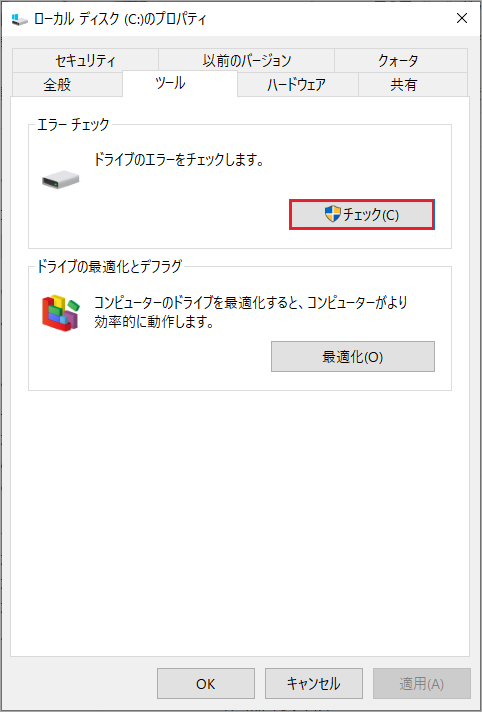
ステップ4:画面の指示に従ってスキャン処理を完了します。
方法2:CMDでディスクのエラーチェックを行う
コマンド プロンプトは、Windowsにおける強力なツールです。特定のコマンド実行することで、様々なWindows関連の問題をトラブルシューティングすることができます。このツールを利用して、ディスクのエラーチェックを行うこともできます。詳細手順は以下のとおりです。
ステップ1:コマンド プロンプトを管理者として実行します。
ステップ2:chkdsk c: /fと入力し、Enter キーを押します。
ステップ3:コンピューターを再起動してエラーが修正されたどうかを確認します。
方法3:MiniTool Partition Wizardでディスクのエラーチェックを行う
グラフィカルインターフェースのオペレーティングシステムに慣れている人は、コマンド ラインの使用に慣れていない可能性があります。このような人には、MiniTool Partition Wizardを使用して、ディスク上の論理エラーを簡単にチェックして修復することをお勧めします。
ステップ1:次のボタンをクリックして、MiniTool Partition WizardをPCにダウンロード&インストールします。
MiniTool Partition Wizard Freeクリックしてダウンロード100%クリーン&セーフ
ステップ2:ソフトウェアを起動してメインインターフェースに入ります。
ステップ3:パーティション Cを強調表示して、左側のアクションパネルから「ファイル システムチェック」を選択します。
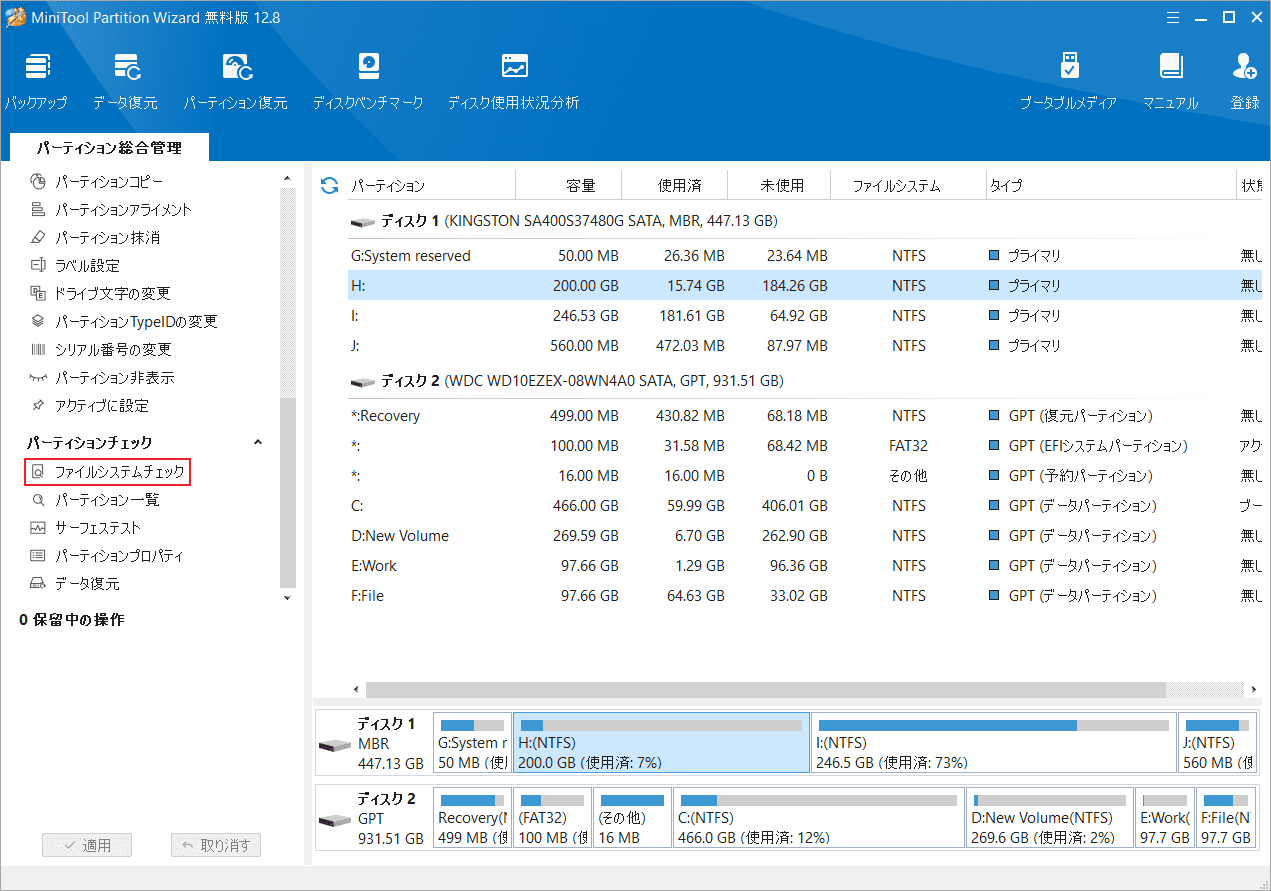
ステップ4:ポップアップ ウィンドウで、「チェックして検出したエラーを修正する」を選択します。
ステップ5:「開始」をクリックし、ウィザードに従って残りの手順を完了します。
解決策8:コンピューターのデバイスドライバーを更新する
コンピューターのデバイス ドライバーが欠落しているか古くなっていることも、「システムリソースが不足しているため、要求されたサービスを完了できません」エラーの原因となる可能性があります。
この場合、デバイス マネージャーでターゲットドライバ一を更新できます。通常、どのドライバーに問題があるかはわからないため、すべてのドライバーを 1 つずつ確認する必要があります。この操作は、時間がかかる場合があります。
ドライバーを更新する手順は以下のとおりです。
ステップ1:「実行」ウィンドウに「devmgmt.msc」と入力し、Enter キーを押してデバイス マネージャーを開きます。
ステップ2:更新したいデバイス、例として「オーディオ入力と出力」をダブルクリックして展開します。
ステップ3:オーディオ ドライバーを右クリックし、「ドライバーの更新」を選択します。
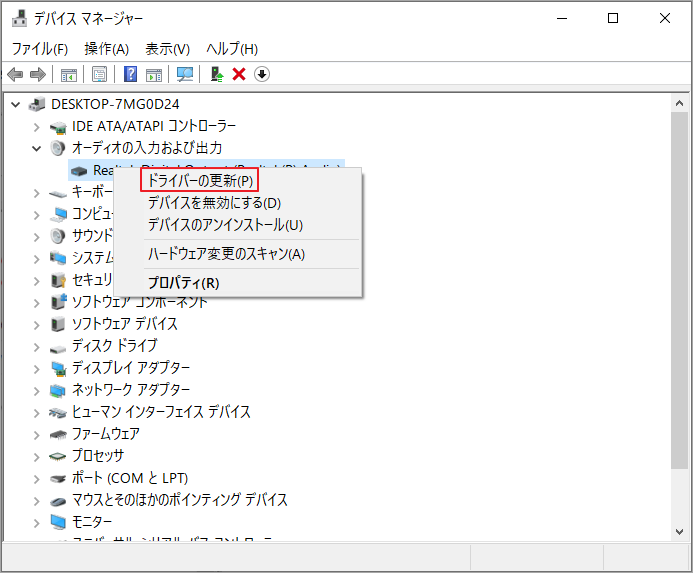
ステップ4:ポップアップ ウィンドウで、「ドライバーを自動的に検索」を選択し、指示に従ってプロセスを完了します。
その後、次のデバイス ドライバーの更新を続行します。
「システムリソースが不足しているため、要求されたサービスを完了できません」エラーに悩まされていませんか?この投稿で解決策を見つけましょう。Twitterでシェア
結語
この記事では、Windows PCで「システムリソースが不足しているため、要求されたサービスを完了できません」エラーが表示される時の対処法を紹介します。このエラーに遭遇した場合は、ぜひ上記の解決策を参考してください。
また、Windows PCで記憶装置を管理する場合は、オールインワンのディスク/パーティション マネージャーであるMiniTool Partition Wizardを活用することをお勧めします。MiniTool Partition Wizardの使用中に何かご不明な点やご意見がございましたら、お気軽に[email protected]までご連絡ください。