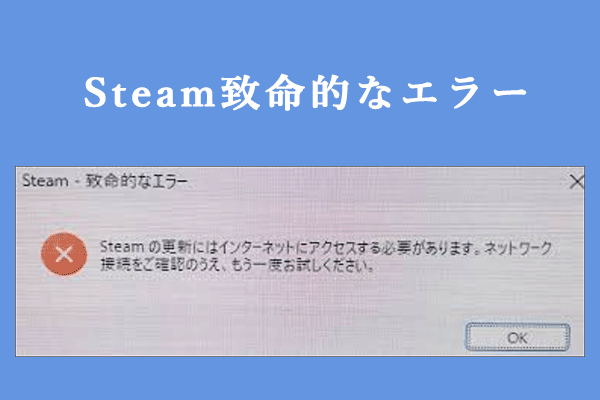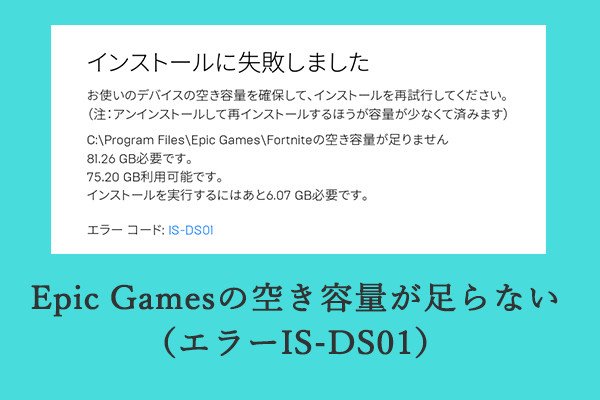Asus ROG Allyについて
Asus ROG Allyは、2023年6月13日にリリースされたWindows 11 搭載のポータブルゲーム機です。Asusによって開発および製造されたAsus ROG Allyは、Republic of Gamers(ROG)ブランドの重要な一部です。このポータブルゲーム機には、強力なAMDプロセッサ、HD ハプティクス、フル HD 120Hz ディスプレイ、十分なバッテリー寿命が備わっています。
このハイエンドROG Allyには、512GBのSSDが搭載されていて、デバイス上のほとんどのデータが保存できます。でも、スペースが足りない場合に陥ったらどうすればいいですか?Asus ROG Ally用のSDカードにゲームをインストールして内蔵SSD容量を解放したり、ゲーム機のSSDを換装してディスク容量を増やしたりすることができます。
Asus ROG AllyのSDカードにゲームをインストールする方法は何ですか?この投稿では、異なるゲームプラットフォームでこれを行う手順を示します。でもその前に、ゲームのインストールプロセス中にエラーが発生しないように、SDカードをAsus ROG Ally用の形式に手動でフォーマットするほうがいいです。
Asus ROG Ally用のSDカードをフォーマットする方法
Asus ROG AllyでSDカードをフォーマットしたい場合、ファイルエクスプローラーなどの組み込みユーティリティや、MiniTool Partition Wizard などのサードパーティ製ソフトウェアも使用できます。
MiniTool ShadowMaker Trialクリックしてダウンロード100%クリーン&セーフ
オプション1:ファイルエクスプローラーで
ファイルエクスプローラーは、Windowsが搭載されているAsus ROG Allyに付属するユーティリティです。これで、SD カードを簡単にフォーマットできます。次の手順では、ファイルエクスプローラーを使用してSDカードをフォーマットする方法を示します。
ステップ1:microSDカードをROG Allyに正しく接続します。
ステップ2:ファイルエクスプローラーを開き、SDカードを見つけます。
ステップ3:タッチスクリーンを使用してドライブを長押しし、コンテキストメニューから「フォーマット」オプションを選択します。
ステップ4:ポップアップウィンドウで、必要に応じてファイシステム、アロケーションユニットサイズ、ボリュームラベルなどを設定します。通常の場合は、ゲームのサイズが大きいので、ファイルシステム「NTFS」を選択することをお勧めします。
ステップ5:「開始」をクリックしてフォーマットプロセスを開始します。
オプション2:MiniTool Partition Wizardで
MiniTool Partition Wizard は、SDカードをフォーマットすることができる以外に、USB のフォーマットツールとしても使用できます。また、専門なパーティションマネージャーとして、SSD、HDD、SDカード、USBフラッシュドライブなどのストレージデバイスの管理にも役立ちます。
ROG AllyにMiniTool Partition Wizardをダウンロードしてインストールしてから、SD カードをフォーマットします。詳しいガイドは次の通りです。
MiniTool Partition Wizard Freeクリックしてダウンロード100%クリーン&セーフ
ステップ1:SD カードドライブを右クリックして、「フォーマット」をクリックします。
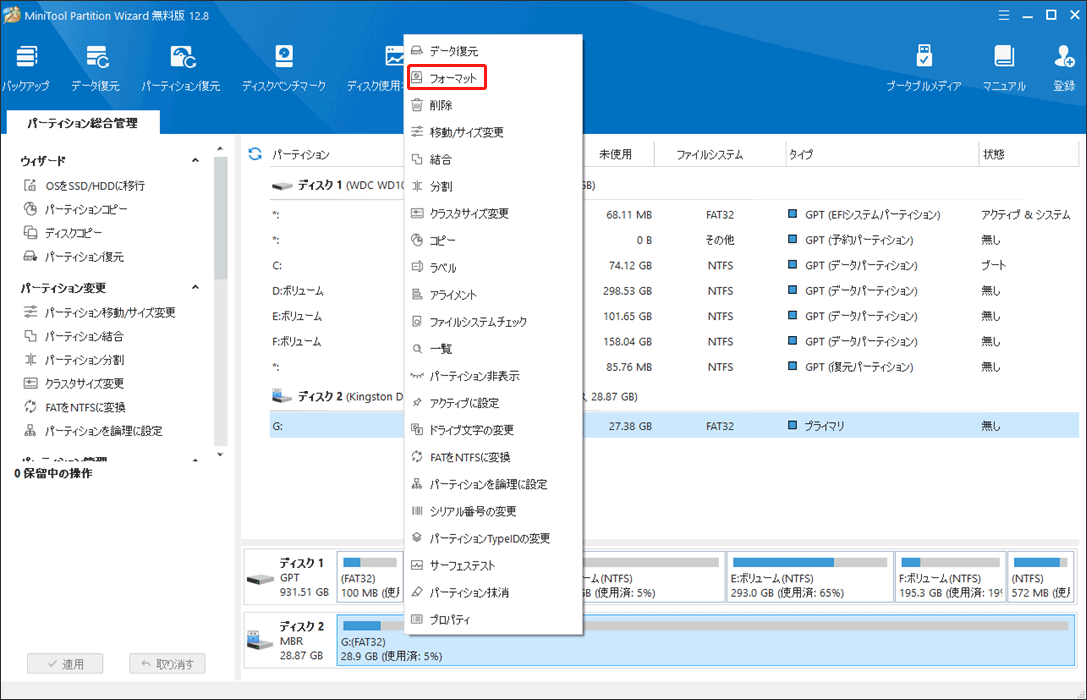
ステップ2:パーティションフォーマットのウィンドウで、必要に応じて、パーティションのラベル、ファイルシステム、およびクラスターサイズを設定します。次に、「OK」をクリックして変更を保存します。
ステップ3:「適切」ボタンをクリックして、操作を実行します。
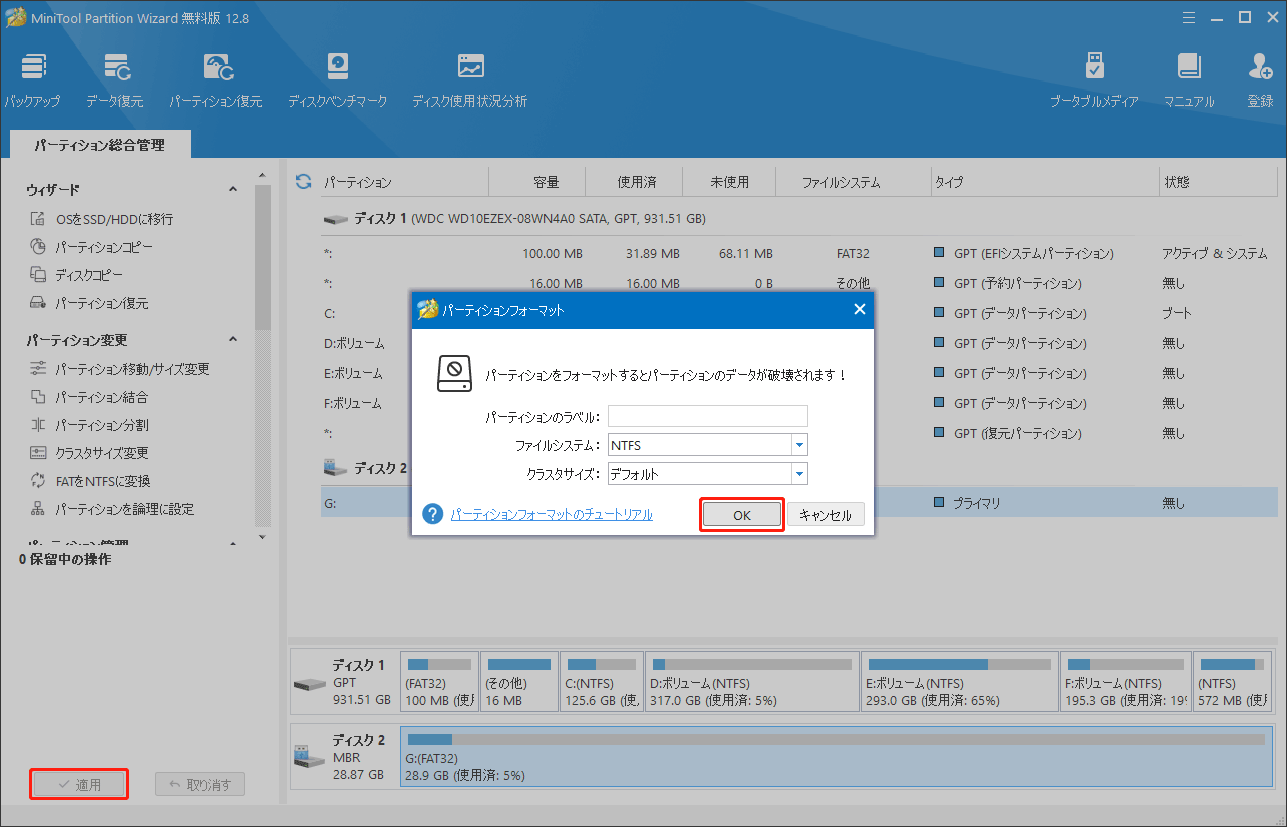
SD カードにゲームをインストールする
SDカードのフォーマットが完了したら、ROG AllyのSDカードにゲームをインストールすることができます。ROG AllyはWindows 11が搭載されているため、ゲームのインストールは通常Windows PCでのインストールとほぼ同じです。このゲーム機は、Steam、Xbox、EA App、Epic Games Launcher、Battle.net、Ubisoft Connect などのゲームプラットフォームに接続できます。従って、これらのプラットフォーム経由でROG AllyのSDカードにゲームをインストールします。
Asus ROG AllyのSD カードにゲームをインストールするには、プラットフォームでダウンロード場所を変更することでできます。ただし、ダウンロード場所を変更する手順は、対象プラットフォームによって異なります。
このセクションでは、これらのプラットフォームを介してAsus ROG AllyのSDカードにゲームをインストールする方法を一つずつ詳しく説明します。
1.SteamでROG AllyのSDカードにゲームをインストールする
SteamはValve Corporationが開発および運営されるゲーム配信プラットフォームです。2003年9月から開始され、Valveのゲームのアップデートを自動的に提供します。2005 年後半には、サードパーティのゲームも配信して、事業を拡大しました。
更に、Steamは、ゲームサーバーのマッチメイキング、ソーシャルネットワーキング、ゲームストリーミングサービスなどの他の機能も提供します。ROG Ally の SD カードに Steam ゲームをインストールしたい場合は、この部分にも注意してください。
以下は、Steam経由でゲームをSDカードにインストールする手順です。
ステップ1:Steam を開いて「設定」に移動します。
ステップ2:「ストレージ」タブを選択し、「ドライブの追加」をクリックします。
ステップ3:リストからSDカードを選択します。
ステップ4:Steamの「ライブラリ」に移動し、インストールしたいゲームを選択します。
ステップ5:SD カードを選択して、「インストール」ボタンをクリックします。
ステップ6:このプロセスを繰り返して、プレイしたい他のゲームを Asus ROG Ally の SD カードにインストールしましょう。
2.XboxでROG AllyのSDカードにゲームをインストールする
Xboxアプリは、Windows 8、Windows 10、Windows 11、Windows Server 2012、Android、iOS、Tizen向けのアプリです。Xbox ゲーム機のコンパニオンアプリとして機能し、選択したゲーム、アプリケーション、コンテンツでXboxネットワークコミュニティ機能、リモートコントロール、セカンドスクリーン機能にアクセスすることもできます。
ROG AllyでXboxゲームをプレイしたい場合は、次の手順に従って、Xbox アプリから ROG AllyのSDカードにゲームをインストールしてください。
ステップ1:ROG AllyにXboxアプリをインストールします。
ステップ2:Microsoftアカウントでアプリをサインインします。
ステップ3:Game Passを開き、インストールしたいゲームを選択します。ダイアログウィンドウで、「選択した場所の新しいフォルダーにこのゲームをインストールします」の下にある「変更」ボタンをクリックして、 SDカードを選択します。
ステップ4:「インストール」をクリックしてプロセスを開始します。
3.EA AppでROG AllyのSDカードにゲームをインストールする
EA Appは、お気に入りのゲームをプレイできるプラットフォームです。Windows 7/8/10/11およびmacOS Catalina以降と互換性があります。EA App経由でROG Allyの SDカードにゲームをインストールする前に、EA アプリにアクセスできることを確認してください。その後、次の手順に従って操作を完了します。
ステップ1:EA appを開き、インストールするゲームを選択します。
ステップ2:インストール場所の下にある「変更」をクリックし、メニューから接続されたSDカードを選択します。
ステップ3:「次へ」をタップしてゲームをインストールします。
ステップ4:上記の手順を繰り返して、ROG Ally の SD カードに他の希望なゲームをインストールします。
4.Epic GamesでROG AllyのSDカードにゲームをインストールする
Streamと同様に、Epic Gamesもゲームの配信プラットフォームです。2018 年 12 月に、Microsoft Windows、macOS、オンラインストアフロントのソフトウェアクライアントとしてリリースされました。友達リストの管理、ゲームのマッチメイキングなどの機能を提供します。
以下の手順では、Epic Gamesを介してAsus ROG AllyのSD カードにゲームをインストールする方法を示します。
ステップ1:ROG AllyにEpic Gamesランチャーをダウンロードしてインストールします。
ステップ2:Epic Games Launcher を開き、インストールする新しいゲームを選択します。
ステップ3:フォルダーの下の「参照」をクリックし、SDカードの場所を探します。次に、SD カードをクリックします。
ステップ4:「インストール」を選択して、ROG Ally の SD カードにゲームをインストールします。
5.Battle.netでROG AllyのSDカードにゲームをインストールする
Battle.net (旧称 Blizzard Battle.net) は、ブリザード・エンターテイメントが開発したインターネットベースのオンラインゲームおよびソーシャルネットワーキングプラットフォームです。Battle.netは初めてゲームに直接組み込まれたオンラインゲームサービスです。
Battle.net 経由で Asus ROG Ally の SD カードにゲームをインストールするには、次の手順を参照してください。
ステップ1:ROG Ally に Battle.net をダウンロードしてインストールします。
ステップ2:Battle.netを実行し、インストール場所の下にある「フォルダーの変更」を選択します。
ステップ3:SDカードに接続するドライブを見つけて、「インストールの開始」ボタンをクリックします。
ステップ4:プロセスが終了するまで少々お待ちください。
6.Ubisoft ConnectでROG AllyのSDカードにゲームをインストールする
Ubisoft Connect(ユービーアイソフトコネクト)とは、ユービーアイソフトが開発、運営するダウンロード販売、デジタル著作権管理、マルチプレイヤーゲームのサポートおよび実績の管理を目的とするプラットフォームです。Microsoft Windows、macOS、PlayStation 3/4/5、Xbox 360、Xbox One、Xbox Series X/S、Wii U、Nintendo Switch、iOS、Android、Windows Phone など、様々なプラットフォームで動作します。
Ubisoft Connect は多くの場合、Ubisoft によって開発されたゲームのみサポートしますが、サードパーティ開発者の一部のゲームは依然としてUbisoft Storeで販売されていますが、Ubisoft Connectはこれらのゲームをサポートしません。Ubisoft Connect でゲームのインストール場所を変更することを通して、Asus ROG AllyのSDカードにゲームをインストールします。
具体的な方法は次のとおりです。
- Ubisoft Connectを起動し、通常どおりゲームをインストールします。
- 「変更」をクリックして接続されたSD カードを選択します。
- 画面の指示に従って操作を完了します。
推特分享:Asus ROG AllyのSD カードにゲームをインストールするにはどうすればいいですか? 答えを探しているなら、この投稿をご覧ください。6つの異なるプラットフォーム経由で、ROG AllyのSDカードにゲームをインストールする方法を紹介します。
結語:
この投稿では、Asus ROG AllyのSDカードにゲームをインストールする方法を詳しく説明します。SDカードをフォーマットしてから、異なるプラットフォームを介して ROG AllyのSDカードにゲームをインストールする手順が説明されています。必要な場合は、このガイドを参照してください。
MiniTool Partition Wizard に関する問題がございましたら、[email protected]までお気軽にお問い合わせください。できるだけ早く返信いたします。

![[詳細ガイド]WD ElementsをMacおよびWindows用にフォーマットする方法](https://images.minitool.com/partitionwizard.jp/images/uploads/2024/08/format-wd-elements-for-mac-and-pc-thumbnail.png)