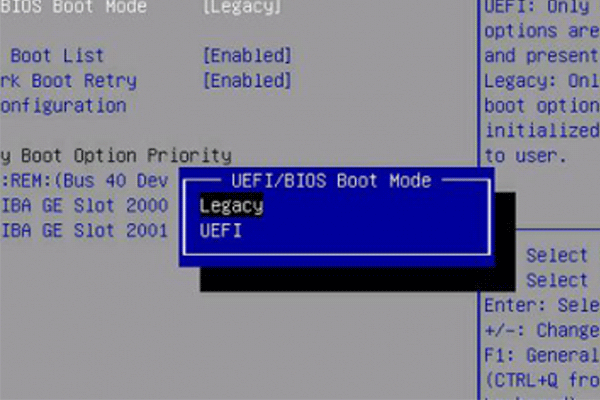パソコンのOSと言ったら多くの人はWindowsやMacを思い浮かべるでしょう。しかし最近ではChrome OSというオペレーティングシステムも流行ってきています。そこでMiniToolのこの記事では、Windows 10/11のPCでこのOSをダウンロードしてインストールする方法を紹介していきます。
Chrome OSのインストール環境
ChromeOSは、Googleが開発したLinuxカーネル ベースのChromebook用OSです。Google Chromeウェブ ブラウザを主なユーザー インターフェイスとして使用するため、主にウェブ プリケーションを実行します。アプリケーションとユーザーデータはクラウドに保管されます。
Chrome OS には、メディア プレーヤーとファイル マネージャーが統合されています。 プログレッシブ Web アプリ、Chrome アプリ、およびデスクトップへのリモート アクセスをサポートします。さらに、Google Play のすべての Android アプリにもアクセスできます。Chrome OS は試してみませんか?
PCでChrome OSを試したい場合、以下の動作環境を満す必要があります。
- IntelベースのCPUとGPU、またはAMD Ryzen 3XXXおよびAMD Stoney Ridgeプロセッサー
- マザーボードでUEFIをサポート(MBRの動作には追加Patchが必要)
提示:MBR ディスクに Chrome OS をインストールする方法に関するチュートリアルはほとんどありません。 したがって、必要に応じてシステム ディスクを MBR から GPT に変換することをお勧めします。詳細な手順は、こちらの記事「MBR システム ディスクを安全に GPT に変換する方法 | Windows 11 アップグレード」にてご確認ください。
Chrome OSのISOファイルをダウンロードする
使用しているPCがChrome OSのシステム要件を満たしていることを確認したら、Chrome OSのダウンロードを開始しようと思うかもしれません。しかしこの時、Chromium OSという別のオペレーティング システムが目に入る可能性があり、それと Chrome OS の違いを知る必要があるかもしれません。
- Chromium OS: Chrome OS のオープンソース版ですが、主に開発者によって使用されており、多くの機能が欠けています。
- Chrome OS: OEMが一般消費者向けのChromebookに搭載しているGoogleの製品です。特定のノートブック ハードウェア向けに特別に最適化されています。 したがって、OS のパフォーマンス、セキュリティ、および安定性が向上します。
Chrome OSには、Chromium OSのプロジェクトに含めることが禁止されているバイナリパッケージが多数含まれています。例えば:
- Adobe Flash
- Widevine CDM プラグイン (HTML5 EME をサポートするため)
- 3G セルラーのサポート (ただし、これに対処するための作業が進行中です)
- USB 経由のビデオ用の DisplayLink Manager (一部のシステム)
- Android アプリを実行するための Android (ARC++) コンテナー
Chromium OSをダウンロードしたい場合は、こちらのダウンロード ページにアクセスしてください。
一方、Chrome OS をダウンロードしたい場合は、こちらのリンクをクリックします。
また、使用するCPUに応じて適切なISOファイルを選択してダウンロードしてください。
- Intel プロセッサ: Intel 第 1 世代から第 9 世代プロセッサなら rammus、Intel 第 10 世代および第 11 世代 CPU ならVolteerをダウンロードします。
- AMD プロセッサー: AMD Stoney Ridge と Bristol Ridge ならgrunt、 AMD Ryzenならzorkを選択します。

また、各バージョンで複数のダウンロードオプションが用意されていますが、シリアルナンバーの大きいものを選択することをお勧めします。数字が大きいほど新しいバージョンであることを意味するからです。
おすすめ記事:USBドライブからGoogle Chrome OSを実行する方法
ブータブルメディアを作成する
Chrome OSのインストールメディアを作成するため、DebianベースのLinuxライブUSBを用意する必要があります。ここでは、Ubuntuを選択し、以下の手順で行ってください。
- UbuntuのISOをダウンロードします。
- 16GB以上のUSBドライブをPCに挿入します。
- Rufusをダウンロードし、それを使ってUbuntu ISOをUSBに書き込みます。
- 「デバイス」でUSBドライブを選択します。
- 「ブートの種類」の「選択」ボタンをクリックして、先ほどダウンロードしたUbuntu ISOを選択します。
- 「パーティション構成」で「GPT」を選択したら、UEFIターゲットシステムが自動的に選択されます。
- 他のパラメータをデフォルトのままにし、「スタート」ボタンをクリックして、ISOファイルの書き込みを開始します。
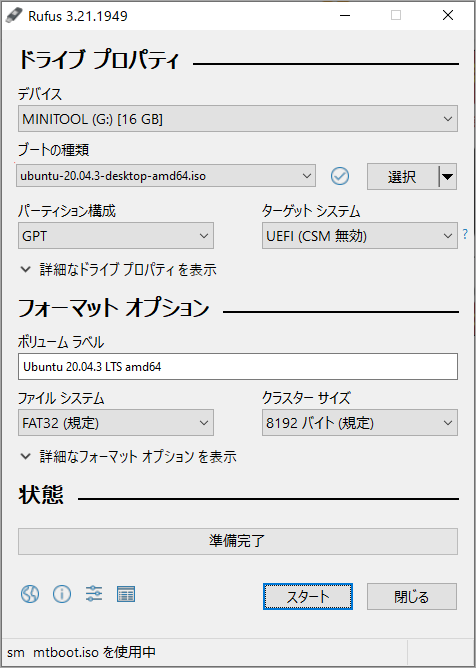
処理が完了したら、次の操作を続けます。
- Github sebanc brunch にアクセスして、sebanc が開発した最新のブランチをダウンロードしてください。このブランチをインストールすることで、Chrome OSのほぼ全ての機能を楽しむことができます。
- ここでは、tar.gz ファイルをダウンロードします。このファイルを解凍していただくと、フォルダの下に4つのファイルが表示されます。
- 上記の操作で作成した起動用USBを開き、中にChrome OSというフォルダを作成します。そして、フォルダの中に上記の4つのファイルを入れます。
- 先ほどダウンロードしたChrome OSリカバリー イメージ ファイルを解凍し、binファイルを「bin」にリネームし、binファイルをブータブルUSBのChrome OSフォルダにコピーします。
- Github shrikant2002/ChromeOSにアクセスし、「Code」ボタンをクリックして「Download ZIP」を選択します。その後、ダウンロードした圧縮ファイルを解凍し、shファイルをChrome OSのフォルダに移動します。
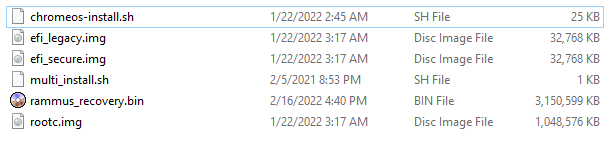
Chrome OSのインストール用パーティションを作成する
Chrome OSのインストール メディアが作成されたら、PC上のパーティション配布を再調整してChrome OS インストール用のスペースを確保する必要があります。一般に、Chrome OS は少なくとも 16 GB のスペースを必要としますが、ここは30 GB以上を残しておくことをお勧めします。
そして、PCの既存のOSと干渉しないようにするには、Chrome OSをインストールするための新しいパーティションを作成する必要があります。ディスク上に既存の十分な未割り当て領域がない場合は、Windowsの「ディスクの管理」で既存のパーティションを縮小して、未割り当て領域を取得できます。また、複数のパーティションから未割り当て領域を取得する必要がある場合は、MiniTool Partition Wizard を使用することをお勧めします。このソフトを使用するガイドは次のとおりです。
MiniTool Partition Wizard Freeクリックしてダウンロード100%クリーン&セーフ
ステップ1: MiniTool Partition Wizard を起動してそのメインインターフェイスに入ります。その後、未割り当て領域を取得するパーティションを右クリックし、操作メニューの「移動/サイズ変更」を選択します。
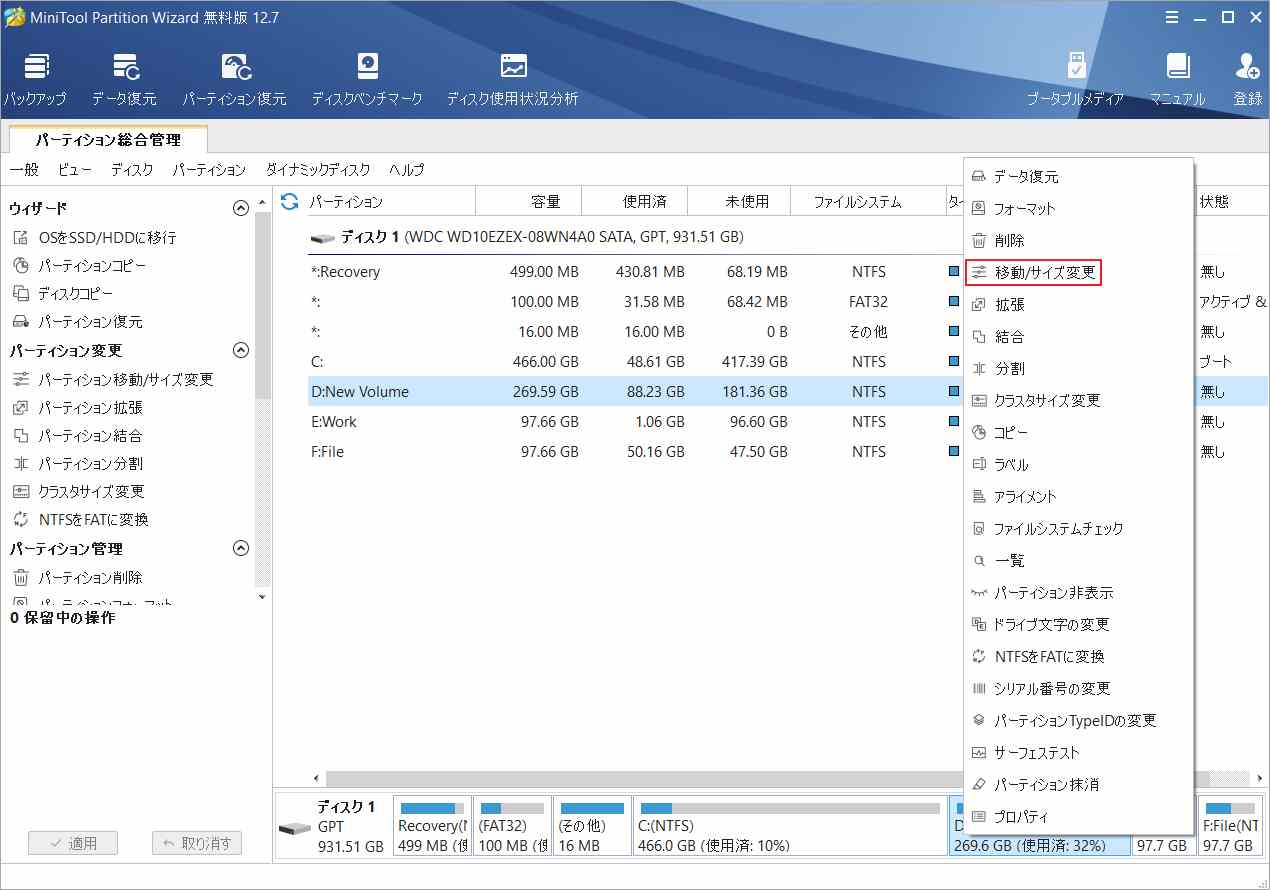
ステップ2: 下図赤丸枠の2つの矢印をドラッグしてターゲット パーティションをどれだけを縮小するかを決めます。そして、ブロック丸ごとをドラッグすると、パーティションの位置を調整できます。設定が完了したら、「OK」ボタンをクリックします。その後、同じ操作を繰り返して、複数のパーティションから未割り当て領域を取り、パーティションの位置を移動することですべての未割り当て領域を一つにまとめます。
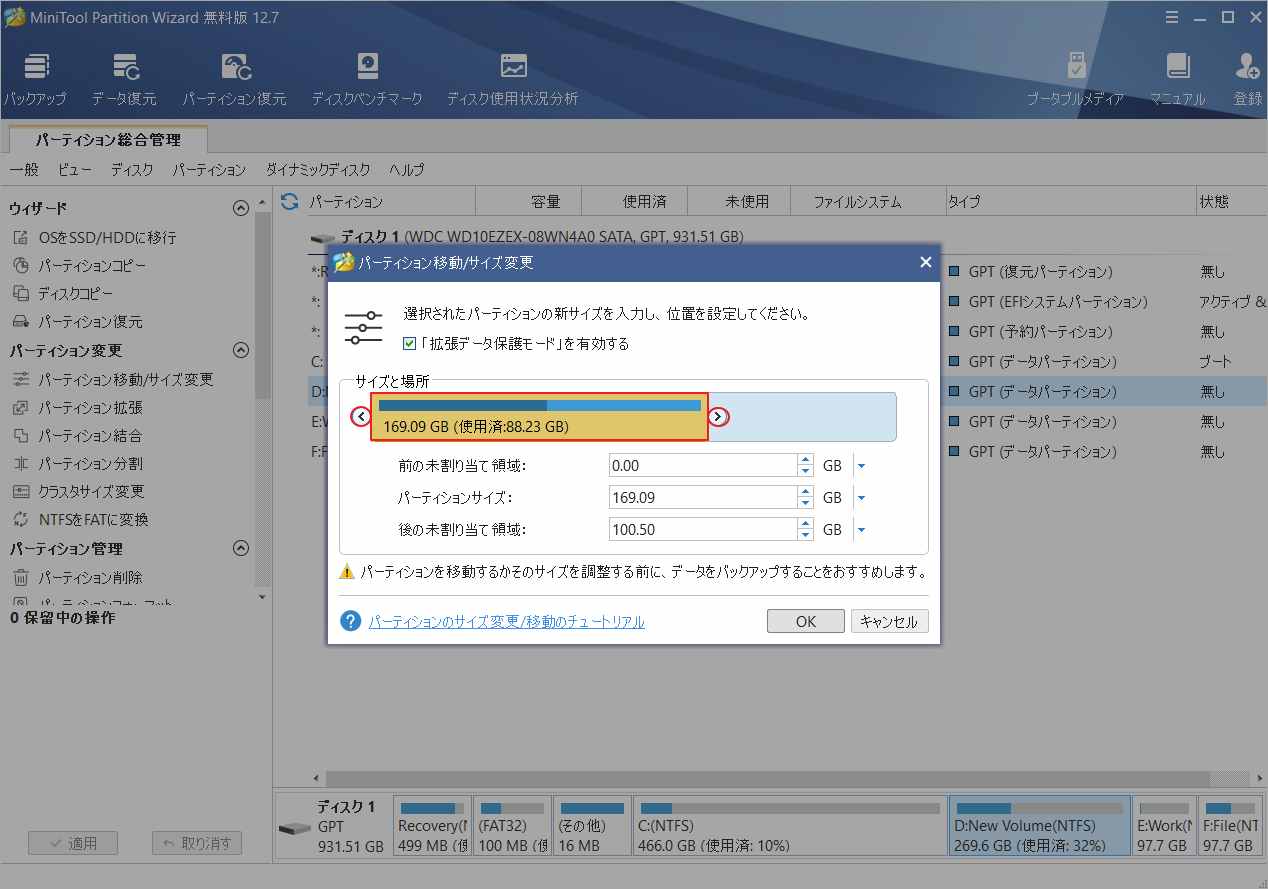
ステップ3:「適用」ボタンをクリックして、保留中の操作を実行します。
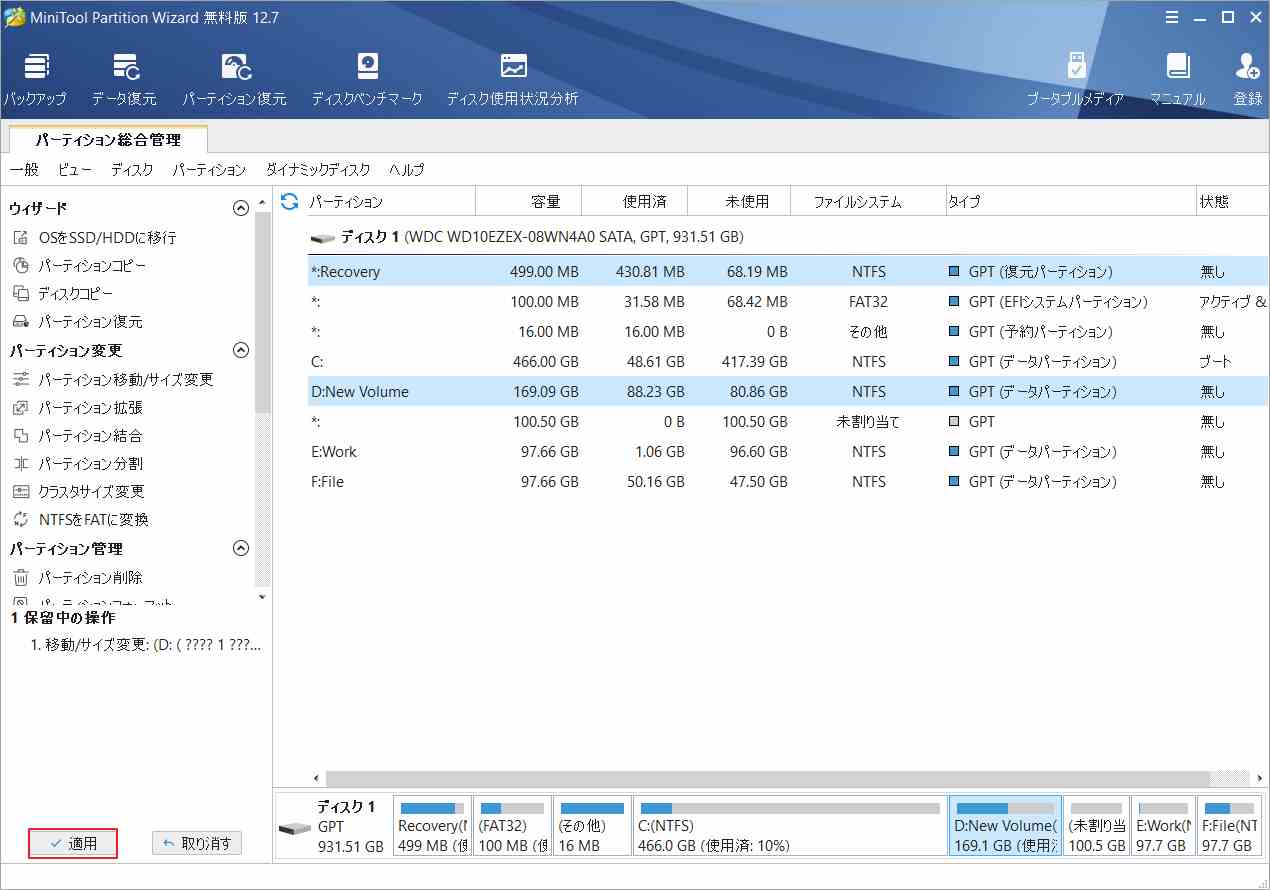
Windows 10/11にChrome OSをインストールする
さて、すべての準備作業が終わり、Chrome OSのインストールを開始することができます。ここでは、Windows 10/11にChrome OSをインストールする方法について説明します。
ステップ1: ファームウェアの設定を変更し、PCをUSBドライブから起動します。
- USBドライブをPCに接続します。
- PCを再起動し、BIOSキーを押してファームウェアに入ります。
- 「Boot」タブに切り替え、「Fast Boot」オプションを無効にします。
- 「CSM (Compatibility Support Module)」 オプションがあるかどうかを確認します。オプションがある場合は、「Disabled」に設定してください。
- 「Security」タブに移動し、「Secure Boot Control」または同じ機能のオプションがあるかどうか確認します。そして、それを「Disabled」に設定します。
- 「Boot」タブに戻り、USBドライブを最初のブートデバイスとして設定します。
- F10とEnterキーを押して、変更を保存して終了します。すると、PCがUSBドライブから起動するようになります。
ステップ2:Ubuntuのインタフェースに入ったら、「Ubuntuを試す」をクリックします。Alt + F2を押し、「gnome-terminal」と入力して、Ubuntuの端末ウィンドウを開きます。次に、sudo bash multi_install.shコマンドを入力して、スクリプトを実行します。GPartedツールが自動的に開くのを待ちます。
ステップ3:「追加」ボタンをクリックして、未割り当て領域に新しいパーティションを作成します。上部の緑色のボックスをドラッグして、パーティションサイズを調整します(未割り当て領域を少し残してください)。パーティションにChrome OSという名前を付けて、ファイルシステムをNTFSに設定します。そして、「追加」ボタンをクリックします。
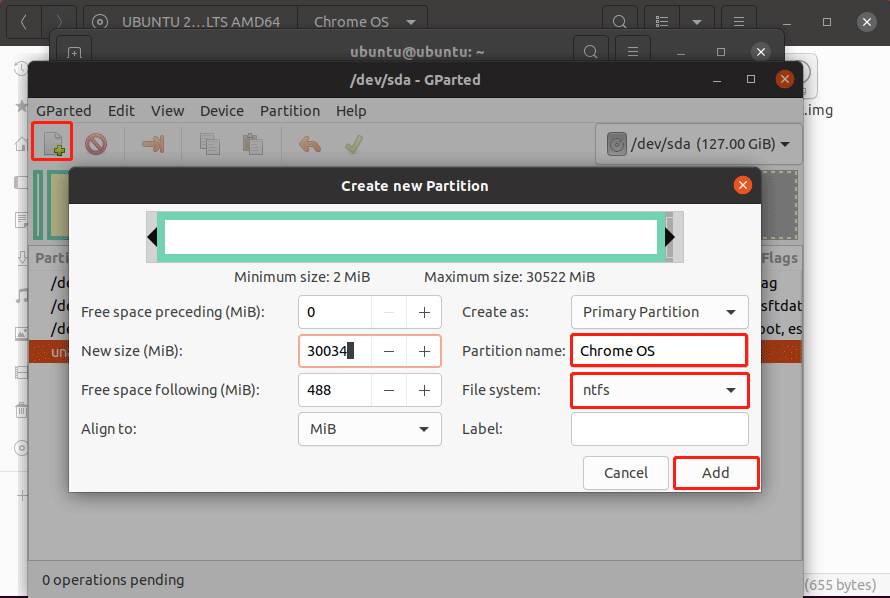
ステップ 4: 緑のチェックボタンをクリックして操作を適用します。Chrome OSのパーティション名をメモしておいてください。それから、GPartedツールを閉じて、ターミナルのスクリプトがさらに進行できるようにします。
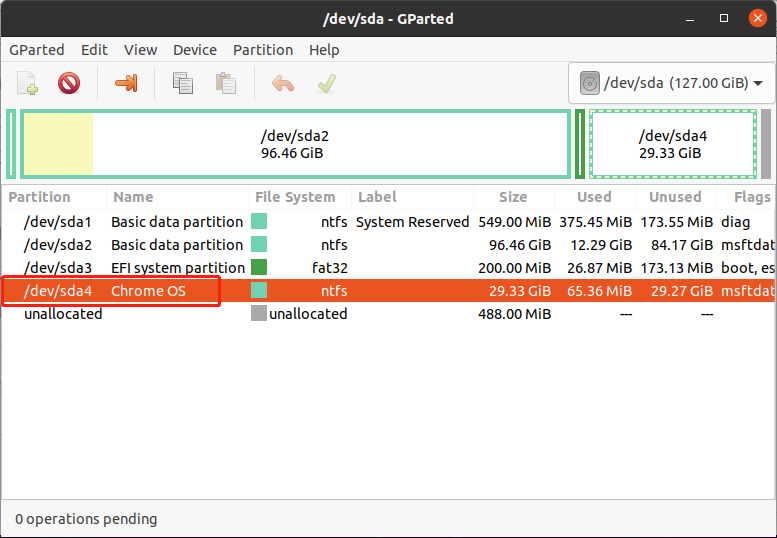
ステップ5:スクリプトがパーティション名を尋ねてきます。前のステップでメモしたものを入力します。そして、パーティションをフォーマットしてChrome OSにインストールするかどうかを聞いてくるので、「Yes」と入力してEnterキーを押します。
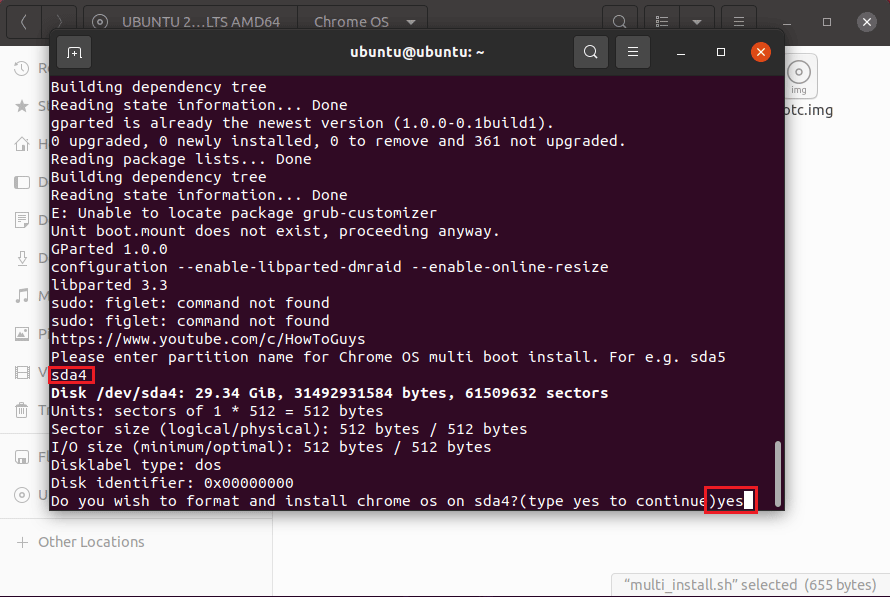
ステップ6:Chrome OSディスクイメージが作成された後、Grub Customizerウィンドウがポップアップします。そのウィンドウを直接閉じてください。そして、作成されたChromeOSディスクイメージのセクションの下にあるmenuentryコード行をコピーします(コード行は “*”の行で区切られています)。
ステップ7:Chrome OSフォルダに移動します。メモ帳ファイルを作成し、コピーしたコードをそのファイルに貼り付けます。その後、Ubuntuをシャットダウンし、USBを取り外して、Windowsを起動します。
ステップ8:Grub2Winというプログラムをダウンロードし、それを使ってブートマネージャーを編集し、Chrome OSにブートできるようにします。
- Grub2Winアプリケーションを開き、「セキュア ブートが有効になっていません」と表示されていることを確認します。セキュアブートが有効になっている場合は、ファームウェアでそれを無効にしてください。
- メインインターフェイスで、「ブート メニューの管理」ボタンをクリックし、「新しいエントリを追加」ボタンをクリックします。
- メニュー編集ウィンドウで、「タイプ」を「サブメニュー」、「タイトル」を「Chrome OS」と入力し、「カスタムコードの編集」をクリックすると、メモ帳ウィンドウが開きます。
- Chrome OSのフォルダに移動して、先ほど作成したメモ帳ファイルを開きます。menuentryのコード行をコピーして、先ほど開いたメモ帳のウィンドウに貼り付けます。そして、「適用」→「OK」ボタンをクリックします。
- これで、ブートメニューにChrome OSが追加されたことが確認できます。起動オプションが多い場合は、起動時に選択しやすいように、上矢印でChrome OSの位置を上に移動してください。その後、[適用]ボタンをクリックします。
- 「OK」ボタンをクリックし、「閉じる」ボタンをクリックします。
ステップ9:PCを再起動すると、今度はGrub2Winのブートメニューが表示されます。Chrome OSを選択すると、システムに入ることができます。
提示:後でChrome OSをアンインストールする場合は、Windows OSを起動し、「ディスクの管理」でChrome OSパーティションを右クリックして、「フォーマット」をクリックします。その後、Grub2Winアプリケーションを開き、Chrome OSのエントリを削除したら、Chrome OSを完全に削除できます。
おすすめ記事:Chromebook に Windows をインストールする方法 (詳細なチュートリアル)
結語
この記事は、Windows 10/11でChrome OSをダウンロードしてインストールする方法を紹介しています。この記事の方法で、Windows PCでChrome OSとのデュアルブートを実行できます。Chrome OSを購入する前に、このシステムを試したいと思うユーザーに有用でしょう。ぜひお試しください。また、MiniTool Partition Wizardの使用中に何かご不明な点やご意見がございましたら、お気軽に[email protected]までご連絡ください。