SDは大幅な速度向上をもたらしますが、他のストレージデバイスと同様に、失敗する可能性があります。 SSDの寿命は、データがドライブに書き込まれる量と頻度に直接関係しています。 以下は、SSDの寿命を延ばすためのアイデアの一部です。
SSDがHDDより優れている原因
現在、多くのユーザーがSSDにオペレーティングシステムをインストールし、HDDを使用してゲーム、映画などのファイルを保存しています。原因はSSDがHDDよりもずっと優れてるからです。なぜSSDがHDDよりも優れていますか。 これから紹介します。
HDD(ハードディスクドライブ)は、コンピュータの基本的なストレージです。 HDDの最も顕著なシンボルは、アーム先端の磁気ヘッドでデータにアクセスすることです。HDDは多くの可動部分で構成されてあり、衝撃を受けたり破損したりしやすいです。今、HDDディスク容量は通常500G、1TB、2TB、4TBなどであります。
従来のHDDと比べて、SSD(ソリッドステートドライブ)の内部に可動な機械部品がなく、HDDのような磁気ディスクや磁気ヘッドの物理的な移動がないため、処理速度が速いです。HDDに比べて、SSDは多くのメリットがあります:
1.高速な読み書き速度:SSDは磁気ヘッドを持たず、その代わりにフラッシュメモリを記憶媒体として使用し、遅延がなくてシークタイムはほとんどないです。オペレーティングシステムや大規模ソフトウェアを実行しようとしても、SSDは適して、実行速度は質の飛躍です。
2.耐衝撃性: SSDの内部に可動な機械部品が含まれていないので、振動、転倒、転落に耐えられ、ノートPCが誤って落したときにデータが失われる可能性を最小限に抑えます。
3.低発熱性、静粛性:SSDはフラッシュメモリチップを採用しているため、SSDは発熱量がほとんどありません。 また、機械動作がないので動作音はほぼないです。
ただし、SSDはHDDより多くのメリットを持っていますが、SSDは消耗品です。SSDはHDD に比べて データの書き換えができる寿命が短かかったり、壊れた際のデータ復旧がHDD に比べると容易でないなどの側面もあります。
SSDの寿命を延ばす方法
SSDの寿命はP/Eサイクル回数によって限られています。P/Eサイクルとは、消去と書き込みの一連の操作です。データが満載されたSSDにデータを書き込みたい時、書き込みの前に消去を行う必要があります。消去中、SSDは磨耗して壊れ、P/Eサイクルの回数が多くなると誤り率が高くなります。そのため、SSDの寿命はP/Eサイクルに関わっています。
SSDには書き換え可能な回数の限界があっても、心配しないでください。SSDの寿命を最大限に延ばし、性能を最適化する方法が存在です。以下にはいくつかのSSDの寿命を延ばす方法を紹介したいと思います。
ハイバネーションを無効にする
ハイバネーションはオペレーティングシステムの一般的な機能です。この機能を使用すると、システムメモリは実行中のプログラムと情報を内部デバイスに書き込みます。コンピューターを再起動した後、システムは復元されたコンテンツをシステムメモリにリロードします。そしてコンピューターはハイバネーションを選択する前の状態に回復できます。
ハイバネーションを使用する時、異なる量のシステムメモリは異なるストレージスペースを使用します。つまり、ハイバネーションは内部ストレージにより多く書き込みます。そのためSSDを使用する場合、ハイバネーションはSSDの寿命を縮めます。この問題が発生することを防ぐために、次に従ってハイバネーションをオフにすることができます。
1.スタートメニューに「cmd」を入力し、そしてEnterを押してコマンドプロンプトを開きます(管理者として実行)。
2.powerrcfg.exe/hibernate offを入力してEnterを押します。
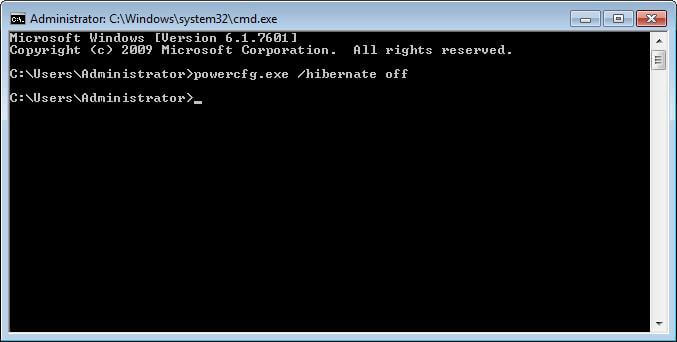
ページングファイルを無効にする
簡単に言えば、ページングファイルは内部デバイスにあるストレージスペースです。1つのアプリケーションはコンピューターが提供できないより多い物理メモリを必要とする場合、ページングファイルは使用されます。
ページファイルの使用はSSDにとって良くないです。ページファイルのサイズは動的に変化します。それはSSDに多くの書き込みをもたらします。そのため、使用しているメモリはコンピューターのメモリより少ないなら、SSDの寿命を延ばすために間違いなくページファイルを無効にする必要があります。
1.コンピューターを右クリックし、そして「プロパティ」を選択します。
2.「システムの詳細設定」を選択します。
3.「詳細設定」をクリックしてパフォーマンス下の「設定」を選択します。そしてパフォーマンスオプションの詳細設定で「変更」を選択します。
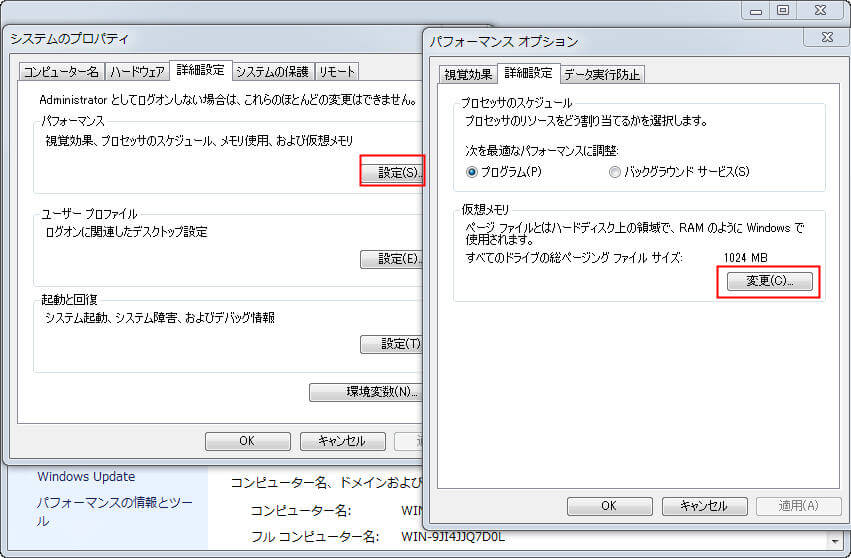
デフラグを無効にする
従来のHDDにとって、順次保存されたデータの読み取るスピードは順序が乱れるデータより速いです。しかし実際にデータは常にハードディスクに順次保存されることができません。SSDのデフラグはデータを連続した領域に保存できます。それは読み取り速度をかなり向上させますが、SSDが可動部分がなくてデータの保存場所はSSDの性能に影響を与えません。つまり、SSDにはデフラグが不要です。また、デフラグはP/Eサイクルを占有してSSDの寿命を縮めることができます。そのため、SSDのデフラグを無効にすべきです。
1.コンピューターを開いてSSDを右クリックします。そして「プロパティ」を選択します。
2.「最適化する」をクリックし、そして「ディスクデフラグツール」に入ります。
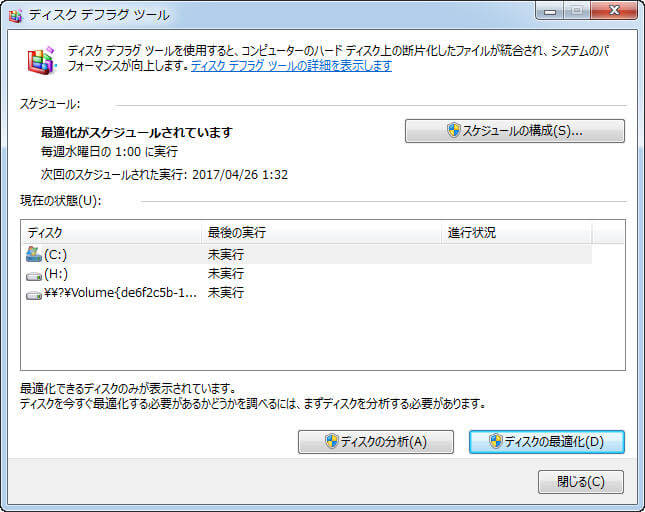
3.ディスクデフラグツールで最適化がスケジュールされている場合、「スケジュールの構成」ボタンをクリックして「スケジュールに従って実行する」のチェックを外します。そして「OK」をクリックします。
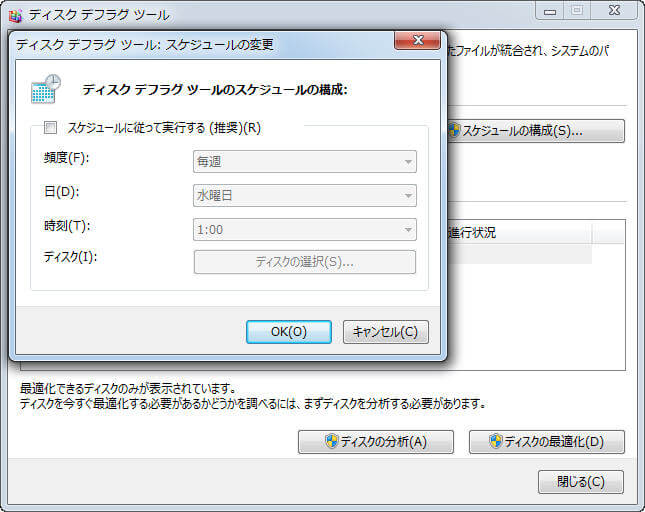
SSDの寿命を延ばすために、なるべくSSDにはデータが頻繁に書き込まれないような対策が必要です。以上の対策を実行した後SSDに大量のデータを書き込まなく、P/Eサイクルの回数を最大限に減ると、SSDは長い時間で使用されるようになります。
SSDとHDDの併用
また、SSDを活用するために、SSDとHDDを併用することをおすすめします。SSDにOSとアプリケーションを入れることで起動時間や読み込み速度が向上し、HDDには今まで通り多くのデータを保存できるので、パフォーマンスを向上させつつデータを頻繁に書き込むことを回避し、SSDの寿命を延ばしながらSSDとHDD両方のメリットを同時に実現することができます。このトピックをより深く理解するために、まずはyahoo!知恵袋からの質問を見てみましょう。
「hddとssdの併用について
パソコンに関して全くの無知なのですが
ssdにすると早くなると聞いたので交換したいのですが
今あるhddが2TBあるので勿体無いと思い併用したいなと思って調べたのですが
OSとアプリなどはssdで他のデータ類はhddにしたらいい事は分かったのですが
その方法が全くわかりません
取り付けなどは分かったのですが
設定方法やどれがシステムでどれがデータなのかがさっぱりです
ど素人にでも分かるように教えて頂けませんか?」
上記の質問は「SSDとHDDの併用」の典型的な問題です。SSDにする事で早くなるという意味は、具体的にはOS(Windows)を入れる事で、PCの起動・シャットダウンが速くなることです。更に各アプリ本体を入れる事で、アプリの動きも早くなります。すなわち、HDDと比べて、より速い実行速度はSSDの最大のメリットです。ただし、容量あたりの価格が高い、容量が小さい、寿命が短いなどのデメリットもあります。それは、SSDをシステムだけ用、HDDを各アプリから作成されるデータ保存用として使用したほうが良い原因です。
SSDとHDDを併用する方法
パソコンを長年使用した後、重要なプログラムや個人ドキュメントが既にいっぱい保存されていて、再インストールすると一部またはすべてがなくなることがあります。この状況では、多くの人がシステムパーティションをコピーしようと思っています。実際には、一部のシステム起動に関連するファイルをコピーすることができないため、Windowsは複製されたシステムパーティションから起動できないことがあります。したがって、コンピュータを正常にSSDから起動するように、OSをSSDに移行することをおすすめします。
ここでは、OSをSSDに移行する機能を搭載しているMiniTool Partition Wizardをおすすめしたいと思います。専門的なパーティション管理ツールとして、ディスク/パーティションのコピー、OSのSSD/HDへの移行だけでなく、パーティションの拡張/サイズ変更や基本的なディスク/パーティション管理、紛失したパーティションの復旧など高度な機能も搭載しています。
OSディスクを移行する場合、MiniTool Partition Wizard無料版はMBRからMBR、またはGPTからGPTへの移行に制限ありませんが、MBRからGPTにディスクをコピー/OSを移行することは制限されています。一部の高級機能は、プロ版または上位エディションで利用可能です。詳細については、エディションの比較を参照して下さい。
では、OSをHDDからSSDに移行する方法を見てみましょう。
ステップ1: MiniTool Partition Wizardを実行し、ツールバーから「OSをSSD/HDに移行」をクリックします。
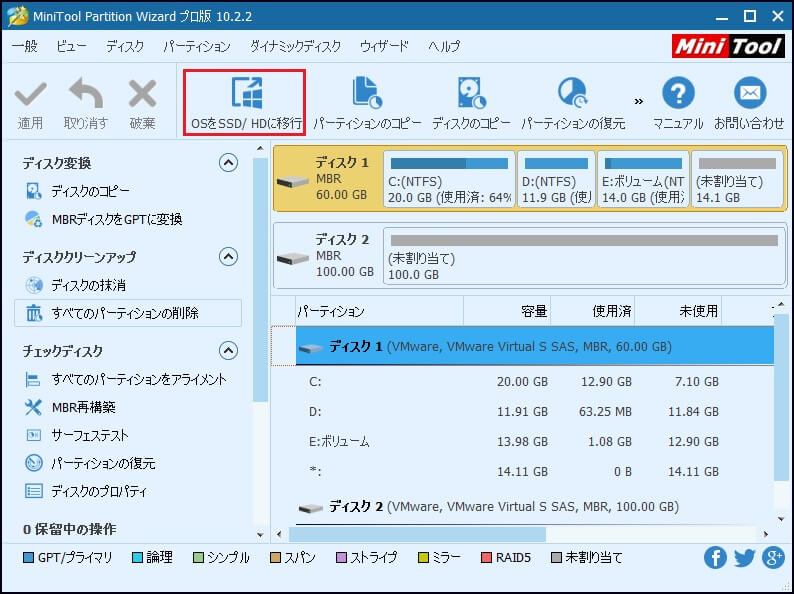
ステップ2:システムを移行する適切な方法を選んでください。 2つの方法があります。
- システムディスクを別のハードディスクと交換しようとする場合は、Aを選択してください。MiniTool Partition Wizardは、システムディスクのすべてのパーティションを別のディスクにコピーします。実際、この方法はディスクの複製と同じです。
- コンピュータに既存のハードディスクをそのままにし、システムを別のディスクに移動する場合は、Bが適しています。このソフトウェアは、システムに必要なパーティションのみをコピーします。
ここでは、システムに必要なパーティションのみをコピーする方法Bを選択します。方法Aはシステムディスク上のすべてのパーティションを別のディスクにコピーすることができます。その方法は、ディスクの複製と同じです。
ディスクのコピーとOSの移行の区別はなんですか。このFAQ「OSをSSD/HDに移行 VS. ディスクのコピー」を参照して下さい。
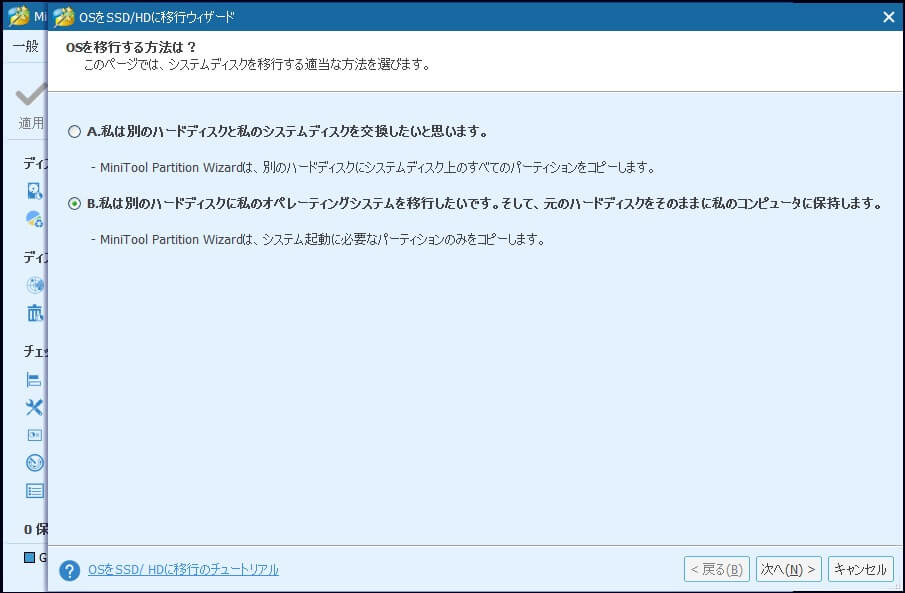
ステップ3:次に、行先ディスクを選択するインタフェースに入ります。重要なデータがSSDに保存されていないことを確認してください。
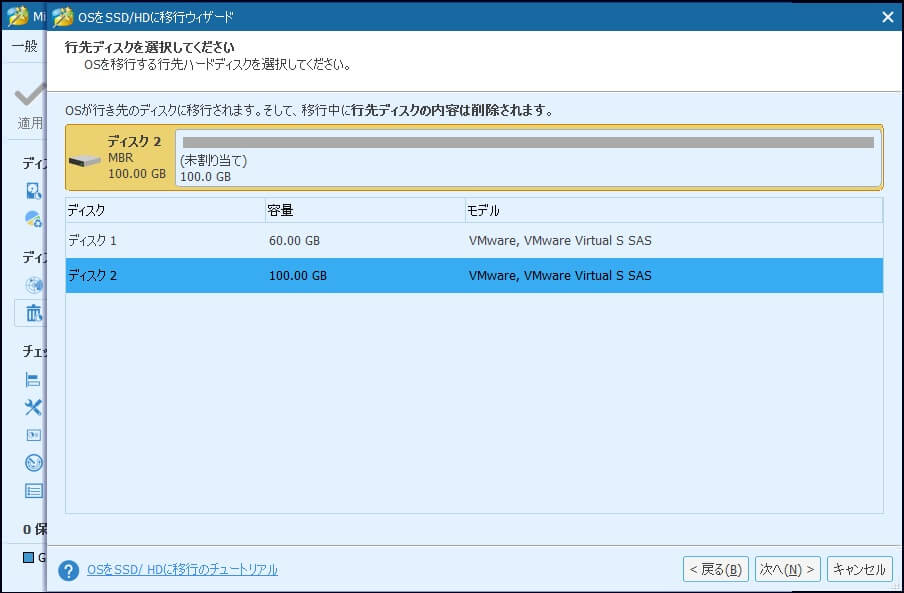
ステップ4:2つのコピーオプションが選べます。
- パーティションをディスク全体に合わせる:この方法で、コピー先ドライブのすべてのディスク容量が占用されます。
- サイズを変更せずにパーティションをコピーする:元のパーティションサイズに従います。コピー先ディスクの容量はソースドライブより大きくなければなりません。
1.パーティションを1MBに調整する:コピー先ディスクはSSDまたはアドバンストフォーマットのハードドライブの場合、コピー先デバイスのパフォーマンスを向上させます。
2.行先ディスクにGUIDパーティションテーブルを使用する:コピー先ハードドライブをGPTディスクとして使用する場合はこのオプションを選択することをお勧めします。
SSDとHDDを併用する為に、オプション1を選ぶことをおすすめします。それは、SSD全体をシステムだけ用、HDDを各アプリから作成されるデータ保存用として使用するようになります。また、SSDの性能を向上する為に、「パーティションを1MBに調整する」にチェックを入れることをお勧めします。
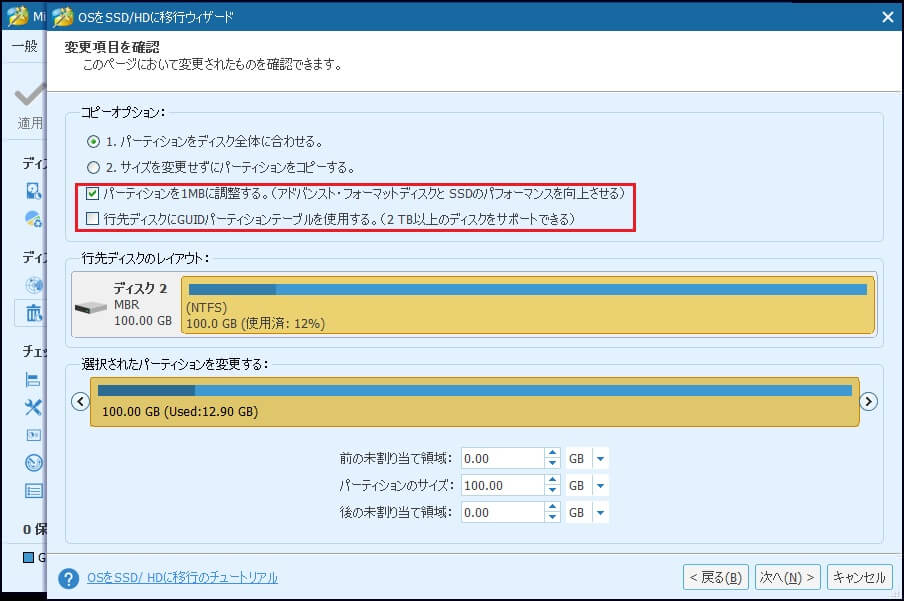
ステップ5:ソフトウェアがBIOS設定を変更するように提示します。SSDからコンピュータを起動しようとする場合は変更を忘れないようにしてください。
ステップ6:最後に、「適用」を押してOSの移行操作を実行します。
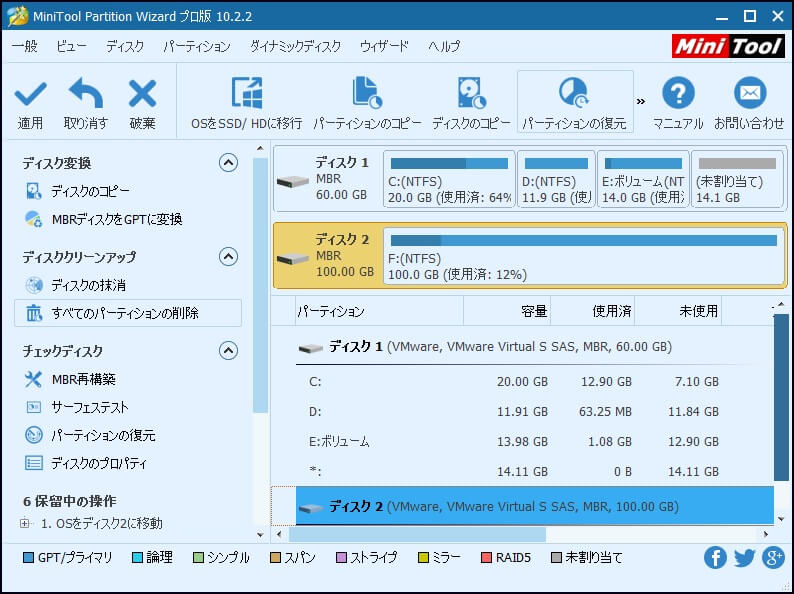
また、以前のOSを廃棄し、OSを新規インストールしたい場合、WindowsインストールディスクでOSを直接にSSDにインストールすることができます。そしてHDD上のシステムパーティションをフォーマットしてディスク容量を解放することもSSDとHDDの併用を実現できます。しかし、 Windows環境でシステムドライブをフォーマットできないかもしれません。こんな状況では、以前の記事「ドライブC、EFIシステムボリューム、回復/ OEMボリュームなどを削除する方法」を参照して下さい。
SSDをシステム用、HDDをデータ保存用として使用するのはSSDとHDDの併用といいます。それは各種類のディスクのメリットを活用し、デメリットを回避することができます。MiniTool Partition Wizardを使用すると、SSDとHDDの併用を簡単に実現できます。
まとめ
この記事では、SSDの寿命とは何か、SSDの寿命をできる限り延長する為のいくつかの簡単な方法、及びSSDとHDDを併用してSSDの寿命を延ばす方法を紹介しています。MiniTool Partition Wizardでは、HDDに保存されたデータを影響せずに、OSパーティションをSSDに移行してSSDとHDDの併用を簡単に実現することができます。また、OSを新規インストールする場合も、元のシステムパーティションを削除することができます。このツールに興味があれば、是非一度試してください。
SSDの寿命、SSDとHDDの併用、またはMiniTool Partition Wizardの使用についてご質問、ご不明点がございましたら、下記のコメント欄にコメントを残していただくか、[email protected] までご連絡ください。よろしくお願いします。
