HP Recovery Managerは、破損したHPコンピューターまたは通常のHPコンピューターを目的の以前の状態に復元できるように、回復環境を提供する、Windowsシステム用のソフトウェアです。ここで、MiniToolはその復元オプションの使用方法を説明します。
HP Recovery Managerとは
明らかに、HP Recovery Managerは、HPのコンピュータユーザーのためだけに設計されたWindowsのソフトウェアプログラムです。
HP Recovery Managerにアクセスするには、HPコンピューターの電源を入れ、1秒に1回F11キーを押し続け、ファイルを読み込んでいる画面が表示されると、Recovery Managerが開きます。
HP Recovery Managerは、ヘルプ、注意事項、メンテナンス、およびサポートの4つのセクションに分類される9つの便利な機能を提供します。
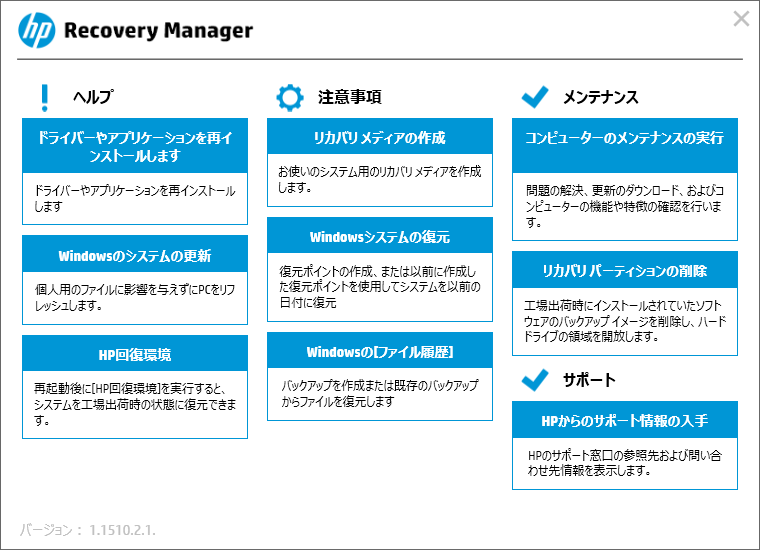
HP Recovery Managerの主な機能
#1ドライバーやアプリケーションを再インストールします
これは、元々コンピューターにインストールされていたソフトウェアおよびハードウェアドライバーを再インストールするのに役立ちます。商用コンピュータの場合、回復オプションは実行できなくなる可能性があります。
プログラムを再インストールするのに十分なディスク領域がない場合は、記事パソコンのハードディスクの空き容量を増やしてディスク領域を解放する方法から解放する方法を選択します。
#2Windowsのシステムの更新
この機能は、コンピュータを更新するためのものです。OSを再インストールすることにより、コンピュータを修復します。また、操作中にファイルを保持するか、すべてを削除するかを決定できます。
HPラップトップを初期化する方法は? 方法は、次の通りです。
ステップ1.コンピュータを再起動し、「オプションの選択」と入力します。
ステップ2.「トラブルシューティング」をクリックし、次のページの「このPCを初期状態に戻す」をクリックします。
ステップ3.一つを選択します。
- 個人用ファイルを保持する:プレインストール済みHPアプリ、アプリ、ドライバーを削除します。個人ファイルをそのまま保存し、システムを初期化します。
- すべて削除しする:個人用ファイルが含まれ、インストール済みHPアプリ、アプリ、およびドライバーを削除します。システムを初期化します。
ステップ4.システムドライブのみまたはすべてのドライブのファイルを削除することを選択します。
ステップ5.「ファイルの削除にのみを行う」または「ドライブを完全にクリーンアップする」を選択し、「リセット」をクリックします。
コンピューター上のデータを完全に消去する必要がある場合、プライバシーを保護するため、 MiniTool Partition Wizard 無料版でディスクをワイプすることをお勧めします。
MiniTool Partition Wizard Freeクリックしてダウンロード100%クリーン&セーフ
#3HP 回復環境
「回復環境」では、ファイルバックアップ、システム復元、最小化されたイメージの復元(OS、ドライブ、および選択したソフトウェアのみを復元)を実行し、連絡先情報を表示できます。
回復環境に入る具体的な手順は次のとおりです(手順はHP Omen 15ラップトップユーザーのみを対象としています)。
ステップ1.検索ボックスに「Recovery Manager」と入力し、「Enter」を押して検索します。
ステップ2.ウィンドウで「Recovery Manager」をクリックし、「Windows回復環境」を選択します。
ステップ3.ポップアップウィンドウで「OK」をクリックして続行し、コンピュータが再起動するのを待ちます。
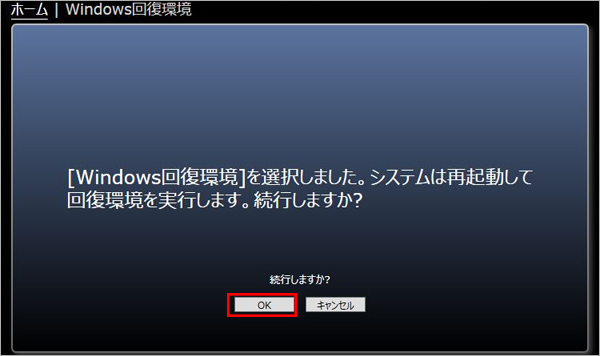
ステップ4.Windows回復環境のインターフェイスに入ったら、画面の指示に従って機能を選択してください。
システムの復元:工場出荷時状態へ復元します。
ファイルのバックアップ:パソコンのデータをバックアップします。
連絡先情報の表示:HPのサポートに連絡する情報を表示します。
コンピュータの状態検査の実行: ハードウェア診断ツールを使用して、コンピュータのメモリやハードディスクなどを診断しま…
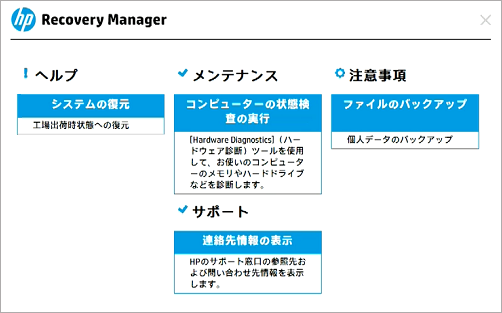
#4 リカバリーメディアの作成
この機能は、コンピュータのソフトウェアイメージをディスクやUSBフラッシュドライブに保存するためのものです。重大なソフトウェア/ハードウェアの障害が発生した場合、リカバリディスクによってコンピュータを完全に復元することができます。
では、HPリカバリーメディア作成でリカバリーイメージをメディア(USBハードディスク/ディスク)に保存する方法は?
ここでは、Windows 8を搭載したHPのコンピュータ(スキャンデスクトップコンピュータ)やコンパックのコンピュータで、USBドライブにリカバリメディアを作成する手順を紹介します。
注意点:
- 32GB以下のUSBドライブを使ってください。
- 回復イメージは1つしか作成できません。以前に他のメディアでリカバリーイメージを作成したことがある場合は、USBドライブにリカバリーイメージを作成することはできません。
- 作成には約30分かかります。途中でパソコンを再起動すると、リカバリーメディアを正常に作成できなくなるかもしれません。時間を賢く利用してください。
ステップ1. スタートメニューで「Recovery Manager」を検索し、「Enter」キーを押します。メインメニューの「リカバリーメディアの作成」をクリックします。
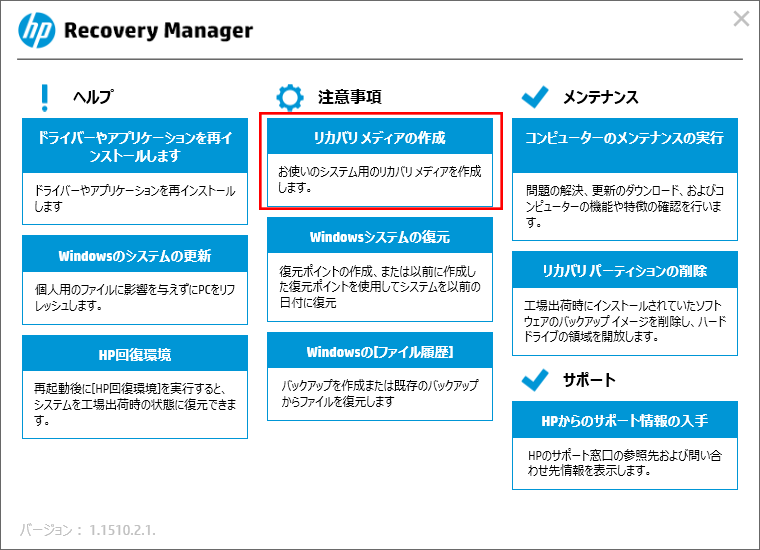
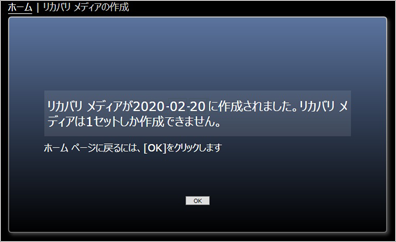
ステップ2. 「同意する」をチェックして、「実行」をクリックします。
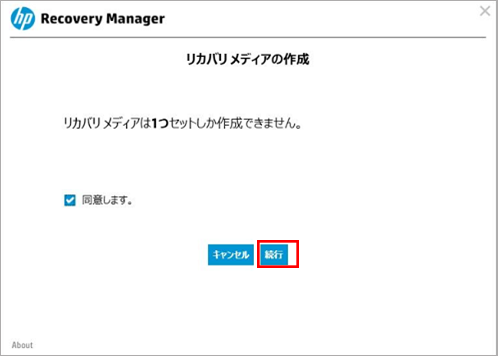
ステップ3. システムが管理者パスワードの入力や確認を求めてきた場合は、必要に応じて実行してください。「ユーザーアカウント制御」ウィンドウで、「このアプリがデバイスに変更を加えることを許可しますか」と表示されたら、「はい」をクリックします。
ステップ4.USBフラッシュドライブをコンピュータに接続し、3つのオプションから「USBフラッシュドライブ」を選択します。
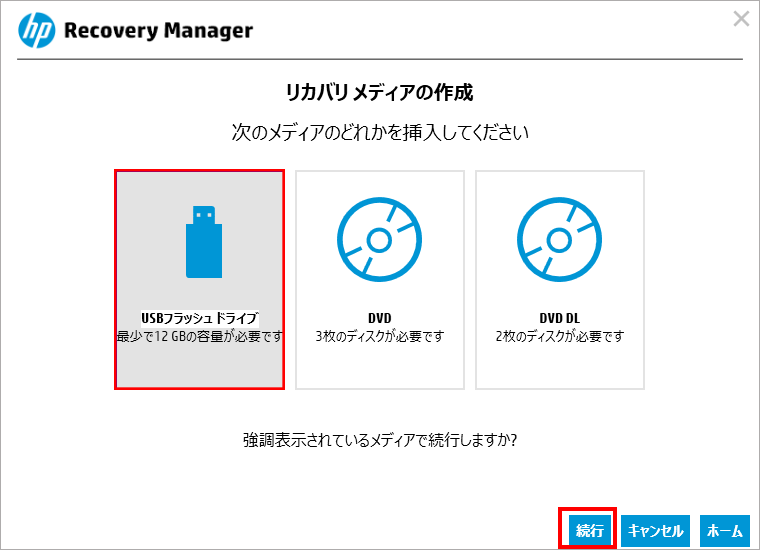
ステップ5. 画面の指示に従って、リカバリーメディアをUSBフラッシュドライブに保存し、「終了」をクリックします。
#5Windowsシステムの復元
前ではバックアップの方法を説明しましたが、ここでは復元の方法を説明します。
提示:一般的には、回復プロセスは20〜40分かかります。復元中は復元ウィンドウを閉じないでください。
ステップ1.バックアップファイルの場所を開きます。(USBフラッシュドライブにバックアップを保存する場合は、USBフラッシュドライブを挿入しておいてください。)
ステップ2.バックアップフォルダを開き、バックアッププロセス中に作成された実行可能ファイル(.exeファイル拡張子)をダブルクリックして、ポップアップウィンドウで「はい」をクリックして続行します。
ステップ3.次のウィンドウで「次へ」をクリックします。
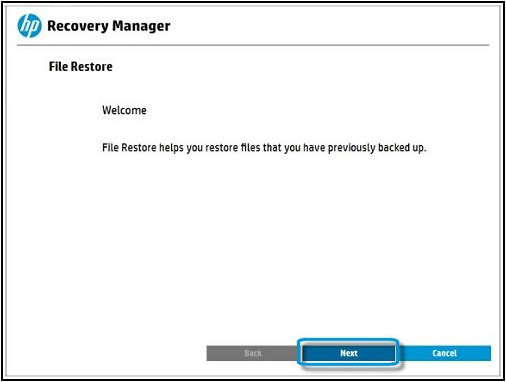
ステップ4.復元するファイルタイプをチェックし、「次へ」をクリックします。
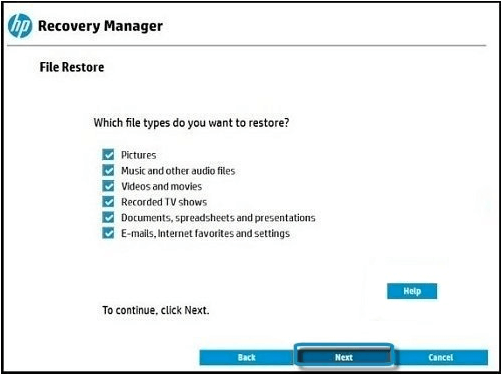
ステップ5.ウィンドウに、ファイルの保存場所を選択します。「次へ」をクリックします。
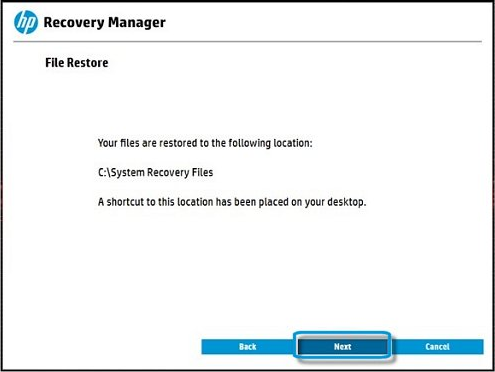
ステップ6.復元の完了を待ちます。復元した後、「終了」をクリックします。
#6Windowsの「ファイル履歴」
「ファイル履歴」にバックアップして、元のファイルが失われたとき、ファイルを復元できるようにすることができます。
Windowsファイル履歴は、バックアップを作成したり、既存のバックアップからファイルを復元したりすることができます。詳細な手順をお読みください(Windows10 / Windows8が付属しているHP / コンパックプコンピューターに適用する)。
ステップ1.コンピュータを再起動し、F11ボタンを押して「オプションの選択」と入力します。
ステップ2.「トラブルシューティング」をクリックし、次のページの「Recovery Manager」をクリックします。次に、「ファイルのバックアップ」を選択します。
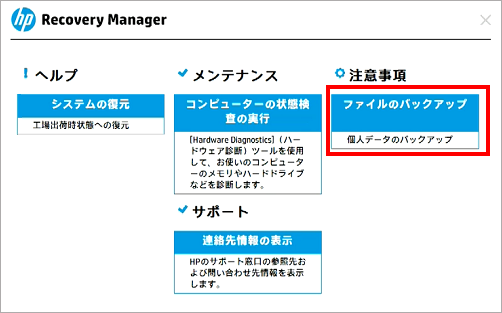
ステップ3.バックアップ方法を選択します。
- 自動選択:特定の種類のファイルをバックアップします。たとえば、写真、ビデオ、音楽、映画、電子メールなどです。
- ユーザーの選択:自分で個々のファイルを選択し、「次へ」をクリックします。
ステップ4.バックアップファイルを保存する場所を選択し、「次へ」をクリックします。
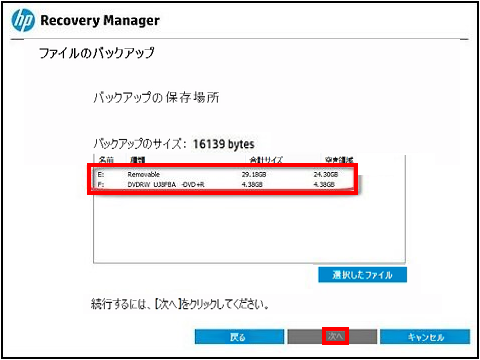
ステップ5.場所を確認し、「次へ」をクリックして続行します。
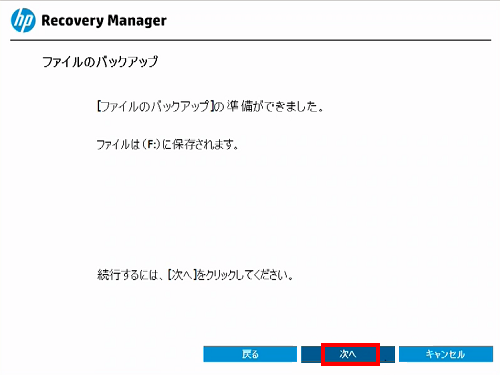
ステップ6.バックアップの作成が終了するまで少々お待ちください。作成した後、「次へ」をクリックします。
ここでは、もう一つの専門的なバックアップソフトであるMiniTool ShadowMakerをお勧めします。MiniTool ShadowMakerは、簡単に自動バックアップを行うことができ、ファイルをバックアップしたい場合には良い選択です。
MiniTool ShadowMaker Trialクリックしてダウンロード100%クリーン&セーフ
#7コンピューターのメンテナンスの実行
この機能は、HPコンピューター問題の解決、更新のダウンロード、コンピューターについて詳しく知ることができます。
#8リカバリパーティションの削除
工場出荷時にインストールされたソフトウェアバックアップイメージを削除して、使用可能なハードドライブ領域を解放します。
ハードディスクがいっぱいになると、通常は、パーティションを掃除したり、拡張したりして、空き領域を作ります。しかし、これに加えて、復元パーティションを削除することで、ディスク領域を解放することもできます。
HPコンピュータは、工場出荷時、インストールされソフトウェアにいくつかのバックアップイメージが作成されました。したがって、リカバリパーティションを削除して、ハードドライブ領域を解放できます。
ステップ1.「Recovery Manager」を開き、「リカバリパーティションの削除」をクリックします。
ステップ2.指示に従って特定のパーティションを削除します。
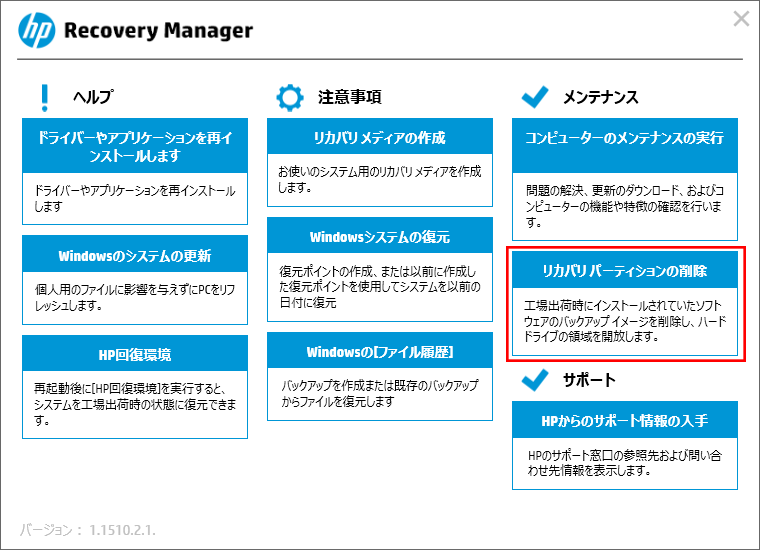
#9HPからサポート情報の入手
HPカスタマーサポートに連絡して、修正できない問題の解決を支援することができます。
結語
ご覧のとおり、Recovery ManagerはHPユーザーにとって、HPラップトップを初期化したり、HPラップトップを以前の状態に復元したり、ファイルをバックアップしたりするという点で、実用的なシステムバックアップと復元のソフトウェアです。HP以外のユーザーには、ハードドライブのスペースを管理し、データの安全を保護するソフトウェアであるMiniToolの使用をお勧めします。

