HPラップトップを使用していますか?HPは、お使いのコンピューターのハードウェアコンポーネントをテストして、ハードウェアの不具合を確認するための診断ソフトウェアを提供しています。MiniTool Partition Wizardのこの記事では、この有用なウールのダウンロード、インストール方法、そして使い方をご案内していきます。
HPノートパソコンでハードウェア障害やブラックスクリーンなどの問題が発生した場合、付属のハードウェア診断ツールを使ってテストやトラブルシュートを行うことができます。しかし、一部のユーザーはこのツールに慣れておらず、使用中に問題が発生する可能性があります。
次に、このツールの基本情報を簡単に紹介し、そのダウンロード/インストール方法、および使用方法についてご案内します。
おすすめ記事:【Windows 10/8/7】Notepad++のダウンロード/インストール(32ビット & 64ビット)
HP Hardware Diagnosticsについて
HP PC Hardware Diagnosticsは、ソフトウェア名が示すように、HP PCで発生する可能性のあるハードウェア故障を特定、診断、解決するためのハードウェアテストツールです。
このツールは、バッテリー、プロセッサー、システムボード、ハードドライブ、メモリ、ワイヤレスモジュール、グラフィックメモリーなど、多くの種類のデバイスをテストすることができます。
さらに、UEFIバージョンでは、OSを起動せずに診断を行うことが可能です。これにより、ハードウェアの故障と、オペレーティングシステムやその他のソフトウェアコンポーネントによって引き起こされる問題を分離することができます。
HP PC Hardware Diagnosticsは2つのバージョンで利用可能です。Windowsバージョンは、Windows用です。UEFIバージョンは、Windowsが起動しないときに使用します。
要約すると、HP PC Hardware Diagnosticsは、実用的で包括的なハードウェア診断ツールであり、ユーザーの要求に応じてテストオプションをカスタマイズすることができます。このツールには、以下の4つの主要なテストオプションを提供しています。
- システム高速テスト:ハードウェアの問題を迅速に特定し、主要コンポーネントが正しく機能していることを確認するのに役立ちます。 1 パス目と 2 パス目に分かれており、各パスで複数のテストを実行できます。
- システム詳細テスト:Fast Test 中に失敗したシステム コンポーネントがない場合は、このテストを実行できます。 ただし、完了するまでに 2 時間以上かかる場合があります。
- コンポーネント テスト: ハードウェア サブシステムをチェックして、それらが適切に機能していることを確認します。
- 問題のテスト:HP PC hardware diagnostics UEFIバージョンでのみ利用できます。 ハードウェアの問題の根本原因を特定するために使用できます。
提示:最初の 3 つのオプションは、HP hardware diagnostics Windowsと UEFI の両方のバージョンに適用されますが、最後のオプションは UEFI バージョンにのみ適用されます。
HP PC Hardware Diagnosticsをダウンロードしてインストールする方法
上記の通り、HPの診断ツールにはWindows版とUEFI版という二つのバージョンがあります。ここでは、以下のガイドに従って好きなバージョンを入手しましょう。
#1. HP PC Hardware Diagnostics Windowsをインストールする
コンピュータが正常に起動できる場合は、HP PC Hardware Diagnostics Windowsをダウンロードしてインストールしてください。
ここをクリックしてHP PC Hardware Diagnostics Windowsのダウンロード ページを開き、「ストアアプリで入手」をクリックします。すると、Microsoft Storeアプリが開き、このツールが自動的にダウンロードしてインストールされます。または、Microsoft Storeで「HP PC Hardware Diagnostics Windows」を直接検索して入手することもできます。
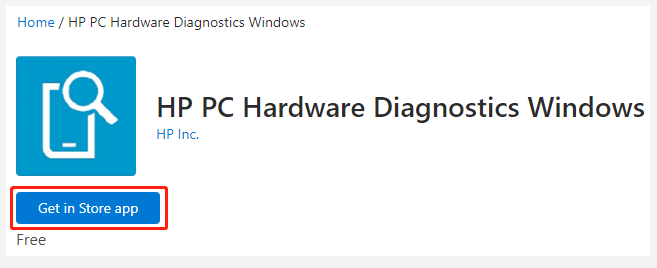
#2. HP PC Hardware Diagnostics UEFIをインストールする
前述のように、UEFIバージョンは、システムが起動しないときに使用されます。そのため、EFIパーティションまたはUSBドライブにインストールする必要があります。ここでは、その方法を説明します。
提示:Windowsにアクセスできない場合に備えて、別のコンピュータを使用してブータブルUSBドライブを作成しておきましょう。また、HP UEFI診断ツールをスムーズにインストールできるように、事前にセキュアブートを無効にしてください。
ステップ1. HP Hardware Diagnosticsの公式サイトにアクセスし、HP PC Hardware Diagnostics UEFIをダウンロードします。
ステップ2. ダウンロードが完了したら、実行ファイルをダブルクリックし、「次へ」をクリックして使用許諾契約に同意します。
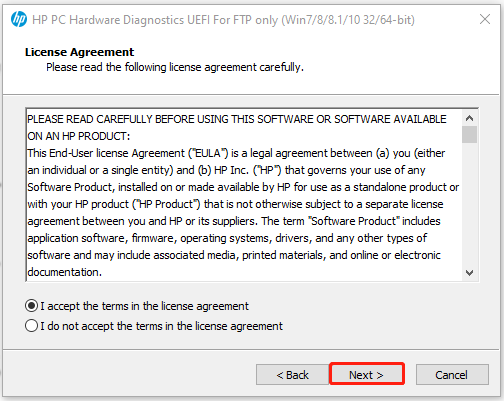
ステップ 3. インストールの選択画面に入り、ハードディスク上のUEFIパーティションまたはHP PCハードウェア診断ツール用のUSBドライブを選択し、「次へ」をクリックします。
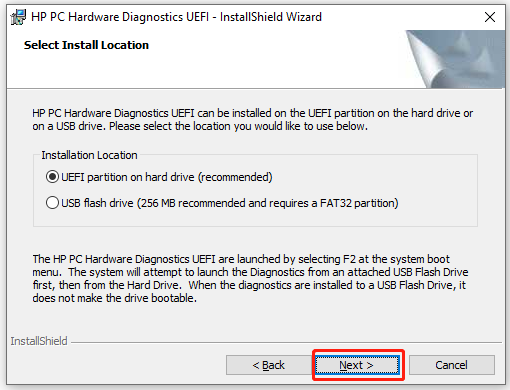
ステップ4. 「Install」をクリックしてから、「はい」をクリックして選択したドライブにHP-Toolsのパーティションを作成します。
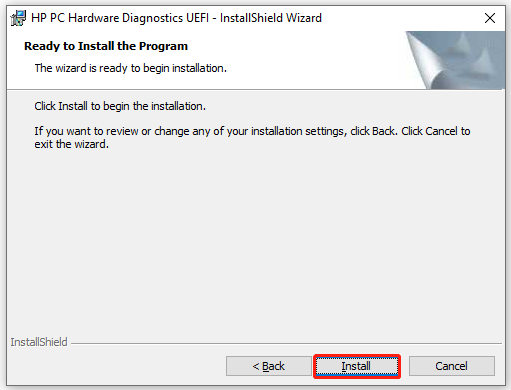
ステップ5. インストール処理が完了したら、「Finish」をクリックしてウィザードを終了します。
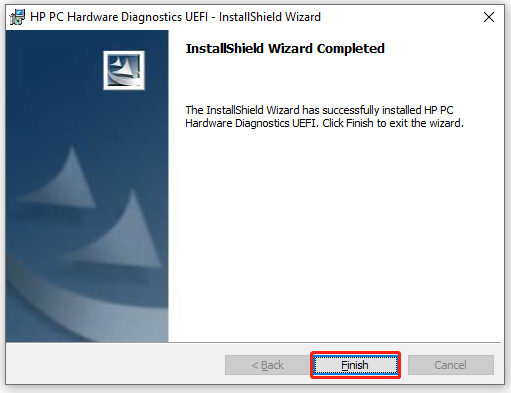
ツールのインストール無事に完了しましたので、引き続きその使い方について説明していきます。
HP PC Hardware Diagnosticsの使い方
同様に、このツールのWindows版とUEFI版の使い分けをご紹介します。異なるケースに応じて、いずれかのガイドを選択してください。
# 1. HP PC Hardware Diagnostics Windowsの実行方法
上述したように、HP PC Hardware Diagnostics Windowsでは、主に「高速テスト」「コンポーネントテスト」「詳細テスト」の3つのテストオプションが用意されています。ここでは、これらのテストを実行してハードウェアの故障をチェックする方法を紹介します。
注意: これらのテストを行う際に、コンピュータを使用することはできません。システム構成により、高速テストは3~5分、詳細テストは2時間かかる場合があります。Escキーを押すことで、いつでもプロセスをキャンセルすることができます。
HP PC Hardware Diagnosticsで高速テストを実行する方法
1.HP PC Hardware Diagnostics Windowsアプリを実行して、メインインターフェイスを表示します。
2.左のアクションパネルから「システムテスト」を選択してから、右の「システム高速テスト」タブに移動して「実行」をクリックします。
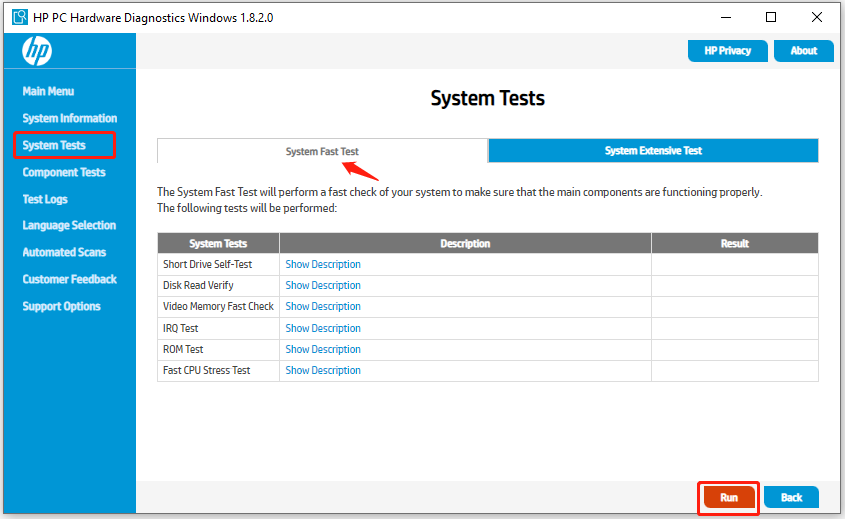
3.すると、テスト処理が開始されます。数分待つと、各コンポーネントのテスト結果が表示されます。
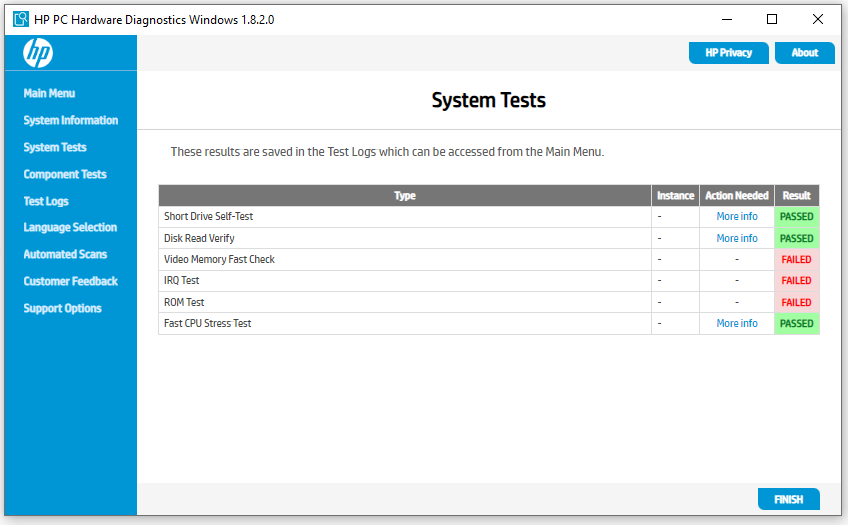
4.コンポーネントの不具合が見つかった場合は、「トラブルシューティング」をクリックし、画面の指示に従って問題を解決することができます。問題が見つからなければ、「1回実行」をクリックし、このテストの2回目のパスを実行します。
5.問題が解決できない場合は、「はい」をクリックしてHPカスタマーサポートに連絡します。HP カスタマーサポートに連絡する際には、障害IDと製品IDをメモしてください。この情報は、メインインターフェイスの「テスト ログ」で確認することができます。
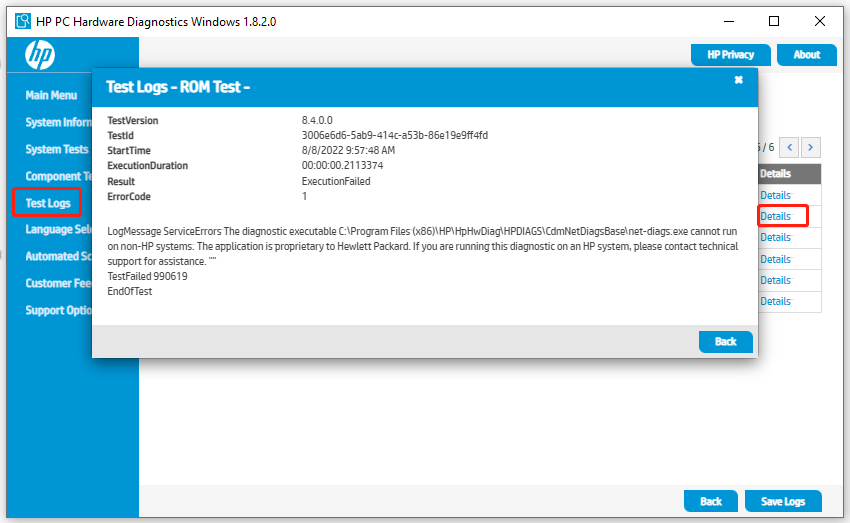
システムコンポーネントの障害が検出されない場合、以下のガイドに従って詳細テストを実行してください。
HP PC Hardware Diagnosticsでシステム詳細テストを実行する方法
1.メインインターフェイスで、再び左パネルから「システムテスト」を選択して、右の「システム詳細テスト」タブに切り替えます。
2.「実行」ボタンをクリックして、テストが終了するまで辛抱強く待ちます。
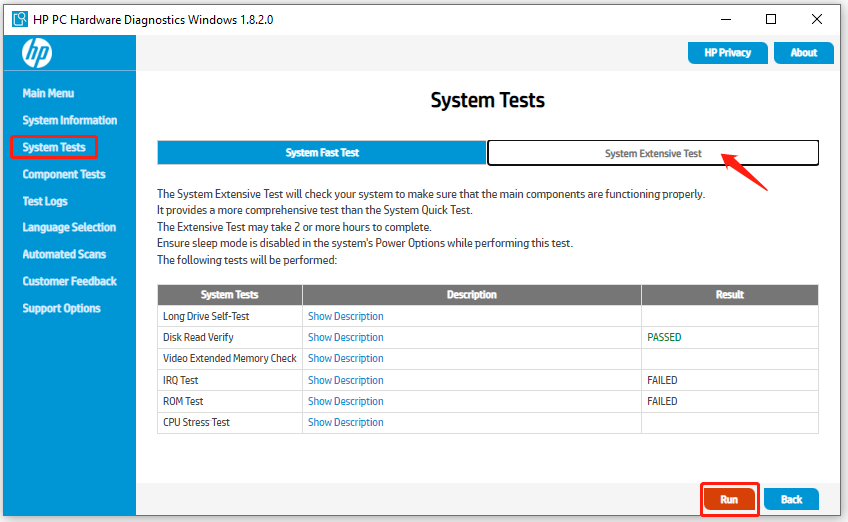
3.障害が検出された場合は、「トラブルシューティング」をクリックして修復するか、「はい」をクリックしてカスタマーサポートに連絡してください。
詳細テストでもハードウェア障害が検出されない場合は、コンポーネントテストの実行を試してみてください。
HP PC Hardware Diagnosticsでコンポーネントテストを実行する方法
1.メインメニューで、左パネルから「コンポーネントテスト」を選択します。
2.各ハードウェアカテゴリーを展開し、チェックしたいコンポーネントにチェックを入れ、「実行」をクリックします。
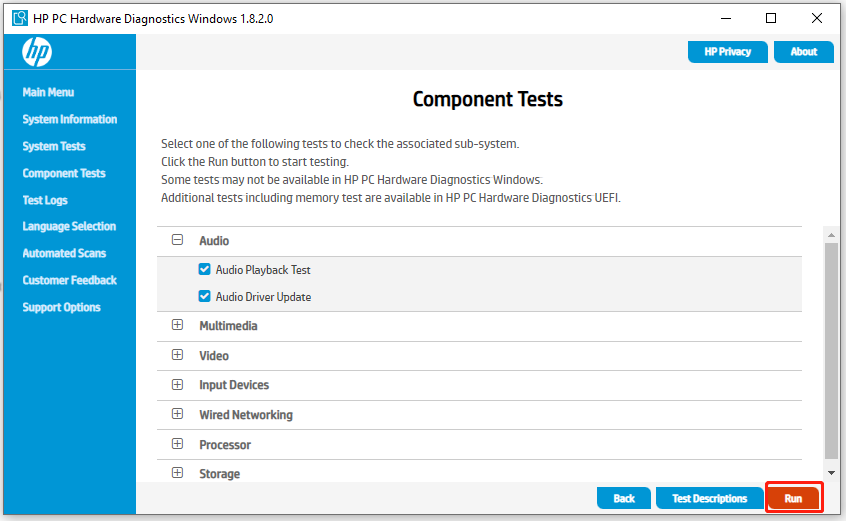
3.テストが完了するのを待ちます。その後、「テスト ログ」から失敗IDを確認し、問題の修正を試みることもできます。
#2. HP PC Hardware Diagnostics UEFIを起動時に実行する方法
お使いのパソコンが起動しない場合は、USBメモリからHP PC Hardware Diagnostics UEFIを実行することができます。
1.HP PC Diagnostics UEFIがインストールされているUSBドライブをマシンに挿入し、コンピュータの電源を入れ、スタートアップメニューが表示されるまでEscキーを繰り返し押してください。
2.F2 を押して、「System Diagnostics 」を選択します。そうすると、HP PC Hardware Diagnostics UEFIが起動します。
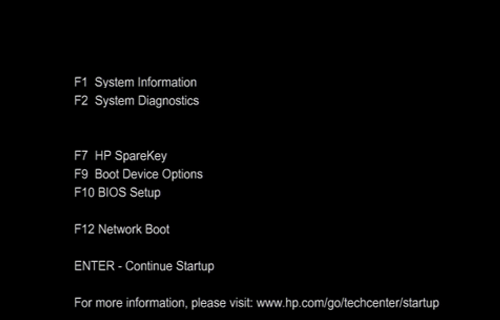
3.操作メニューが現れ、テストオプションを選択してハードウェアをチェックすることができます。Windows 版を使用したプロセスと同様であるため、画面上のプロンプトを参照しながらテストを完了することができます。
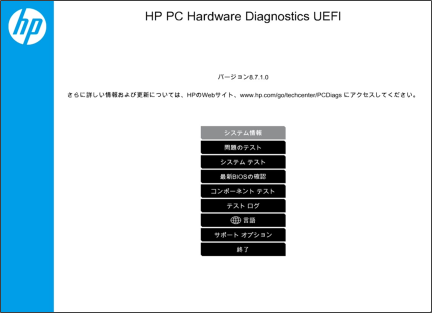
ハードドライブがインストールされないエラーの修正方法
一部のユーザーは、HP PC Hardware Diagnostics UEFIを使用してハードウェアの障害をテストすると、「ハードドライブがインストールされない」というエラーを検出されたことがあります。以下のクイックガイドを試してこのエラーを修正してください。
ステップ1. ハードディスクが接続されているか/インストールに問題がないか、ドライブケーブルの問題がないかを確認します。
ステップ2. 関連するドライバが更新されていることを確認します。また、ハードウエアトラブルシューターを実行してハードドライブを確認してみてください。
ステップ3. 上記で説明したようにHP PC Diagnostics UEFIメニューに入り、「コンポーネントテスト」をクリックします。
ステップ4. 「コンポーネントテスト」メニューで、「ハードドライブ」を選択し、テストを開始し、エラーの原因を確認します。
HP診断ツールでまだハードドライブテストを実行できない場合は、MiniTool Partition Wizardのような他のディスクテストツールの使用を検討することができます。
補足:HP Hardware Diagnosticsの代替ツール
ハードドライブがインストールされないエラーの他に、このツールを使用している間にブラックスクリーンの問題に遭遇したというユーザーも報告されています。このような状況では、専門的なハードディスクテストツールでエラーを修正してみてください。MiniTool Partition Wizardは、不良セクタのチェックだけでなく、論理ディスクエラーの修復やディスク性能の測定もできる、機能強力なテストツールです。
MiniTool Partition Wizard Pro Demoクリックしてダウンロード100%クリーン&セーフ
#1. ハードディスクの不良セクタをチェックする
ステップ1. MiniToolソフトウェアを起動してメインインターフェイスに入り、ターゲットドライブを選択し、左ペインから「サーフェステスト」をクリックします。
ステップ2. ポップアップウィンドウで「今すぐ開始」ボタンをクリックします。その後、このツールは直ちにディスク全体をスキャンし、テスト結果を表示します。
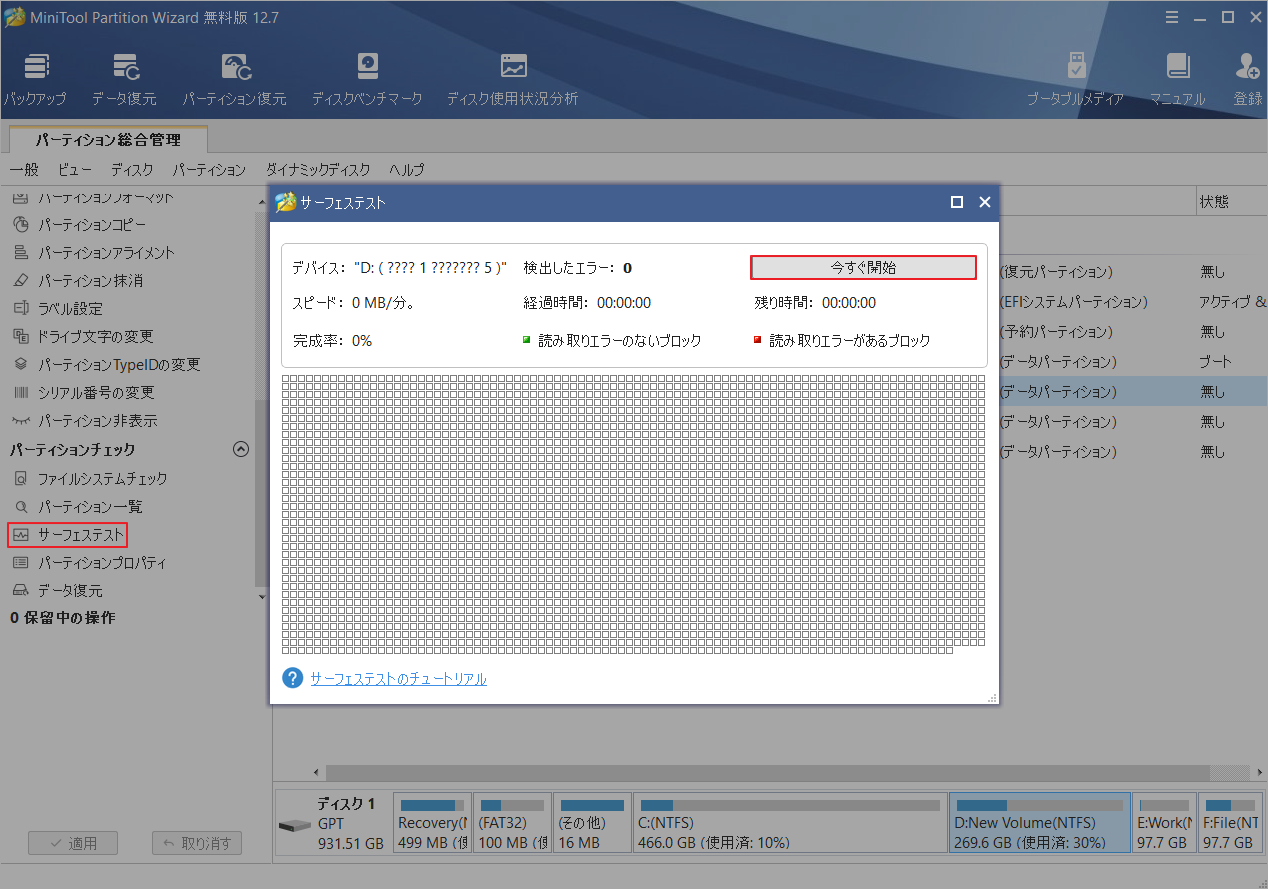
#2. ハードディスクのファイルシステムをチェックする
ステップ1. メインインターフェイスで、チェックしたいドライブを選択し、左のアクションパネルから「ファイルシステム チェック」をクリックします。
ステップ2. ポップアップウィザードで、「チェックして検出したエラーを修正する」オプションを選択し、「開始」をクリックします。すると、プログラムは選択したドライブをスキャンし、検出されたエラーを修正します。システムドライブを修復したい場合は、「はい」をクリックして、次にシステムが再起動したときにそれを確認する必要があります。
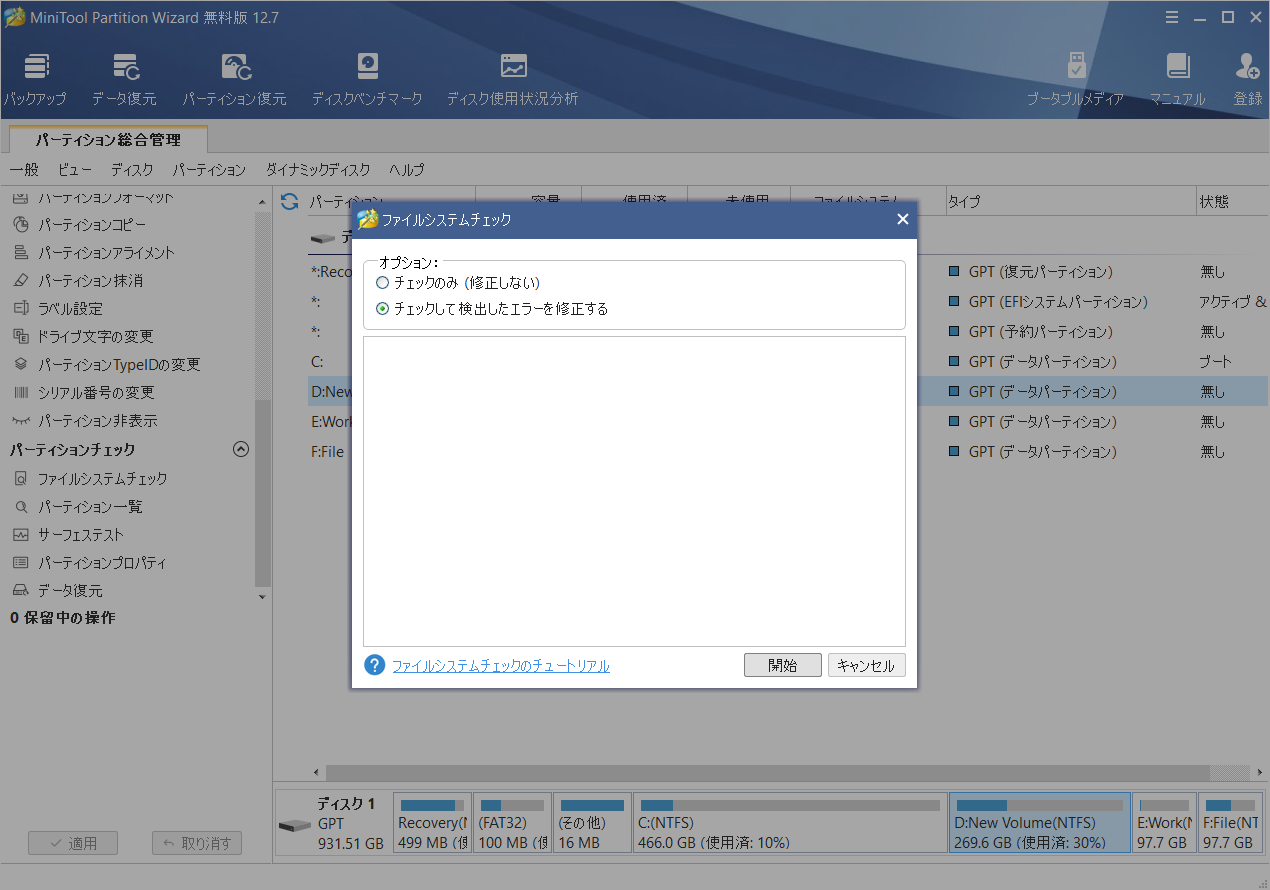
#3. ハードディスクの性能を測る
ステップ1. メインインターフェイスで、上部のツールバーから「ディスクベンチマーク」をクリックします。
ステップ2. ドロップダウンメニューからチェックしたいドライブを選択し、「開始」をクリックしてテストを開始します。
ステップ3. ディスクベンチマークが完了するのを待ちます。その後、転送サイズ、ランダムシーケンシャルの読み取りと書き込み速度など、データ速度を表示することができます。
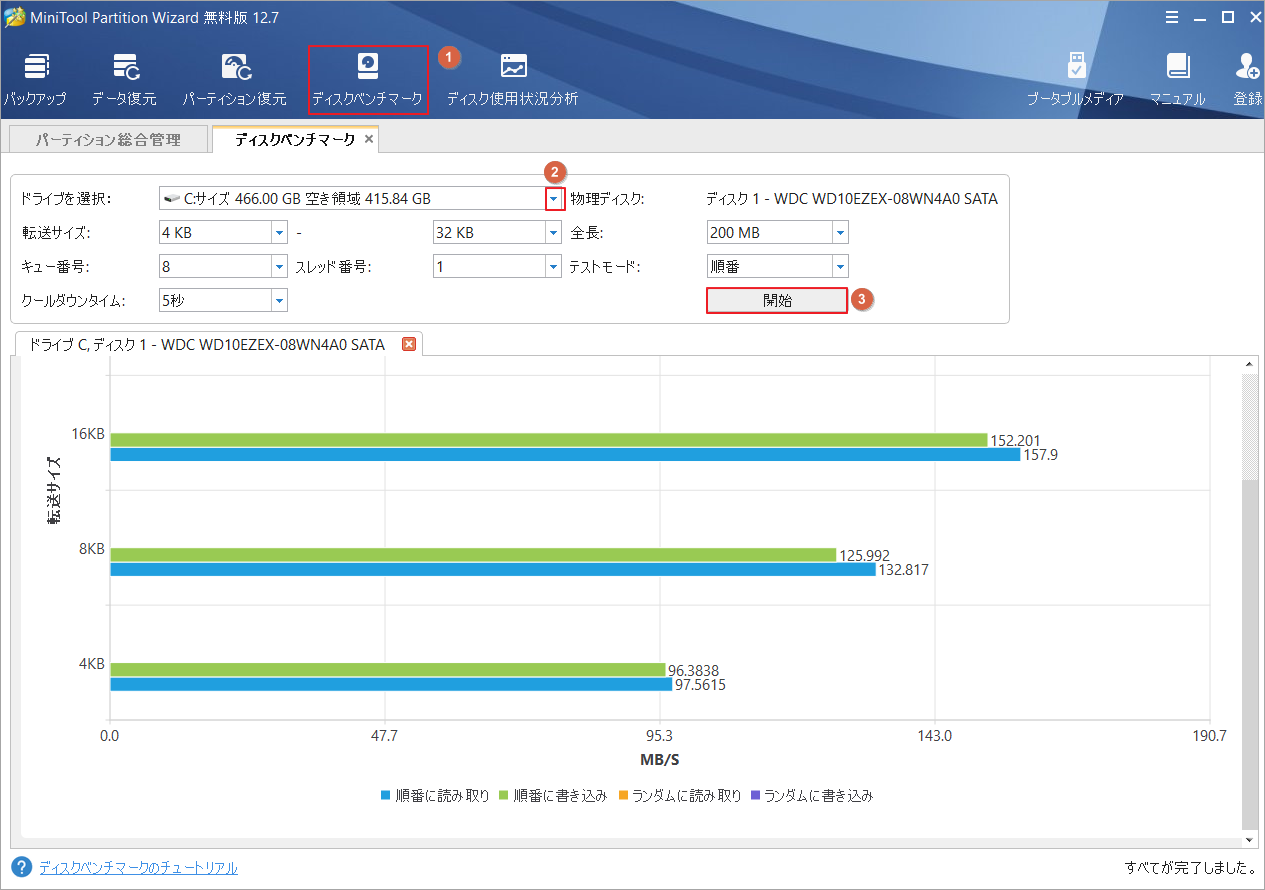
結語
この記事は、HP PC Hardware Diagnosticsツールを中心に、そのダウンロード/インストール方法、および使い方をまとめて説明しています。ご参考になされましたら幸いです。なお、MiniTool Partition Wizardの使用中に何かご不明な点やご意見がございましたら、お気軽に[email protected]までご連絡ください。
