HPとASUSのSecure Eraseを使ったことはありますか?MiniTool Partition Wizard のこの投稿では、2 つのツールを使用してハードドライブを安全に消去する方法を説明します。 さらに、2 つのツールが機能しない場合の代替方法も提供します。
セキュア消去とは
コンピュータ上でファイルを削除したり、ドライブをフォーマットしたりしても、データが完全に削除されるわけではありません。ソフトウェアやその他の方法で復旧できる場合が多く、情報漏えいの原因になる可能性が高いのです。幸いなことに、セキュア消去(データ消去方法)を使えば、デバイス上のデータを完全に消去し、回復不可能な状態になることができます。
セキュア消去を実行すると、元のデータの場所をランダムで役に立たないデータ(通常はバイナリの1と0)で上書きし、その結果、ソフトウェアのデータ復元方法では復元できない状態にします。
HP Secure Erase および ASUS Secure Eraseの紹介
一部のPCは、HP Secure EraseやASUS Secure Eraseのように、ファームウェアでセキュア消去の機能を提供しています。
HP Secure Eraseは、DoD 5220.22-M標準を採用してHDDを安全に消去します。この規格では、ゼロでデータを上書きし、その後検証を行い、続いて1でデータを上書きし、その後検証を行い、最後にランダムな文字でデータを上書きし、その後検証を行うという方法でハードディスクを消去します。
一方、HP Secure Erase は、SSD を安全に消去するために NIST SP800-88 Rev.1 標準を採用しています。この規格は、ATA セキュリティ消去と暗号消去をサポートしています。
ATA セキュア消去は、蓄積された電子を放出し、すべてのストレージ・セルを空としてリセットする。このプロセスは、システム領域データ、メタデータ、HPA、DCO などの保護されたストレージ・サービス領域を含むすべての領域をカバーします。暗号化消去は、ストレージ デバイスの暗号化キーを消去して、そのデバイス上のデータを読み取り不可能にすることで、データのサニタイズを実現します。
2. ASUSのSecure Eraseがどのようなデータ消去規格を使用しているかを説明した資料は見当たりませんが、一般的に言えば、ASUS Secure EraseはHP Secure Eraseに似ているはずです。
3. ATAセキュア消去は、ATAインターフェイスを持つディスクにのみ適用されます。多くのノートパソコンでは、ATA セキュリティは BIOS に統合されています。HP Secure Erase と ASUS Secure Erase は通常、ATA secure erase を使用します。
HP Secure Erase および ASUS Secure Erase の使用方法
古いディスクを売却、廃棄、譲渡する場合は、個人情報の漏洩を防ぐためには、ディスク上のデータを事前に安全に削除する必要があります。お使いの PC が HP または ASUSの場合は、HP Secure Erase または ASUS Secure Erase を使用してハードディスクを安全に消去できます。
HP Secure Erase の使い方
- HP コンピュータの電源を入れます。
- 画面に HP ロゴが表示されたら、BIOS キー(F10、Esc、F2、または F6)を繰り返し押して、HP ファームウェアに入ります。
- 「Security」をクリックします。
- 「Hard Drive Utilities」、「Utilities」、または「Hard Drive Tools」をクリックします。
- 引き続き「Secure Erase 」または「 Disk Sanitizer 」を選択してツールを開きます。
- リストされたストレージデバイスから消去したいドライブを選択します。
- この操作によってハード ドライブ上のすべてのデータが消去されることを警告します。操作を確認し、「Continue」をクリックします。
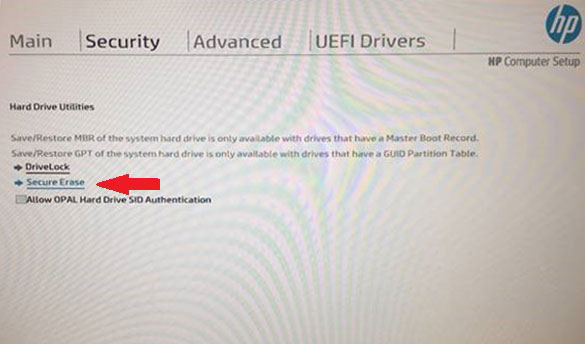
ASUS Secure Eraseの使い方
ステップ1: ASUS PCの電源を入れ、ASUSロゴが表示されたらBIOSキー(F2、Delete、またはF9)を押してASUSファームウェアに入ります。
ステップ2:「Advanced」 > 「SATA Configuration」の順に進み、SATAモードがAHCIに設定されていることを確認します。これは、ASUS Secure EraseがAHCIモードでのみ有効だからです。SATAモードがすでにAHCIであれば、ステップ3に進むことができます。そうでない場合は、SATA ModeをAHCIに変更し、変更を保存してファームウェアを終了する必要があります。その後、PCを再起動し、再度ファームウェアに入ります。
ステップ 3:「Advanced Mode」メニューで、「Tool」 > 「ASUS Secure Erase」に進みます。すると、インストールされているSSD(SATAとNVME SSDの両方)がインターフェイスに表示されます。消去したいSSDを選択し、ウィザードに従ってハードドライブを安全に消去します。
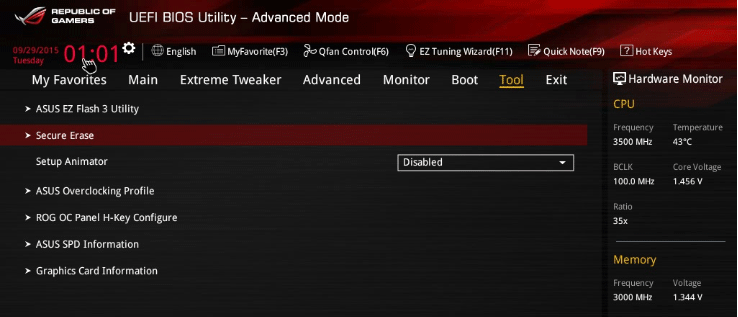
MiniTool Partition Wizardを使用してハードドライブを安全に消去する
HP Secure Erase および ASUS Secure Erase は、一部のハードドライブでのみ動作する場合があります。ここは、ASUS Secure Erase 対応 SSD のリストです。自分のハードドライブがリストにない場合は、MiniTool Partition Wizard を使用して安全に消去することをお勧めします。
もちろん、お使いのPCにSecure Erase機能が搭載されていない場合は、MiniTool Partition Wizardを使用することもできます。詳細手順は以下のとおりです。
MiniTool Partition Wizard Freeクリックしてダウンロード100%クリーン&セーフ
ステップ1:MiniTool Partition Wizard を起動してそのメインインターフェースに入ります。
ステップ2:消去したいディスクを右クリックし、操作メニューから「ディスク消去」を選択します。
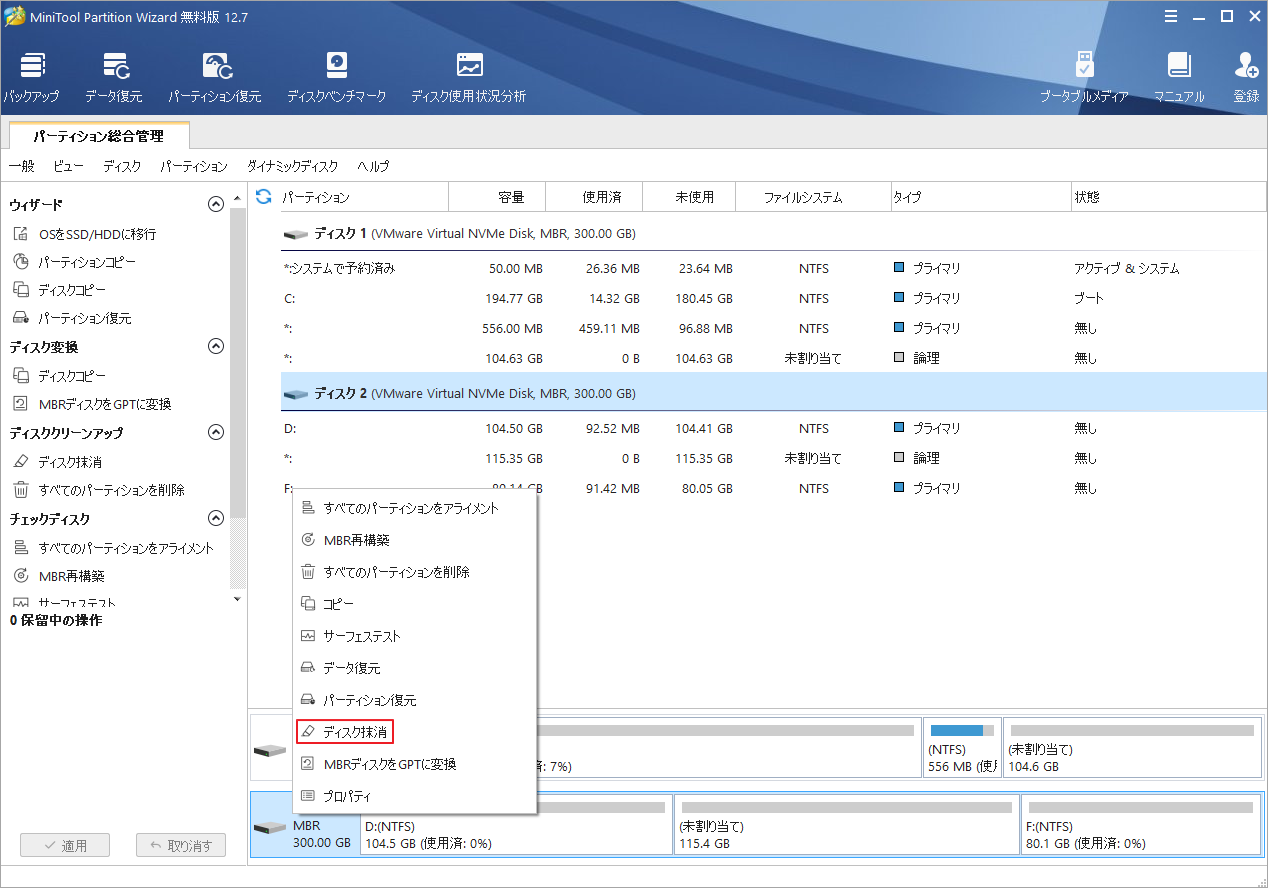
ステップ3:ポップアップウィンドウで、消去方式を選択する必要があります。
- セクタを0で埋め尽くす、セクタを1で埋め尽くす:同じコードをディスクに書き込みます。 したがって、上書きプロセスにより、他のユーザーがデータを簡単に復元することを回避できます。
- セクタを0と1で埋め尽くす:パーティションにゼロと1をランダムに書き込むため、データが回復しにくくなります。
- DoD 5220.22-M(3回上書き):ユーザーがデータ開示を根本的に排除したい場合に推奨されます。
- DoD 5220.28-STD(7回上書き):DoD 5220.22-M(3回上書き)よりも上書き回数が多いため、データのセキュリティレベルが高くなります。
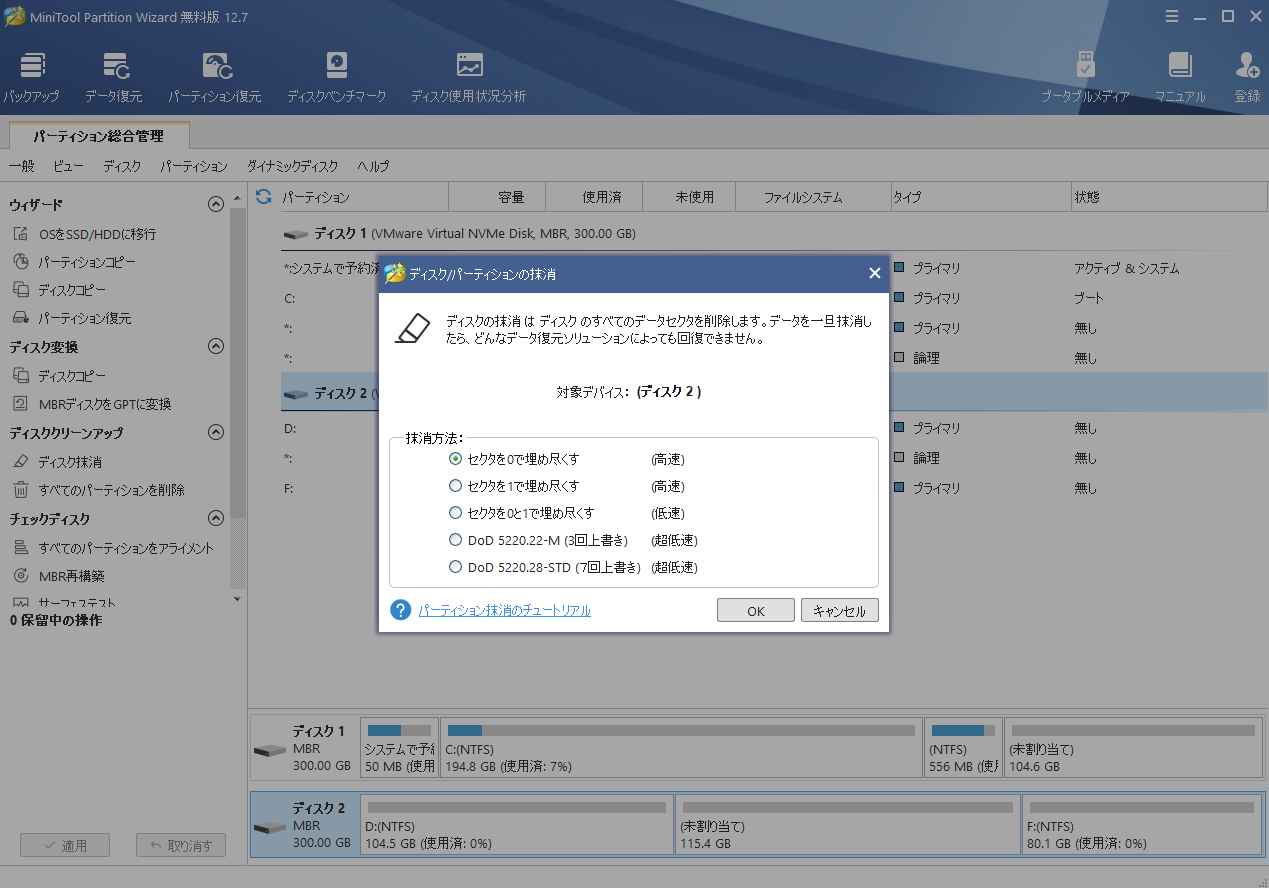
ステップ4:「適用」をクリックして保留中の操作を実行します。
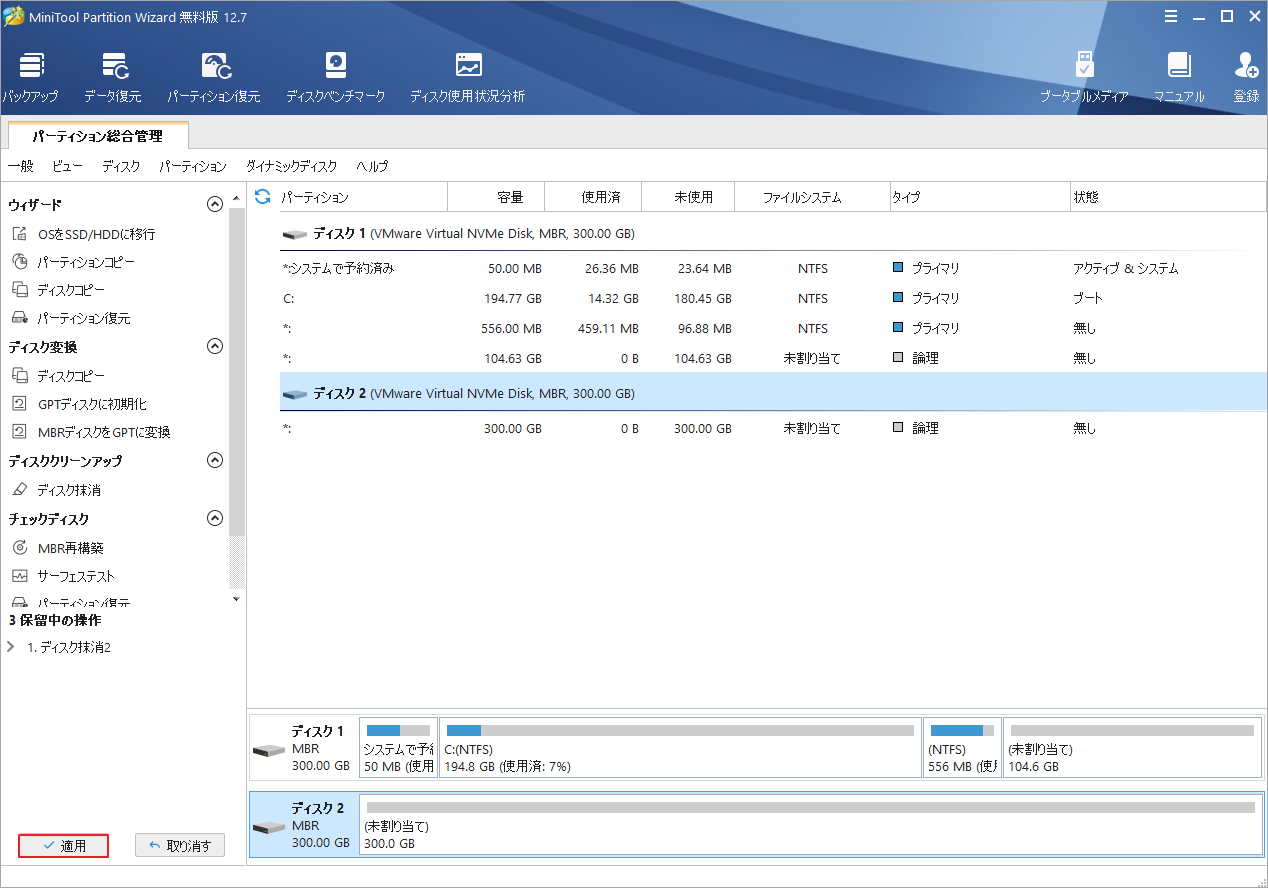
結語
この記事は、HP Secure EraseとASUS Secure Eraseの使い方と、この2つのツールの代替ソフトを紹介しています。ご参考になされましたら幸いです。また、ハードドライブを安全に消去する他の方法をご存知ですか? 次のコメントゾーンで共有していただくことをお願いします。
なお、MiniTool Partition Wizardの使用中に何かご不明な点やご意見がございましたら、お気軽に[email protected]までご連絡ください。



