パソコンのデータを完全に消去するには、パーティションのフォーマット/削除を行う人は多いですが。実は、削除しても完全には削除されていないのです。そこで、今回は、無料のデータ完全消去ソフトをご紹介いたします。もし、パソコンの破棄でデータに不安なら、ぜひ、このソフトを試してみてください。
ディスクにデータを保存するのは便利ですが、ビジネス情報や個人情報の漏洩も問題になります。古くなったパソコンを破棄したいのですが、データに不安だという方は多いでしょう。
すでに消してしまったデータを復元できないように完全に削除するにはどうすればいいのでしょうか?古くなったパソコンを売ることになり、HDDデータを完全に削除したいのですが、その際にWindows10のOSだけ残す方法はありますか?次の内容で、答えを見つけましょう!
ハードディスクのデータを完全に消去するには
おそらく多くのパソコン利用者は、ファイルを削除することでデータの漏洩を防ぐことができると考えていますが。その程度なら、データ復元ソフトだけで簡単に復元できます。
削除しても削除されていないことを知り、ディスク上のパーティションを一つずつ削除すれば、どうなりますか?残念ながら、パーティション管理ソフトがあれば、削除されたすべてのパーティションを簡単に回復できるため、データの漏洩を防ぐことができません。
データの漏洩を防ぐには、いったいどうすればいいのですか?
ここでは、「ディスクの抹消」をオススメしております。
ディスクの抹消は削除やフォーマットなどとは違います。後者の2つは実際にはデータに操作をせず、関連する設定を変更または削除することで、オペレーティングシステムにそのデータを読み込ませないのです。つまり、見えませんが、まだディスク上に存在しています。ディスクの抹消は、すべてのセクターのデータを埋めて元のデータを上書きすることにより、データに対して操作を実行します。これで、データ復元ソフトがデータを正常に回復することが不可能になります。この点からして、ディスクの抹消はデータの漏洩を防ぐために最も効果的な方法でしょう。
つづいて、ディスクの抹消方法–データを完全に消去する方法をご紹介いたします。
MiniTool Partition Wizardでディスクを抹消
ディスクの抹消は、データ漏洩を防ぐための完璧な方法ですが。この機能はWindowsの組み込みのディスク管理ツールでは使用できません。そこで、今回は、人気のデータ完全消去ソフトMiniTool Partition Wizard(無料版利用可能)をご紹介したいと思います。
次に、MiniTool Partition WizardでWindows 10のハードドライブを完全に消去する方法をご説明しましょう。
手順1.次のボタンをクリックして、MiniTool Partition Wizardをダウンロードします。お使いのコンピューターにインストールして、ソフトを開いてメインインターフェイスに入ります。
MiniTool Partition Wizard Freeクリックしてダウンロード100%クリーン&セーフ
手順2.完全に消去したいディスクを選択して、左側のメニューから「ディスク抹消」機能を選択します。
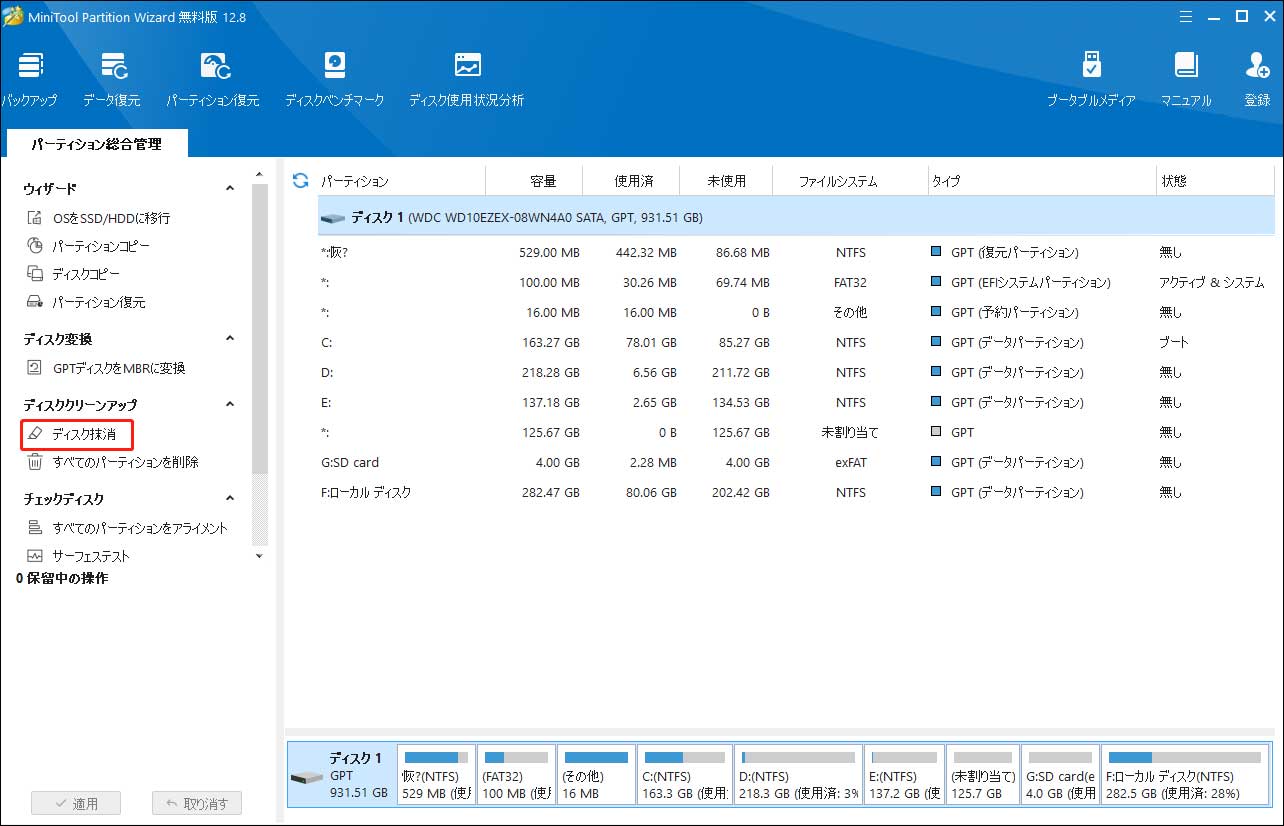
手順3. MiniTool Partition Wizardでディスクのデータを消去する原理は、セクターを繰り返し埋めることです。以下のインターフェイスでは、5つの抹消方法を提供しており、それぞれの方法で異なる結果が得られ、不均一な時間がかかります。各セクターに1と0を入力するか、後者の2つの方法で比較的長い時間をかけても最高の効果を得ることができます。抹消方法を選択してから、「OK」をクリックします。
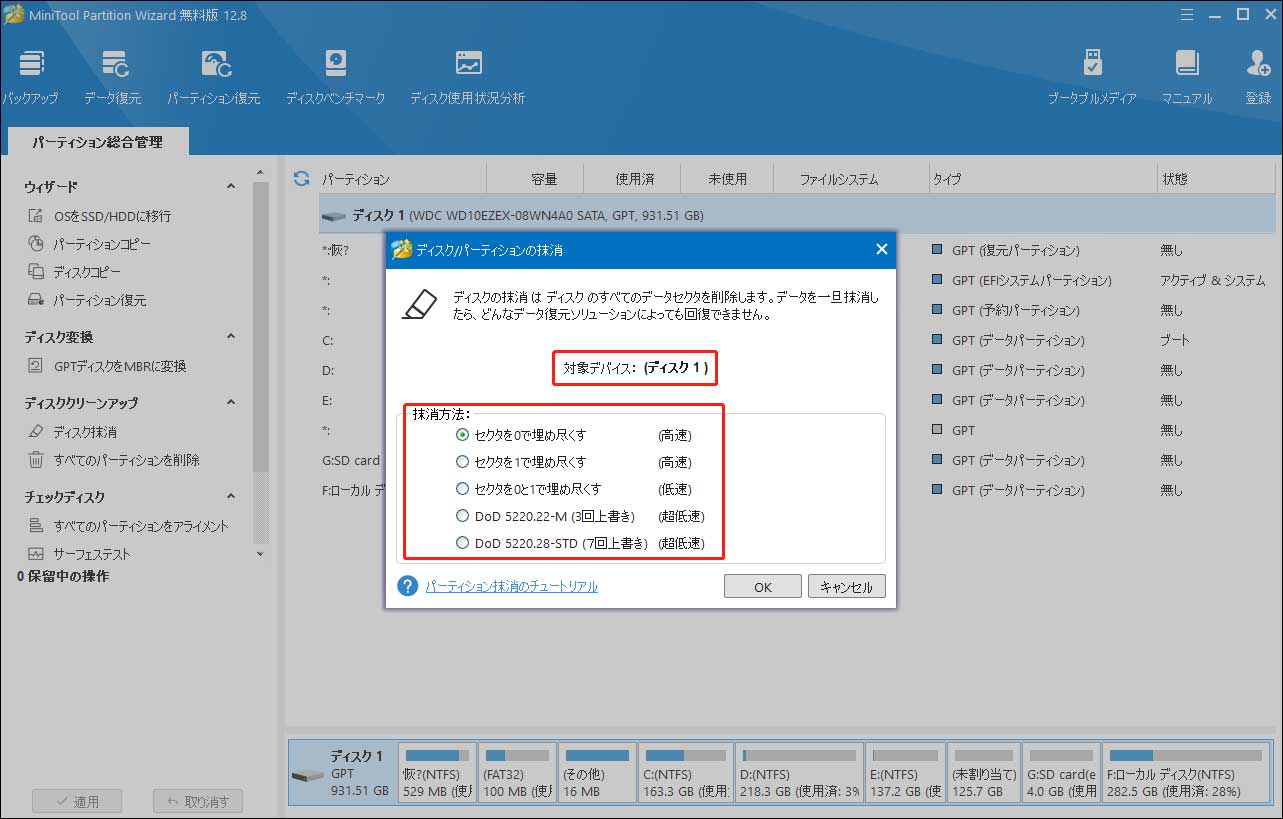
手順4.そして、選択したディスクが未割り当てになります。この時点で、「適用」ボタンをクリックして、すべての変更を実行してください。
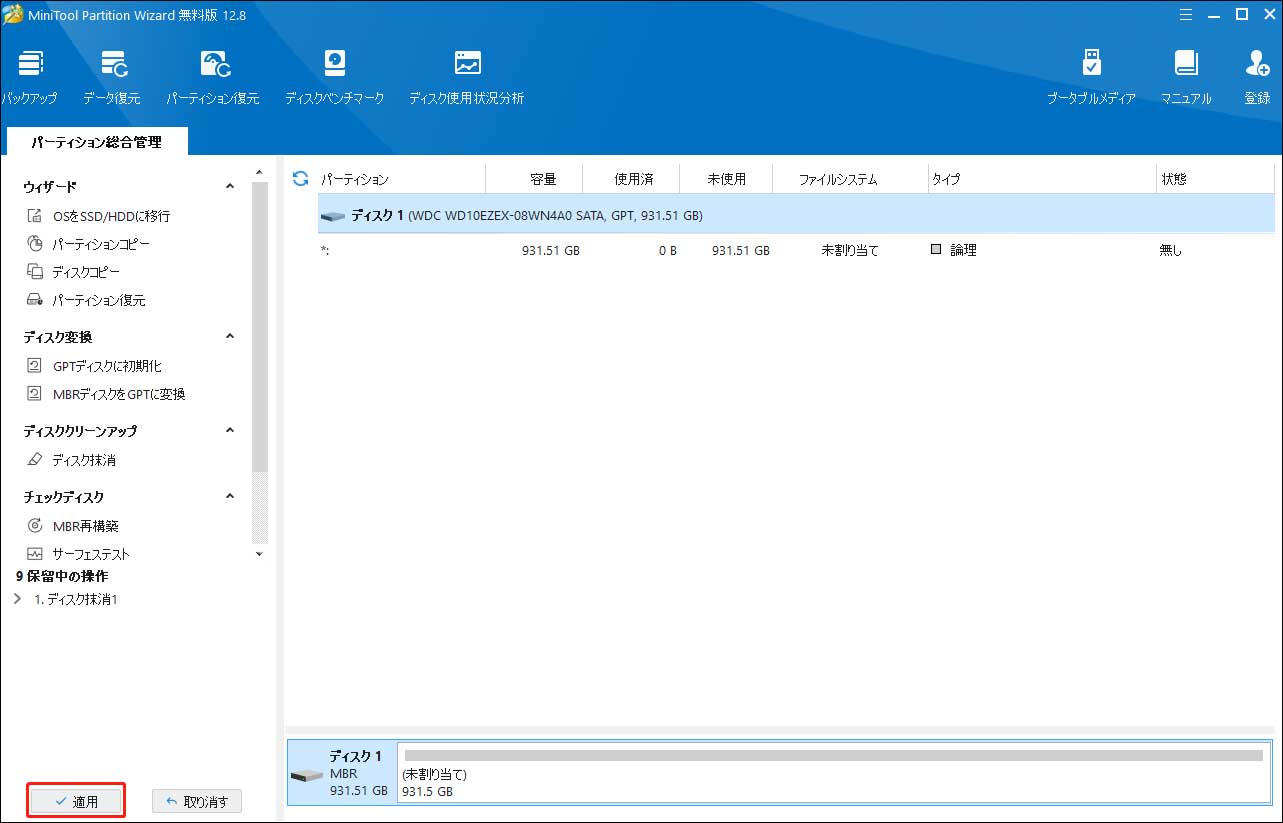
MiniTool Partition Wizardでパーティションを抹消
MiniTool Partition Wizardは、ディスクの抹消機能だけでなく、パーティションの抹消機能も提供します。ディスク上の1つのパーティションのみを消去する場合は、まずパーティションを選択して、左側のメニューから「パーティション抹消」機能を選択してください。手順はディスクの抹消とだいたい同じです。
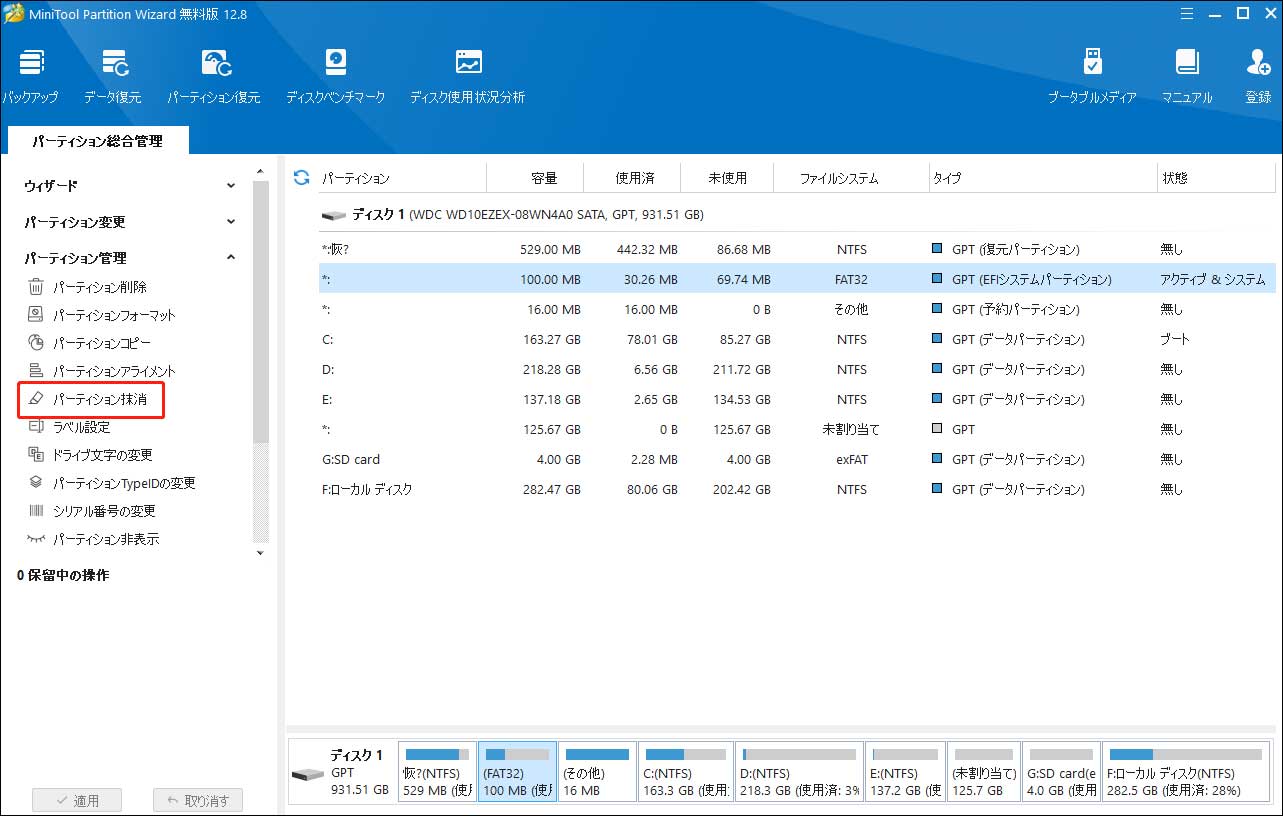
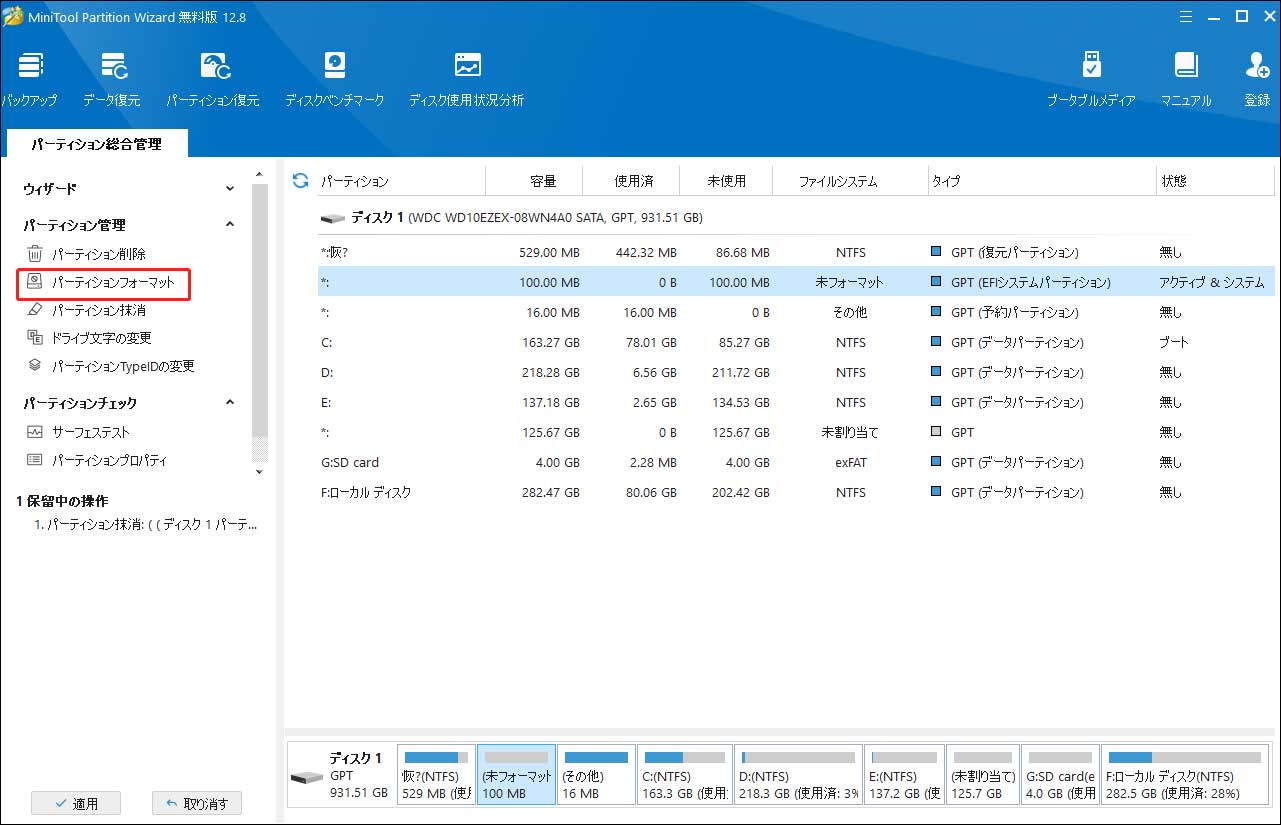
結語
パソコンのデータを完全に消去する方法が以上です。もし、まだパソコンの破棄でデータに不安なら、このデータ消去ソフトを試してみてください。少しでもお役に立てればうれしいです。
また、MiniTool Partition Wizardについてご質問がありましたら、お気軽に[email protected]までお問い合わせください。
