外付け HDD を購入したものの、接続方法や使い方でお困りですか?もしくは外付け HDD の購入を検討していて、選び方やメリットのある使い方をお探しですか?今回はMiniToolより、外付け HDD の基本知識や使い方について紹介していきます。
外付けハードドライブとは
外付けハードドライブは、ワイヤレスまたはUSB FireWire接続を介してコンピュータに接続できるポータブルストレージデバイスです。主には次の利点があります。
- 持ち運び可能。 外付けハードドライブはUSBポートを備えているため、ほとんどすべてのコンピューターに接続できます。 したがって、外付けハードドライブを簡単に取り出して取り出し、別のコンピュータに接続できます。
- 大容量ストレージ付き。外付けハードドライブは、USBフラッシュドライブよりもはるかに大きなデータを保存できます。 大量のディスク容量を使用するビデオやオーディオが見つかった場合に非常に役立ちます。 さらに、たくさんの写真やプログラム全体などを保存するために使用できます。
- 安全なバックアップデバイス。データの損失を防ぐために、外付けハードドライブを使用してファイルとプログラムをバックアップできます。 システムがクラッシュした後、外付けハードドライブを別のコンピューターに簡単に接続して、重要なデータを回復することができます。
- アップグレード簡単。 外付けハードドライブのバックアップファイル用のストレージ容量が不足している場合は、より大きなものと簡単に交換できます。
- コンピュータの負担を軽減できる。コンピュータから外付けハードドライブに大きなファイルを転送することができます
外付けハードドライブをPCに接続する方法
新しい外付けハードドライブを入手した場合は、使用する前にコンピュータに追加する必要があります。以下には詳細方法となります。
ステップ1、外付けハードドライブのケーブルの一方の端(通常は大きい方の端)をハウジングのUSBポートに接続して、機能するかどうかを確認します。
ステップ2、ケーブルのもう一方の端を外付けハードドライブに接続します。
ステップ3、次に、外付けハードドライブをフォーマットします。
- 「PC」アイコンをダブルクリックします。
- PC本体または接続している全てのドライブがここでリストされるので、その中から外付けハードドライブを右クリックし、メニューから「フォーマット…」を選択します。
- 次の画面で、クイックフォーマットのチェックを外れ、ファイルシステムを選択します。 次に、「開始」をクリックします。
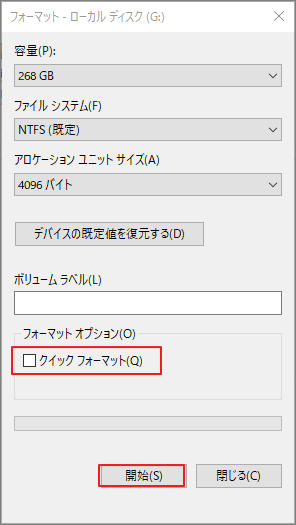
外付けハードドライブをフォーマットした後、より簡単に管理するため、ドライブを適切にパーティション分割する必要があります。
Windows10で外付けハードドライブを使用する方法
追加のストレージデバイス
外付けハードドライブには多くの利点があると言われています。 基本的な方法は、特にディスク領域を解放する必要がある場合に、追加のストレージデバイスとして使用することです。
コンピュータに接続した後、外付けハードドライブにファイルを転送できます。 これは、Windows 10で外付けハードドライブを使用する方法に関するチュートリアルです。
ステップ1、Win + Eを押してファイルエクスプローラーを開きます。
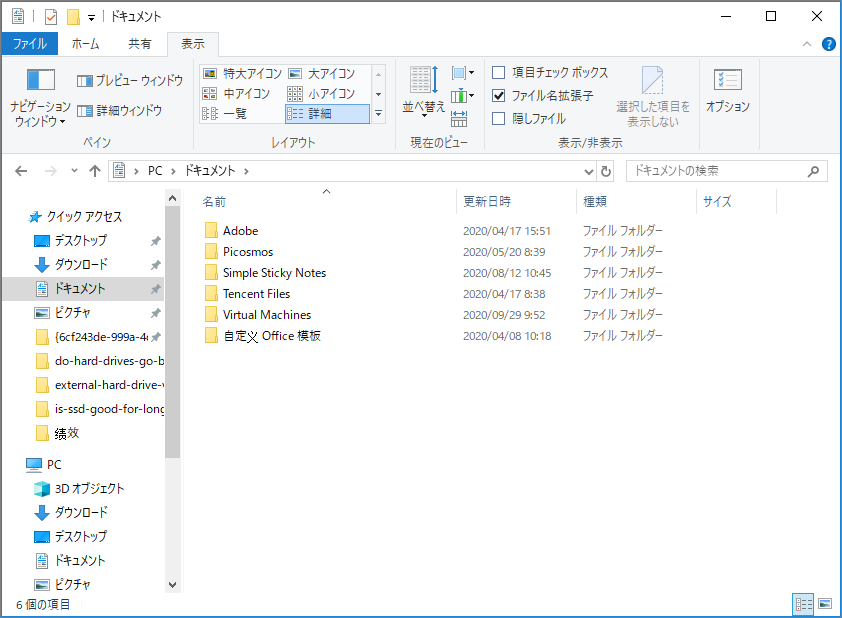
ステップ2、移動したいフォルダーまたはファイルを選択し、Ctrl + Xを押してそれらを切り取ります。
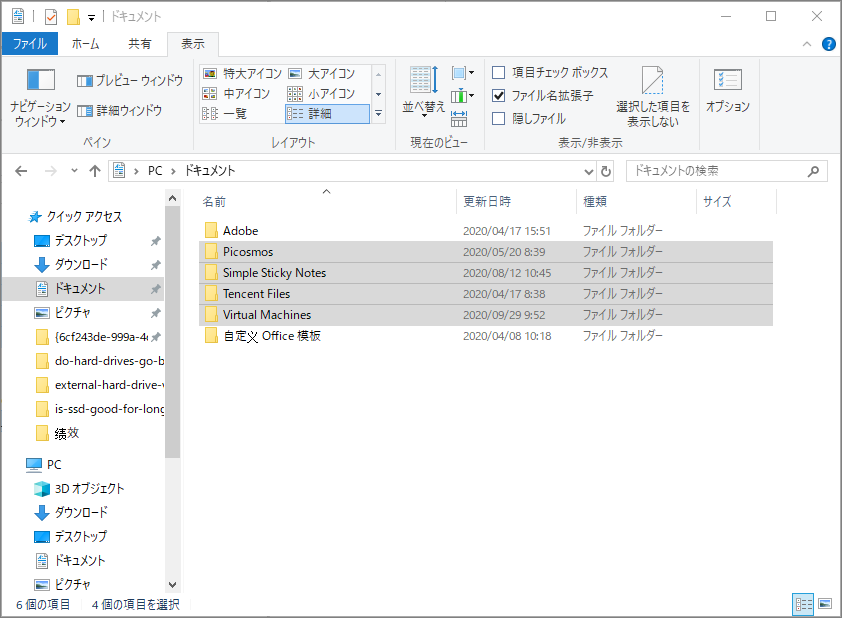
ステップ3、左側のアクションパネルから外付けハードドライブをクリックして外付けハードドライブにアクセスし、Ctrl + Vを押してフォルダとファイルを貼り付けます。
データバックアップデバイス
PCに保存されているデータは常に失われるリスクがあります。ハードウェア障害、自然災害、システムクラッシュ、ウイルス攻撃によってコンピュータが停止すると、写真、音楽、ビデオ、財務および公式文書などの重要な情報が失われる可能性があります。そこで、複数のバックアップを作成するのはそのリスクを回避する解決策です。
明らかに、コピーが多ければ多いほど、直面するデータ損失のリスクは少なくなります。 したがって、必要な数のコピーを作成するだけです。 つまり、2つのバックアップで元のデータを保護する方がよいでしょう。
通常、Google Cloud Storage、MicrosoftOnedriveなどのクラウドバックアップが適しています。
ただし、これらは最善の解決策ではなく、コストがかかる可能性があります。 iCloudやIDriveなどの一部のクラウドサービスは、約5 GBのストレージ容量を無料で提供し、ほとんどのクラウドサービスでは1か月分の料金を支払う必要があります。 さらに、これらのサービス間を移動することにした場合、面倒になります。
さらに、大きなファイルや大量のファイルを管理する場合は、クラウドベースのバックアップサービスからすべてをダウンロードするのに時間がかかることがあります。
一方、クラウドサービスに保存されているデータは、ハッキングによって攻撃される可能性があります。 そのため、ポータブルで安全な外付けハードドライブにバックアップを保存できます。 一部の外部デバイスには、指紋認識などのセキュリティ機能が付属しており、他の人が保存されたデータにアクセスできないようにします。
ここで、無料のバックアップツールであるMiniTool Partition Wizardを使用すると、パーティションまたはディスク全体を外付けハードドライブに簡単にバックアップできます。
ステップ1、次のボタンをクリックして、ツールをダウンロードしてインストールします。
MiniTool Partition Wizard Freeクリックしてダウンロード100%クリーン&セーフ
ステップ2、バックアップを作成します。
- ディスクをコピーするには、バックアップするディスクを右クリックして、メニューから「コピー」を選択します。
- パーティションをコピーするには、アクションパネルから「パーティションコピ」をクリックして、バックアップするパーティションを選択します。
- 次に、指示に従ってコピーを終了します。
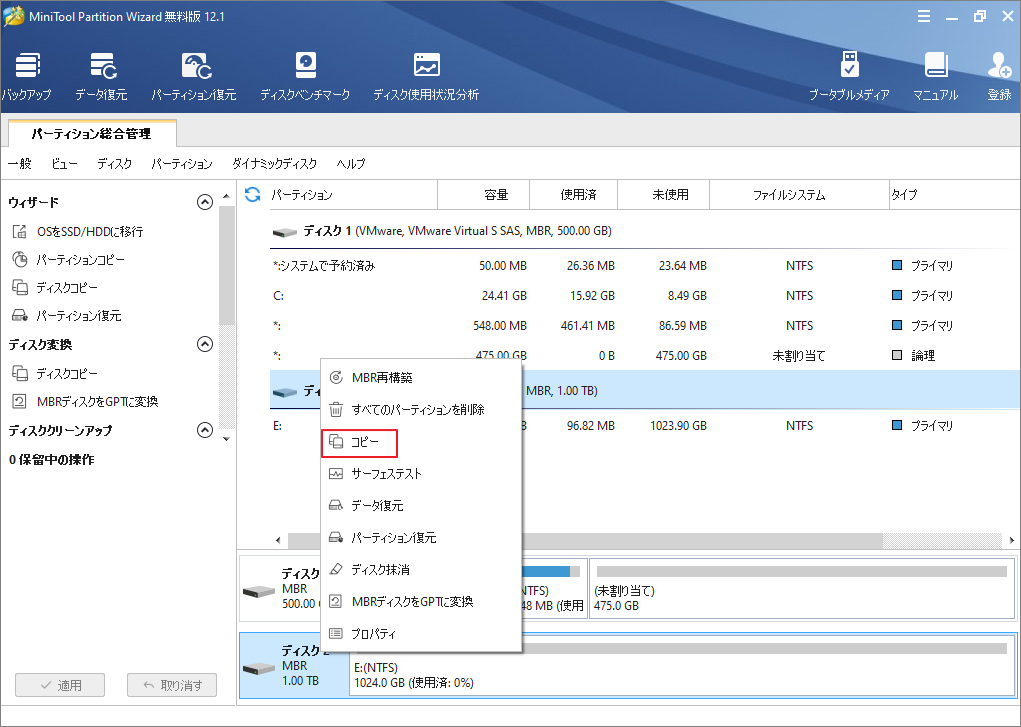
Windows To Go Workplaceを作成する
Windows To Goは、Windows 10の機能であり、USBフラッシュドライブまたは外付けハードディスクドライブからWindowsを起動して実行できるため、どこにでも持ち運ぶことができます。
ポータブルWindowsを作成するには、次の要件を持つデバイスを準備する必要があります。
- 容量は32GB以上
- 0以降のUSB接続
外付けハードドライブを使用し、以下の手順に沿ってポータブルWindowsを作成します。
ステップ1、外付けハードドライブをコンピューターに接続します。
ステップ2、WindowsでWindows To Goを検索し、結果からクリックします。
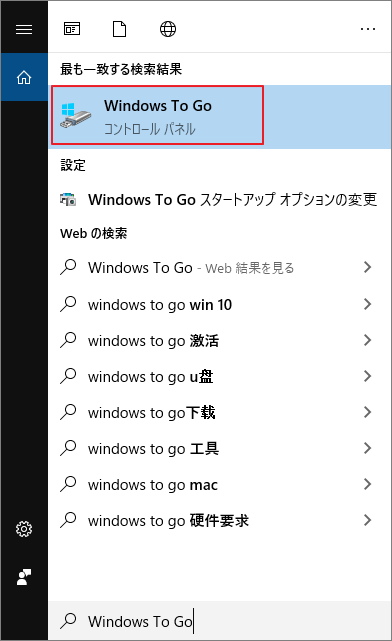
ステップ3、外付けハードドライブを選択してWindows To Goワークプレースを作成し、ガイドに従ってプロセスを完了します。
次に、外付けハードドライブを別のコンピューターに接続し、外出時に外付けドライブからWindowsを起動できます。
外付けハードドライブの使用寿命を延ばす方法
外付けハードドライブが適切にメンテナンスされていないと、簡単に損傷する可能性があります。 耐用年数の短縮を回避するために、外付けハードドライブをより長く使用する方法に関する次のヒントを読むことができます。
- 外付けハードドライブを保護するには、安定した平らで硬い表面に置くことをお勧めします。 ハードディスクは機械的な装置であるため、振動によって損傷する可能性があります。 また、テーブルから落ちないように注意する必要があります。
- 外付けハードドライブが激しくぶつかったり、乱暴に扱われたりしないように注意してください。 外付けハードドライブはポータブルデバイスであるため、取り外すときは注意して取り扱う必要があります。
- ハードドライブを濡らしたり、液体にさらしたりしないようにする必要があります。
- 外付けハードドライブを、空気の流れがない制限された場所に置かないでください。 コンピュータの内蔵ハードディスクと同様に、外付けハードドライブも長時間動作すると熱くなります。 ディスクに損傷を与える可能性のある過熱を防ぐために、熱の蓄積を放散するために、ディスクをオープンエリアに配置する必要があります。
- ファイルを外付けハードドライブに転送する前に、エラーを確認してください。 ディスクエラーを修正し、正常に機能しているドライブから始めていることを確認できます。これを行うには、Windowsのエラーチェックツールを使用できます。
- コンピュータからドライブを抜く前に、必ずドライブを取り出してください。 キャッシュメモリにまだ保存されているデータが確実に削除され、ディスク上の既存のデータが損傷するのを防ぎます。
- 外付けハードドライブのデータを保護する最善の方法は、可能な限りデータをバックアップすることです。 外付けハードドライブでハードドライブ障害が発生する可能性があります。ファイルのセキュリティを確保するために、2台目の外付けドライブを準備してバックアップすることをお勧めします。
外付けハードドライブから失われたデータを取り戻す方法
内蔵ハードドライバと同様に、外付けハードドライブも、誤った削除や管理時のハードドライブ障害など、さまざまな理由でデータを失う可能性があります。
外付けハードドライブにデータのバックアップがある場合は、バックアップを使用してデータを復元できます。
外付けハードドライブに保存されているファイルまたはプログラムが失われ、ドライブのバックアップがない場合は、今すぐ使用を停止し、サードパーティのソフトウェアを使用して外付けドライブからファイルを回復する必要があります。 出来るだけ早く。
MiniTool Partition Wizardを利用すると、フォーマットされたディスクまたはウイルスに攻撃されたディスクから削除されたファイルとデータを回復できます。
ステップ1、MiniTool Partition Wizardを起動します。
ステップ2、メインインターフェースに入たっら、画面左上の「データ復元」ボタンをクリックします。
ステップ3、紛失されたデータが保存されている元のドライブを選択して「スキャン」をクリックします。
ステップ4、回復したいファイルを確認し、「保存」をクリックして回復したファイルを安全な場所に配置する必要があります。
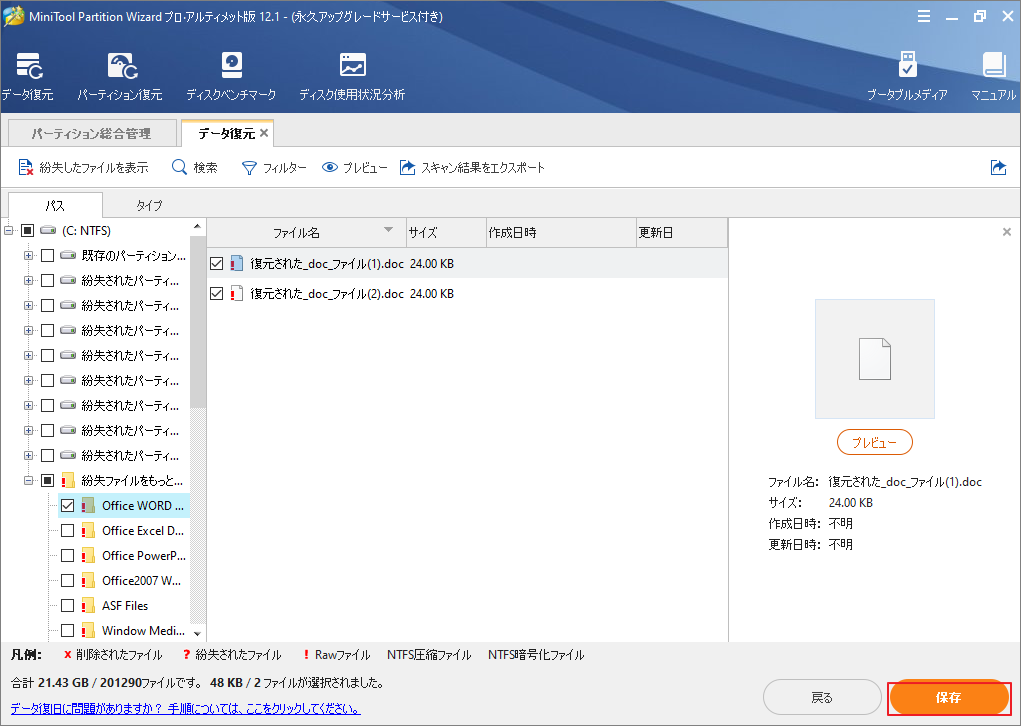
結語
この記事は外付けハードドライブの使い方とその紛失されてデータの回復方法について紹介しました。少しでもお役に立ちましたら幸いでございます。また、もしMiniToolについて何かご質問/ご意見がありましたら、お気軽に [email protected]までご連絡ください。
外付けハードドライブを使用するについてよくある質問
- 大容量のストレージを備えています。
- 持ち運びができるので、どこにでも持ち運べます。
- 安全なバックアップデバイスです。
- 長時間お使いいただけます。
- 外付けハードドライブをコンピューターに接続します。
- Win + Eを押してファイルエクスプローラーを開きます。
- プログラムセットアップファイルに移動して、ダブルクリックします。
- 画面の指示に従ってプログラムをインストールし、プログラムを保存する場所を尋ねられたら、外付けハードドライブの場所を選択します。


