USBフラッシュドライブの使い方を知っていますか? この記事では、Windows 10でUSBフラッシュドライブを使用して、データの保存、ファイルの回復、ウイルスの駆除、オペレーティングシステムのインストール、ファームウェアの更新を行う方法について説明します。
フラッシュドライブとは?
USBフラッシュドライブやSDカードには、「フラッシュメモリ」という半導体が使われています。電源が必要なのはデータを読み書きするときだけで、電源を落としてもデータが保持される特性があります。消費電力が少ないうえ軽量であることから、パソコンだけに限らず様々な電子機器で採用されています。
参考文献:
ユニバーサルシリアルバス:これは、コンピューターシステムを外部デバイスに接続するインターフェイスを製造するように製造元をガイドすることを目的としたシリアルバス規格です。さらに、USB規格はデータ転送速度も定義しています。
フラッシュメモリ:電源を切っても情報が失われない半導体メモリチップです。 主にNAND型とNOR型に分けられます。 NORタイプはコンピューターシステムのメモリとして機能し、NANDタイプはすべてのUSBフラッシュドライブのコアメモリであり、さまざまなデジタルデバイスのメモリカードです。
USBフラッシュドライブには、コンパクトなデザイン、比較的大きなストレージ容量、低価格、強力な耐震性能、強力な耐湿性と耐磁気性、および信頼性の高い性能という利点があります。さらに、プラグアンドプレイ機能とホットプラグ機能を実現しています。
USBフラッシュドライブはさまざまなシーンで利用することができます。この記事では、主にコンピューターでフラッシュドライブを使用する方法について説明します。携帯電話での使用方法は、こちらの文章を読んで詳細を確認してください。
一般的な使用法:データの転送と保存
USBフラッシュドライブを購入したら、コンピューターのUSBポートに差し込んで、デスクトップまたはエクスプローラーに表示されます。
USBフラッシュドライブの一般的な使用法は、データの転送と保存です。コピーアンドペースト機能を使用して、コンピューター上のデータをUSBフラッシュドライブに転送します。
さらに、コンピューター上にある重要なデータを紛失しないような、常にUSBフラッシュドライブを利用して、それらのデータのバックアップを作成します。
続いて、Windows 10でフラッシュドライブを使用してデータを保存する方法を紹介します。
ステップ1、転送したいファイルをコピー/切り取ります。
- ファイルエクスプローラーを開き、ターゲットファイルを見つけます。
- それを右クリックして、「コピー/切り取り」を選択します。
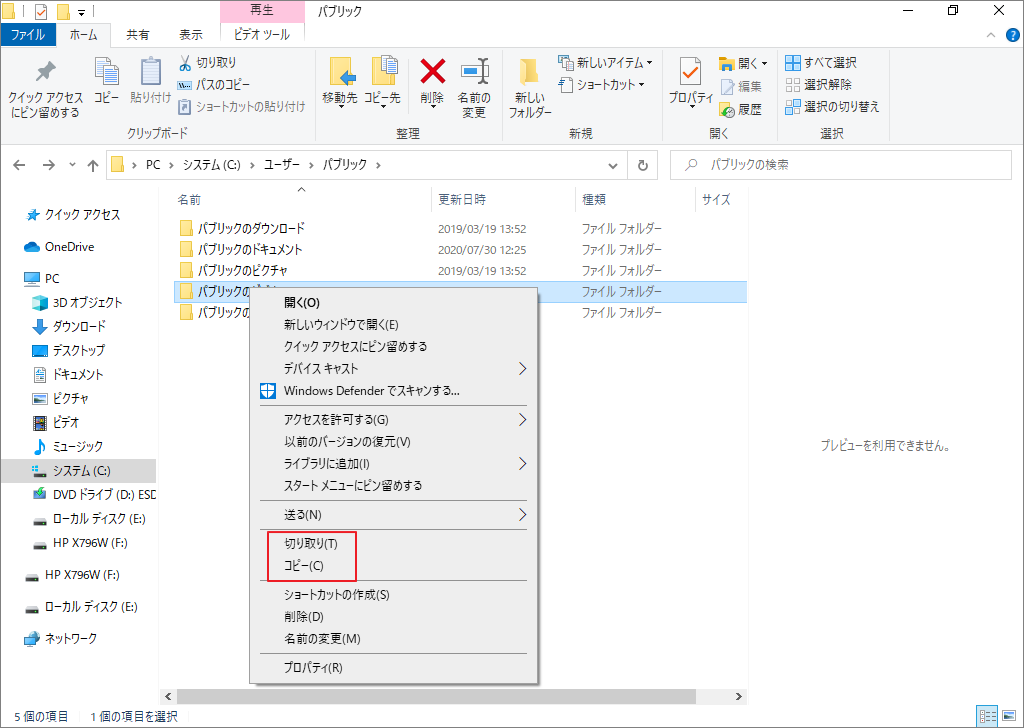
ステップ2、ファイルをUSBフラッシュドライブに貼り付けます。
- USBフラッシュドライブを開きます。
- 空白の場所を右クリックし、貼り付けを選択します。
ファイルがデスクトップに保存されている場合は、USBフラッシュドライブにドラッグして、コピープロセスを完了できます。
一般的な使用法:USB管理
ほとんどのフラッシュドライブは出荷の時FAT32のファイルシステムに初期フォーマットされています。FAT32は最大4 GBの単一ファイルをサポートできるので、4 GB超えの独立ファイルを保存することはできません。
そこで、MiniTool Partition Wizardを利用して。USBフラッシュドライブを他のファイルシステムにフォーマットまたは転換することができます。
1. USBフラッシュドライブを再フォーマットする
ステップ1、下記のボタンをクリックして、MiniTool Partition Wizard無料版をダウンロードします。
MiniTool Partition Wizard Freeクリックしてダウンロード100%クリーン&セーフ
ステップ2、USBフラッシュドライブをコンピューターに接続して、MiniTool Partition Wizardを起動します。
ステップ3、USBフラッシュドライブがMiniTool Partition Wizardのディスクマップで表示されるなら、それを選択して、左側のアクションパネルから「パーティションフォーマット」をクリックします。
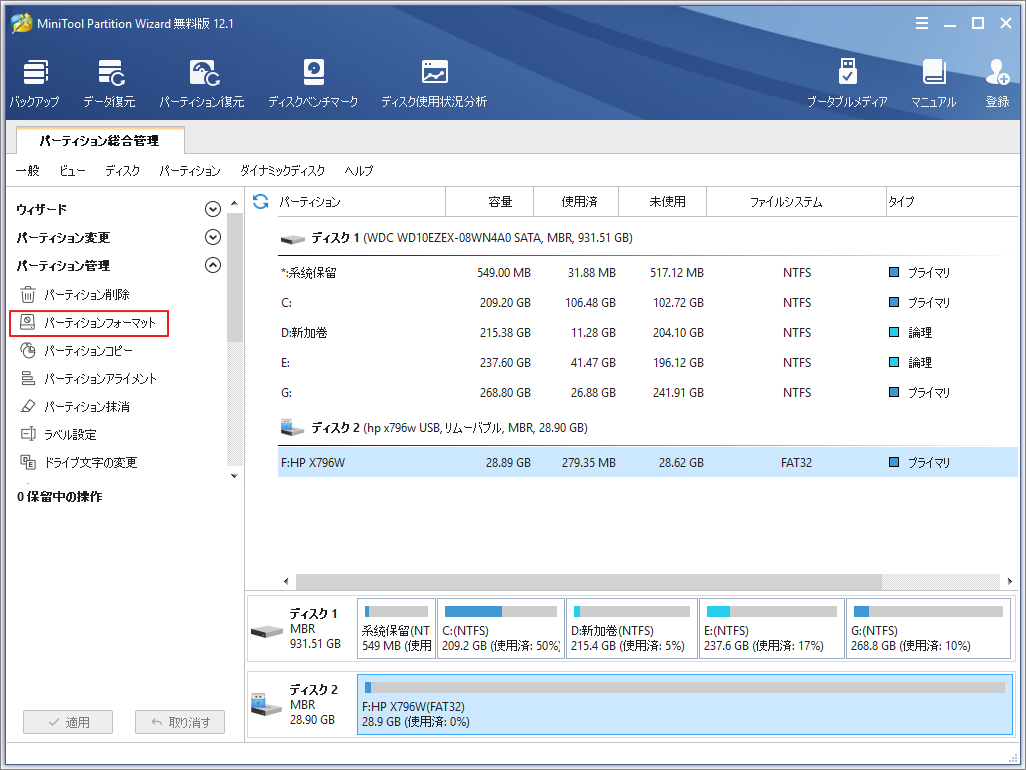
ステップ4、次の画面で適切なファイルシステムを選択し(ここはNTFSを選択します。)、「OK」をクリックします。
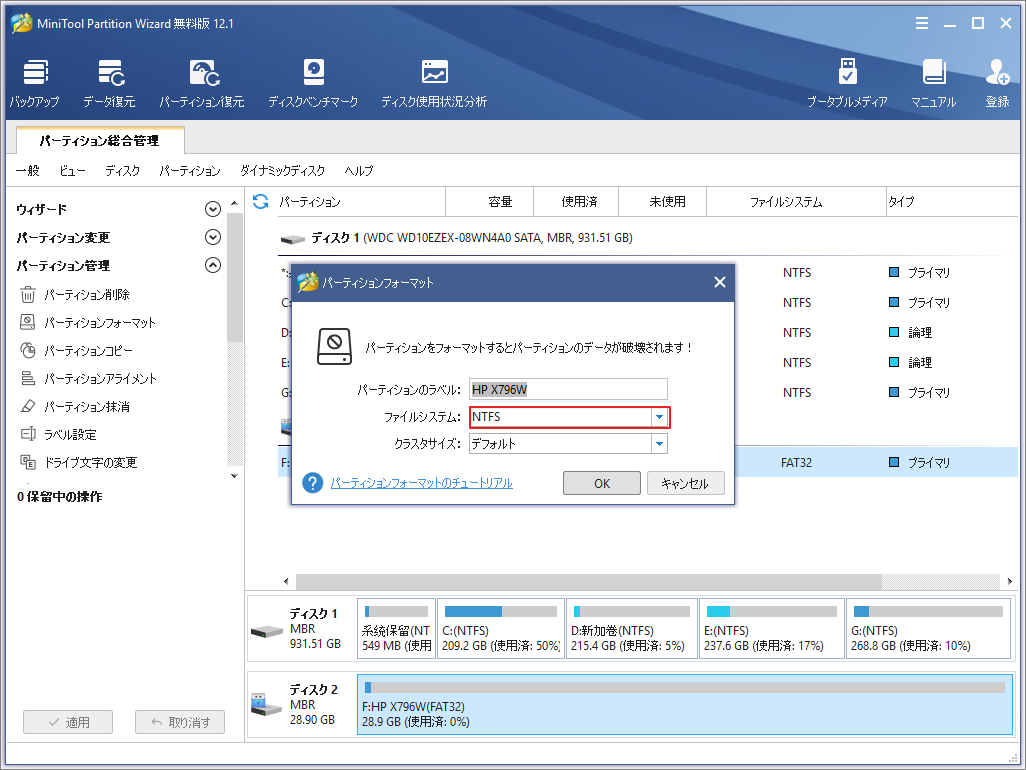
ステップ5、最後に、「適用」をクリックして、フォーマット開始します。
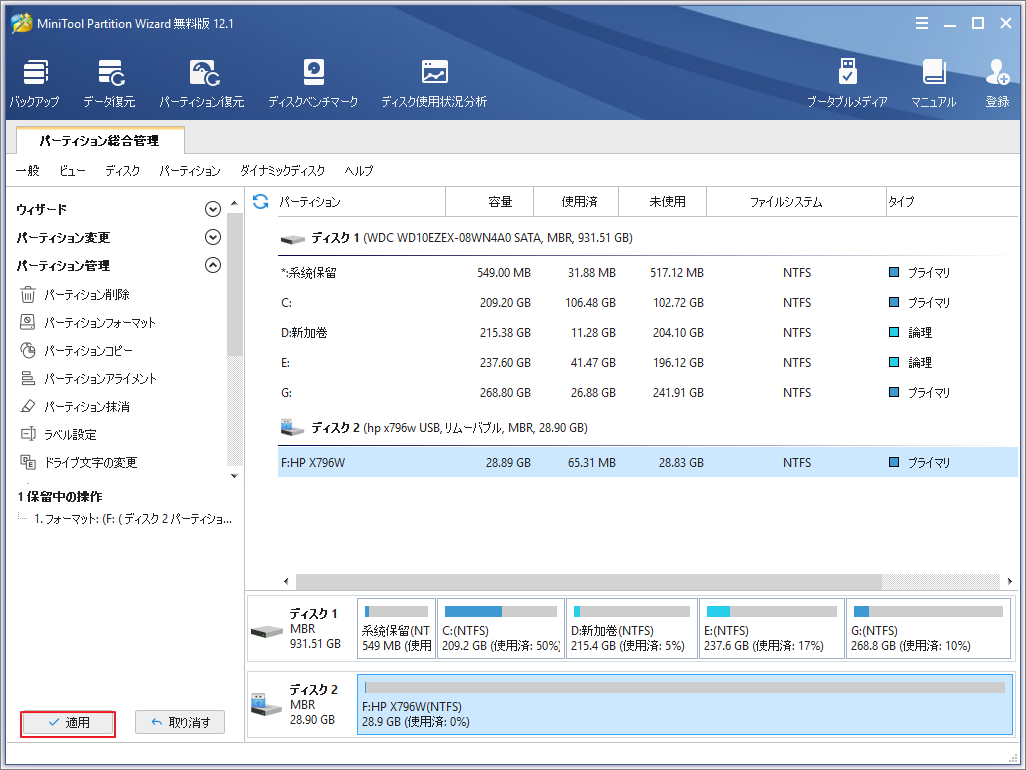
補足:ディスクの管理やエクスプローラーでパーティションをフォーマットすることもできます。
2.FATをNTFSに転換します。
データを失いたくない場合は、直後FATを特定のファイルシステム―NTFSに転換できます。
ステップ1、MiniTool Partition WizardのディスクマップでUSBフラッシュドライブを右クリックして、メニューから「FATをNTFSに変換」を選択します。
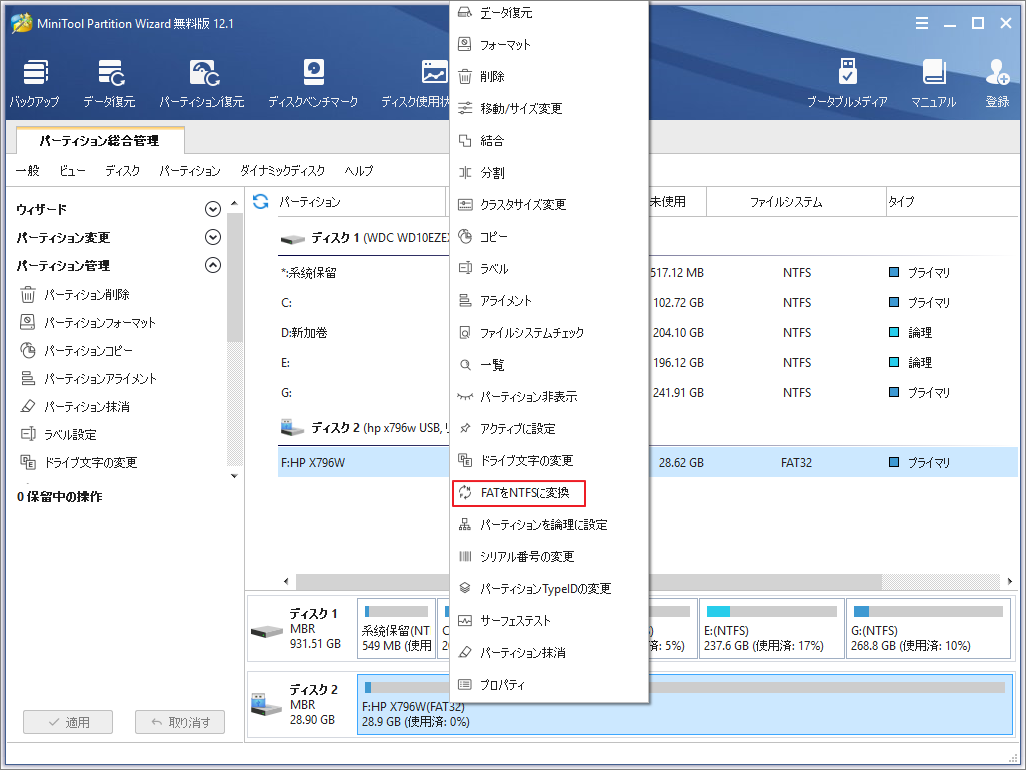
ステップ2、「開始」をクリックすると、ファイルシステムの変換を開始します。
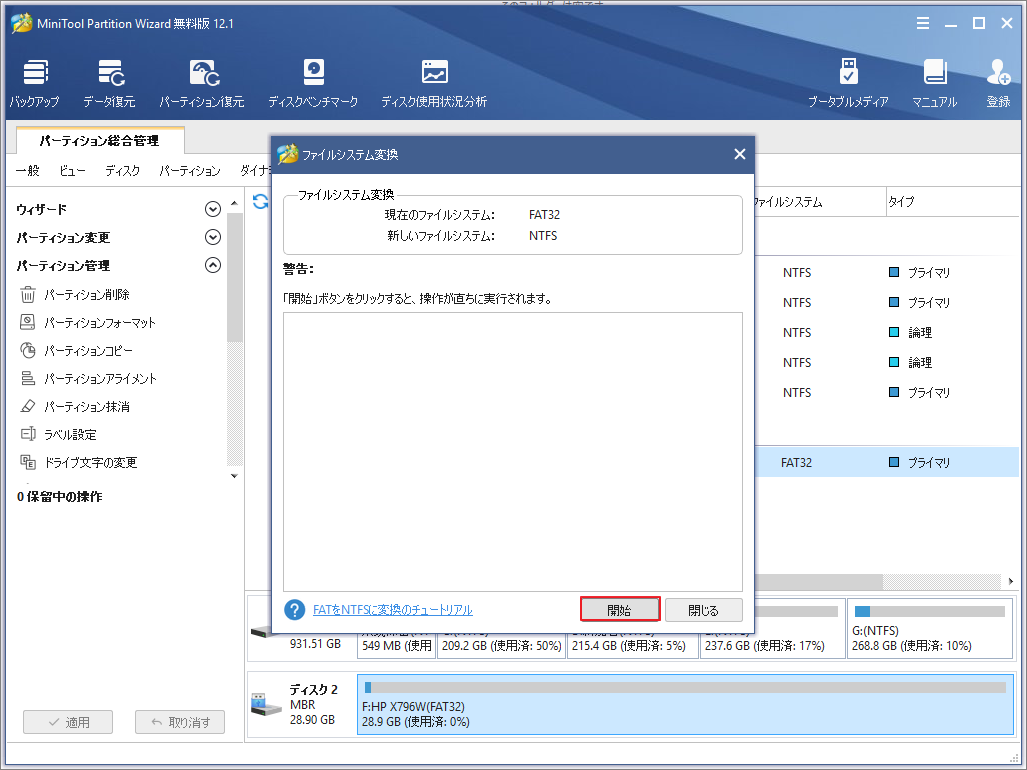
ステップ3、プロセス完了次第、「閉じる」ボタンをクリックして終了します。
他の使用法:USBデータ回復ツールを作成する
上記の使用方法以外、USBフラッシュドライブは、データの回復、ウイルスの駆除、OSのインストール、ファームウェアの更新などにも役立ちます。このセクションでは、フラッシュドライブを使用してUSBデータ回復ツールを作成し、コンピューターを起動できない場合にそれを使用してデータを段階的に回復する方法を説明します。
先ずは、MiniTool Partition Wizardを利用してUSBデータ回復ツールを作成する方法を紹介していきます。
ステップ1、下記のボタンをクリックして、MiniTool Partition Wizardプロ アルティメット版を購入します。
ステップ2、USBフラッシュドライブをコンピューターに接続したら、MiniTool Partition Wizardを起動します。
ステップ3、画面右上の「ブータブルメディア」をクリックします。
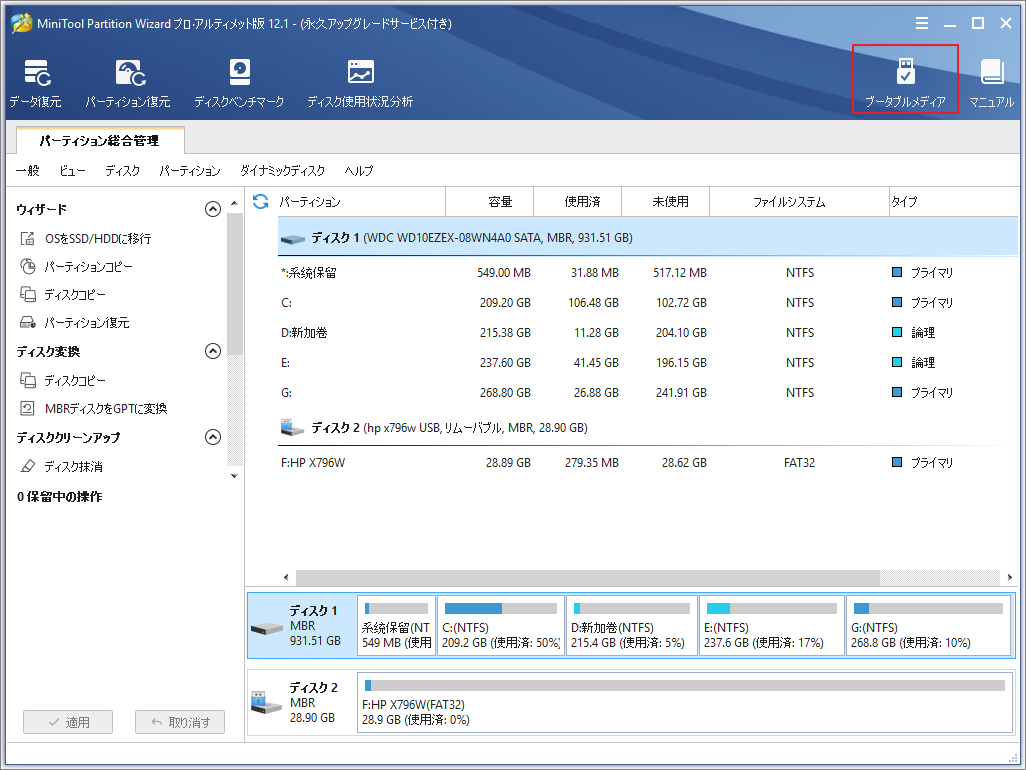
ステップ4、「MiniToolプラグインを搭載したWinPEベースのメディア」を選択して続行します。
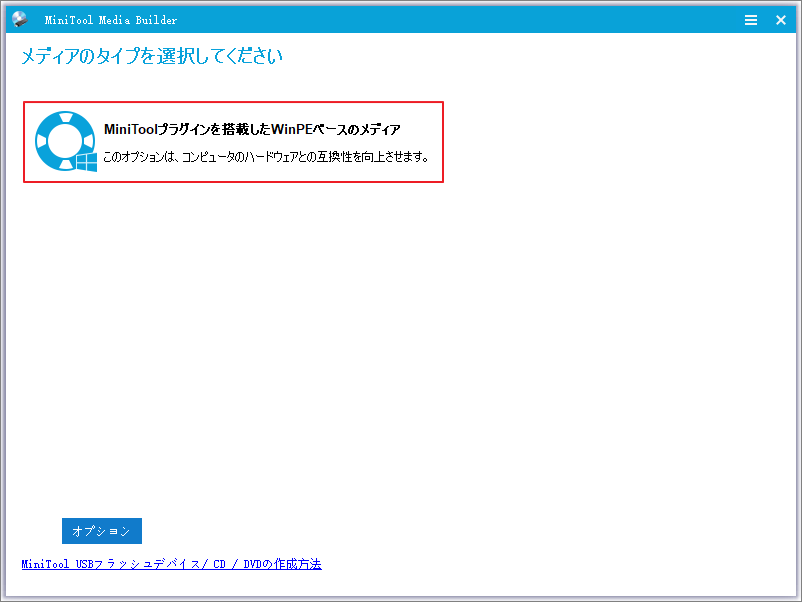
ステップ5、ブータブルフラッシュドライブを作成するには、「USBフラッシュドライブ」オプションをクリックし、複数のUSBフラッシュドライブがある場合は適切なのを選択してください。次に確認してブータブルフラッシュドライブの書き込みを開始します。
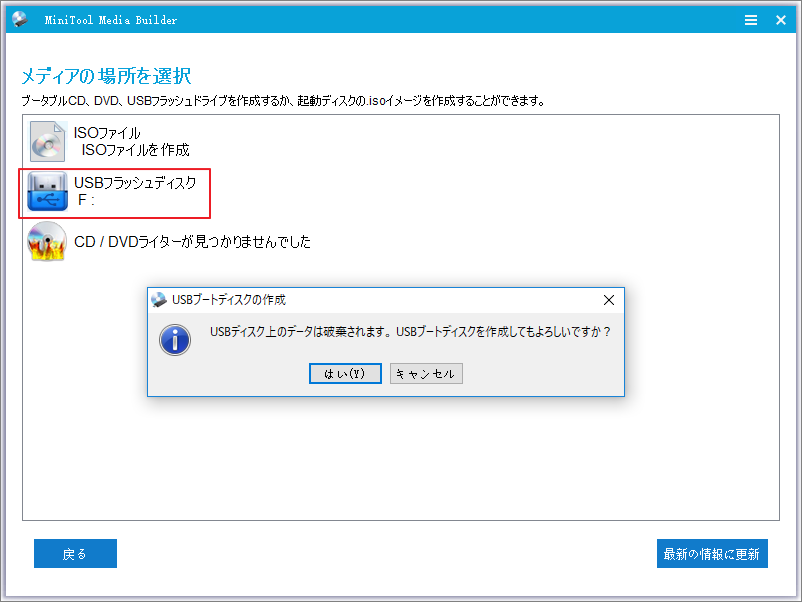
ステップ6、MiniTool ブータブルメディアがフラッシュドライブにブートファイルの書き込みを完了するまで待ってください。最後に書き込みが成功したら「完了」をクリックします。
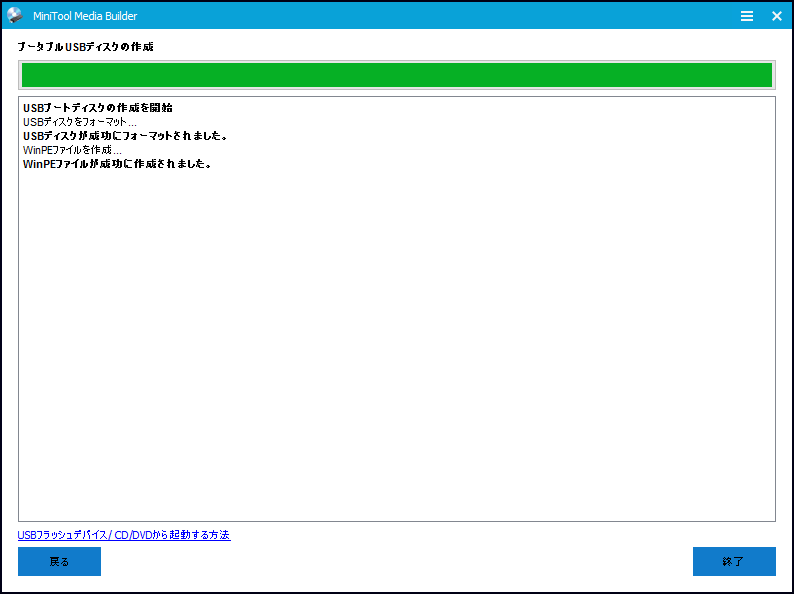
続いて、コンピューターが起動できない場合にUSBフラッシュドライブを使用してデータを回復する方法について説明していきます。
ステップ1、USBフラッシュドライブを故障コンピューターに接続します。
ステップ2、コンピューターのBIOS設定画面に入ります。
補足:BIOSに入る方法はコンピューターの生産元によって異なります。詳しい方法を知りたい場合は、生産元の公式サイトまで調べください。
ステップ3、Bootタグに移動し、USBフラッシュドライブを最初の起動オプションとして設定してコンピューターを再起動します。
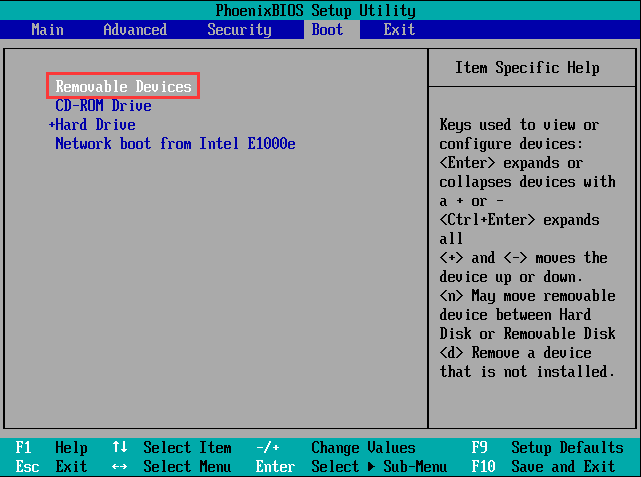
ステップ4、数秒を待つと、コンピューターが自動的にMiniTool Partition Wizardを起動するので、今回は画面左上の「データ復元」をクリックします。
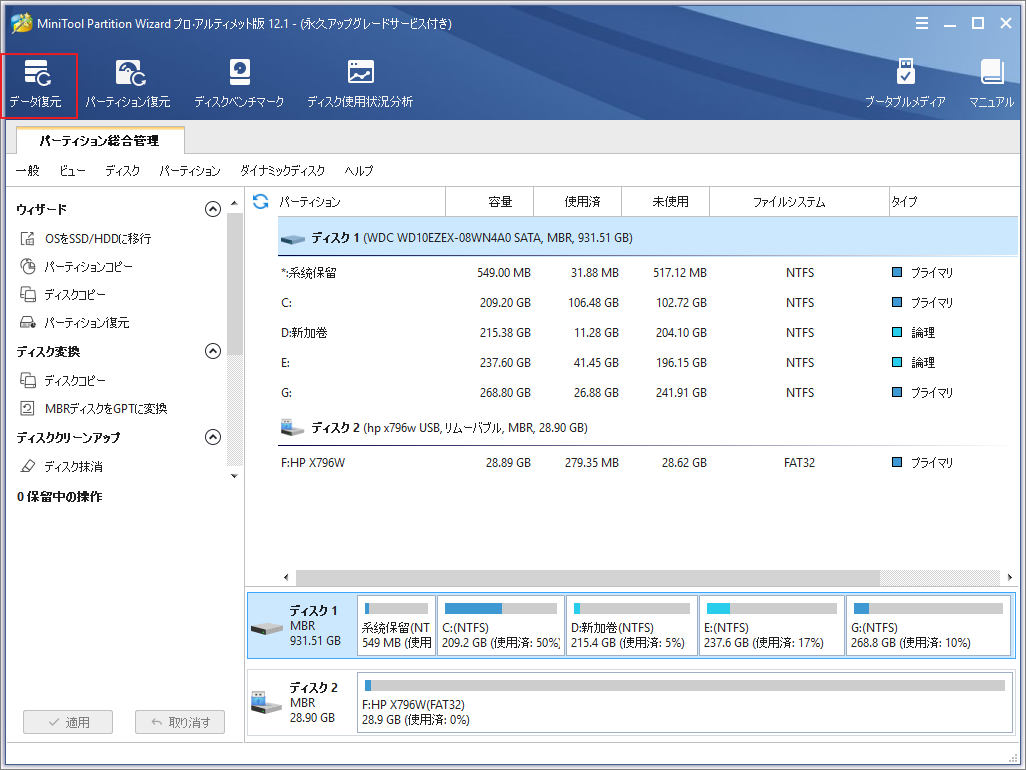
ステップ5、コンピューターにあるすべてのドライブがリストされるので、ターゲットドライブを選択して「スキャン」をクリックします。
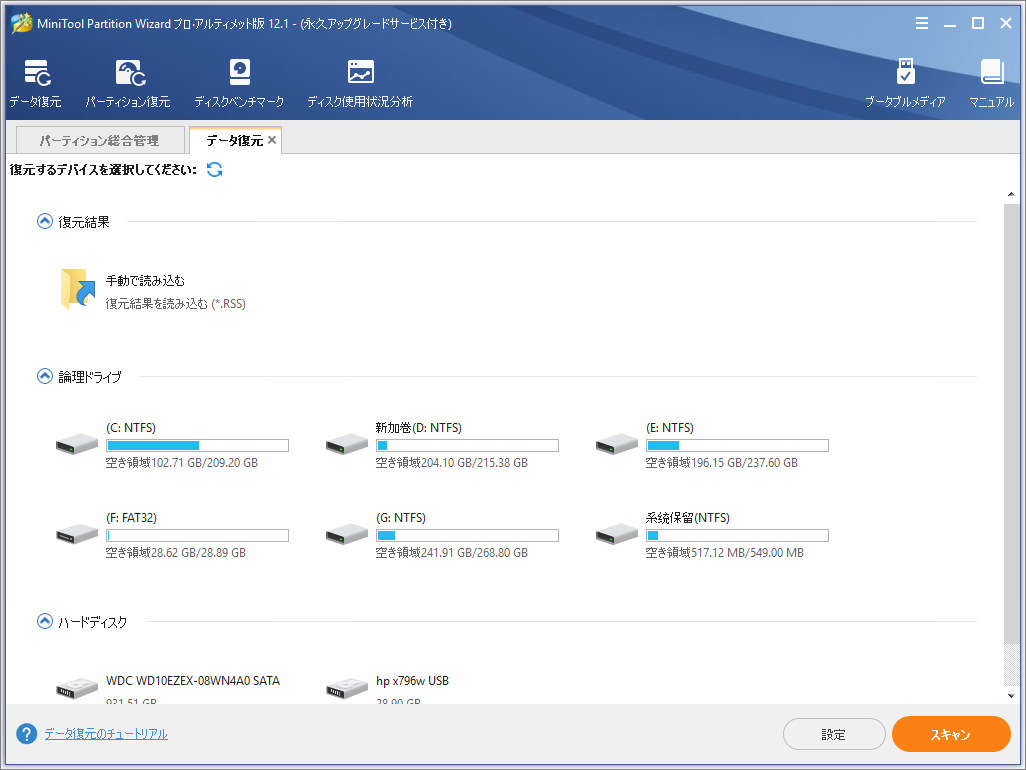
ステップ6、以下のツールを利用して特定のファイルを素早くに見つけます。
- パス:スキャン結果をツリー構造で表示します。
- タイプ:スキャン結果をファイルタイプ別に表示します。
- 紛失されたファイルを表示:削除された/失われた/生ファイルのみを表示します。
- 検索:ファイル名の連続したキーワードを入力してファイルを検索します。 より正確な結果を得るために、大文字と小文字または単語を一致させることを選択できます。
- フィルター:スキャン結果から必要なファイルのみを表示するには、ファイル名/拡張子、ファイルサイズ、ファイル作成/変更日を指定することができます。このソフトウェアをカスタマイズして、削除されたファイル/失われたファイル/通常のファイルを表示したり、スキャン結果から表示しないようにすることもできます。
- プレビュー:復元しているファイルが正しいかどうかを確認するには、最大70種類のファイルをプレビューできます。
- スキャン結果をエクスポート:現在のスキャン結果を.rssファイルにエクスポートします。これにより、この結果を手動的に再読み込みでき、次回はファイルをすばやく回復できます。
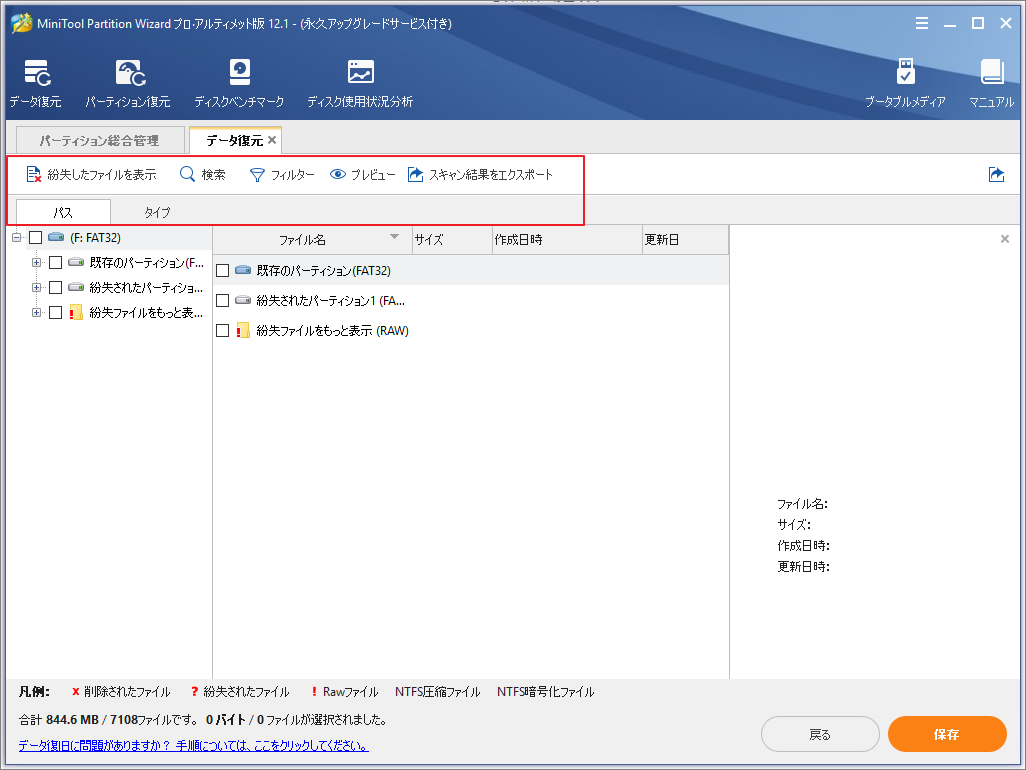
ステップ7、回復したいファイルを選択し、適切な場所に保存します。
他の使用法:オペレーティングシステムのインストールメディアを作成する
コンピューターが故障して起動できず、普通の対処法では解決できない場合は、オペレーティングシステムを再インストールすることで修復できるかもしれません。WindowsのオペレーティングシステムをインストールにはUSBフラッシュドライブで作成されたンストールメディアを利用することができます。
ここでは、USBフラッシュドライブでWindowsのオペレーティングシステムのインストールメディアを作成する方法について紹介していきます。
注意:USBフラッシュドライブ上のデータはツールの作成中に全て削除されるので、もし重要なデータあるなら、予めバックアップしてください。
ステップ1、ここをクリックしてWindowsのメディア作成ツールをダウンロードします。
ステップ2、メディア作成ツールを実行し、ライセンス条項を確認したら、「同意する」ボタンをクリックして次に進みます。
ステップ3、「別のPCのインストールメディアを作成する」を選んで先へ進めます。
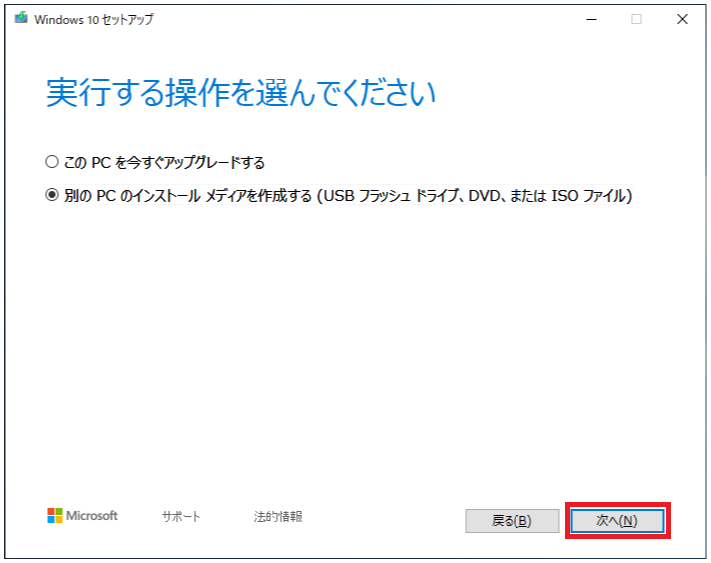
ステップ4、Windows 10の言語やエディション、アーキテクチャを選択する。デフォルトでは「この PC におすすめのオプションを使う」にチェックが入っており、ツールを実行しているPCに合わせて自動的に「言語」や「エディション」が選択される。多数のPCにインストールする予定があるなら、このチェックを外し、「アーキテクチャ」を「両方」にするとよいです。
ステップ5、「USBフラッシュドライブ」を選択して「次へ」をクリックします。
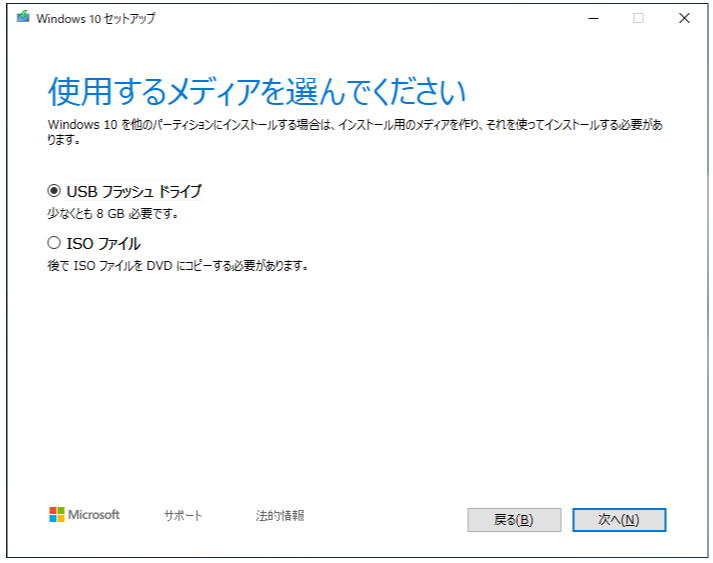
ステップ6、適切なUSBフラッシュドライブを選択して「次へ」をクリックします。
すると、Windows 10のイメージのダウンロードと検証、展開、書き込み先のフォーマット、ファイルの書き込みまでが自動的に行われます。完成までお待ちください。
続いて、インストールメディアを利用してWindowsをインストールする方法について紹介していきます。
ステップ1、インストールメディアをコンピューターに接続します。BIOS設定画面に入り、インストールメディアを最初の起動オプションとして設定します。
ステップ2、コンピューターがインストールメディアから起動するので、しばらくすると言語などの初期設定画面が表示されます。
ステップ3、下記の項目を確認、選択し、[ 次へ ] をクリックします。
- インストールする言語(L)
- 時刻と通貨の形式(T)
- キーボードまたは入力方式(K)
- キーボードの種類(Y)
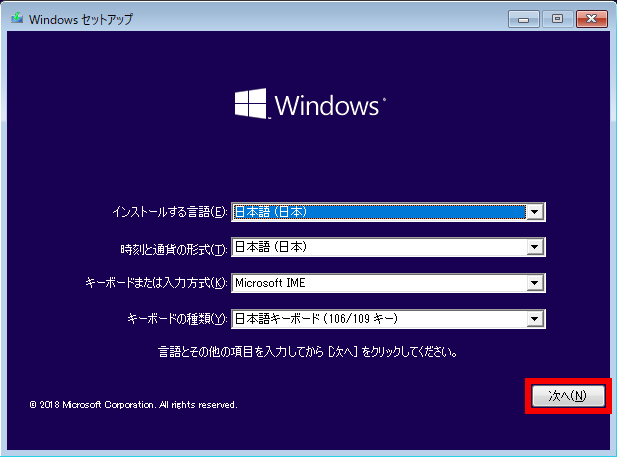
ステップ4、「今すぐインストール」をクリックすると、「セットアップ」 処理が開始されます。
ステップ5、Windowsのエディションを選択すると、「Windows のライセンス認証」画面が表示されます。「プロダクトキー]」を入力し、「次へ」 をクリックします。
ステップ6、「マイクロソフト ソフトウェア ライセンス条項」画面が表示されます。
内容を確認し、「同意します」欄 →「次へ」の順にクリックします 。
ステップ7、「インストールの種類を選んでください」画面が表示されます。アップグレードではないので、「カスタム: Windows のみをインストールする ( 詳細設定 ) 」をクリックします。
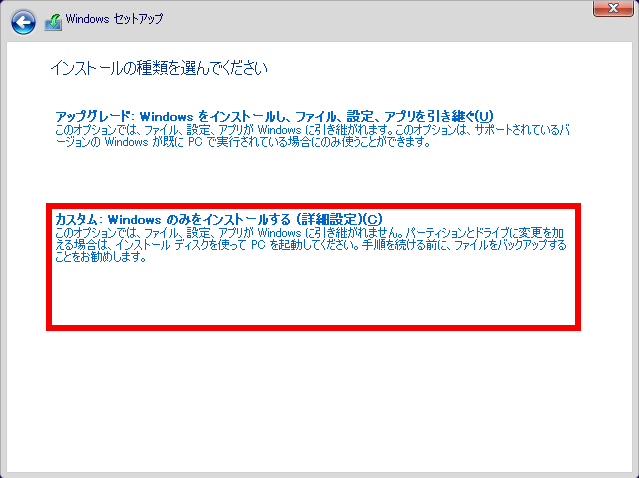
ステップ8、Windows の インストール場所を選んでインストール開始します。
他の使用法:ブータブル ウイルス対策ディスク
ウイルスの攻撃を受けてコンピュータが起動できない場合は、ブータブル ウイルス対策フラッシュドライブを使用して、コンピュータ上のウイルスを駆除することもできます。 ほとんどのウイルス対策ソフトウェアは、ブータブル フラッシュドライブを作成できます。詳しい手順は該当ソフトウェアの公式サイトで調べください。次に、ブータブル ウイルス対策フラッシュドライブからコンピューターを起動して、ウイルス対策スキャンを実行できます。
他の使用法:ファームウェアの更新
既存のバグとハードウェアの非互換性問題が発生した場合、ファームウェアを更新してそれらを解決できます。さらに、コンピュータの安定性を向上することもできます。
先ずは、現在のBIOSバージョンを確認します。
ステップ1、Win + Rを押してプログラム実行ボックスを出します。
ステップ2、msconfigを入力して「OK」をクリックします。
ステップ3、「システム構成」画面に入たっら、「ツール」タグに移動します。
ステップ4、「システム情報」を選択して「起動」ボタンをクリックします。
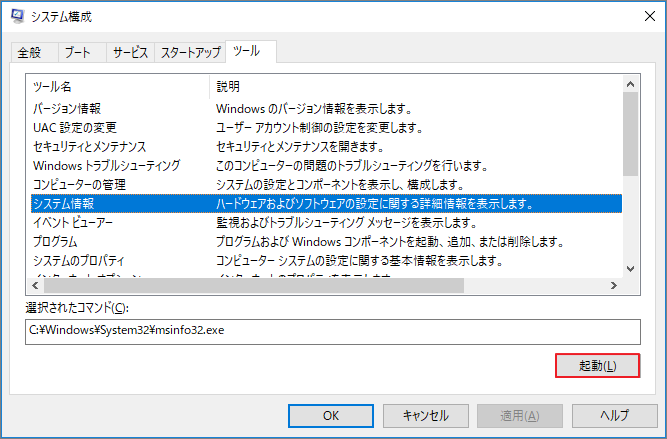
ステップ5、BIOSバージョン/日付を確認します。
次に、ウェブサイトで該当BIOSの新しいバージョンをUSBフラッシュドライブにダウンロードし、コンピューターのBIOSに入ってファームウェアを更新します。
結語
この記事はUSBフラッシュドライブの使い方を6つ紹介しました。少しでもお役に立ちましたら幸いでございます。また、もしMiniToolについて何かご質問/ご意見がありましたら、お気軽に[email protected]までご連絡ください。
USBフラッシュドライブの使い方についてよくある質問
- USBメモリは本体がとても小さいため、紛失しやすいことがデメリットといえます。
- USBメモリにはデータの書き込み回数に上限があり、限界を超えてデータを更新してしまうとエラーが発生してしまいます。また、USBメモリは触らずに放置していると、絶縁体の経年劣化でデータが少しずつ消えていく可能性があります。そのため、USBメモリは長期保存には不適用でしょう。
- USBメモリは、データの長期保存に適していないため、データの一時保管や移動用に使用したほうが良いでしょう。
USBフラッシュドライブを選択する時は、以下の要素を考慮して、自分の事情によって選択してください。
- 転送速度
- 容量
- セキュリティ機能
- 価格

