パソコンを使っていると、予期せぬさまざまなエラーに遭遇することがあります。場合によっては、BIOSをアップデートしてエラーを修正し、PCのセキュリティ、パフォーマンス、およびハードウェア互換性を向上させる必要がある場合があります。そこでMiniToolのこの記事では、Windows 7 PCでBIOSを更新する方法と、このプロセス中に発生するトラブルの対処法を紹介したいと思います。
BIOSとは
BIOS (Basic Input/Output System の略) は、マザーボードの ROM チップに格納されているファームウェア プログラムで、PC の電源を入れると最初にロードされるプログラムです。
ちなみに、読み込み中に次のようなことが行われます。
- POST(Power-On-Self-Test)を行います。コンピュータのハードウェアが正常であるかどうかを確認するプロセスです。POSTで問題が見つかると、ファームウェアはプロンプトメッセージやブザーによる警告を出します。
- ハードウェアを初期化します。ハードウェアの設定に関するパラメータを読み取ります。このパラメータが実際のハードウェアの設定と一致しない場合、システムの起動に影響を及ぼします。
- 起動可能なディスクを検出して、そのドライブにオペレーティングシステムをロードします。すると、OSに入ることができます。
BIOSはパソコンにとって非常に重要なコンポーネントであり、破損するとパソコンが正常に起動しなくなる可能性があります。上記に加えて、BIOSはソフトウェアとハードウェアの間の基盤となるインターフェイスでもあります。ハードウェアが行おうとする操作は、BIOSにリクエストを送る必要があり、BIOSはハードウェアにコマンドを送ります。
BIOSのアップデートを行う理由
BIOSは適切に更新されないと破損する可能性が高いため、メーカーは一般的に、あまり頻繁にBIOSを更新することを推奨していません。PCによっては、BIOSリカバリに対応している場合もありますが、そうでない場合もあります。また、BIOSリカバリ機能が破損した場合、マザーボードを専門の修理店に送るか、交換する必要があります。
しかし、時には問題を解決するために、BIOSをアップデートする必要があります。 例えば、次のような状況に陥ったとき。
- BIOSが突然破損しています。
- BIOSにエラーがあり、更新することで解決することがあります。
- 一部のデバイスは、BIOS に記録されていないため認識されません。 BIOS を更新すると、この問題を解決できます。
- 新しいバージョンの BIOS ではいくつかの最適化が行われているため、アップデートによりPCのパフォーマンスを向上させることができます。
アップデートを実施する前に、このアクションが本当に望ましい効果をもたらすかどうかを確認してください。そうでない場合は、やはりBIOSの更新はお勧めできません。
Windows 7 PCのBIOSをアップデートする方法
Windows 7 PCのBIOSの更新方法は、次の二つの階段に分かることができます。では、詳細を見ていきましょう。
ステージ1. PCのモデル、BIOSのバージョンを確認する
BIOSをアップデートするには、まず、PCのモデルに応じて適切なBIOSバージョンをダウンロードする必要があります。そのため、以下の手順でPCの機種とBIOSのバージョンを確認してください。
お使いのPCがブランド品(個人や無名の販売者が作ったものではない)であれば、以下のいずれの方法でPCのモデルを簡単に確認することができます。
- Windowsキー+Rキーを押し、「ファイル名を指定して実行」ボックスを表示します。続いて、ボックスに「msinfo32」と入力し、Enterキーを押して「システム情報」ウィンドウに入ります。ここでは、「システムモデル」と「BIOSバージョン」を確認できます。
- Windowsキー+Rキーを押しながら、「実行」ボックスに「dxdiag」と入力し、Enterキーを押します。「DirectX 診断ツール」で、「システムモデル」と「BIOSバージョン」も確認できます。
- WindowsキーとRキーを押しながら、「ファイル名を指定して実行」ボックスに「cmd」と入力し、Enterキーを押します。「コマンドプロンプト」ウィンドウで、コマンドライン「wmic csproduct get name」と入力し、Enterキーを押します。すると、PCのモデル名が表示されます。
- 多くのPCブランドは、Dell SupportAssist、My ASUSなどのプリインストールされたソフトウェアを提供します。これらのツールで、PCのモデル、シリアル番号、BIOSのバージョンなどの情報を確認することができます。
- PCのモデルやシリアル番号は、PCの底面パネルに貼られているラベルで確認できます(特にノートPCの場合)。
- PCのモデルはBIOSで確認することができます。PCの電源を入れ、PCのブランドロゴが表示されたらBIOSキーを押してください。BIOSで起動し、PCの製品名とBIOSのバージョンを確認することができます。
「システムモデル」と「BIOSバージョン」を確認した上、PCメーカーの公式サイトにアクセスして、利用可能なBIOSバージョンがあるかどうかを確認します。
しかし、お使いのPCが個人または無名の売り手によって構築されている場合、状況はより複雑になる可能性があります。マザーボードのモデルに応じて、適切なBIOSバージョンを見つける必要があります。上記の方法でBIOSバージョンを入手することができますが、マザーボードのモデルを教えてくれない可能性が非常に高いです。時々、PCはただ「to be filled by OEM」と表示されます。
マザーボードのモデル情報が取得できない場合は、以下の方法を試してみてください。
- 「コマンドプロンプト」ウィンドウを開き、コマンドライン「wmic baseboard get product,Manufacturer,version,serialnumber」を入力し、Enterキーを押します。
- CPU-Zを使用して、マザーボードのモデルおよびBIOSのバージョンを確認します。
- PCを分解して、マザーボードのモデル情報を確認します。マザーボードによっては、多くのリビジョンがある場合があります。1と2の方法でリビジョン情報が分からない場合は、物理的なマザーボード上のこの情報も確認する必要があります。
その後、マザーボードの製造元の公式サイトにアクセスして、モデルに対応した新しいBIOSのバージョンを検索します。
おすすめ記事:ガイド:Windows10 BIOSのアップデートとバージョンの確認
ステージ2. BIOSファイルをダウンロードし、BIOSをアップデートする
利用可能な新しいバージョンのBIOSが検出された場合は、BIOSアップデートファイルをダウンロードし、アップデート作業を行います。具体的な更新手順は以下の通りです。
アップデートを実施する前に、BitLockerを一時的に無効にし、すべてのプログラムを終了し、PCに電源/ACアダプターを接続したままにしてください。
ケース1.BIOSファイルが実行ファイルの場合
ダウンロードしたBIOSファイルが(解凍後)実行ファイルである場合は、このファイルをダブルクリックしてWindows 7で直接実行します。すると、BIOSアプリケーションがこのPCの電源を切り、自動的にアップデートを行います。
提示:PCが起動できず、BIOSが実行ファイルである場合、BIOSを更新するには、正常なPCで起動可能なUSBドライブを作り、そのUSBドライブにBIOSファイルを入れます。もちろん、運が良ければ、BIOSアプリを実行すれば、USBのBIOSアップデートドライブが作れます。そして、USBからPCを起動し、BIOSをアップデートするのです。
ケース2. BIOSファイルが.CAPファイルである場合
ダウンロードされたBIOSファイルが.CAPファイルである場合、直接実行してBIOSを更新することはできません。BIOSファイルをFAT32のUSBドライブに入れ、ファームウェアでBIOSをアップデートする必要があります。以下はその案内です。
ステップ1:USBドライブを用意し、FAT32ファイルシステムにフォーマットします。WindowsエクスプローラまたはWindows「ディスクの管理」でフォーマット操作を行うことができます。また、これらのツールでドライブをフォーマットできない場合は、MiniTool Partition Wizardで代行することもできます。
MiniTool Partition Wizard Freeクリックしてダウンロード100%クリーン&セーフ
- USB ドライブを PC に挿入します。
- MiniTool Partition Wizard を起動してそのメインインターフェイスに移動します。
- USB ドライブ上のパーティションを右クリックします。
- 「フォーマット」 を選択します。
- 「FAT32」ファイルシステムを選択し、「OK」をクリックします。
- 「適用」 をクリックします。
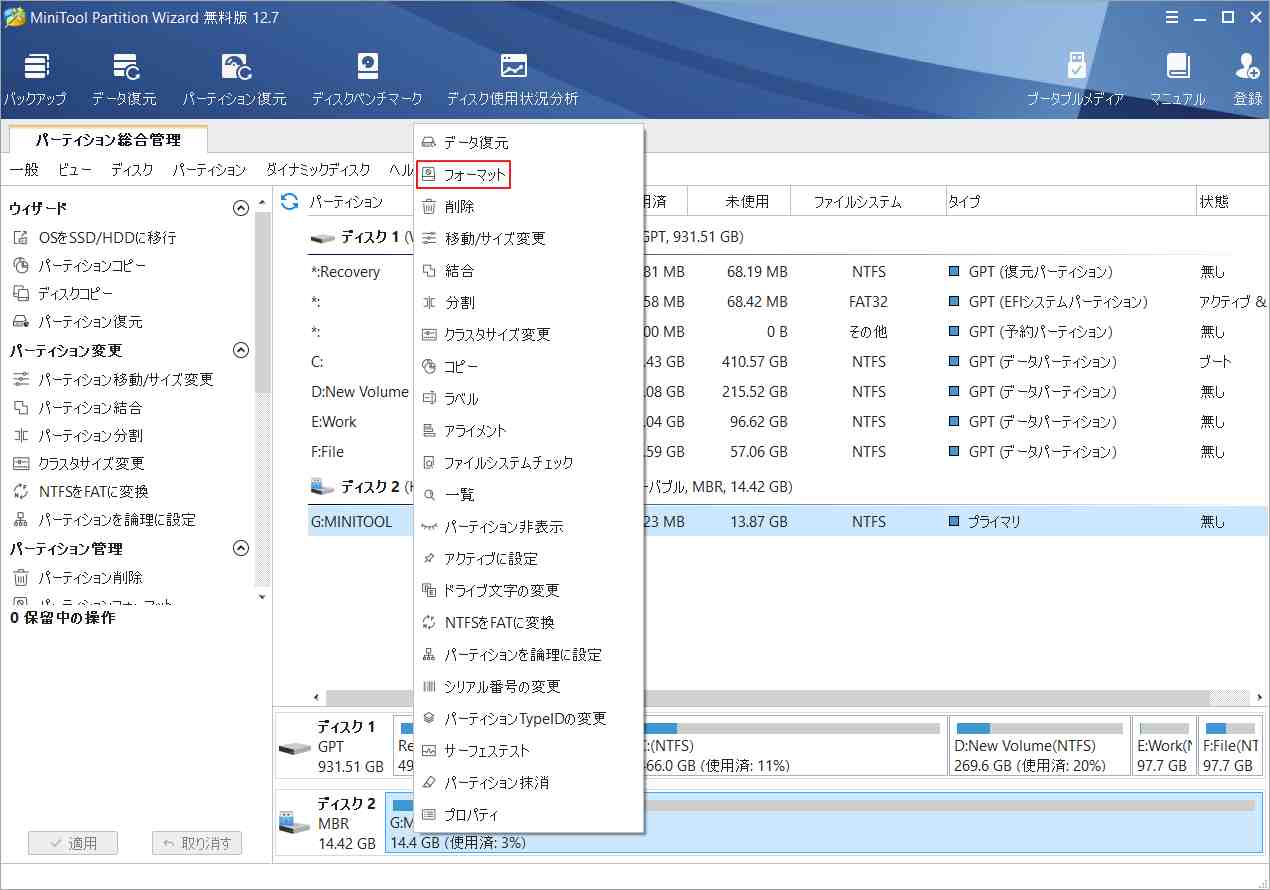
提示:MiniTool Partition Wizardでは、最大2TBのパーティションをFAT32ファイルシステムにフォーマットすることができます。
ステップ2:PCを再起動し、BIOSの設定画面に入ります。
- BIOSアップデート用USBドライブをPCに挿入します。
- PCを再起動し、PCブランドロゴが表示されたら(またはPOST中)すぐにBIOSキーを押します。すると、BIOS設定画面に入ることになります。ちなみに、BIOSキーはブランド、PCモデル、マザーボード・メーカーにより異なる場合がありますので、ご注意ください。
提示:PCがWindows 8/10で、OSがUEFIモードでインストールされている場合、WinREからBIOSに入ることができます。しかし、Windows 7では、BIOSに入るにはBIOSキーを使うしかありません。
ステップ3:BIOSに入った後、BIOSをアップデートすることができる機能を探してください。例えば、一部のASUS PCでは、BIOSは 「ASUS EZ Flash Utility」という名前の機能を持っています。この機能を見つけて、USBドライブ > .CAPファイルを選択してください。すると、PCはBIOSのアップデートを開始します。
おすすめ記事:ASUS EZ FlashでBIOSを更新する方法
Windows 7のBIOSアップデートで発生するいくつかのトラブル
Windows 7 の BIOS を更新する方法を知っていても、100% 更新がスムーズに完了する保証はありません。BIOSのアップデート中またはアップデート後にいくつかのトラブルが発生することがあります。ここでは、これらのトラブルの詳細を説明し、対応する方法も紹介していきます。
ケース1.BIOSキーが効かない
Windows 7 では、BIOS に入る唯一の方法は BIOS キーを使用することです。BIOSキーが機能しない場合、OSロードが開始されるまで USB キーボード(お使いのPCでUSBキーボードを使用しています)がコンピュータに認識されていないと考えられます。この場合、PS/2キーボードに切り替えてみると解決することがあります。
BIOSの設定が間違っているせいでBIOSキーが効かない場合は、CMOSの電池を再接続することで、BIOSを工場出荷時の設定に戻してみてください。詳しい手順は以下の通りです。
- PCの電源を切り、すべての接続を外します。
- マザーボードを探し、CMOS電池を確認します(ファンの近くかもしれません)。
- 電池を外し、数分待ってから再接続します。
提示:また、マザーボードのジャンパーをクリアすることで、BIOSの設定をクリアし、リセットすることができます。しかし、この方法は、ほとんどの場合、デスクトップPCに適用が限定されます。
おすすめ記事:Webカメラドライバー Windows 10
ケース2.BIOSが破損している
Windows 7のBIOSをアップデートするには、BIOSセットアップ画面に入る必要があります。しかし、現在のBIOSが破損してアクセスできなくなった場合はどうなるのでしょうか。このような場合は、次の方法でBIOSを復旧してください。
1.USB ドライブを使用して BIOS を復元する
BIOSブートローダーに問題がなければ、ASUSやMSIなどの一部の一流メーカーのマザーボードでは、BIOSアップデート失敗後に周辺機器内のBIOSファイルを自動検索してBIOSを復元することが可能です。
2.BIOS ブート ブロックを使用して BIOS を復元する
ブートブロックとは、BIOSメモリ内の特定の領域で、ブートするための最小限の命令セットが含まれています。通常のBIOSアップグレード作業では、この情報を消すことはできません。BIOSアップデートに失敗して使えなくなっても、ブートブロックを使えば、フロッピードライブやISAカードを使ってBIOSを復旧させることができます。
おすすめ記事:HP PC -ブート ブロックが点滅する場合の対処法
3.カスタマーサポートへのお問い合わせ
上記の方法でうまくいかない場合や、操作方法がわからない場合は、カスタマーサポートにてお問い合わせください。
提示:
- ギガバイトのマザーボードの中には、デュアルBIOSをサポートしているものがあります。この場合、1つ目のBIOSが壊れてもPCの起動に影響はありません。
- BIOS更新の失敗やBIOSの破損は、一般的にハードディスクのデータ損失を引き起こすことはありません。データに再びアクセスするには、ハードディスクを取り外し、ハードディスクを別のよく動くPCに接続すればよいのです。
結語
この記事は、Windows 7のBIOSを更新する方法と、BIOSの更新時または更新後に発生するいくつかのトラブルの対処法を紹介しています。
これらの情報はご参考になされましたら幸いです。また、MiniTool Partition Wizardの使用中に何かご不明な点やご意見がございましたら、お気軽に[email protected]までご連絡ください。
