USBメモリのパーティションを削除する
USBメモリのパーティションを削除するとは、USB内のすべてのパーティションを消去し、ストレージ全体を未割り当ての状態にすることです。
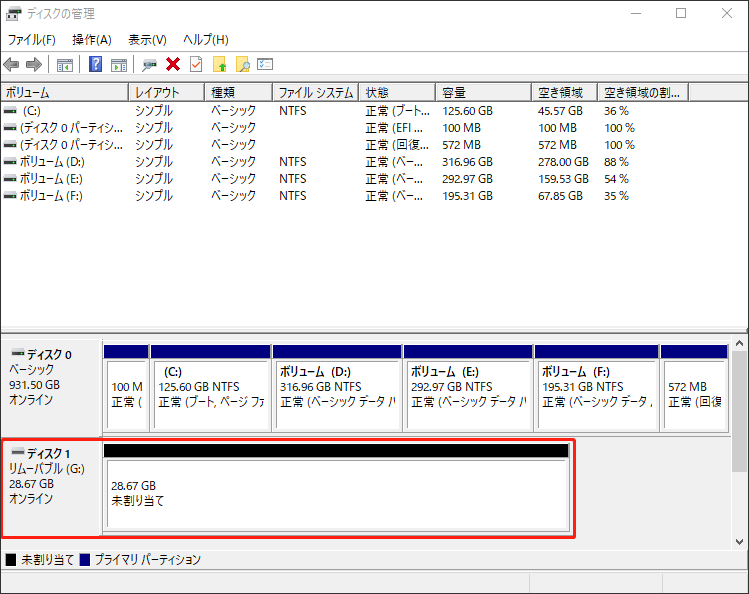
では、USBメモリ上のパーティションを削除するにはどうすればよいでしょうか?Windows 10では、多くの方法でこれを達します。例えば、「ディスクの管理」やDiskpartなどのWindows 組み込みツールを使って、USBのパーティションを削除します。または、Windows用の専門的なパーティションマネージャーである「MiniTool Partition Wizard」を使用して削除の操作を実行します。
でも、これらのツールを使用してUSBドライブのパーティションを削除する前に、USB ドライブ上の重要なファイルをバックアップすることを忘れないでください。USB ドライブのバックアップについては、「USBメモリを丸ごと複製する方法|フリーソフト」という記事を参照してください。
UBSドライブに保存された重要なファイルのバックアップが完了したら、下の方法に従って、パーティションを削除することができます。
Windowsの組み込みツールを使ってUSBメモリのパーティションを削除する
Windowsの組み込みツールである「ディスクの管理」と「Diskpart」を使ってUSB ドライブのパーティションを削除する手順は何でしょうか?USBドライブをコンピューターに正しく接続してから、以下のガイドに従って操作を実行しましょう。
「ディスクの管理」でUSBのパーティションを削除する
「ディスクの管理」を使用してUSBのパーティションを削除するのは便利かつ簡単な方法ですが、制限があります。お使いのPCのシステムがWindows 10バージョン 1803 より前のバージョンの場合、リムーバブルディスク上の2番目のパーティションを削除することはできません。「ボリュームの削除」機能がグレーで表示され、利用できなくなります。
でも、USBドライブにパーティションが1つしかない、またシステムのバージョンもWindows 10バージョン1803以降を使用している場合は、「ディスクの管理」を使用してUSBのパーティションを削除することは問題なく実行できます。
「ディスクの管理」でUSBドライブのパーティションを削除する方法についてのチュートリアルは、以下に示します。
ステップ1:「ディスクの管理」を開きます。
Windows 10では、ディスクの管理を開く方法がいくつあります。例えば、「Windows + X」キーを押して、メニューから「ディスクの管理」を選択します。または、「Windows +R」キーを押して、「ファイル名を指定して実行」ボックスに「diskmgmt.msc」と入力して、「Enter」キーを押します。
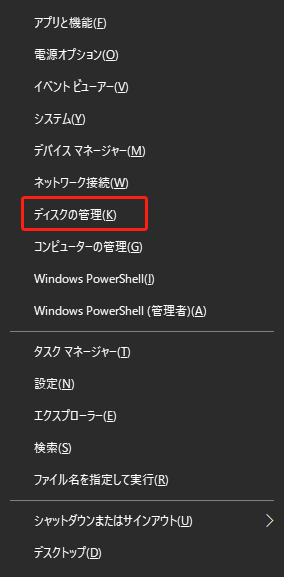
ステップ2:「ディスクの管理」で「ボリュームの削除」機能を有効にします。
ディスク管理のウィンドウが表示されたら、USBドライブのパーティションを見つけて右クリックして、メニューから「ボリュームの削除」を選択します。
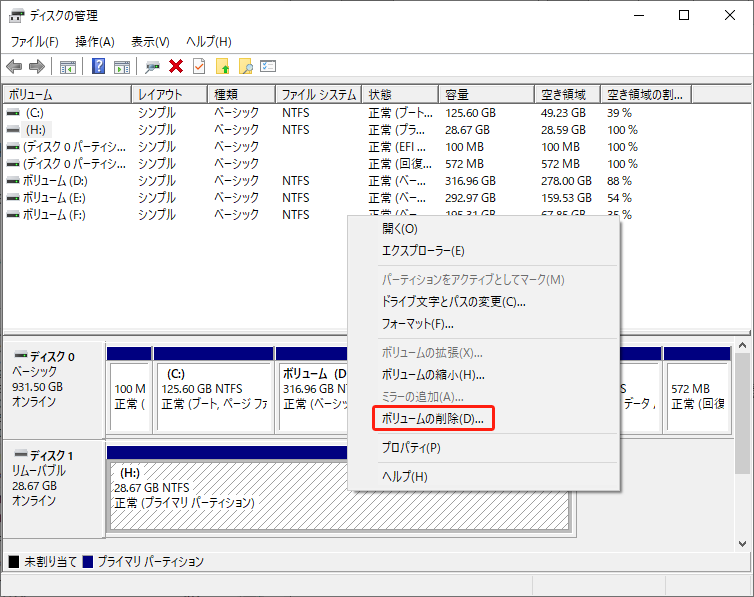
ステップ3:選択したパーティションを削除することを確認します。
「シンプル ボリュームの削除」というウィンドウが表示されたら、「はい」ボタンをクリックして、操作を続行します。
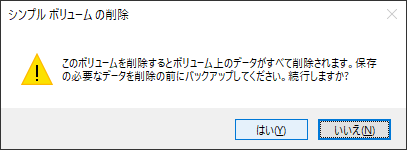
ステップ4:ステップ2 とステップ3の操作を繰り返して、USB ドライブのすべてのパーティションを削除します。
すべてのボリュームが削除すると、USBドライブは未割り当て領域になるはずです。
「ディスクの管理」を使用してUSBドライブのパーティションを削除する方法は以上です。他の組み込みツールでUSBドライブのパーティションを削除する方法については、続けてお読みください。
「Diskpart」でUSBのパーティションを削除する
「ディスクの管理」とは異なり、Diskpart はコマンドラインで操作するディスク管理ツールで、グラフィカルユーザーインターフェース(GUI)はありません。
DiskpartでUSBメモリのパーティションを解除する方法は2つあります。これから、この2つの方法を詳しく説明します。
パーティション削除のコマンドを実行する
ステップ1:Diskpartを開きます。
- Windows 10では、「ここに入力して検索」バーに「cmd」と入力し、「Enter」キーを押します
- 「コマンドプロンプト」ウィンドウで「diskpart」と入力して「Enter」キーを押します
- ユーザーアカウント制御ウィンドウで「はい」を選択して確認します。
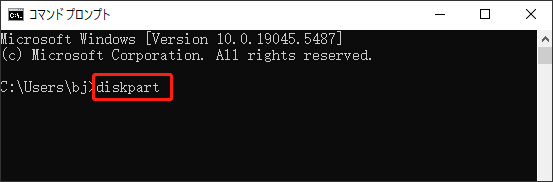
ステップ2:次のコマンドを入力します。各コマンドを入力するたびに「Enter」キーを押して、操作を実行します。
- list disk
- select disk 〇 (〇はUSBメモリのディスク番号に置き換えてください。)
- list partition
- select partition 〇 (〇は削除したいUSBでのパーティションの番号を置き換えてください)
- delete partition
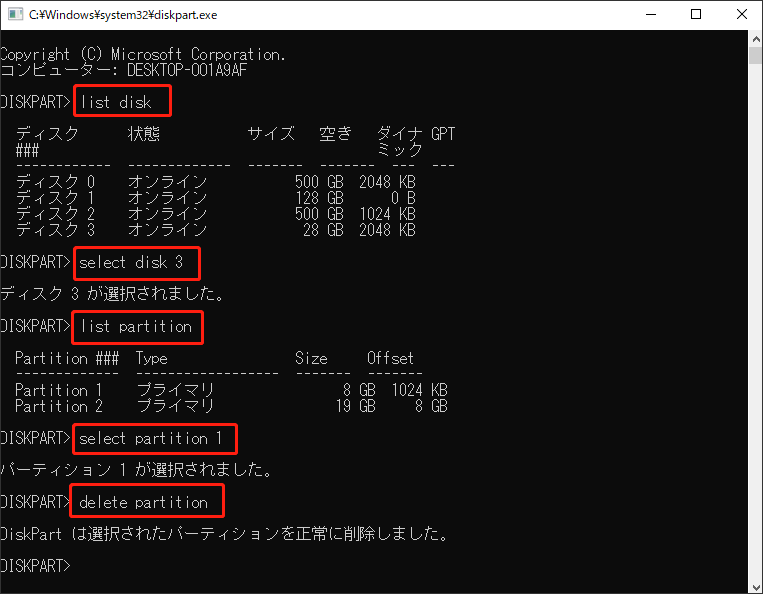
Diskpartでパーティションを削除するコマンドを実行した後、「ディスクの管理」を開くと、USBドライブのパーティションがすべて削除され、ストレージ全体が未割り当て領域になっていることが見えます。
しかし、ご覧のとおり、USBドライブに複数のパーティションがある場合、Diskpartのパーティション削除コマンドが便利ではありません。ドライブ上のすべてのパーティションを一括で削除したい場合は、ディスク全体を削除するコマンドを実行してみてください。これにより、1つのコマンドでUSBドライブのすべてのパーティションを削除できます。
以下の手順に従って、USBドライブのすべてのパーティションを削除してみましょう。
ディスク削除のコマンドを実行する
Diskpartでディスク削除のコマンドを実行すると、USB ドライブ上のすべてのパーティションを一括に削除できます。このコマンドは、USBメモリもファイルやパーティションすべて抹消できるからです。コマンドの実行方法は次のとおりです。
ステップ1:上記で述べて方法に参照して、diskpartププログラムを開きます。
ステップ2:次のコマンドを入力します。入力するたびに「Enter」キーを押してUSB ドライブのパーティションを削除します。
- list disk
- select disk 〇 (〇は抹消したいUSBメモリのディスク番号を指します)
- clean
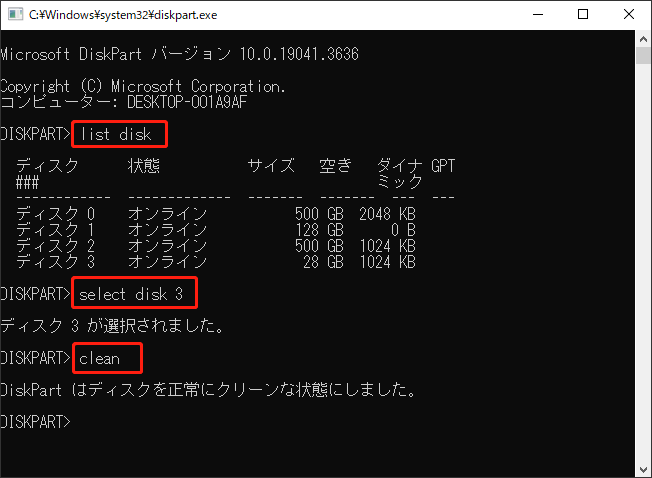
このコマンドの実行が完了したら、「ディスクの管理」に移動して、USBドライブのパーティションがすべて削除することが確認できます。
Windowsの組み込みツールを使ってUSBドライブのパーティションを削除する方法は以上です。「ディスクの管理」や「Diskpart」を使用している間に、問題が発生して、削削除できない場合は、続けて読んでいき、サードパーティ製のMiniTool Partition Wizardを使用してUSBメモリのパーティションを削除する方法を学びましょう。
MiniTool Partition Wizardを使ってUSBメモリのパーティションを削除する
MiniTool Partition Wizard は、Windows コンピューター向けの専門的なパーティションマネージャーです。パーティションの削除、フォーマット、結合、USBメモリのフォーマット、MBRディスクからGPTドライブへの変換、失われたデータ/パーティションの復元、ディスク/パーティションのクローン作成など、豊富な機能が備えています。
MiniTool Partition Wizard Freeクリックしてダウンロード100%クリーン&セーフ
MiniTool Partition Wizardには、USBのパーティションを削除するには、「すべてのパーティションを削除」と「ディスク抹消」の2つの機能があります。どちらの機能も無料で使用でき、USBドライブ上のすべてのパーティションを削除して未割り当ての状態にすることが可能です。 ただし、「ディスク抹消」を実行すると、削除されたデータは復元できなくなるため注意が必要です。
MiniTool Partition Wizardを使用してUSBメモリのパーティションを削除する具体的な手順は次で説明します。
「すべてのパーティションを削除」機能でUSBメモリのパーティションを削除する:
ステップ1:MiniTool Partition Wizardを起動してメインインターフェイスにアクセスします。
ステップ2:ディスクマップで USBドライブを見つけて強調表示し、左側のパネルから 「すべてのパーティションを削除」機能を選択します。
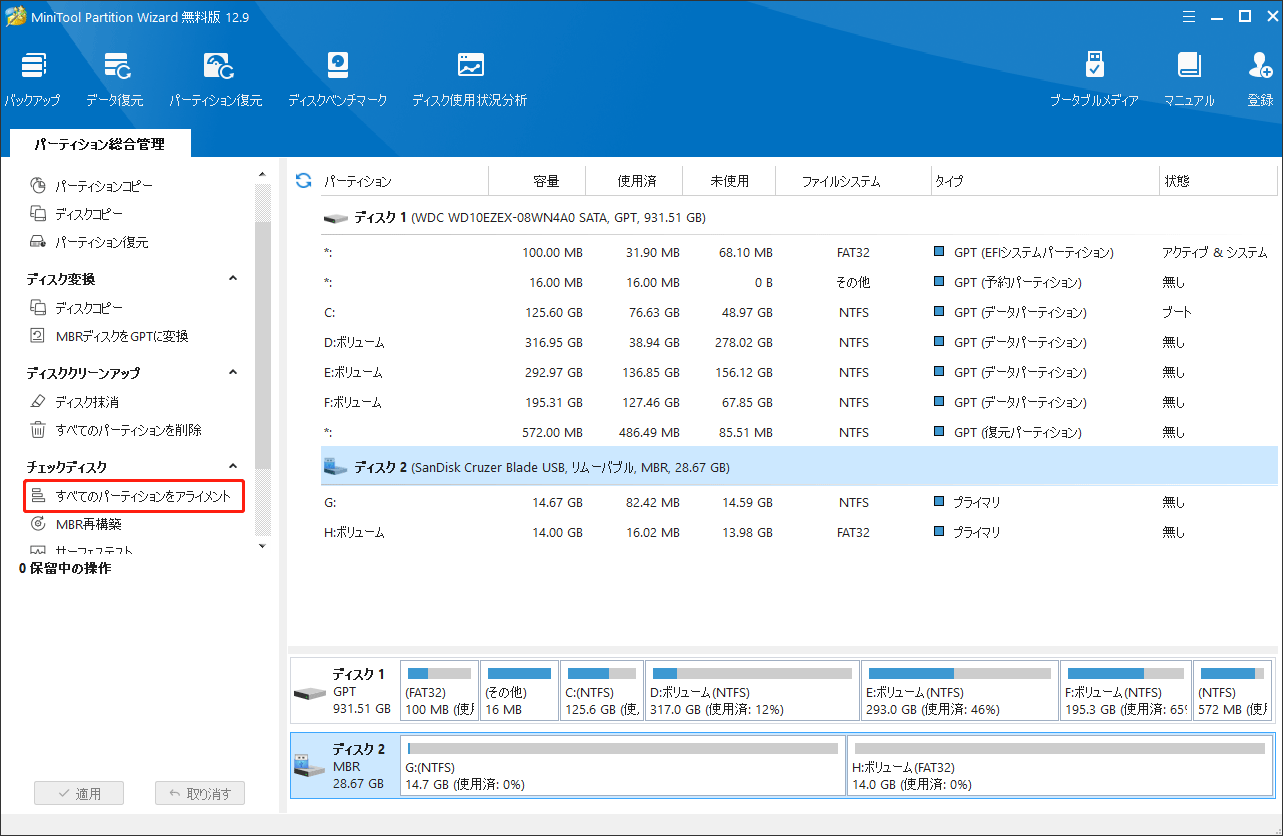
ステップ3:ポップアップした警告ウィンドウで「はい」ボタンをクリックして、USB ドライブ上のすべてのパーティションを削除する操作を確認します。
ステップ4:インターフェイスに戻り、左下隅にある「適用」ボタンをクリックして実行します。
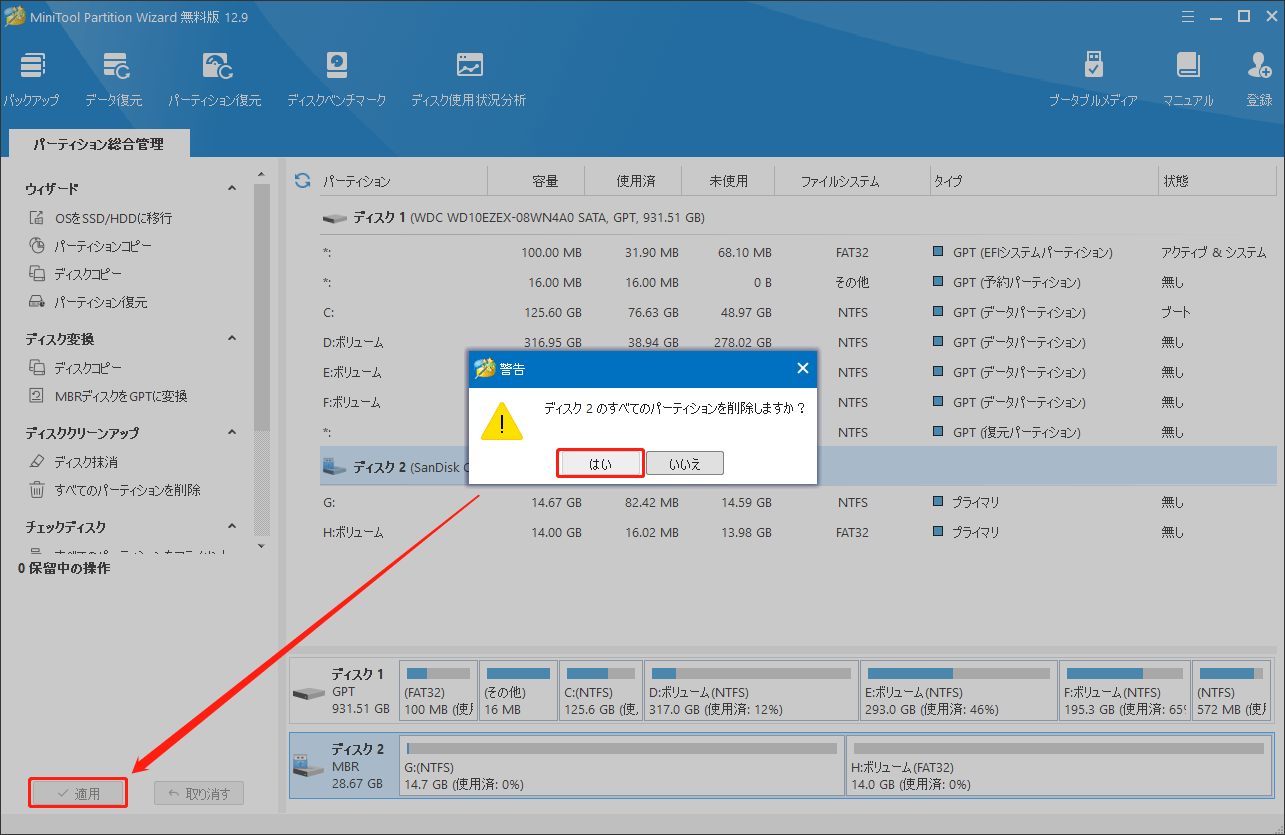
「ディスク抹消」機能でUSBメモリのパーティションを削除する:
ステップ1:MiniTool Partition Wizardを起動してメインインターフェイスに入ります。
ステップ2:ディスクマップでUSBドライブを見つけて強調表示し、左側のパネルから 「ディスク抹消」機能を選択します。
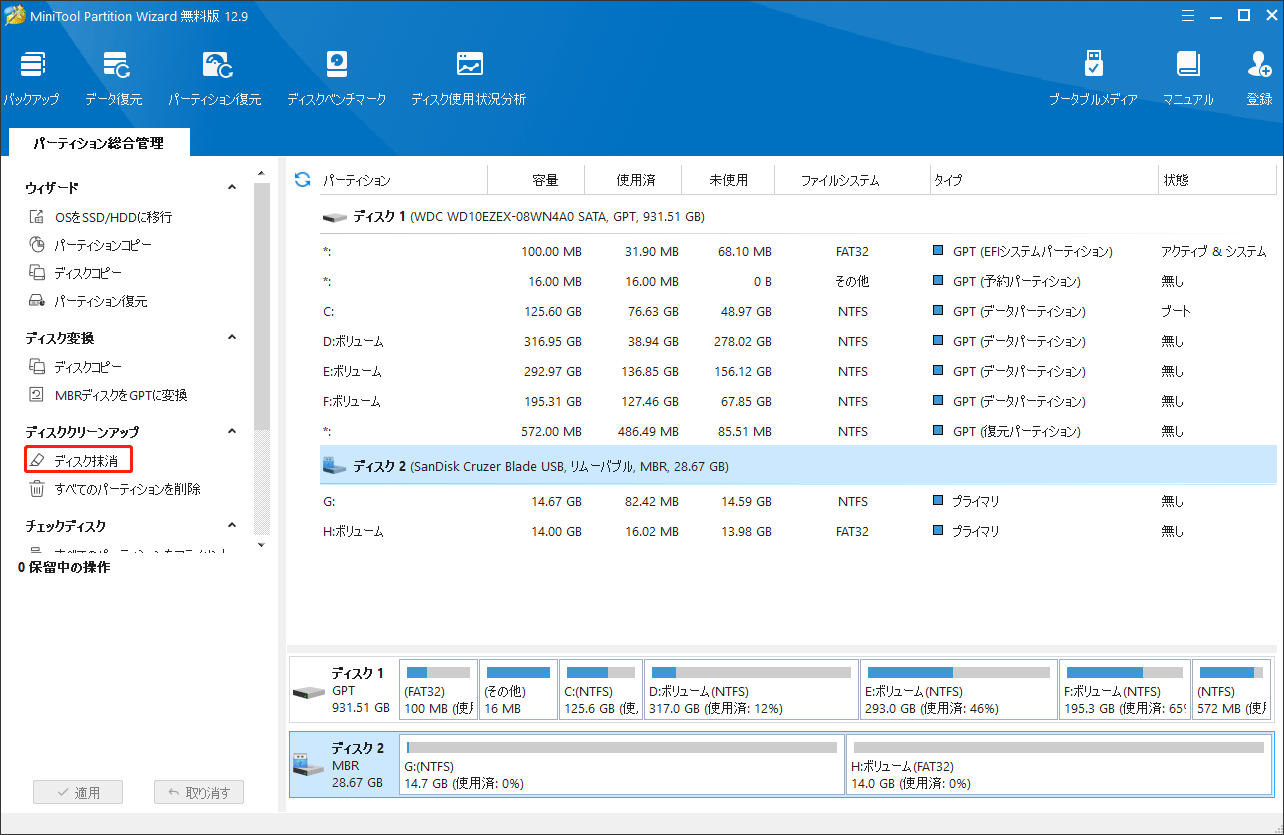
ステップ3:適切な消去方法を選択し、「OK」ボタンをクリックします。
MiniTool Partition Wizardには、「セクタを0で埋め尽くす」「セクタを1で埋め尽くす」「セクタを0と1で埋め尽くす」「DoD 5220.22-M (3 回上書き)」および「DoD 5220.28-STB (7回上書き)」という5つの消去方法が提供されています。
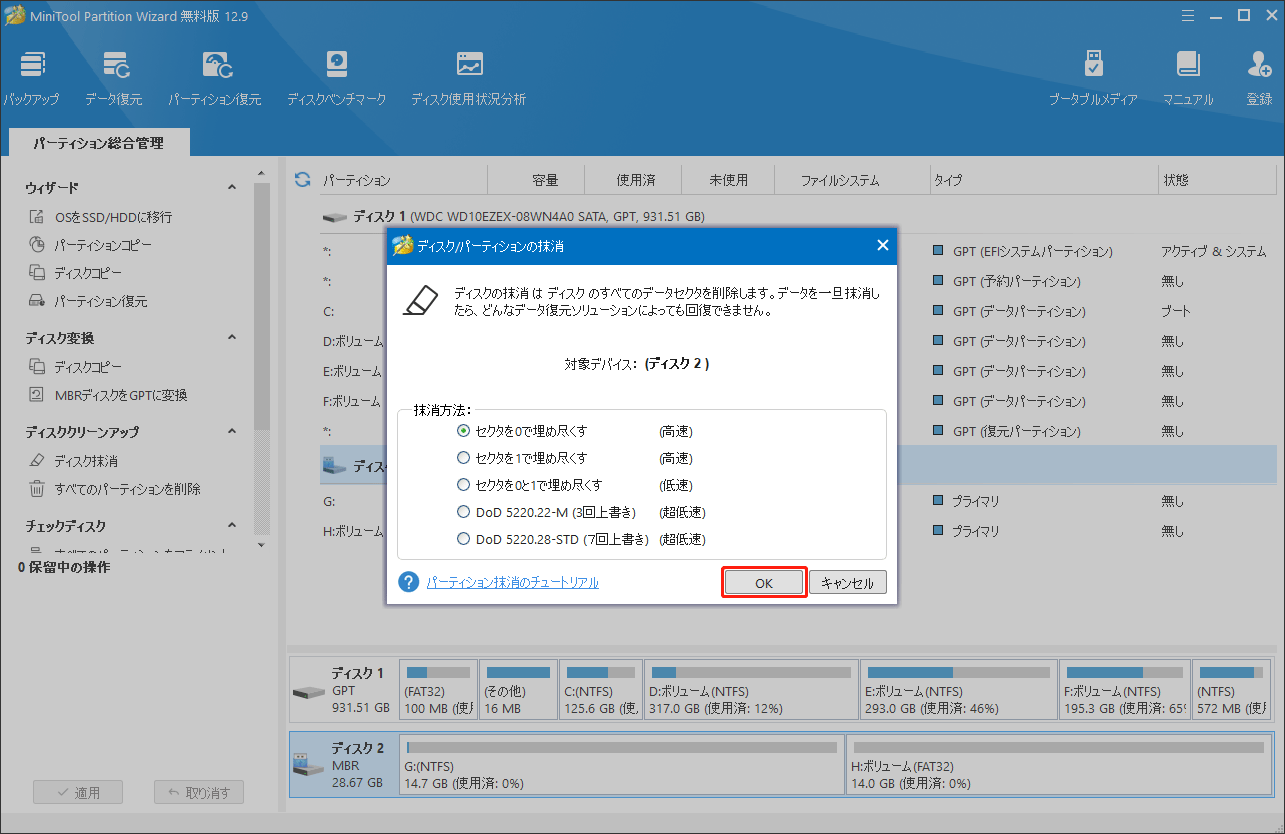
ステップ4:ユーザーインターフェイスの左下隅にある「適用」ボタンをクリックします。
必要があれな、ぜひ上記のガイドに従って、MiniTool Partition Wizardを使ってUSBメモリのパーティションを削除してみてください。
この投稿では、USBドライブのパーティションを無料かつ安全に削除する方法を詳しく説明しています。必要がある場合、ぜひお読みください。Twitterでシェア
ヒント:USBメモリでパーティションを作成する方法
USBドライブのパーティションを削除したら、USBドライブにデータを転送したり、ファイルを保存したりすることもできなくなります。そのため、引き続きUSBドライブを使用したい場合は、新しいパーティションを作成する必要があります。次に、USBメモリでパーティションをすばやく作成する方法を紹介します。
下の手順に従って、MiniTool Partition Wizardを使ってUSBメモリでパーティションを作成します。
MiniTool Partition Wizard Freeクリックしてダウンロード100%クリーン&セーフ
ステップ1:MiniTool Partition Wizardを起動してインターフェイスにアクセスします。
ステップ2:ディスクマップで USB ドライブを見つけ、USB ドライブの未割り当て領域を選択し、左側のパネルから「パーティションの作成」機能を選択します。
ステップ 3:パーティション新規作成のウィンドウで、次のパラメータを指定して「OK」 ボタンをクリックします。
- パーティションのラベル (自由に設定可能)
- パーティションタイプ (プライマリや論理を選択)
- ドライブ文字 (作成するパーティションにドライブ文字を割り当てて、ファイルエクスプローラーで確認できるようにする必要があります)
- ファイルシステム
- クラスターのサイズ(十分な知識がない場合は、デフォルトオプションのままにしてください)
- サイズと場所
ステップ4:「適用」ボタンをクリックして操作を実行します。
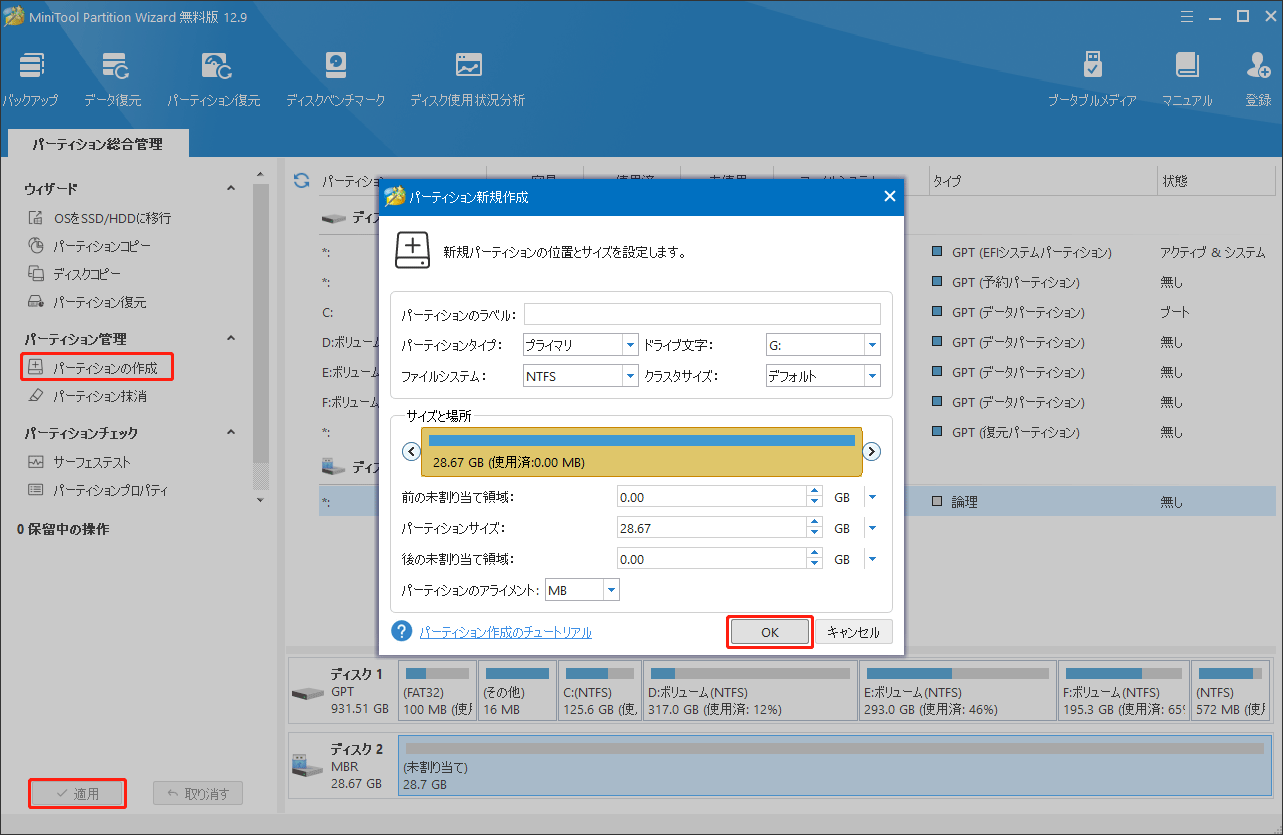
パーティションが作成されたら、USB ドライブにファイルを再度保存できるようになります。
結語:
WindowsでUSBメモのパーティションを削除するのは難しいことではありません。「ディスクの管理」や「Diskpart」などのWindows組み込みツールを使用するか、サードパーティ製のMiniTool Partition Wizardを試すことができます。
USBのパーティションを削除することは、すべてのファイルとデータが削除されることに注意してください。したがって、パーティションを削除する前に、重要なファイルをバックアップすることを忘れないでください。
MiniTool Partition Wizard に関して問題がある場合は、[email protected]までお気軽にお問い合わせください。
USBメモリについてよくある質問
1.「ディスクの管理」を開きます。
2.サイズを変更したいパーティションを見つけて右クリックし、「ボリュームの拡張」や「ボリュームの縮小」機能を選択します。
3.画面の指示に従ってパーティションのサイズを変更します。
「ディスクの管理」に加えて、USBパーティションのサイズを簡単に変更する方他の法もいくつあります。記事「無料のパーティションサイズを変更する方法」で詳しく説明します。
