RAID(Redundant Array of Independent Disks)は、複数のドライブを組み合わせて、データの高速化や保護性を向上させる技術です。Windows 10はネイティブなツールを使用してRAIDを構築することが可能です。MiniTool Partition Wizardのこの記事では、RAID 0とRAID 1の詳しい構築手順を解説します。
RAIDについて
RAID(Redundant Array of Independent Disks)とは、データストレージの仮想化技術で、複数の物理ディスクを1つの論理ユニットにまとめ、データの冗長性やストレージ性能の向上を図るものです。この技術は、特に大量のデータを管理する必要があるシナリオで、データ ストレージの信頼性とアクセス速度を最適化するために専門家や企業によって広く使用されています。
RAIDには複数のレベルがあり、それぞれが異なるニーズに合わせて特定の機能を提供します。一般的なRAIDレベルには、RAID 0、RAID 1、RAID 5、RAID 6、およびRAID 10があります。このほか、RAID 0+1やRAID 10などの複数の基本レベルの利点を組み合わせた複合レベルもあります。
多くのRAID設定の中では、RAID 0とRAID 1は最も基本的でよく使用されるタイプです。以下では、RAID 0とRAID 1それぞれの定義、動作原理、使用の前提条件について紹介します。
RAID 0について
RAID 0はストライプ ボリュームとも呼ばれ、2台以上のハードディスクで構成されるRAID構成モードです。RAID 0では、データはストリップの形でディスクに分散されるため、参加するすべてのディスクが等しいストレージスペースを提供する必要があります。
RAID 0の最大の利点は、ストレージシステムのパフォーマンスとデータスループットが大幅に向上することで、ビデオ編集、ゲームのローディング、大容量ファイル処理など、高速データの読み書きが必要なシナリオに最適です。
しかし、RAID 0はフォールトトレランスを提供せず、冗長性のためのパリティデータも持っていません。つまり、アレイ内のいずれかのディスクに障害が発生すると、アレイ全体のデータが失われ、システムが使用できなくなる可能性があります。したがって、RAID 0は重要なデータの保存やシステムの実行には適していません。 データ損失のリスクを軽減するために、別のバックアップ戦略とともにRAID 0を使用することをお勧めします。
Windows 10システムでRAID 0をセットアップする場合、以下の点に注意する必要があります。
- アレイに追加するすべてのディスクのストレージ スペースは、アレイ内の最小のディスクの容量以上である必要があります。そうでない場合は、大容量ディスクの余分なスペースが無駄になります。
- RAIDアレイを初期化するとディスク上のすべてが消去されるため、RAID 0に参加しているディスクに重要なデータが保持されていないことを確認してください。
RAID 1について
RAID 1はミラーボリュームとも呼ばれ、同じデータを複数のドライブにリアルタイムで書き込むストレージ技術です。 RAID 1アレイでは、各ドライブがデータの完全なコピーを保持します。 具体的には、RAID 1アレイにデータが書き込まれると、アレイに参加しているすべてのディスクに同時に書き込まれます。 ディスクの1台が故障しても、システムはすぐに別のディスクからデータを読み取ることができ、中断のないデータアクセスが保証されます。 その結果、1台のドライブが故障しても、アレイ全体は正常に機能します。RAID 1構成はフォールト トレランスと冗長性保護を備えているため、高いデータ セキュリティを提供します。
RAID 1アレイでは、実際に利用可能な容量は、一番小さいディスクのサイズによって制限されます。 たとえば、一方のディスクが1TBで、もう一方のディスクが2TBの場合、アレイの容量は1TBのみです。そのため、RAID 1を作成する際には、ストレージスペースを活用し、容量の差によるスペースの無駄を避けるために、同じ容量のハードディスクを使用することをお勧めします。また、RAID 1はフォールトトレランスを提供しますが、障害が発生したディスクが長期間交換されなかった場合、他のディスクに問題が発生するとデータが失われるリスクが依然として残ります。したがって、システムの安定性とデータのセキュリティを維持するために、故障したディスクを適時に交換することが推奨されます。
さらに読む:RAID 0とRAID 1の違いについてもっと知りたいですか? この記事では、RAID 0とRAID 1のメリットとデメリットを詳しく説明します。
RAIDを構築する前の準備作業
Windows 10でRAID 0またはRAID 1を構築したい場合は、操作の前にいくつかの準備作業を行う必要があります。まず、RAID 0とRAID 1のどちらの構成でも、少なくとも2台のハードドライブが必要なので、事前に準備してください。また、RAID 1の場合、最適な互換性とデータのセキュリティを確保するために、同じサイズ、タイプ、メーカーのディスクを使用することをお勧めします。
さらに、ハードディスク上のすべてのデータをバックアップする必要があります。 RAIDの構築中に、参加するすべてのディスク上のデータが削除されるからです。したがって、事前にデータをバックアップすることが非常に重要です。
では、ハードドライブを簡単かつ迅速にバックアップするにはどうすればよいでしょうか?MiniTool Partition Wizardはこれを実現するのに役立ちます。これは、オペレーティング システムを迅速かつ安全に移行したり、ハード ドライブ全体をコピーしたりできる強力なディスク/パーティション管理ソフトウェアです。
MiniTool Partition Wizard Pro Demoクリックしてダウンロード100%クリーン&セーフ
ステップ1:MiniTool Partition Wizardのメインインターフェースに入り、左側のアクションパネルから「ディスクコピー」をクリックします。
ステップ2:歓迎画面が表示されたら「次へ」をクリックして続行します。
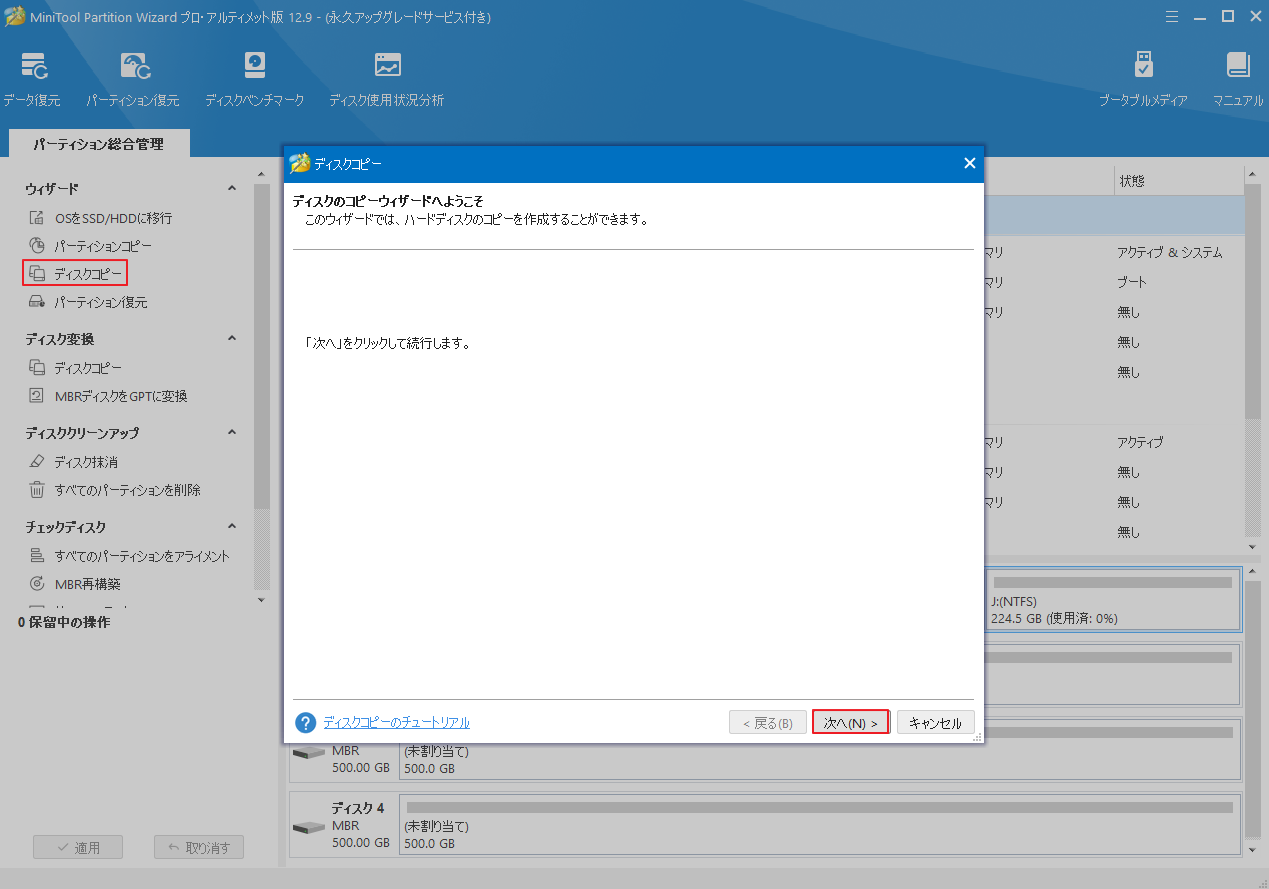
ステップ3:バックアップするハードディスクを選択して「次へ」をクリックします。
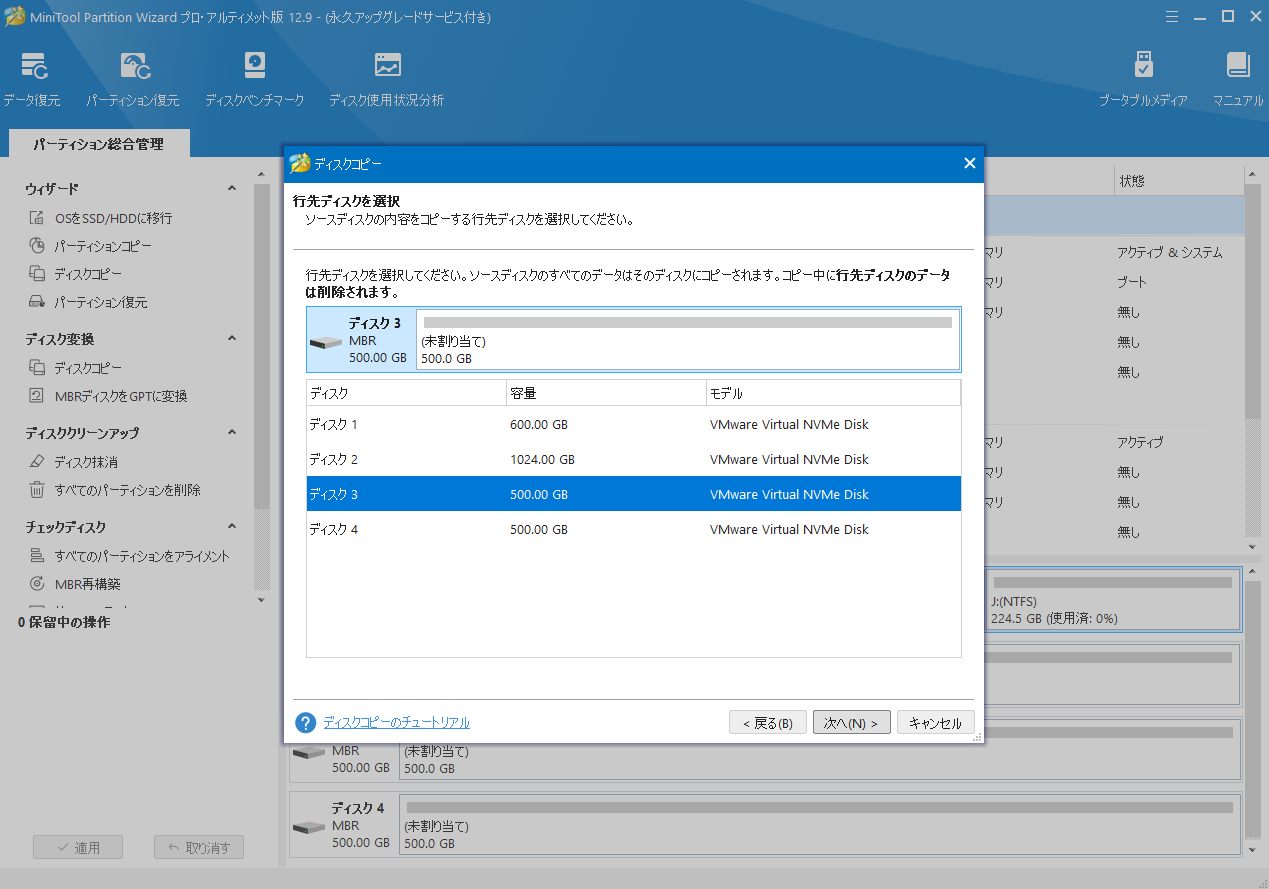
ステップ4:バックアップ先のディスクを選択して「次へ」をクリックします。この操作により、バックアップ先ディスク上のすべてのデータが破壊されることを警告するメッセージが表示されます。「はい」をクリックして操作を確認します。
ステップ5:必要に応じて適切なコピーオプションを選択し、バックアップ先ディスクのレイアウトを調整して「次へ」をクリックします。
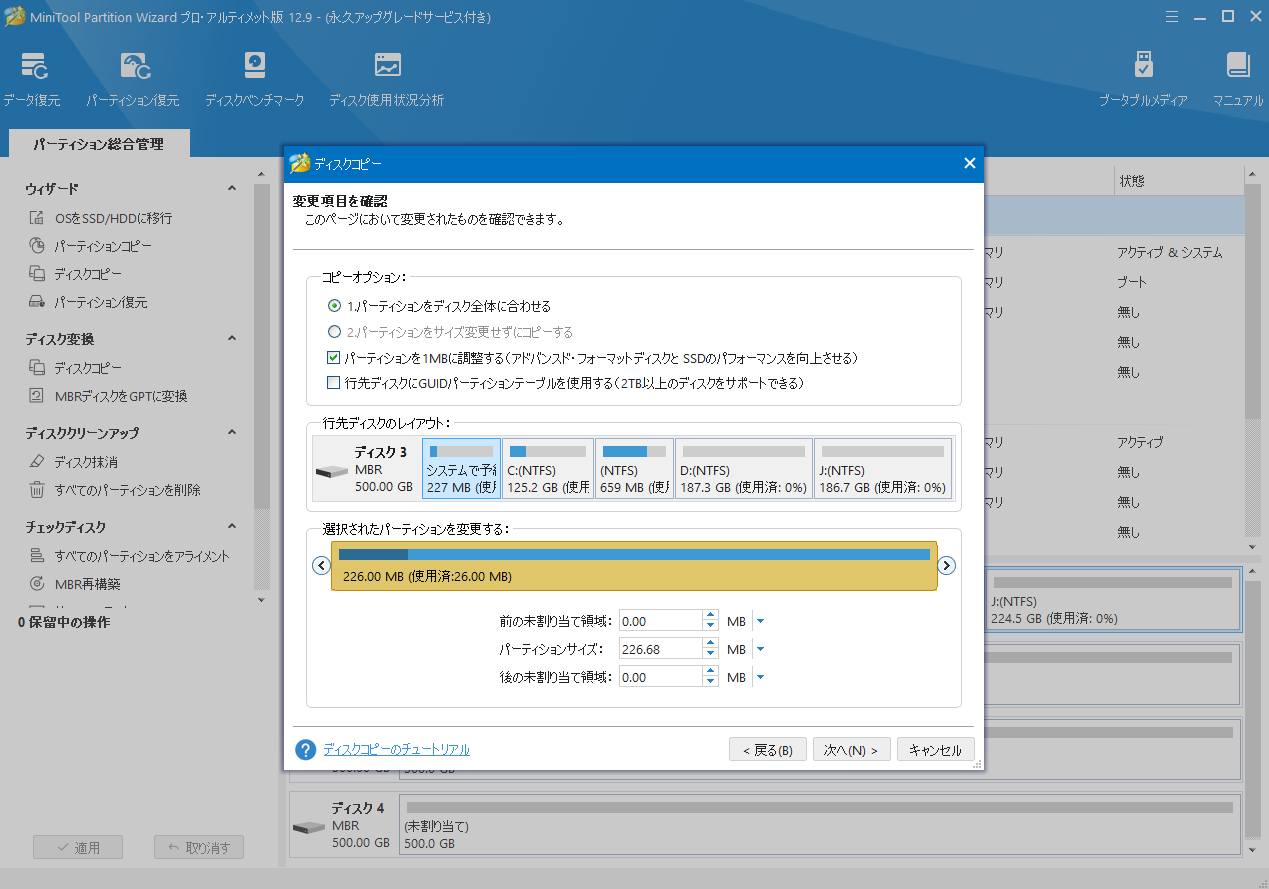
ステップ6:行先ディスクから起動する注意事項を記載したメモを読み、「完了」をクリックします。メインインターフェースに戻ったら、「適用」をクリックして操作を実施します。
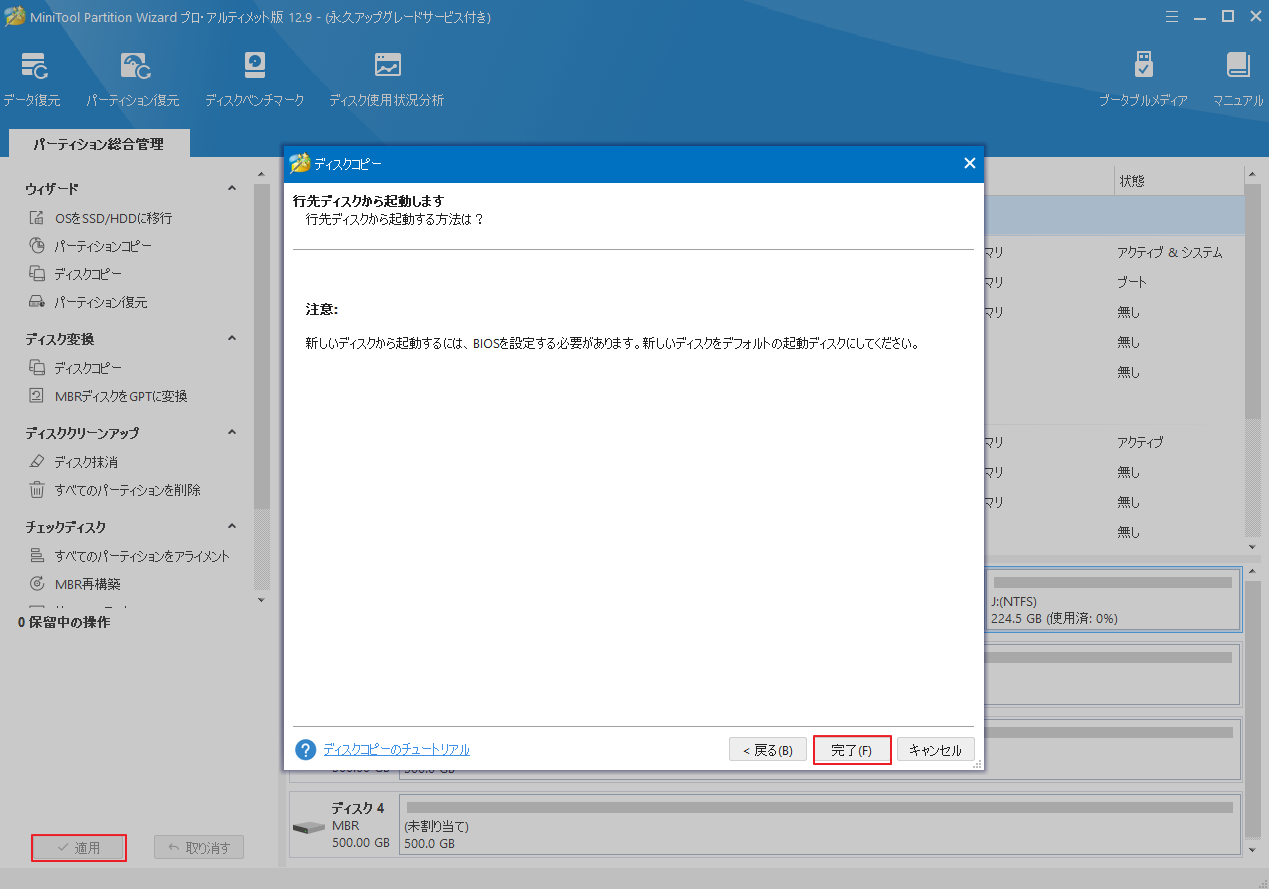
重要なデータをバックアップしたら、RAIDの構築に使用するすべてのハード ドライブをパソコンに取り付ける必要があります。その方法がわからない場合は、この投稿「ノートパソコン / デスクトップに2台目のハードディスクを取り付ける方法を参照してください。
Windows 10でRAIDを構築する方法
これで、RAIDの設定準備が整いました。次にWindows 10でRAID 0とRAID 1を設定する方法について説明します。3つの利用可能な方法のいずれかを選択できます。
方法1:Windowsの記憶域プールでRAIDを構築する
Windows 10の記憶域プール機能は、複数の物理ハード ドライブをストレージ プールに結合し、論理ストレージ ユニットとして管理できるようにする高度なストレージ仮想化技術です。この機能を使用すると、ユーザーはストレージ容量を動的に拡張し、データ損失を防ぐための冗長保護を作成できます。以下に、Windows 10の記憶域プール機能でRAID 1を構築する手順をご案内します。
ステップ1:Windows検索ボックスに「コントロール」と入力し、最も一致する検索結果をクリックして開きます。
ステップ2:表示方法を「大きいアイコン」に変更し、項目リストから「記憶域」を選択します。
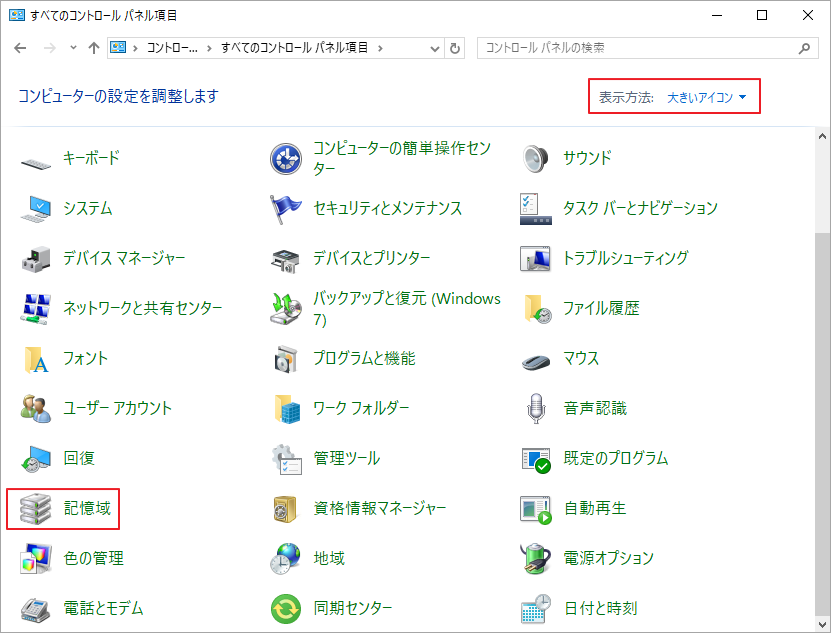
ステップ3:ポップアップ ウィンドウで、「新しいプールと記憶域の作成」リンクをクリックします。
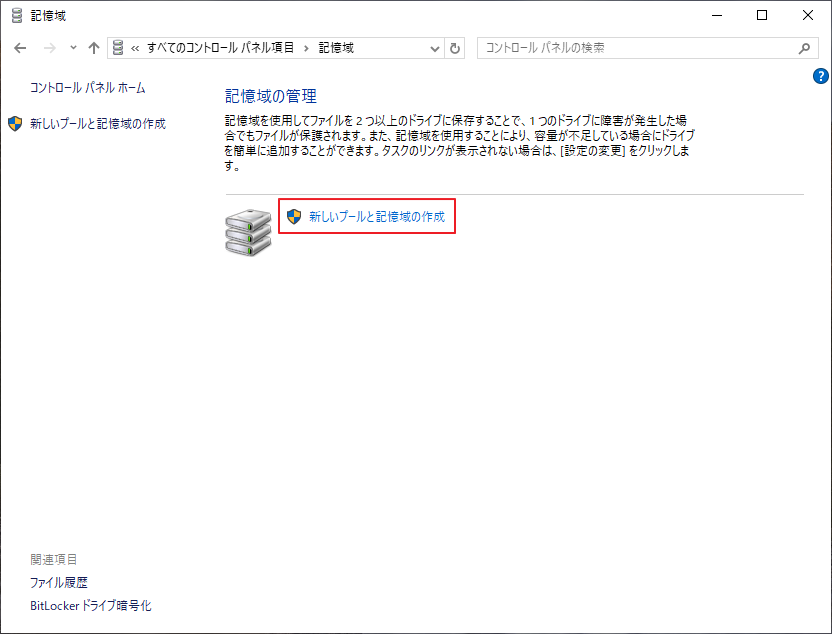
ステップ4:次に、Windows 10はPCにインストールされているすべてのハード ドライブを検出し、RAID 1の構築に使用するディスクを選択して、「プールの作成」をクリックします。
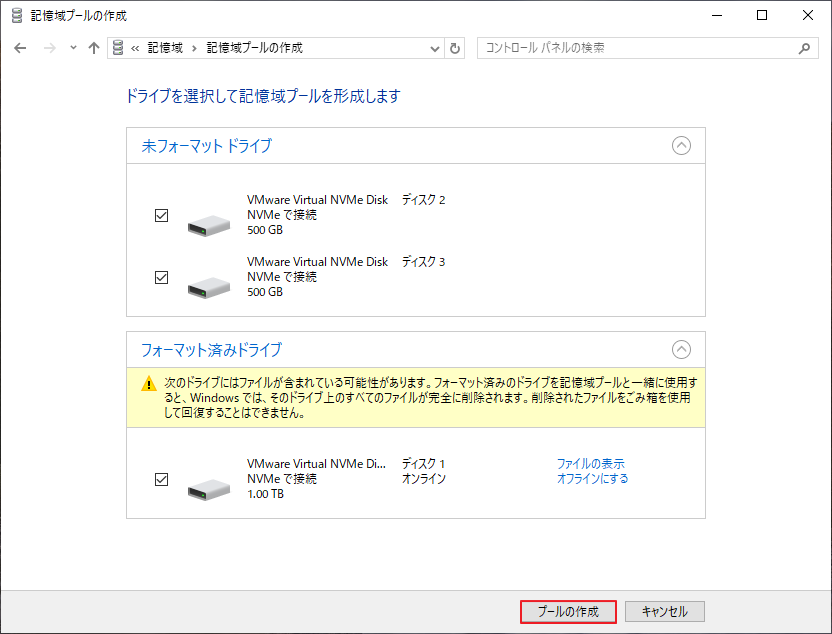
ステップ5:次の画面では、記憶域プールの名前、ドライブ文字とファイル システムを設定したり、「回復性」セクションでRAIDの種類を選択できます。
- シンプル(回復性なし):ドライブを単一の記憶域プールに統合します。
- 双方向ミラーと3方向ミラー:RAID 1と同様のデータ冗長性保護を提供します。双方向ミラーはRAID 1のデュアルディスク冗長性保護に似ており、データが両方のドライブ上の同じコピーに書き込まれることを保証します。一方、3方向ミラーはRAID 1のマルチコピー冗長性保護に似ており、データはハードドライブの3つのコピーに書き込まれます。
- パリティ:RAID 5と同様に、1台のドライブをパリティディスクとして使用し、データに関する冗長情報を保存します。
ステップ6:すべての設定が完了したら、「記憶域の作成」をクリックして確認します。
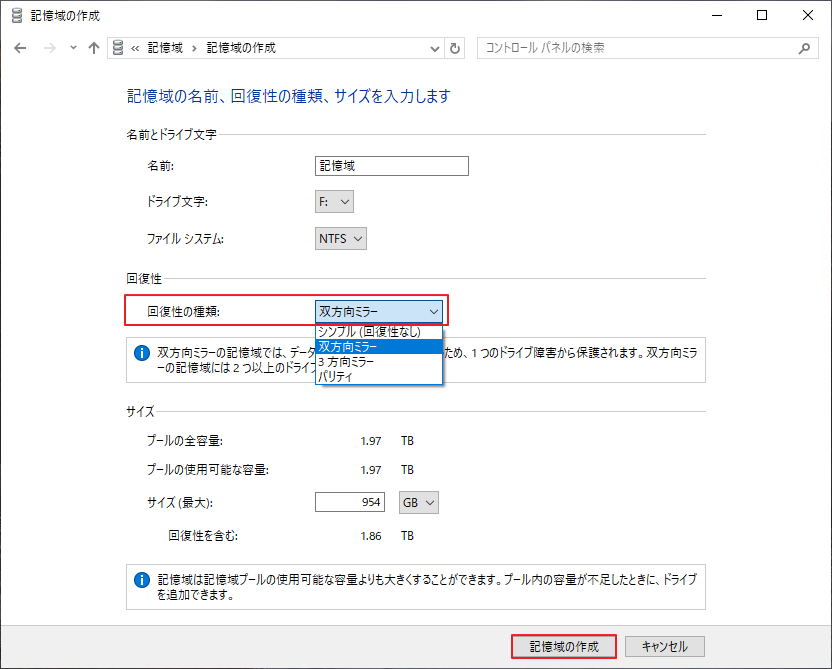
ステップ7:プロセスが完了するまで待ちます。
記憶域プールの主な用途は、RAID 1や冗長ディスク(RAID 5に類似)など、冗長保護のための構成を作成し管理することですが、RAID 0の作成はサポートされていないことに注意することが重要です。
方法2:BIOSでRAIDを構築する
また、BIOSでRAIDを構築することもできます。ここでは、IntelマザーボードをベースにしたWindows 10でRAID 0を設定する方法を紹介します。
ステップ1:PCを再起動し、BIOSキー(DeleteやF2など)を押してBIOS設定画面に入ります。
ステップ2:「BIOS Utility」ウィンドウで、F7を押して「Advanced Mode」に移動し、リストされたオプションから「PCH Storage Configuration」を選択します。
ステップ3:「Advanced」タブで、「SATA Mode Selection」オプションに移動し、「Intel RST Premium With Intel Optane System Acceleration (RAID)」に設定して、「SATA Controllers」を「Enabled」にします。
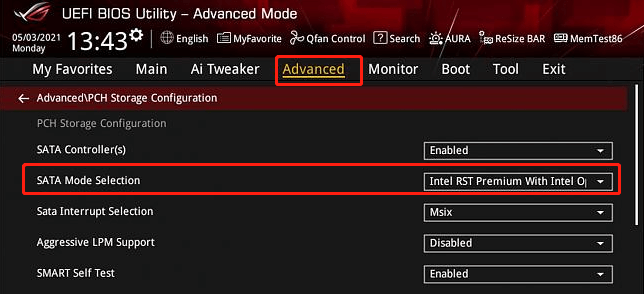
ステップ4:「Boot」タブに移動し、「Launch CSM」オプションを「Disabled」に設定します。
ステップ5:F10キーを押して「OK」をクリックし、システムを再起動します。すぐに特定のキーを押してBIOSに再度入ります。
ステップ6:F7キーを押して「Advanced Mode」に入り、「Advanced」タブに移動して、リストから「Intel(R) Rapid Storage Technology」を選択します。
ステップ7:「Create RAID Volume」をタップします。次に、RAID名、RAIDレベル(RAID 0ストライプなど)を設定し、使用するディスクを選択してXに設定します。
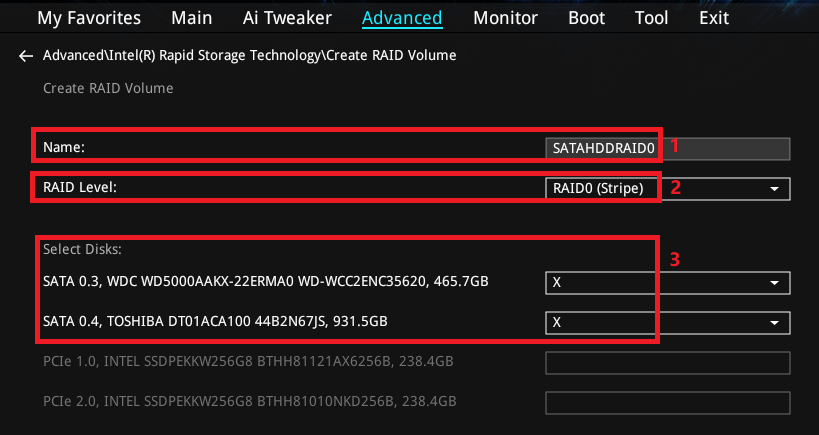
–画像はasus.comより
ステップ8:RAID容量を設定し、「Create Volume」をクリックして変更を保存します。
以上の情報から、記憶域プールやBIOSを使用してRAIDを構築するにはいくつかの制限があることがわかります。記憶域プールは、双方向ミラーや3方向ミラーど、特定の冗長オプションのみをサポートしており、RAID 0のような柔軟な設定を提供していません。また、BIOSを使用してRAIDを構築するには、手動でドライブを設定し、複雑なシステム設定が必要となる場合があり、互換性の問題が発生する可能性もあります。これらの方法は一般に、簡便な管理や障害復旧オプションを提供しないため、代わりにMiniTool Partition Wizardのような専門的なRAIDパーティション管理ツールを強くお勧めします。
方法3:MiniTool Partition WizardでRAIDを構築する
MiniTool Partition Wizardを使用すると、ストライプ ボリューム (RAID 0) だけでなく、ミラー ボリューム (RAID 1) も簡単に作成できます。また、必要に応じてボリュームの移動、サイズ変更、拡張にも役立ちます。このソフトウェアを使用して RAID 0/1 を設定する方法は次のとおりです。
MiniTool Partition Wizard Pro Demoクリックしてダウンロード100%クリーン&セーフ
ステップ1:MiniTool Partition Wizardのメインインターフェースに入り、ストライプ ボリュームまたはミラー ボリュームを作成するダイナミック ディスクを右クリックして、「ボリュームの作成」を選択します。
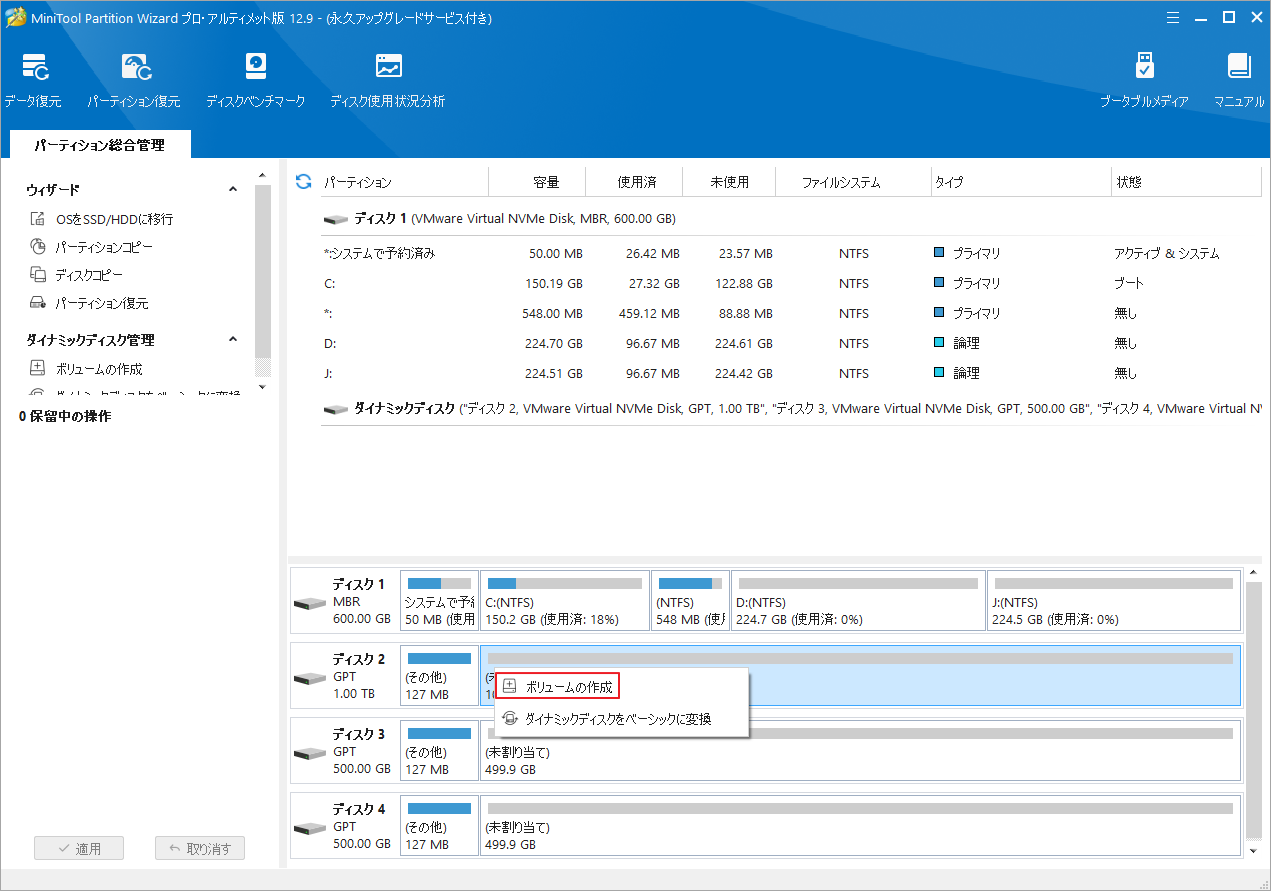
ステップ2:ポップアップウィンドウに、現在の状況に応じてサポートされているすべてのボリュームタイプが表示されます。ストライプまたはミラーを選択し、「次へ」をクリックして続行します。
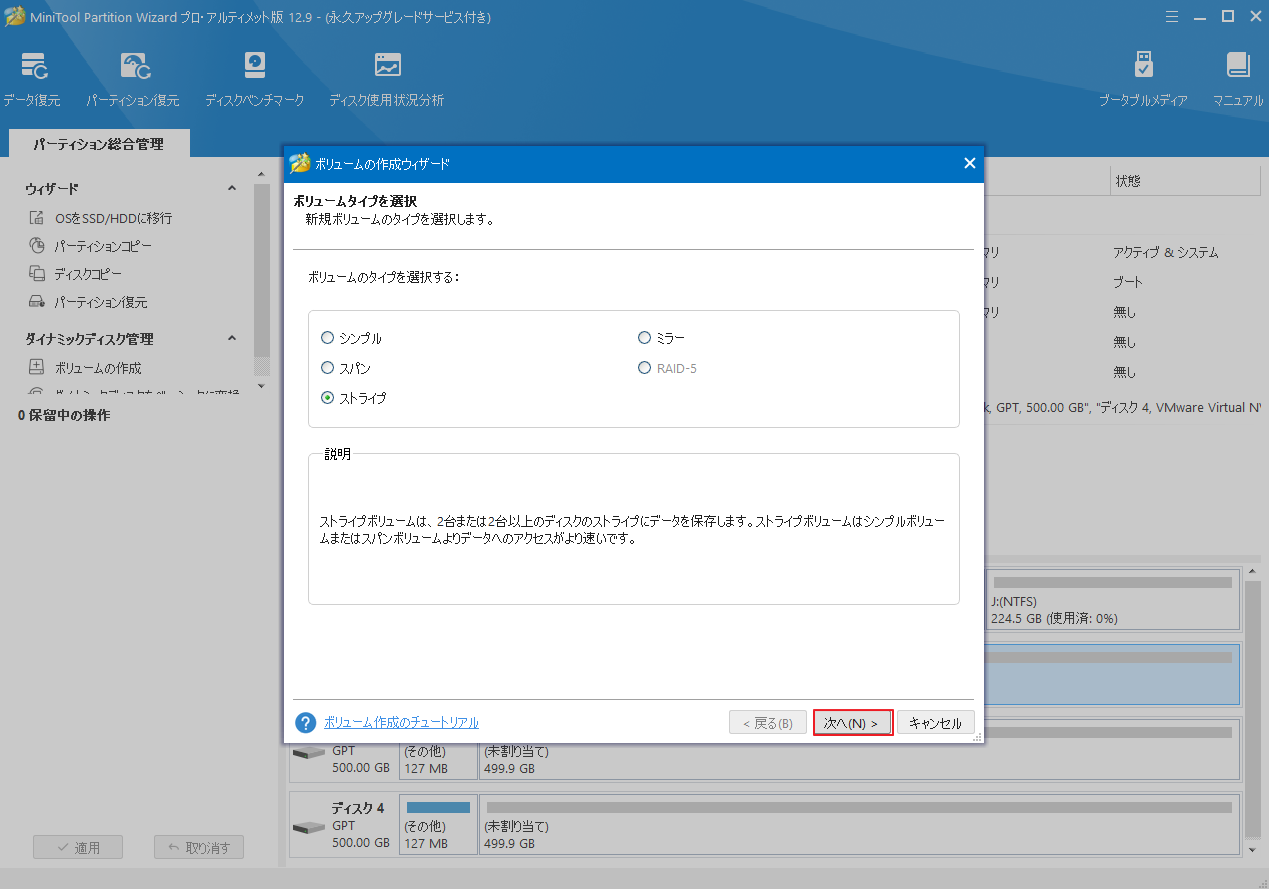
ステップ3:ボリュームを作成するターゲット ディスクを選択し、「追加」をクリックして右側のボックスに追加します。
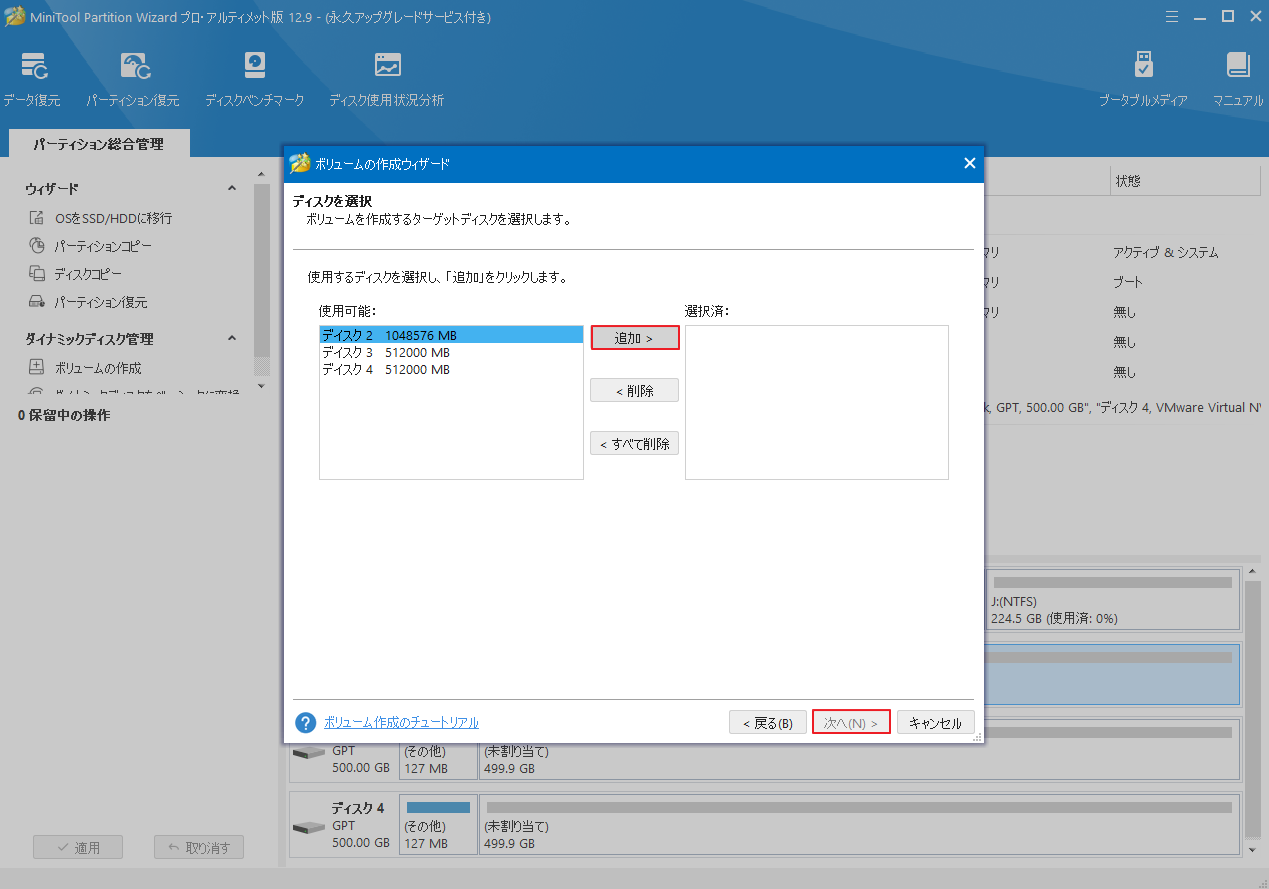
ステップ4:「次へ」をクリックして次の画面に入ったら、ボリューム ラベル、ファイル システム、ドライブ文字、クラスター サイズ、ボリューム サイズ/場所などの関連パラメータを設定できます。次に、「完了」をクリックして確定します。
ステップ5:「適用」をクリックして保留中の操作を実行します。
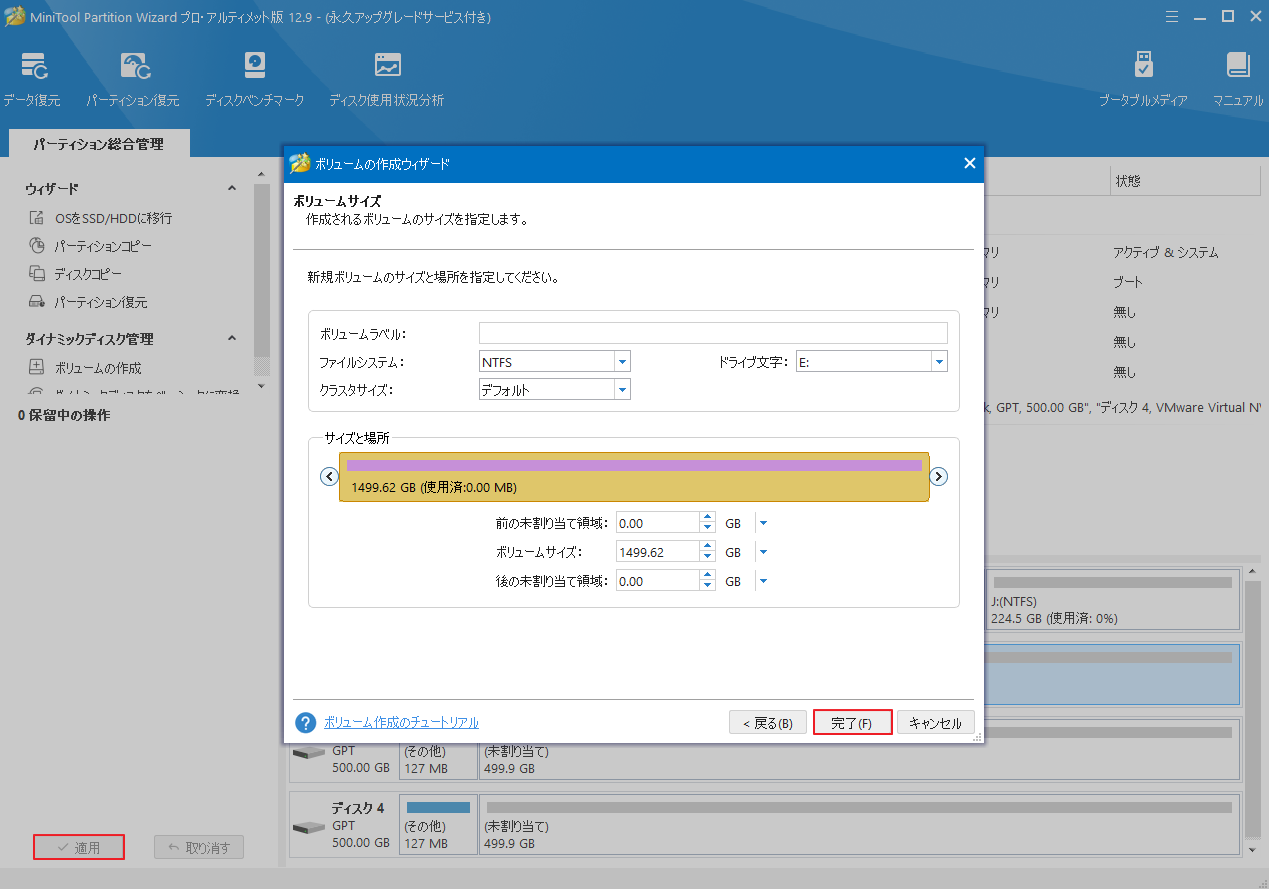
Windows 10でRAID 0とRAID 1を構築したいですか?この投稿では、それを実現する3つの簡単な方法を紹介します。今すぐチェックしましょう!Twitterでシェア
結語
Windows 10では、シンプルな操作でRAID 0やRAID 1を構築することが可能です。この記事では、Windowsの記憶域プール、BIOS、そしてサードパーティ製のMiniTool Partition Wizardを使用してそれを実現する方法を紹介しました。ご参考になれば幸いです。
MiniTool Partition Wizardの使用中に何かご不明な点やご意見がございましたら、お気軽に[email protected]までご連絡ください。

