準備作業
USBメモリーに保存した音楽、写真、動画などのコンテンツが、テレビの大画面で再生できることを知っていますか?現在市場に出回っているほとんどのテレビはスマートテレビで、従来のテレビのようにテレビ局からの番組を放送するほか、幅広いソースからのコンテンツを再生することができます。これらのソースはUSBメモリやハードディスク内のファイルも含まれます。
そこで、USBメモリ内のコンテンツを再生したい場合は、あらかじめ以下の準備作業を行ってください。
1. テレビ上のUSBポート位置を確認する
使用しているテレビがUSB再生機能をサポートしている場合は、テレビ本体にUSBポート(通常はテレビの背面にあり)が搭載されているはずです。しかし、マシンにUSBポートがない場合は、テレビがUSB再生機能をサポートしていないことを示している可能性があります。
2. 適切なUSBデバイスを用意する
現在販売されているほとんどのスマートテレビは、サムドライブ、フラッシュカードリーダー、さらにはカメラや外付けハードドライブなどのUSBストレージデバイスを認識することができます。ただし、一部のテレビでは、USBハブやUSB延長ケーブルに対応していない場合がありますので、ご注意ください。
3. USBドライブを正しくフォーマットする
USBメモリーをテレビで正しく認識し、コンテンツを再生するためには、まずUSBメモリーを適切なファイルシステムでフォーマットする必要があります。USBドライブが間違ったファイルシステムを使用している場合、マシンに認識されない可能性があります。ここでは、使用するテレビでサポートされているファイルシステムを特定する必要があります。近年、スマートテレビの人気ブランドは、サムスン、LG、ソニー、ハイセンス、TCLなどがあり、多くの家庭で愛用されています。そして、これらのブランドのテレビは、ほとんど次のファイル形式をサポートしています。
- Samsung:QLEDおよびSUHD TVはFAT、exFAT、およびNTFSファイルシステムをサポートするに対し、Full HD TVはNTFS(読み取り専用)、FAT16、およびFAT32をサポートします。
- LG:FAT32とNTFSがサポートされています。
- Sony:FAT、FAT32、およびexFATがサポートされています。
- Hisense:NTFS、FAT32、およびFATがサポートされています。
- TCL:ROKU対応のTVは、FAT、FAT32、NTFS、EXT2、EXT3、およびHFS+をサポートしています。
ただし、対応するファイルシステムは、テレビの機種によって異なる場合があります。例えば、一部のテレビ モデルは、FATとFAT32のファイルシステムしかサポートしていない場合があります。以下の実例を見ていきましょう。
WDの4TBマイブックを購入し、TCL LE48FHDF3300Zテレビに接続したところ、メディアがありませんと表示されます。NTFSにフォーマットしたのですが、うまくいきませんでした。その後、exFATにフォーマットしましたが、まだ動作しません。何かアドバイスはありますか?
-- forums.tomsguide.com
LE48FHDF3300Zだけでなく、LE32HDF3300やLE55FHDF3300など他のTCLテレビ機種もFATとFAT32にしか対応していません。FATとFAT32ファイルシステムは、NTFSやexFATファイルシステムよりもはるかに広く使われているので、当然といえば当然です。
FAT32のUSBドライブには、4GB以上の単一ファイルは保存できません。
ファイルシステムが正しくないせいで、USBメモリUSBメモリがテレビで認識できない場合、正しいファイルシステムに再フォーマットすることができます。一部のテレビには、本機での記憶装置のフォーマットをサポートするフォーマット機能が内蔵されています。 ただし、お使いのテレビがたまたまこの機能に対応していない場合は、USBメモリをパソコンに接続してフォーマットすることができます。Windows PCでは、以下の手順でUSBドライブを簡単にフォーマットすることができます。
- USBドライブをPCに接続します。
- Windowsのエクスプローラーを開きます。
- 「このPC」をクリックし、USBドライブを右クリックし、「フォーマット」を選択します。
- 適切なファイルシステムを選択しら「OK」をクリックします。
しかし、お使いのテレビがFATとFAT32ファイルシステムしかサポートしておらず、32GB以上のUSBドライブを使用している場合、Windowsに付属するツールを使用してこのUSBドライブをFAT32にフォーマットすることはできません。 この場合、最大2TBのドライブをFAT32にフォーマットできる、MiniTool Partition Wizardを使用することをお勧めします。
MiniTool Partition Wizard を使用して USB ドライブをフォーマットするには、次の手順を参照してください。
MiniTool Partition Wizard Freeクリックしてダウンロード100%クリーン&セーフ
ステップ 1:MiniTool Partition Wizard を起動してメインインターフェイスを表示します。画面下部のディスクマップからUSBドライブを特定し、上のパーティションを右クリックして「フォーマット」を選択します。
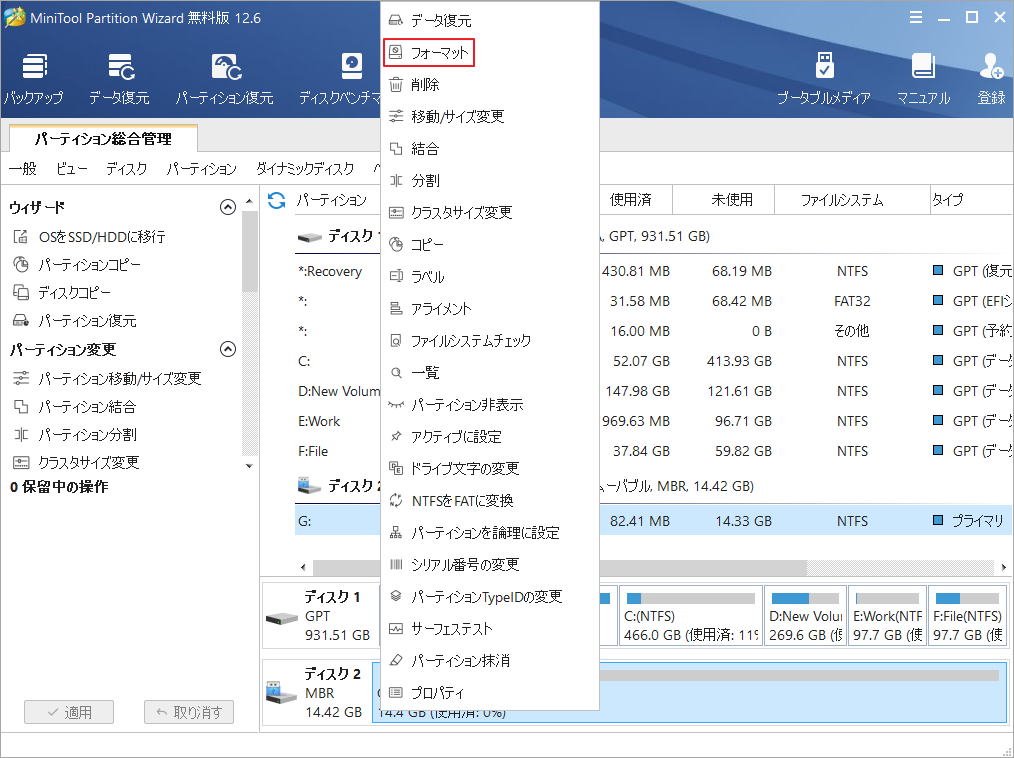
ステップ2:「ファイルシステム」のドロップダウンメニューを展開し、「FAT32」を選択します。そして、「OK」ボタンをクリックします。
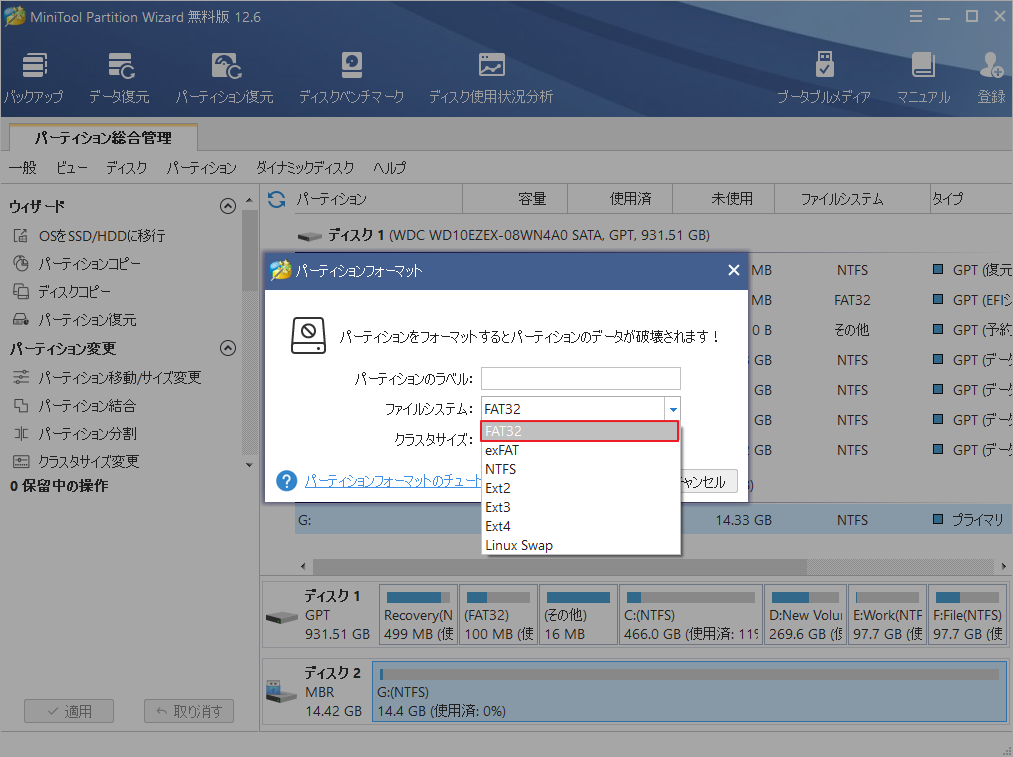
ステップ3:「適用」ボタンをクリックして、保留中の操作を実行します。
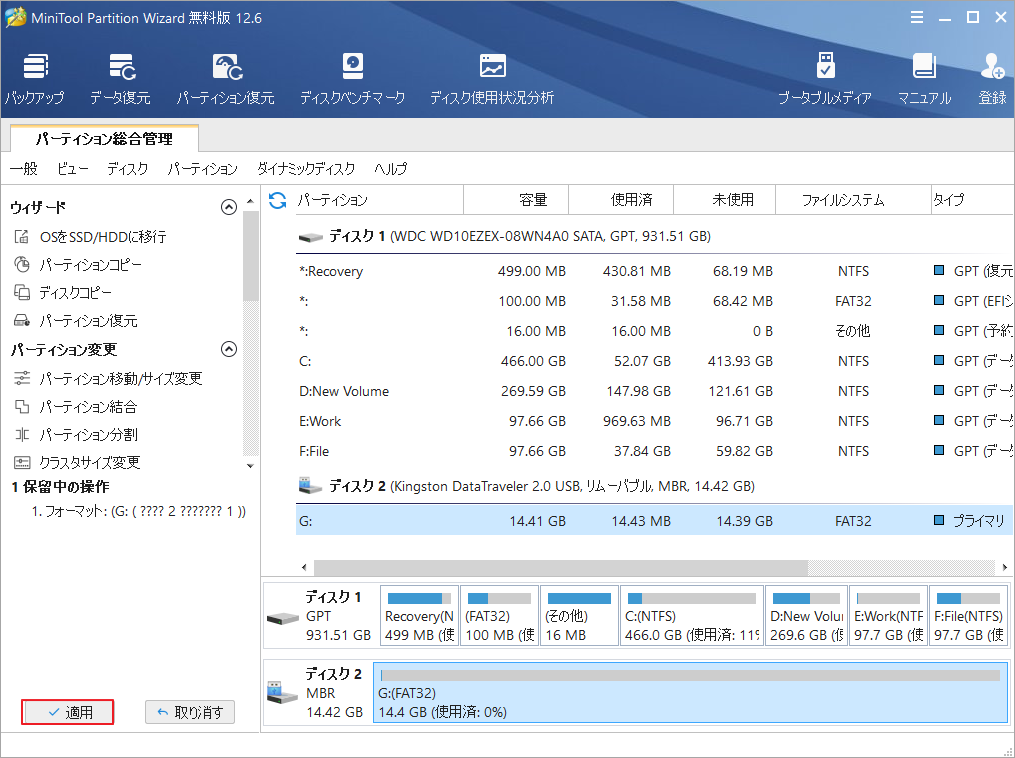
4. 適切なメディアファイルを準備する
すべてのメディアファイルがテレビで再生できるわけではありません。また、USBメモリの場合、対応するファイル形式の範囲がさらに狭くなります。 メディアファイル(写真、音楽、動画)は正しいファイル形式であることをご確認ください。
Samsung、LG、Sony、Hisense、TCLのテレビが対応しているUSB用ファイル形式を集めてみました。 お使いのテレビがこれらのブランドの一つである場合、以下の表を参照することができます。
- ここに掲載されていないテレビは、取扱説明書で対応する音声・映像ファイル形式をご確認ください。
- お使いのテレビの具体的なモデルがわかっている場合は、テレビのユーザーマニュアルを探すと、より正確な結果が得られると思います。
- ビデオを再生したいが、そのフォーマットがテレビにサポートされていない場合、ビデオコンバータを使用して、ビデオを適切なフォーマットに変換してみてください。
Samsung TV 対応のファイル形式(QLED および SUHD の場合)
| カテゴリー | ファイル拡張子 | フォーマット/コンテナ | コーデック |
| オーディオ | mp3 | MPEG | MPEG1 Audio Layer 3 |
| MPEG4 | AAC | |
| .flac | FLAC | FLAC | |
| .ogg | OGG | Vorbis | |
| .wma | WMA | WMA | |
| .wav | wav | wav | |
| midi | midi | |
| ape | ape | ape | |
| AIFF | AIFF | |
| m4a | ALAC | ALAC | |
| ビデオ |
|
| H.264 BP/MP/HP |
| HEVC (H.265 – Main, Main10) | |||
| モーションJPEG | |||
| MVC | |||
| DivX 3.11/4/5/6 | |||
| MPEG4 SP/ASP | |||
| Windows Media Video v9 (VC1) | |||
| MPEG2 | |||
| MPEG1 | |||
| Microsoft MPEG-4 v1, v2, v3 | |||
| windows media video v7 (WMV1), v8 (WMV2) | |||
| H.263 Sorenson | |||
| VP6 | |||
| webm | WebM | VP8 | |
| VP9 (プロファイル2まで対応) | |||
| rmvb | RMVB | RV8/9/10 (RV30/40) |
サムスンはUSBドライブで使用される互換性のあるファイル形式を個別にリリースしていないようです。上表のファイル形式は、WLANとUSBの両方に適用される可能性があります。
LG TVがUSBでサポートするファイル形式
| カテゴリー | ファイル拡張子 | コーデック形式 | オーディオフォーマット(ビデオ内) |
| ビデオ |
|
|
|
| オーディオ |
| N/A | N/A |
| 画像 |
| N/A | N/A |
Sony TV USBでサポートするファイル形式
| カテゴリー | ファイルの種類 | ファイル拡張子 |
| ビデオ | MPEG-1 | .mpg |
| MPEG-2 (PS, TS) | mpg, .m2t | |
| MPEG-2, AVCHD | .m2ts, .mts | |
| MPEG-4 (Part 2, 10), MP4 | .mp4 | |
| DivX SD (Home Theater profile 3.0) | .divx, .avi | |
| Xvid | avi | |
| WMV, Asf | .asf, .wmv | |
| 音楽 | LPCM | .wav |
| MPEG-1 Audio Layer-3 | .mp3 | |
| WMA, Asf | .wma | |
| 画像 | JPEG | .jpg, .mpo, .arw |
ハイセンスはほとんどのテレビモデルに適した互換性のあるファイル形式についての情報を公開していませんが、特定のモデルのユーザーマニュアルを見つけて、互換性のあるファイル形式を確認することができます。また、通常、.avi(Mpeg2、H.264)、.mkv(H.264、H.265)、.mpg(Mpeg2)および .ts(H.264、H.265) ビデオ;.jpg 画像および .mp3 ミュージックがサポートされています。
TCL Roku対応のテレビは、通常以下のファイル形式をサポートしています。
- ビデオ:264 / AVC(.MKV、.MP4、.MOV)
- オーディオ:AAC(.MKV、.MP4、.MOV); MP3(.MP3、.MKV); WMA(.ASF、.WMA、.MKV)、FLAC(.FLAC、.MKV)、PCM(.WAV、.MKV、.MP4、.MOV)、AC3 / EAC3(.MKV、.MP4。.MOV、。 AC3)、DTS(.MKV、.MP4、.MOV、.DTS)、ALAC(.MKV、.MP4、.MOV、.M4A)
- 4Kビデオ:265 / HEVC(.MKV、.MP4、.MOV); VP9(.MKV)
- プレイリスト:.M3U、.M3U8
- 画像:JPG、PNG、GIF(非アニメーション)
- 動画のビットレートが高すぎる場合、テレビで再生できないことがあります。
- USBドライブに保存されているファイルやフォルダーの数が多い場合、一部のファイルやフォルダーにアクセスできないことがあります。
テレビでUSB内のものを再生する方法
上記の準備作業が完了したら、以下の手順でUSB内のコンテンツをテレビで再生することができます。
1. サムスンのテレビでUSBを再生する方法
- USBドライブをテレビのUSBポートまたはテレビのミニワンコネクトに接続します。
- リモコンの「ソース」ボタンを押してから、「USBデバイス」を選択します。 または、リモコンのHOMEボタンを押して、「ソース」に移動し、「USBデバイス」/「接続済みデバイス」を選択することもできます。
- 再生するメディアファイルを選択します。
- Enterボタンを押すと、コントロールパネルが表示されることがあります。
- USBデバイスに保存されている別のメディアを再生したい場合は、リモコンのReturnボタンを押すと、MY CONTENTページに戻ります。
2. LGテレビでUSBを再生する方法
- テレビの側面または背面にあるUSBポートにUSBメモリを接続します。
- リモコンの「ホーム」ボタンを押し、ホーム画面にアクセスします。
- 右上隅にあり、「設定」の隣にある「入力」アイコンを選択します。
- USB ドライブを選択します。
- 見たいファイルの種類(すべてのメディア、ムービーリスト、フォトリスト、ミュージックリスト)を選択します。
- テレビで再生するファイルを選択します。
3. SonyテレビでUSBを再生する方法
- リモコンの「HOME」ボタンを押す。
- USBドライブをテレビのUSBポートに接続し、画面に「USBデバイスが接続されました」というメッセージが表示されるまで待ちます。
- USBデバイス内のアクセスしたいファイルの種類を選択します(「アルバム」で開く、「音楽」で開く、「ビデオ」で開く)。
- 2020年以降に発売されたAndroid TVの場合は、リモコンの左矢印ボタンを押して、カーソルを左端に移動させてください。しかし、それ以外のテレビの場合は、リモコンの左矢印ボタンをもう1回押して、「メニュー」を表示させてください。
- 左ペインで、「フォルダ」または「USBデバイス名」を選択します。
- ファイルが置かれているフォルダを選択します。
4. HisenseテレビでUSBを再生する方法
- USBデバイスをUSBポートに接続します。
- メディア画面またはホーム画面(フォト、ミュージック、ムービー)でメディアの種類を選びます。
- 再生するファイルを選びます。
5. TCLテレビでUSBを再生する方法
- USBポートにUSBデバイスを接続します。
- リモコンのMENUを押してメインメニューに入ります。
- USB を選択し、USB 画面を表示します。
- テレビで再生するフォルダやファイルを選択します。
結語
この記事はサムスン、LG、ソニー、ハイセンスおよびTCLのテレビでUSBメモリ内のコンテンツを再生する方法を紹介しました。これらの内容はご参考になされましたら幸いです。なお、MiniTool Partition Wizardの使用中に何かご不明な点やご意見がございましたら、お気軽に[email protected]までご連絡ください。


