デフォルトでは、ドライブは文字(ドライブレターとも呼ばれる)を使用してマウントされます。しかし、MiniTool Partition Wizardのこのガイドでは、Windows 11でドライブを文字ではなくフォルダとしてマウントする方法も紹介していきます。
通常、Windowsで新しいドライブを検出すると、そのドライブに文字を割り当てます。これは、コンピュータ上で利用可能な異なるストレージボリュームを区別するのに役立ちます。しかし、どのような状況でドライブをフォルダとしてマウントする必要があるのでしょうか?
複数のディスクやパーティションがある場合、ドライブ文字だけでは必要なドライブを見つけるのが困難な場合があります。そこで、使用するドライブをデスクトップのフォルダとしてマウントし、各フォルダにわかりやすい名前を付けると、物事が簡単になります。これにより、他人がコンピュータを使用する場合にも便利になります。
新しいドライブをフォルダのように見せ、動作させたい場合、以下のWindowsでの設定方法を参考してください。
ドライブをフォルダとしてマウントする方法
Windows 11でドライブを文字ではなく、フォルダとしてマウントするには、「Windowsの設定」で行う必要があります。ここでは、詳細手順を説明していきます。
ステップ1:まず、目的のドライブを開くために使用するフォルダを新規作成する必要があります。
ステップ2:Win + Iキーを押して「Windowsの設定」を開き、「システム」→「記憶域」→「ストレージの詳細設定」の順に移動します。
ステップ3:「ディスクとボリューム」をクリックし、フォルダとしてマウントするドライブを選択します。
ステップ4:「プロパティ」ボタンをクリックします。すると、このドライブに割り当てられた文字を含むドライブの詳細情報が表示されます。
ステップ5:「パス」セクションの「+」アイコンをクリックします。そして、「参照」をクリックして、先ほど作成したフォルダを選択します。
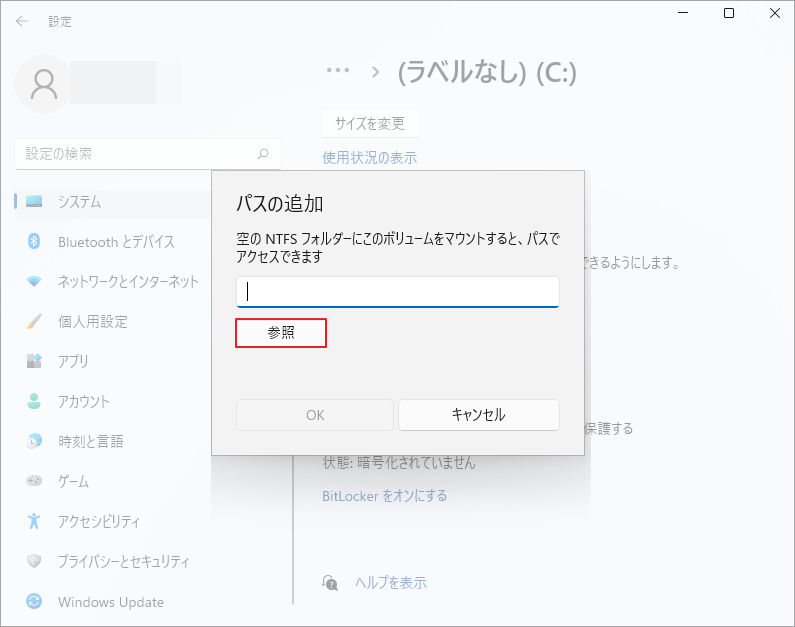
ステップ6:完了したら、「OK」ボタンをクリックします。その後、そのフォルダをダブルクリックすると、ドライブが開かれます。
このフォルダは、Windowsの標準フォルダのように見えますが、そこに入れたものは、実際にはドライブに保存されます。ハードディスクを取り外すと、再接続するまで割り当てられたフォルダは開きません。
ドライブをフォルダとしてマウントする必要がなくなった場合は、簡単にパスを削除することができます。上記の手順を繰り返し、「システム」→「ストレージ」→「ディスクとボリューム」に進みます。「パス」セクションでフォルダのパスを探し、「削除」をクリックします。
未割り当て領域をフォルダとしてマウントする方法
ドライブに現在文字が割り当てられていない場合、同じくフォルダとしてマウントすることができます。これを行うには、「ディスクの管理」を使用して行うことができます。詳細な手順は以下のとおりです。
この手順を実行する前に、マウント用のフォルダが作成されていることを確認してください。まだ作成されていない場合は、フォルダを作成し、適切な名前を付けることをお勧めします。
ステップ1:Windowsの検索で「ディスクの管理」と入力します。最も一致する検索結果の「ハードディスクパーティションの作成とフォーマット」をクリックします。
ステップ2:「ディスクの管理」ウィンドウで、未割り当て領域を右クリックし、「新しいシンプルボリューム」オプションを選択します。
ステップ3:「次の空の NTFS フォルダにマウントする」オプションを選択し、ブラウズボタンをクリックします。
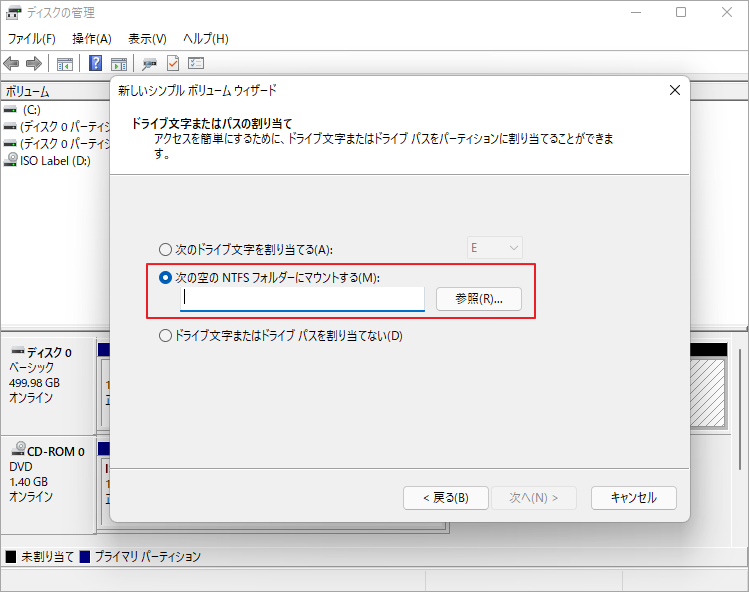
ステップ4:ドライブにマウントしたいフォルダを選択します。完了したら、「次へ」ボタンをクリックします。そして、パーティションをフォーマットするためにいくつかのポリシーを設定し、「次へ」をクリックします。
これにより、フォルダをダブルクリックすると、選択したドライブを開くことができます。
おすすめ記事:Windows 10/11で設定アプリをリセットする方法
