世界的に人気のあるシューティング ゲームである限界に挑戦しようとする多くのプレイヤーを魅了しています。しかし、このゲームをプレイするには、画面の滑らかさを確保する必要があります。ゲーム体験に重大な影響を与えます。そこで、MiniTool Partition Wizardのこの記事では、PUBGをより快適にプレイして、ドン勝を食べるためのいくつかのヒントとコツをご紹介します。
知っておくべき基本情報
PUBGでドン勝を食べたいですか?この目標を達成するには、個人のゲーム スキルはともかく、まずはPUBGをスムーズに動作させる必要があります。では、PUBGをより快適にプレイするにはどうすればよいですか?ここでは役に立つヒントをいくつか紹介します。
- 最適なPUBG設定を使う
- お使いのパソコンがPUBGの動作環境を満たしていることを確認する
- 関連するドライバーを更新する
- 電源管理設定を適切に変更する
- 十分なディスク容量を確保する
- メモリを増設する
- SSDでゲームを実行する
最適なPUBG設定を使う
数え切れないほどのプレイヤーによるテストの結果、PUBGをPC上でスムーズに実行し、より良い視覚効果とゲーム体験を得るために最適な設定がまとめられました。
これらの設定には、ディスプレイ解像度、明るさ、画面スケール、アンチエイリアス、後処理、影、テクスチャ、効果、葉、表示距離、垂直同期、モーション ブラーなどの項目が含まれます。具体的な設定方法は以下の通りです。
1. ディスプレイの解像度、明るさ、画面スケール
これら 3 つの項目の推奨パラメータはそれぞれ 1920×1080、50 ~ 70、100 ~ 103 です。
2. アンチエイリアシング
アンチエイリアシングを「高」に設定します。この項目はギザギザのテクスチャが画面にどのように表示されるかに影響します。「高」に設定すると、画面がよりスムーズに見えます。
3. 後処理、影、効果、葉、および表示距離
これら5 つの項目は「非常に低い」に設定する必要があります。その結果、FPS (フレーム/秒) が節約されます。
4. テクスチャー
テクスチャの品質はおそらく、パフォーマンスにほとんど影響を与えることなく、ゲーム画面を大幅に改善するために可能な限り高く設定できる 1 つの項目です。FPSに困っている場合は、これを「中」以上に設定し、他のすべてを非常に低く設定するのが、おそらくビジュアルとパフォーマンスのバランスを取る最良の方法です。
5. 垂直同期とモーションブラー
最大FPSを得るには、両方の項目をオフに設定します。
垂直同期は、一部の3D PCゲームに見られる表示オプションで、ゲームのPFSをモニター レートと同期させて安定性を向上させることができます。設定をオフにすると、より高い FPS を得ることができます。しかし問題は、この操作によりゲーム内にアーティファクトが発生する可能性があることです。
モーション ブラーは、単に物事を少し美しくし、アクションをより映画的にするだけです。 ただし、パフォーマンスが大幅に低下するので、FPSを節約するにはオフにしてください。
お使いのPCがPUBGの動作環境を満たしていることを確認する
ゲーム内の適切な設定に加え、使用しているコンピューターのスペックがPUBGの動作環境を満たしているかどうかも確認する必要があります。PUBGに必要な動作環境は以下の通りです。
OS:64ビット Windows 7, Windows 8.1, Windows 10
プロセッサー:Intel Core i5-4430/AMD FX-6300
メモリ:8GB RAM
グラフィック:NVIDIA GeForce GTX 960 2GB / AMD Radeon R7 370 2GB
DirectX:バージョン 11
ネットワーク:ブロードバンドインターネット接続
ストレージ:30 GB の空き容量
上記は、PUBGを実行するための最小システム要件です。ただし、ゲームをより快適にプレイするために、ゲーム公式は推奨システム要件も提供しています。
OS:64ビット Windows 10
プロセッサー:Intel Core i5-6600K / AMD Ryzen 5 1600
メモリ:16 GB RAM
グラフィック:NVIDIA GeForce GTX 1060 3GB / AMD Radeon RX 580 4GB
DirectX:バージョン11
ネットワーク:ブロードバンドインターネット接続
ストレージ:50 GB の空き容量
次に、コンピューターのスペックをチェックして、各項目がPUGBの最低システム要件を満たしているかどうかを確認します。満足していない場合は、Windows OS(Windows 10 が最適)とハードウェアをアップグレードしてください。
次のコンテンツでは、PUBGをより高速に実行する他の方法を引き続き紹介します。
#1: 関連ドライバーを更新する
PUBGのプレイ中に、ネットワークとグラフィックスはゲームのスムーズさに影響を与える 2 つの主な要素です。ネットワークが遅い場合は、ゲームにラグや遅延が発生します。一方、グラフィックカードに問題があると、ゲーム画像のぼやけ、遅延、フレーム落ちなどが発生します。したがって、両方のドライバーを更新して最適化してみてください。
ステップ1:Windows検索バーに「デバイス マネージャー」と入力し、最も一致する結果を選択します。
ステップ2:以下の手順に従って関連するドライバーの更新を開始します。
- グラフィックス ドライバーを更新するには、「ディスプレイ アダプター」項目を展開して、下に表示されたドライバーを右クリックして「ドライバーの更新」をクリックします。
- ネットワーク ドライバーを更新するには、「ネットワーク アダプター」項目を展開して、表示されたドライバー一覧から更新したいものを右クリックして「ドライバーの更新」をクリックします。
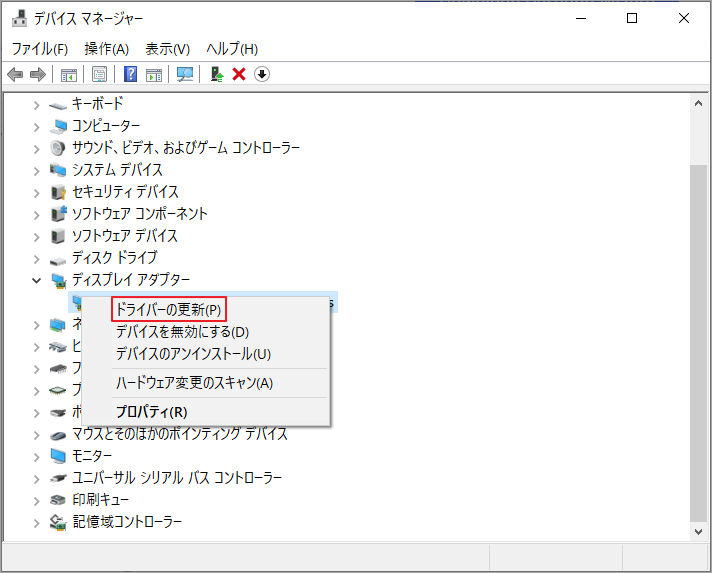
# 2: 電源管理設定を変更する
PCでゲームを実行する場合は、コンピュータとグラフィックス カードの電源管理設定をリセットした方がよいでしょう。
Windowsの電源管理設定は、多くの場合「バランス」に設定されています。あるいは、電力を節約するために「省電力」に設定されていることもあります。しかしゲームをプレイする場合、これら2つの電源設定を使用するのは理想的ではありません。
以下の手順に従って電源設定を「高パフォーマンス」に切り替えてください。
ステップ1:Windows + R を同時に押し、「ファイル名を指定して実行」ボックスに「powercfg.cpl」と入力して「OK」をクリックします。
ステップ2:「電源オプション」画面に入ったら、「高パフォーマンス」の電源プランを選択します。
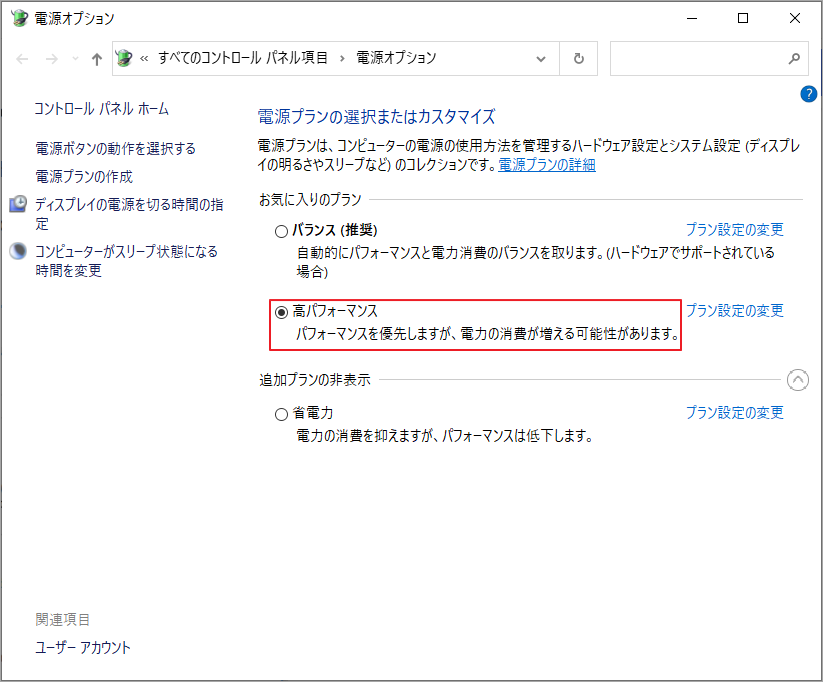
上記の設定が完了したら、引き続きグラフィックカードの電源管理の設定を変更しましょう。
NVIDIA GPUを使用している場合は、以下の手順に従います。
- デスクトップの空白領域を右クリックして「NVIDIA コントロール パネル」を選択します。
- 「3D設定の管理」をクリックします。
- 新しいページで「プログラム設定」タブに切り替え、ドロップダウン メニューでPUBGを見つけます(見つからない場合は、「追加」ボタンをクリックすると見つかるはずです)。
- 「電源管理モード」が表示されるまでリストを下にスクロールします。
- 「パフォーマンス最大化を優先」を選択して「適用」をクリックします。
AMD GPUを使用している場合は、次の手順に従って電源管理設定を変更します。
- デスクトップの空白領域を右クリックして「Radeon 設定」をクリックします。
- 「ゲーム」タブに移動して「グローバル設定」をクリックします。
- 「グローバル設定」ウィンドウで「電力効率」を見つけて、オフになっていることを確認します。
#3: 十分なディスク容量を確保する
コンピューターでPUBGを実行するには、少なくとも30 GBの空き容量が必要であることが分かります。そして、時間が経つにつれて、ゲームの更新パッケージをダウンロードし続け、より多くのスペースを占有することになります。したがって、ゲームをスムーズに実行するには、事前に十分な空き容量を確保しておくことが非常に重要です。
まず、コンピューターのディスク容量の使用状況を確認する方法を見てみましょう。「スタート」→「設定」→「システム」→「記憶域」の順にクリックします。ここでは、PUBGのインストール ドライブの使用容量を確認することができます。残りの空き容量が少ない場合は、ディスク容量を増やす必要があります。
ディスクの空き容量を増やす最も簡単な方法は、不要なファイルやソフトウェアを削除することです。しかし、これらのファイルやソフトウェアを素早く選別するのは簡単ではありません。そこで、MiniTool Partition Wizardを試してみることをお勧めします。このプログラムは特定のドライブをすばやくスキャンして、検出された各アイテムの詳細情報(ファイル名、ファイル サイズ、ファイル拡張子、ファイル タイプなどを含む)を表示します。これらの情報により、大量のスペースを占有しているが削除しても問題ないファイルをすぐに見つけることができます。
では、MiniTool Partition Wizardをダウンロードしてから、以下の手順に従ってPUBGのインストール ドライブの使用状況を確認してください。
MiniTool Partition Wizard Freeクリックしてダウンロード100%クリーン&セーフ
ステップ1:MiniTool Partition Wizardを起動してメインインターフェイスに入ります。
ステップ2:上部の「ディスク使用状況分析」機能をクリックします。
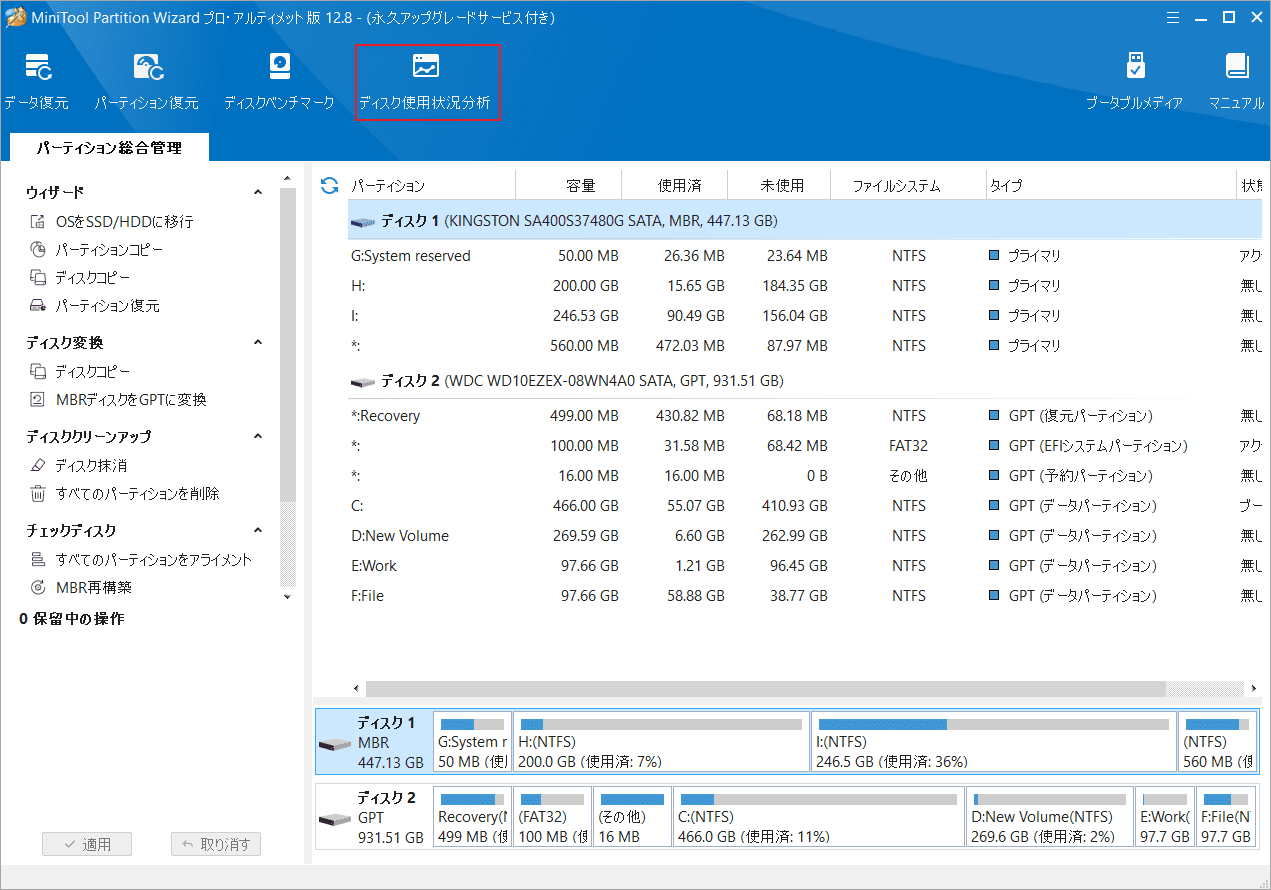
ステップ3:PUBG がインストールされているパーティションを選択し、「スキャン」ボタンをクリックします。
スキャン時間は、ディスク上のファイルの数によって異なります。
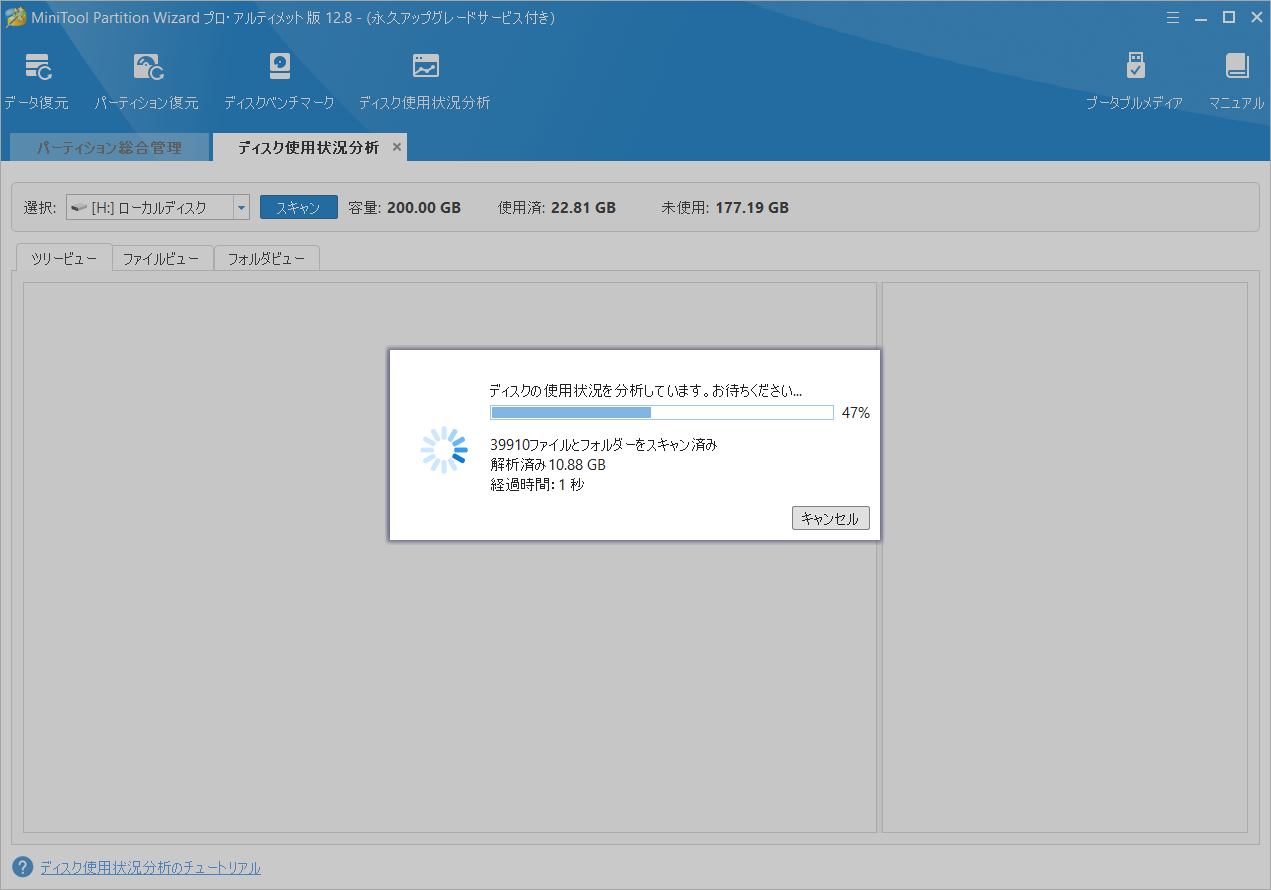
ステップ4:検出されたアイテムから不重要で多くのスペースを占有しているものを見つけます。
ステップ5:ターゲット ファイルを右クリックして「削除 (完全に)」を選択します。
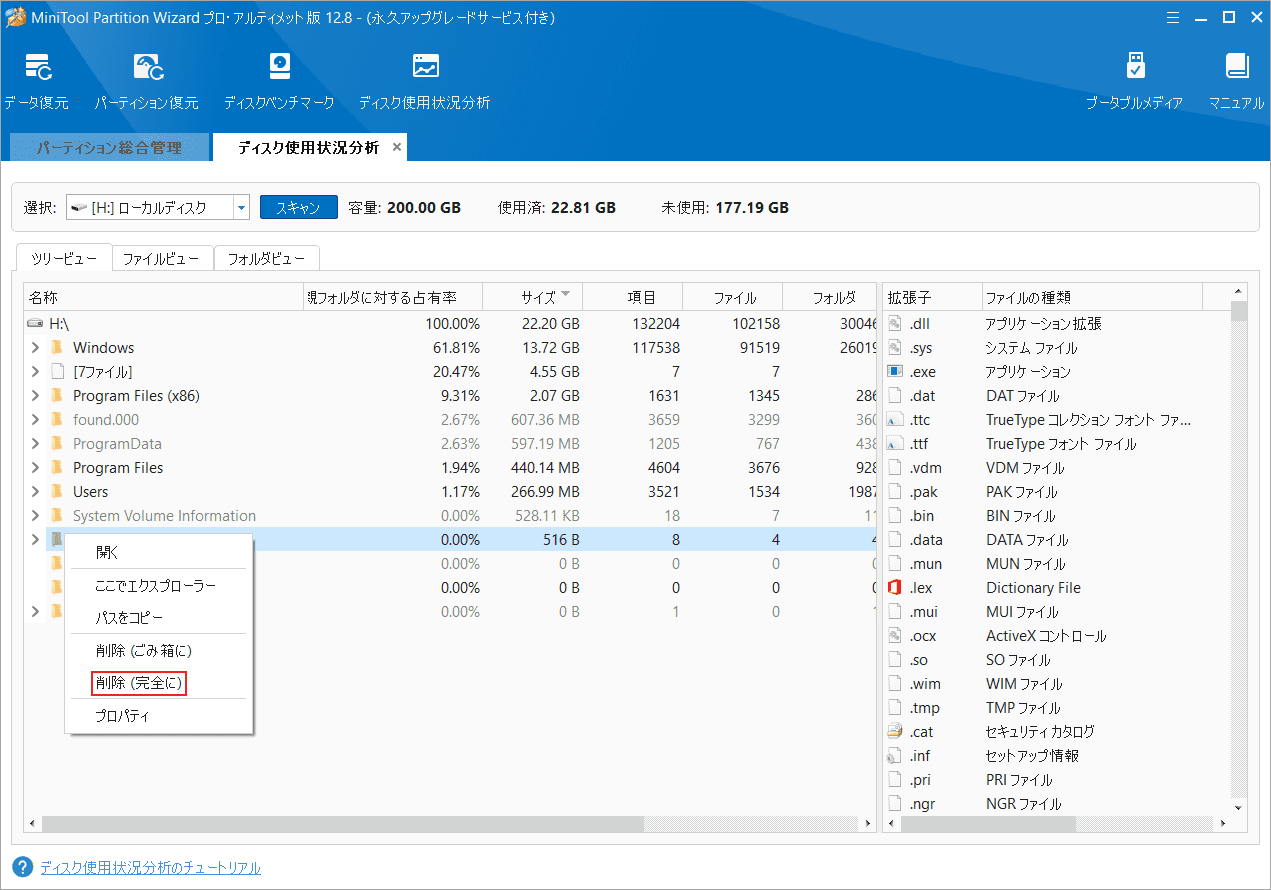
ステップ6:ドライブの空き容量が30GBになるまでステップ 3 を繰り返します。
不要なファイルをすべて削除しても、十分な空き領域が確保されていない場合は、MiniTool Partition Wizardの「パーティション拡張」機能を使用して、別のパーティションから空き容量を取ることができます。
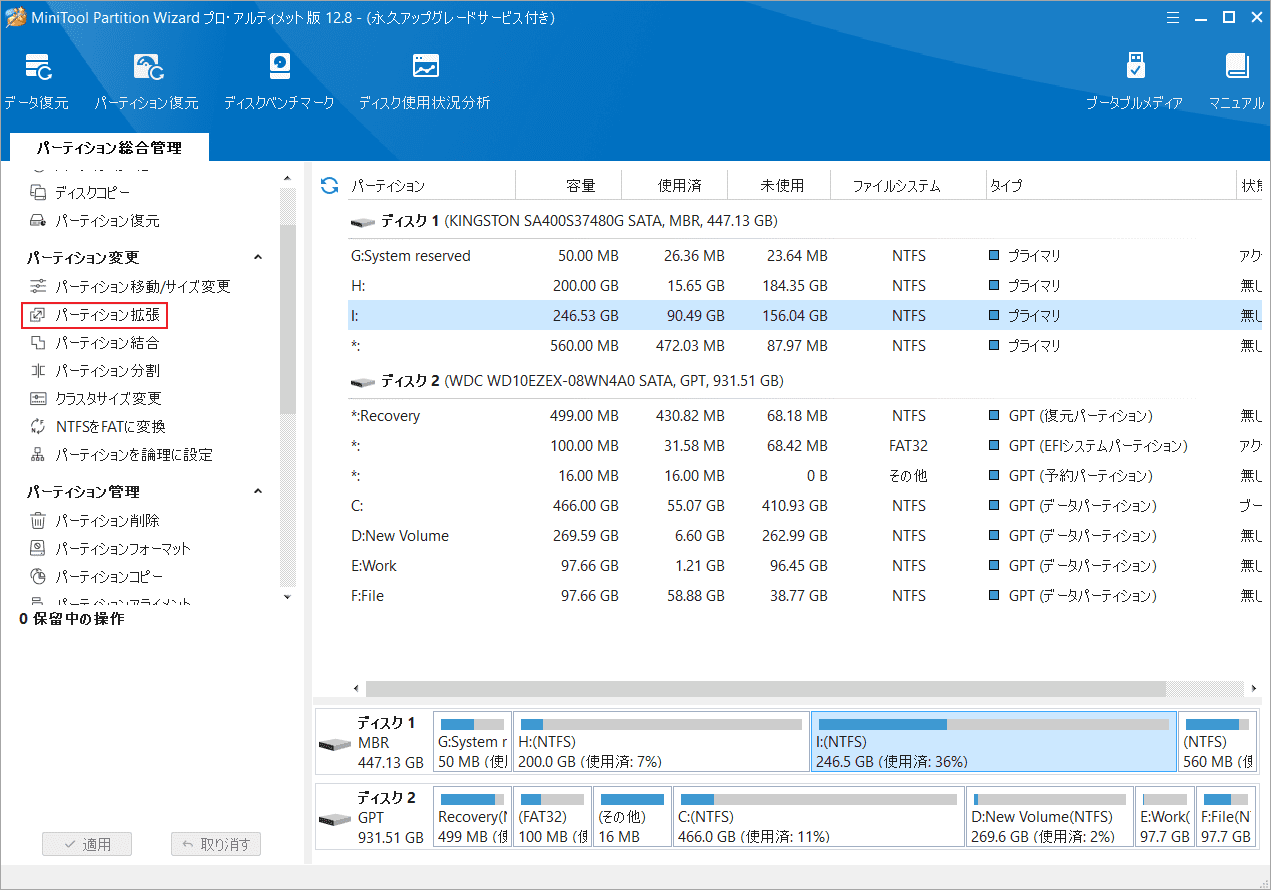
この機能を使用してパーティションの空き領域を増やすには、こちらのチュートリアルを読んでください。
#4: RAMを増設する
RAMが大きいほど、コンピュータ システムの速度が速くなり、ゲームがよりスムーズに実行できます。したがって、RAM を追加することは、PUBGのパフォーマンスを向上させる最も効果的な方法の 1 つです。
しかしその前に、コンピューターに利用可能なスロットがあるかどうか、およびコンピューターがサポートしているメモリの種類を確認する必要があります。
以下の手順に従って、PC上のRAM情報を確認しましょう。
ステップ1:タスクバーを右クリックして、メニューから「タスク マネージャー」を選択します。
ステップ2:「パフォーマンス」タブに切り替えて、左側で「メモリ」をクリックします。ここで、RAM スロットや RAM タイプなど、使用している RAM の情報を確認できます。
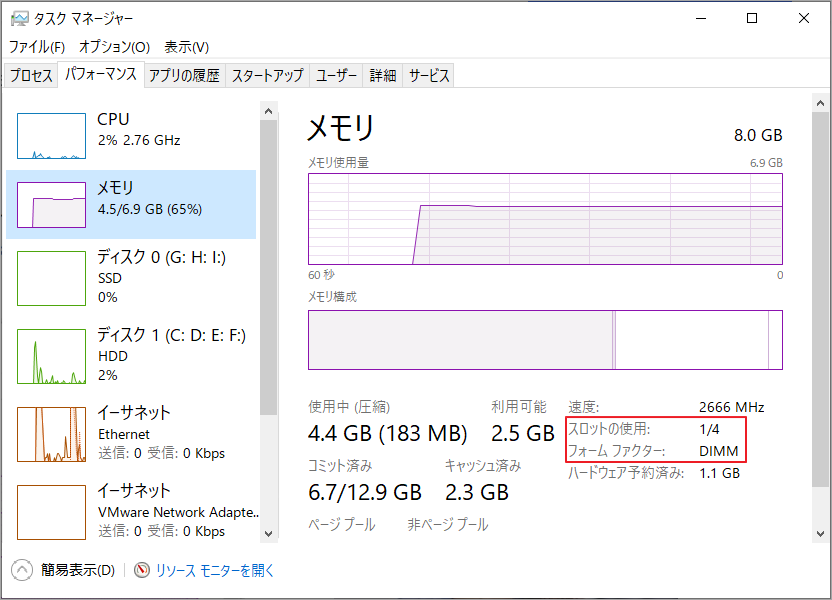
メモリ要件に関する詳細情報を確認するには、デバイスの製造元の Web サイトにアクセスしてください。
#5: SSDでゲームを実行する
HDD上で PUBGを実行している場合、ゲームのパフォーマンスに影響が出る可能性があります。SSDはデータの書き込みと読み込みにおいてHDDよりも優れていることが分かります。SSDでPUBGをプレイすると、より高速に動作させることができます。もちろん、SSDにオペレーティングシステムをインストールすると、PCの全体的な速度が向上します。
SSDを選ぶ際には、必要な容量に迷う場合は、こちらの記事「SSDのストレージ容量はどれくらい必要ですか?」を読んでください。
お手元にSSDがある場合は、オペレーティング システム、ゲーム (PUBGを含む)、およびその他のファイルをコピーして、OSディスクとして使用することをお勧めします。そこで、OSの転送には、MiniTool Partition Wizardを使用することができます。
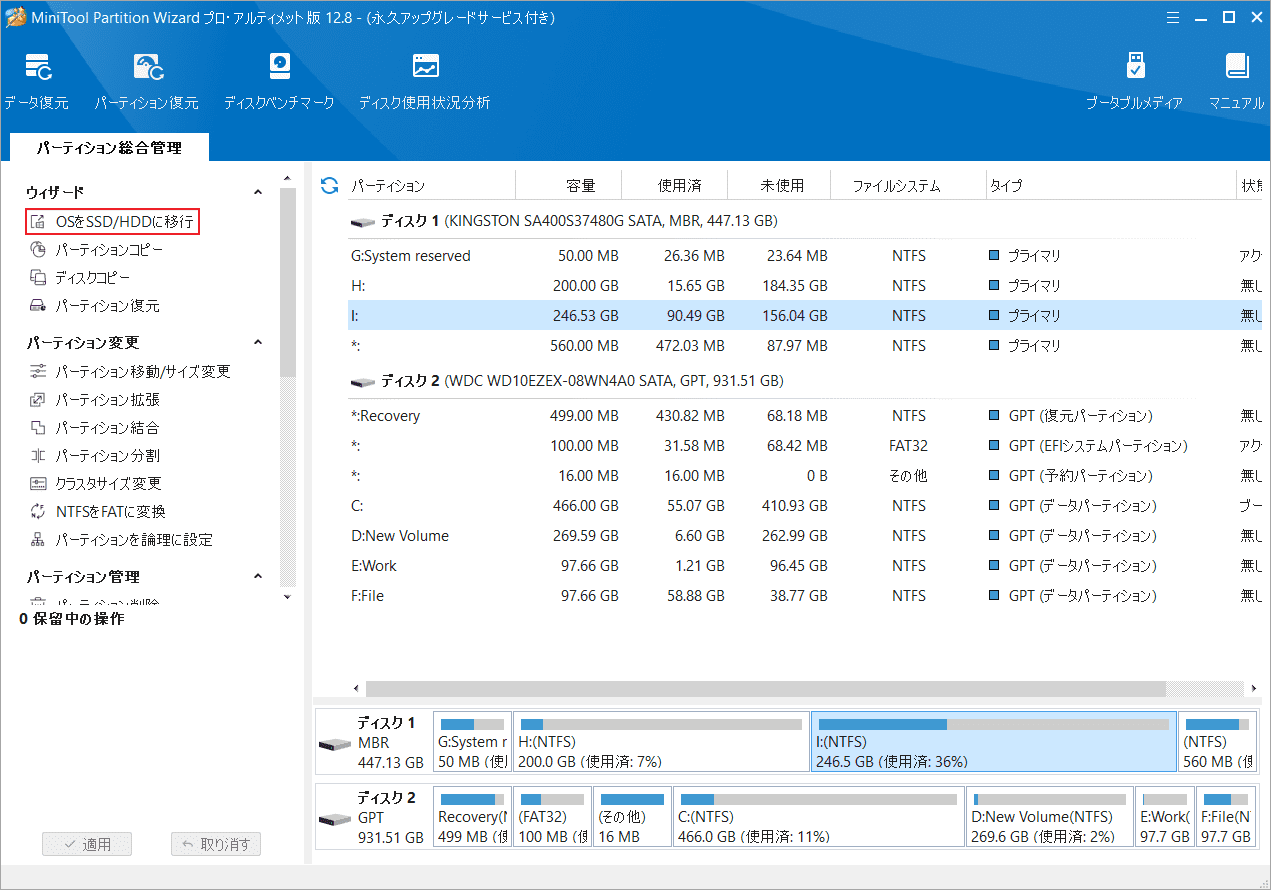
WindowsをSSDに移行するための詳細なチュートリアルは、次の投稿で提供されています。migrate-windows-10-to-ssd
SSDはより高いパフォーマンスを誇っています。SSDのパフォーマンスを最大限に発揮するための5 つの方法を試してください。
PUBGをよりスムーズに実行するにはどうすればよいですか?この投稿で提供されたヒントがお役に立てれば幸いです。Twitterでシェア
結語
この記事では、PCでPUBGをより快適に実行するためのいくつかのヒントを紹介しています。お役に立てれば幸いです。これらの話題について他のアイデアがある場合は、ぜひ以下のコメント欄にメッセージを残してください。また、MiniTool Partition Wizardの使用中に何かご不明な点やご意見がございましたら、お気軽に[email protected]までご連絡ください。


