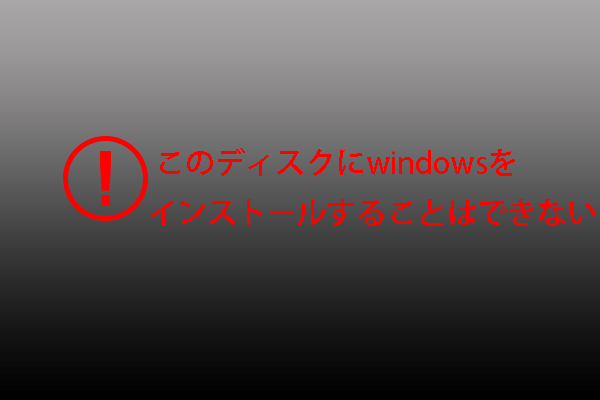GPTパーティションにWindows 10をインストールするにはどうすればいいですか?MiniTool Partition Wizardのこの記事では、2つのケースでWindows 10をGPTパーティションににインストールする方法を提供しますので、ご参照してください。
Windows 10 を GPT パーティションにインストールする理由
新しいハードドライブを使用する前に、それをMBRまたはGPTパーティションテーブルに初期化し、その上にパーティションを作成する必要があります。現在、多くの人がGPTドライブにWindows10をインストールしたいと考えています。主な理由は、GPT ディスクのみがUEFI モードをサポートできるためです。
MBR と GPT は 2 つの異なるパーティション テーブルであり、両者の間には大きな違いがあります。 詳細については、この記事「MBR VS GPT:どちらがSSDに最適ですか?」を参照してください。
MBRディスクはLegacyブートモード、GPTディスクはUEFIブートモードを使用します。その上、UEFIブートモードはセキュアブートをサポートしますので、より安全です。さらに、ブート速度もより速いです。
UEFIとLegacyの違いについて詳しく知りたい方は、こちらの記事「UEFIとBIOS、どっちがいい?」をご覧ください。
GPTパーティションにWindows 10をインストールする方法
このパートでは、GPTパーティションにWindows 10をインストールする方法を紹介します。2つの方法をご提供します。
方法1. システムディスクを直接GPTに変換する
この方法は、お使いのPCがWindows 10 64bitを使用しており、システムディスクがMBRディスクである場合に適しています。この場合、システムディスクをGPTに変換することは、GPTディスクにWindows 10をインストールすることと同じです。また、この方法により、Windows 10やその他のソフトウェアを再インストールする手間を省くことができます。
システムディスクがMBRかGPTかを確認する方法
「ディスクの管理」を開き、システムディスクを右クリックします。コンテキストメニューに「GPTディスクに変換」と表示されている場合、現在のディスクはMBR パーティション テーブルであることを示します。しかし、「MBR ディスクに変換」と表示された場合、GPT ディスクの方です。

Windowsのシステム種類(32ビットまたは64ビット)を確認する方法
Windows 64ビットのみGPTディスクで動作可能です。お使いのWindowsシステムが64ビットであるかどうかを確認する必要があります。
では、以下の手順に従ってお使いのWindowsが32ビットか64ビットかを確認しましょう。
- Windowsのエクスプローラーを開きます。
- 「PC」を右クリックし、「プロパティ」を選択します。
- 新しいウィンドウで、システムの種類をチェックして、64ビットか32ビットかを確認します。
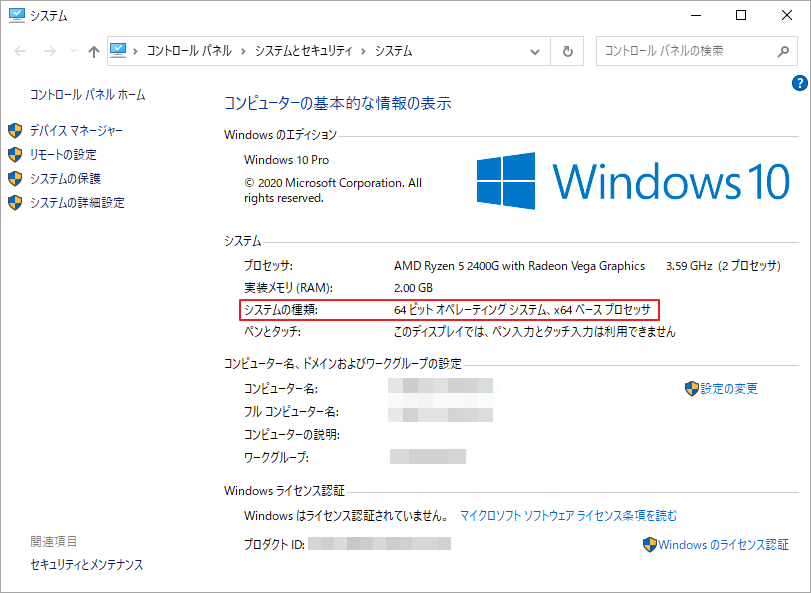
お使いのPCが上記の要件を満たしていることを確認した場合、システムディスクをGPTに直接変換することができます。そして変換処理を行うには、MiniTool Partition Wizardを使用することをお勧めします。ちなみに、このソフトウェアは、OS移行、ディスクのクローン、パーティションとデータの回復などにも役立ちます。
ここでは、MiniTool Partition Wizardを使用して、システムディスクを直接GPTに変換する方法について説明します。
MiniTool Partition Wizard Freeクリックしてダウンロード100%クリーン&セーフ
ステップ1:MiniTool Partition WizardをPC にダウンロードしてインストールします。
ステップ2:ソフトウェアを起動してそのメインインターフェースに入ります。
ステップ3:システムディスクを右クリックし、コンテキストメニューから「MBRディスクをGPTに変換」を選択します。警告ウィンドウがポップアップ表示されるので、「OK」をクリックして続行します。
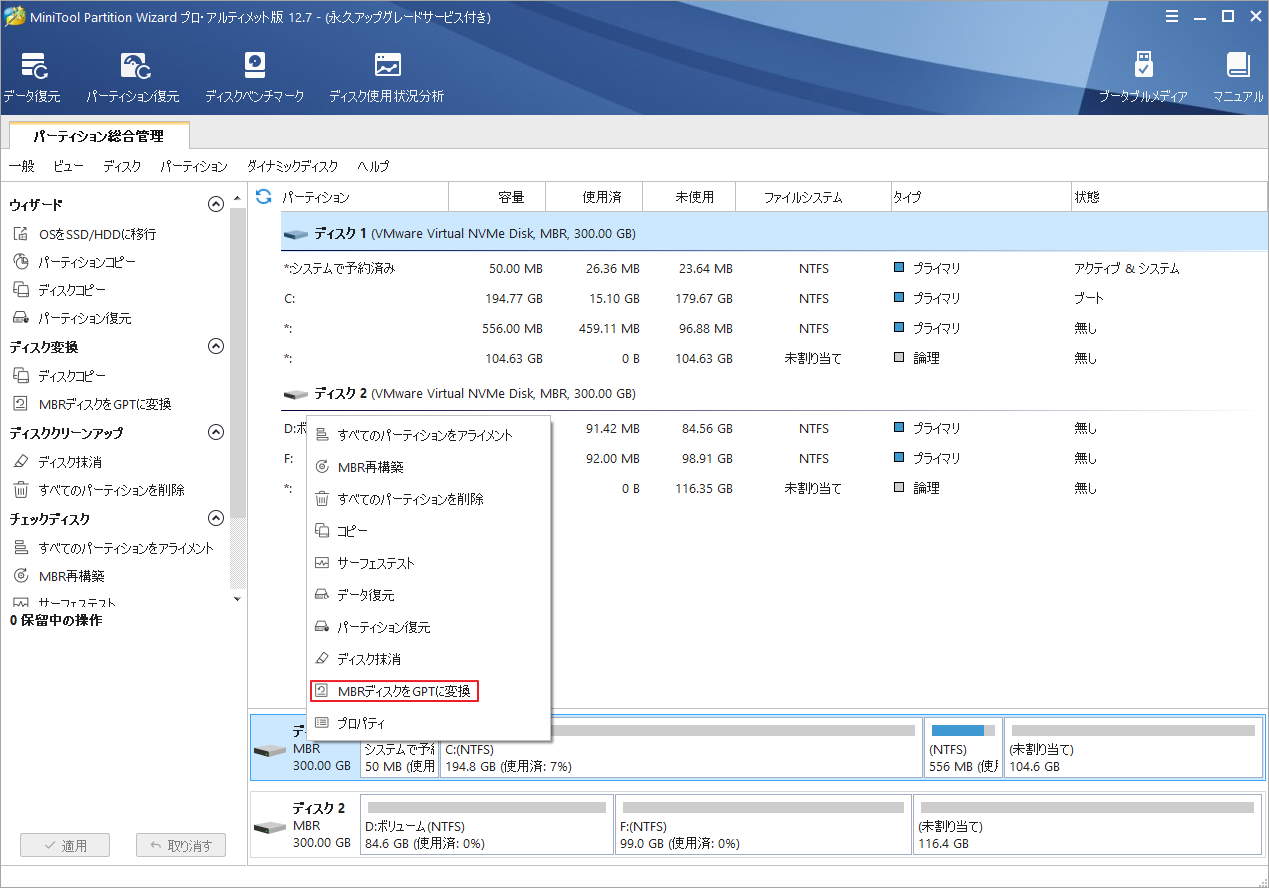
ステップ4:「適用」ボタンをクリックすると、保留中の操作が実行されます。
ステップ5:すると、もう一度確認ウィンドウがポップアップ表示されます。「はい」をクリックして操作を確定します。
ステップ6:PCの再起動を要求する通知ウィンドウがポップアップ表示されます。「今すぐ再起動」をクリックして、変換処理を開始します。
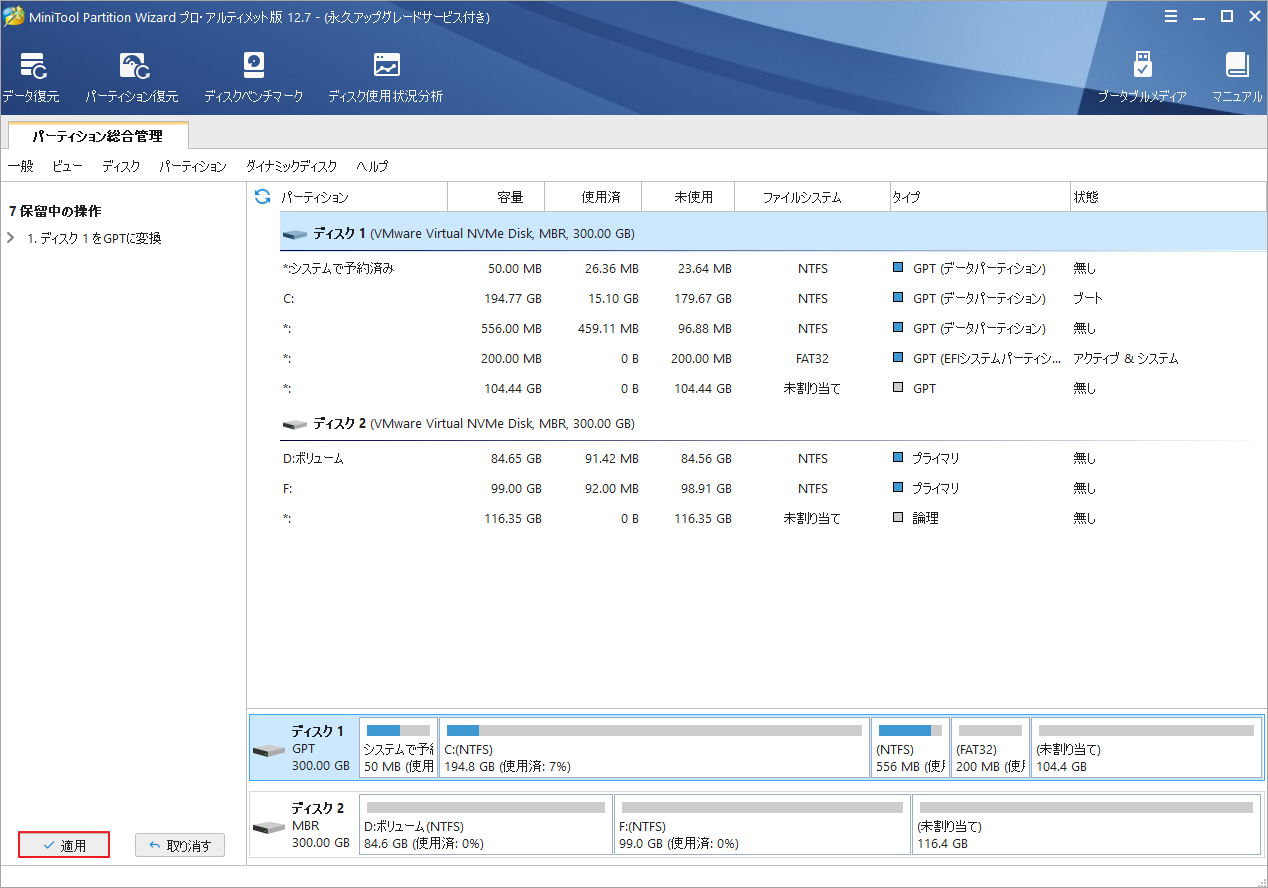
ステップ7:変換完了後、PCのブートモードがUEFIに変更されていないため、PCが起動できない状態となっています。以下の手順で、ブートモードをUEFIに変更することができます。
- PCをシャットダウンします。
- PCの電源を入れ、メーカー ロゴが表示されたらBIOSキー(Esc、Del、F2など)を押してファームウェアのインターフェースに入ります。
- 「Boot」タブに移動し、「Boot Mode」を「UEFI」に変更します。
- F10を押して変更を保存し、ファームウェアを終了します。これでPCは正常に起動するはずです。
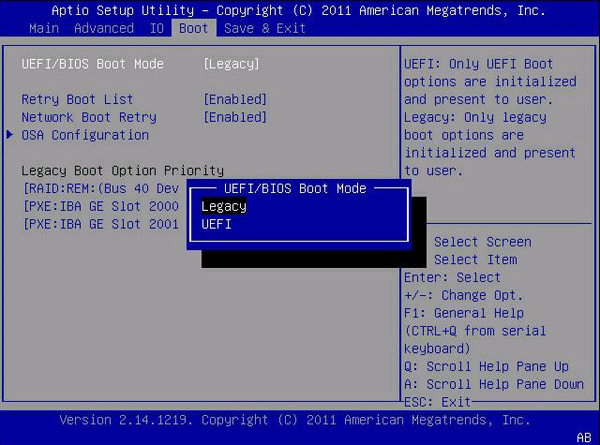
方法2. Windowsのインストール時にディスクをGPTに変換する
GPTドライブにWindows 10をクリーンインストールしたい場合は、この方法を利用することができます。
ステップ1:Windows 10のインストールメディアを作成して、PCの起動デバイスとして設定します。詳しい手順については、こちらの記事「Windows 10を新しいハードディスクにインストールする方法」を参考にしてください。
ステップ2:次の画面に入ると、「コンピュータを修復する」をクリックして続行します。
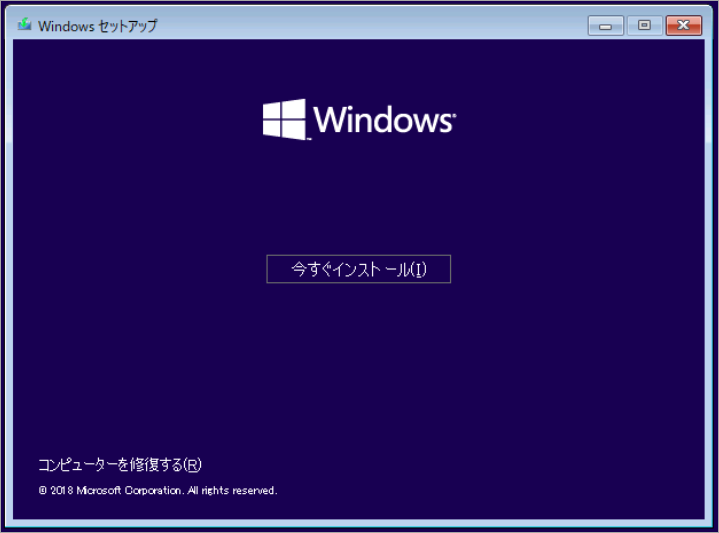
ステップ3:「トラブルシューティング」→「コマンドプロンプト」に進みます。
ステップ4:以下のコマンドを1つずつ入力して実行します。
- Diskpart(diskpartユーティリティを開きます。)
- List disk(PCに接続されているすべてのストレージデバイスを一覧表示します。)
- Select disk #(#は、Windows 10をインストールするディスクのディスク番号を表します。)
- Clean(ディスク上のすべてのパーティション(パーティションテーブルも含む)を削除します。)
- Convert gpt(ディスクをGPTに変換します。)
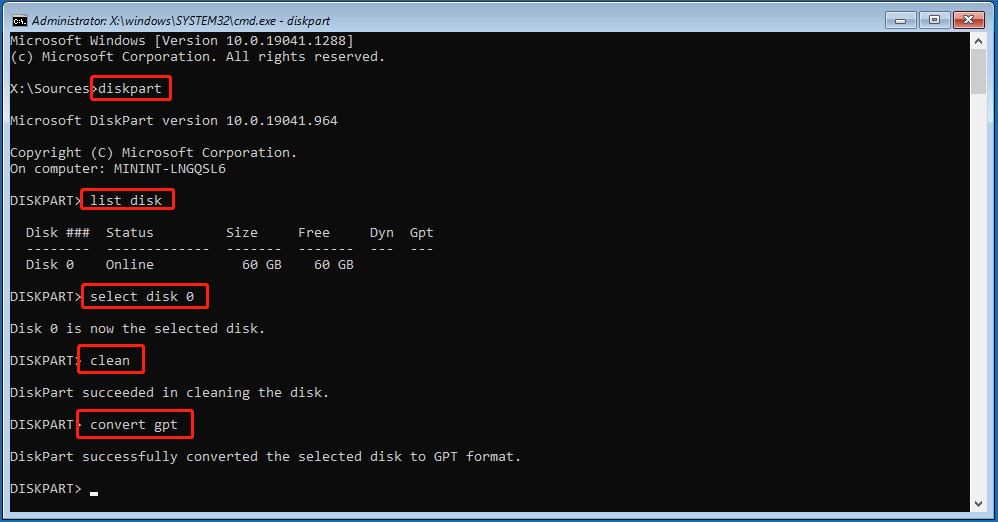
ステップ5:ウィンドウを閉じ、PCの電源をオフにします。
ステップ6:再びWindows 10のインストールメディアからPCを起動します。今回は、完全なガイドに従って、Windows 10のインストールを完了する必要があります。その後、PCがUEFIブートモードを使用していることを確認します。
結語
この記事は、2つのケースでWindows 10をGPT パーティションにインストールする方法を紹介しています。ご参考になされましたら幸いです。
MiniTool Partition Wizardの使用中に何かご不明な点やご意見がございましたら、お気軽に[email protected]までご連絡ください。