SSDは、ソリッドステートドライブの略語で、データ記憶装置の一種です。従来のハードディスクドライブ(HDD)とは異なり、SSDは回転メディアではなく半導体フラッシュメモリを使用します。そして、機械構造でないためSSDには可動部分はまったくないので、HDDよりも優れたパフォーマンスと信頼性が得られます。
SSDとHDDの違いについてもっと知りたい場合は、「SSDとHDD:違いは?どっちがいいのか?」という記事が役立ちます。
近年SSDの価格が下がるにつれて、SSDは一般の家庭ユーザーにとってより手頃な価格になっています。ユーザーがOSをSSDに移行して、SSDの高速実行と優れたパフォーマンスを楽しめます。そのため、SSDを再利用したり、SSDパーティションのデータを消去したりする場合は、SSDのフォーマット方法を知ることが非常に重要です。
SSDをフォーマットする必要がある場合
新しいSSDを購入したばかりの場合、またはSSDに新しいオペレーティングシステムをインストールする場合は、なお、再利用のためにSSD上のすべてのデータを消去する場合、SSDドライブをフォーマットしなければ成らないので、一緒にそのやり方を見てみましょう。
1. SSDドライブがフォーマットされていません。
新規購入の場合、SSDはまだフォーマットされていません。HDDのように新しいSSDを使う前にフォーマットする必要があるかどうかは、一部のユーザーはそれに戸惑っていますが、実際には、新しいSSDを入手したら、ほとんどの場合それをフォーマットする必要があると思います。
Windows、Mac、Linuxなどのさまざまなプラットフォームで、NTFS、HFS +、Ext3、Ext4などのさまざまなファイルシステムがあるため、新しいSSDドライブをうまく動作使用するなら、使用可能なストレージボリュームとしてシステムに円滑にマウントできるように、SSDのフォーマット操作を行う必要があります。
2. SSDにWindows OSをインストールします。
SSDパーティションにオペレーティングシステムをインストールする場合は、まずパーティションをクリーンな状態にフォーマットする必要があります。その際、手間を省するため、専門のソフトをおすすめです。そういう様なソフトは、システム移行機能を持ち、OSをSSDに移行するとき、自動的にSSDドライブをフォーマットします。
3. SSD上のすべてのデータを再利用のために消去します。
SSDに重要なファイルが含まれておらず、SSDディスク上のすべてのデータを削除したい場合は、ディスク上のすべてのデータをすばやく消去するため、ドライブフォーマットツールでドライブを再フォーマットする必要があります。
下記、SSDをフリーフォーマットするための3つの方法を紹介します。
Windows 10のディスク管理よりSSDをフォーマットする
Windows上の「ディスクの管理」ツールは最初に非常に古いパーティションツールであるFDISKコマンドを置き換えるためにWindows XPで導入されたMicrosoft Windowsのユーティリティです。Windows 10にSSDフをォーマットするなら、このWindows内蔵のハードドライブフォーマットツールでも行えます。
また、「ディスクの管理」を通して、サードパーティ製のソフトウェアをインストールする必要なく、パーティションの作成、パーティションの削除、パーティションのフォーマット、ドライブ文字の変更、パーティションの拡張または縮小など、簡単なディスク操作とパーティション操作も実行できます。
通常、Windowsの「ディスクの管理」はSSDパーティションを管理するのに最適なユーティリティであるとは言えませんが、ハードドライブをフォーマットするだけであれば、使っても大丈夫だと思います。次の手順に従って進めてください。
ステップ1. Windows10の「スタート」メニューを右クリックし、「ディスクの管理」を選択して「ディスクの管理」に入りますか、cmdからdiskmgmt.mscを実行して「ディスクの管理」を開きます。
ステップ2. フォーマットしたいSSD上のパーティションを選択したうえ、右クリックで「フォーマット」を選択します。
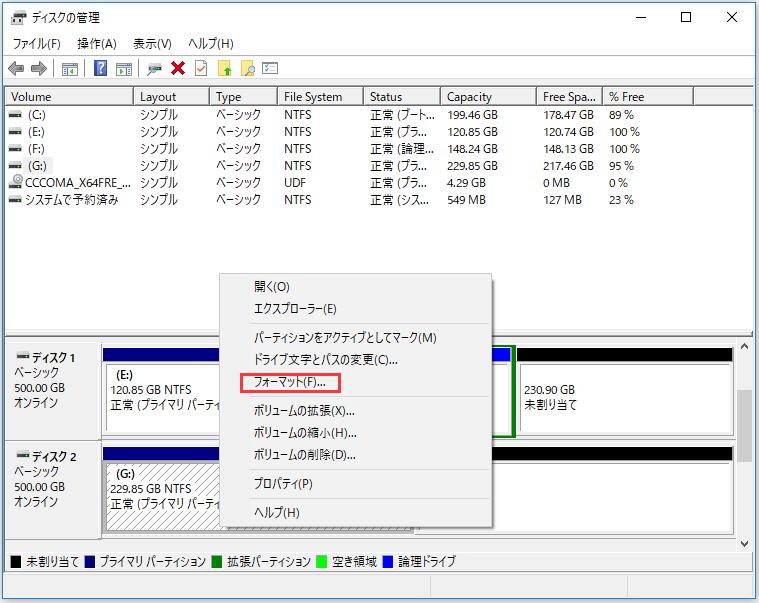
ステップ3. ボリュームラベル、ファイルシステム、アロケーションユニットサイズを指定してから「OK」をクリックします。
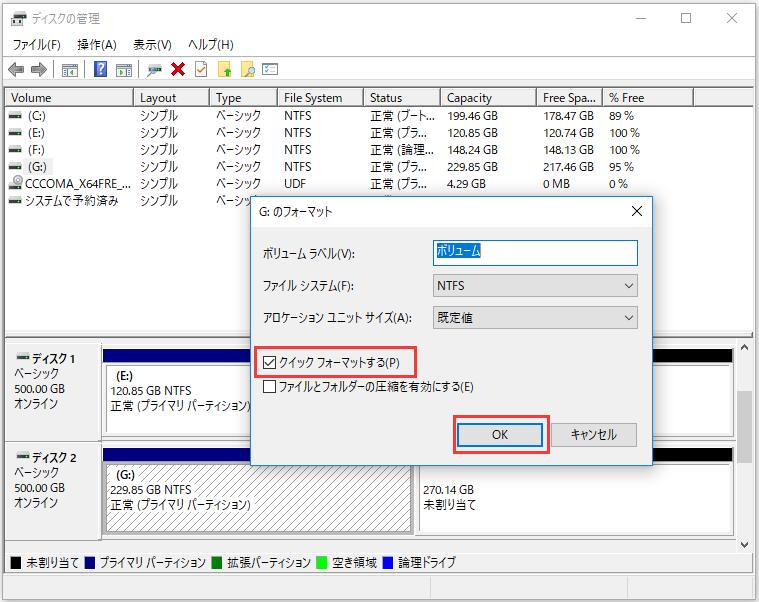
ステップ4. 下図のメッセージは、該当ボリューム上のすべてのデータが消去されることを知らせるものです。パーティションに必要なファイルがないことを確認し、「OK」をクリックして続行します。
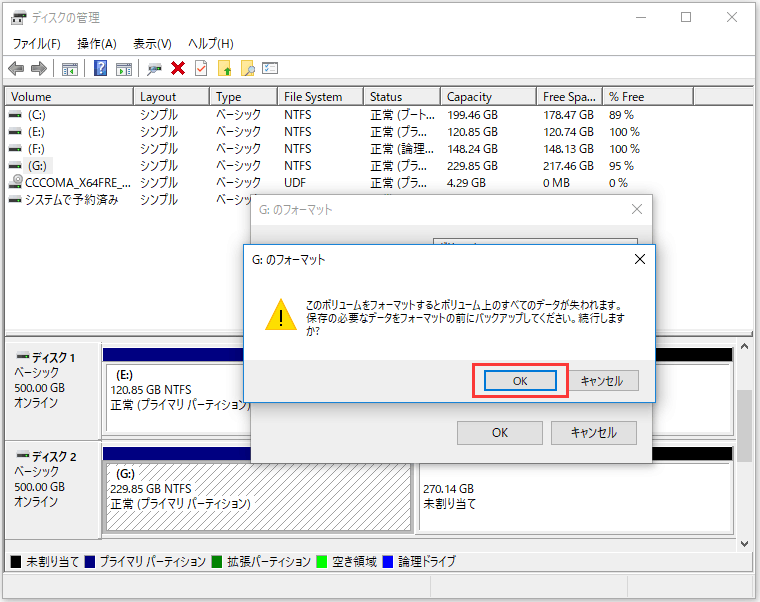
その後、SSDパーティションは非常に早くフォーマットされます。 ドライブ上のすべてのデータは消去され、再び利用できます。
これまで、「ディスクの管理」を使用してWindows 10からSSDをフォーマットする方法を紹介しました。簡単にSSDをフォーマットするために「ディスクの管理」を使用することができますが、フォーマットする前にクイックフォーマットがチェックされていることを予め確認することを忘れないでください。
これから、より便利で素早いパーティション上の総合管理ツール – 好評を受けるMiniTool Partition Wizardでのやり方をご紹介します。
MiniTool Partition WizardでSSDをフォーマットする
素晴らしいディスクパーティションマネージャとして、MiniTool Partition Wizardは、数回クリックするだけでSSD Windows 10をフォーマットできるだけでなく、パーティションの作成、パーティションの削除、パーティションのサイズ変更、パーティションの拡張、ディスクのコピーなどの機能でSSDパーティションを管理できます。
SSDでより高度な操作を実行したい場合は、MiniTool Partition Wizardを使用して、SSDパーティションの調整、MBRディスクとGPTディスクの変換、OSをHDDかSSDへの移行、FATとNTFSの転換、ディスクベンチマーク機能によるSSDパフォーマンスの測定、データの抹消、SSDドライブの使用状況を分析することなどを行えます。
ステップ1. 次のボタンをクリックして、MiniTool Partition Wizard無料版のダウンロード、インストールを実行して、ソフトを起動します。
MiniTool Partition Wizard Freeクリックしてダウンロード100%クリーン&セーフ
ステップ2. フォーマットしたいドライブを右クリックし、「フォーマット」を選択するか、左側のアクションパネルから「パーティションフォーマット」を選択します。
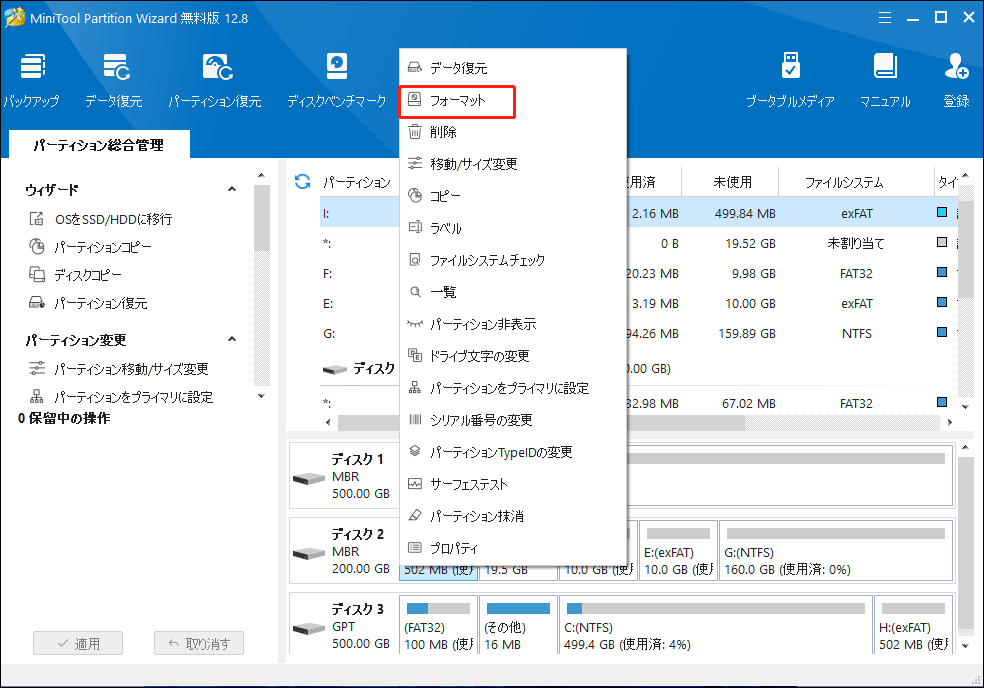
ステップ3. ここで、パーティションラベル、ファイルシステム、クラスタサイズを指定します。ドライブのファイルシステムをFAT32、NTFS、exFAT、Ext2、Ext3のいずれかにフォーマットできます。(「FAT32、NTFS、exFATの違いとファイルシステムの変換」を参照)。これらのパラメータをリセットした後、「OK」をクリックします。
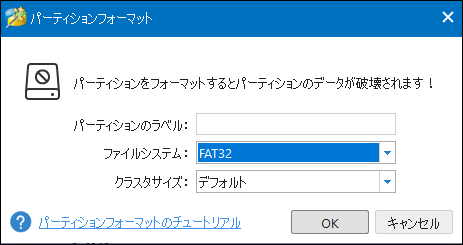
ステップ4. ここで、SSDパーティションのフォーマット操作はまだ保留中ですので、それを実行するには、左下の「適用」をクリック。
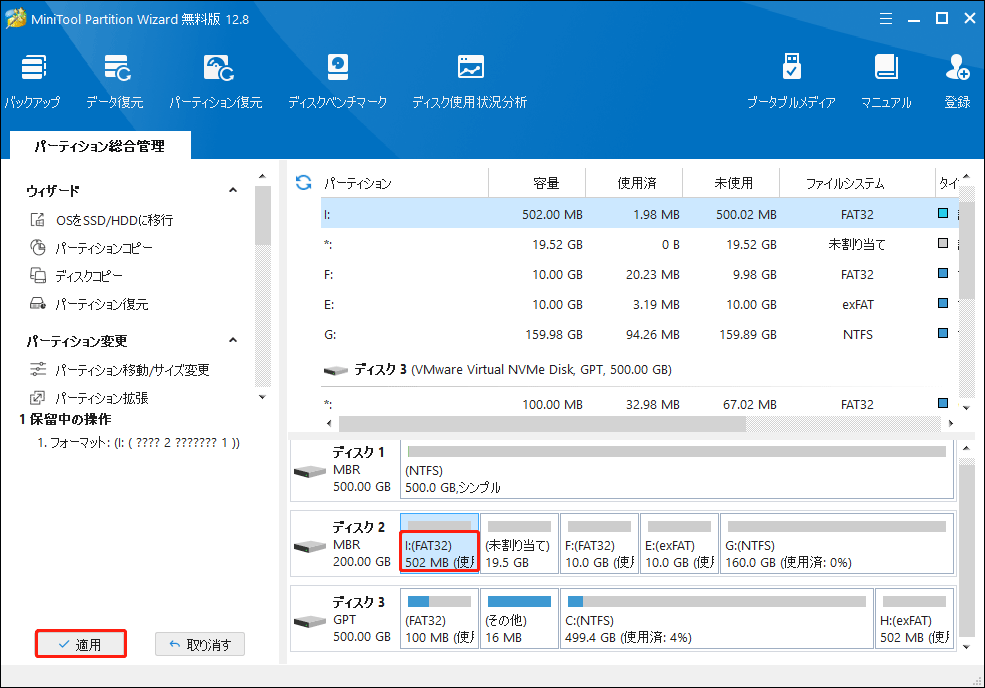
これ以上躊躇しなく、今すぐ何千万ものユーザーから信頼をいただく、ベストパーティションマネージャー – MiniTool Partition Wizard無料版を試してみませんか?
MiniTool Partition Wizard Freeクリックしてダウンロード100%クリーン&セーフ
Windows 10のCMDからSSDをフォーマットする
MiniTool Partition Wizardは、ホームユーザーがディスクやパーティションを管理するのに非常に便利です。しかし、他社製ソフトウェアを使用したくないユーザーのために、SSDをフォーマットするもう1つの方法、つまりCMDを使用する方法があります。
CMDはcmd.exeまたはCommand Promptとも呼ばれ、ほとんどのWindowsオペレーティングシステムで使用可能なコマンドラインインタプリタアプリケーションです。
コマンドラインを使用すると、ユーザーはパーティションの作成、パーティションの削除、パーティションのフォーマット、ファイルのコピー、ハードドライブの問題の確認と修復のためのCHKDSK操作の実行などのコマンドラインインターフェイスを通じてWindowsのあらゆる問題を解決できます。
Windows 10、Windows 8、Windows 7、Windows Vista、Windows XP、Windows 2000、Windows Server 2012、Windows Server 2008、およびWindows Server 2003を含む、すべてのWindows NTベースのオペレーティングシステムにコマンドプロンプトが用意されています。
したがって、これらのWindowsオペレーティングシステムを実行している場合は、CMDに慣れていれば、コマンドプロンプトウィンドウにいくつかのコマンドを入力してSSDをフォーマットすることもできます。
それでは、SSDをCMDでフォーマットする方法を詳細な手順で説明しましょう。
ステップ1. Windowsの「スタート」メニューを右クリックし、「ファイル名を指定して実行」を選択して「コマンドプロンプト」ウィンドウを開きます。また、Windows 10 Cortanaの検索ボックスに「cmd」と入力してコマンドプロンプトウィンドウも開けます。
ステップ2. コマンドラインが開いたら「diskpart」と入力して「Enter」を押し、以下のようにポップアップウィンドウが表示され、「はい」をクリックしてDiskpartウィンドウを開きます。
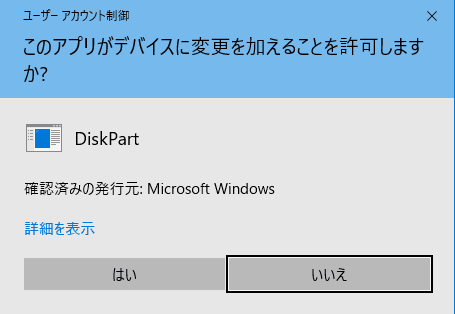
ステップ3.それから次のコマンドをそれぞれ入力してから、「Enter」キーを押します。
- list disk
- select disk * (* represents disk number)
- list partition
- select partition * (* represents partition number)
- format fs=ntfs quick
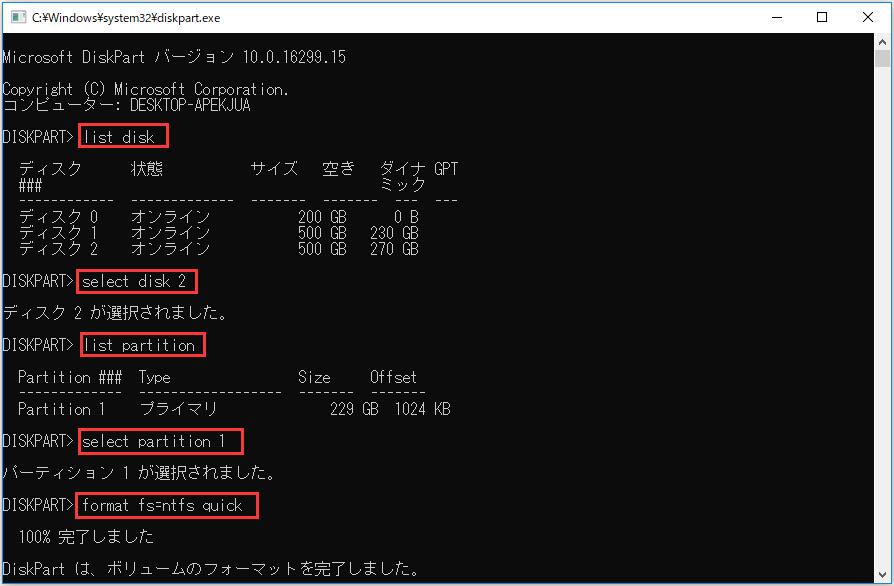
ここでパーティションをNTFSファイルシステムにフォーマットしました。必要に応じて、diskpartでSSDパーティションをFAT32にフォーマットすることもできます。また、exFATにフォーマットしたいなら、MiniTool Partition Wizard無料版もできます。
ステップ4. DiskPartでSSDパーティションのフォーマットが完了したら、exitと入力してDiskpartウィンドウを閉じます。
これでフォーマットは完了です。上記の3つの異なる方法を見せた後、必要である場合、お好みのいずれを選択して順調にWindows 10 からSSDをフォーマットできます。しかし、SSDパーティションを柔軟に管理し、長期的にSSDのパフォーマンスを向上させたい場合は、オールインワンパーティションマネージャ – MiniTool Partition Wizard無料版はお勧めです。
MiniTool Partition Wizard Freeクリックしてダウンロード100%クリーン&セーフ
また、誤ってSSDディスク上のパーティションをフォーマットしてデータが失った場合でも、慌てる必要はありません。MiniTool Partition Wizardプロ・アルティメット版の「フォーマットされたパーティションからデータを取り戻す」機能で、簡単にをデータを復元できます。
WD Quick Formatterのような他の多くのドライブフォーマットソフトウェアが市場に出回っています。しかし、WDクイックフォーマッタを使用してSSDをフォーマットするとフォーマットエラーが発生するとの報告がありました。そして、他の人たちはこのソフトウェアを使うのはそれほど簡単ではないと言い、SSDをフォーマットするためにサードパーティ製のソフトウェアを選択したければ、MiniTool Partition Wizard無料版は最良の選択だと思います。
結語
SSDをMiniTool Partition Wizard無料版、Windowsの内蔵ユーティリティDisk Management、およびCMDコマンドでフォーマットする方法をご存知の上、3つの方法のいずれかを選択して、Windows 10からSSDをフォーマットするか、面倒なしでSSDの再フォーマットも素早く終わらせます。この記事がお役に立てば幸いです。
SSD Windows 10のフォーマット方法についてご質問がある場合、または推奨する他の優れたSSDのフォーマットツールがあれば、次のコメント欄にメッセージを残してください。できるだけ早く返信させていただきます。また、MiniToolの製品をご使用中に何かのご質問がある場合、[email protected]までご連絡ください。
